Windows 10 中修复错误代码 0x80070456 0xa0019 的全面指南
错误代码 0x80070456 0xa0019 是一个与媒体创建工具相关的系统问题。 许多用户在尝试使用 Windows 10 计算机备份系统时会遇到此错误。 此错误可能导致用户无法创建备份或执行全新的 Windows 安装,因此可能会带来不便。 在本指南中,我们将详细探讨解决此错误代码的方法。
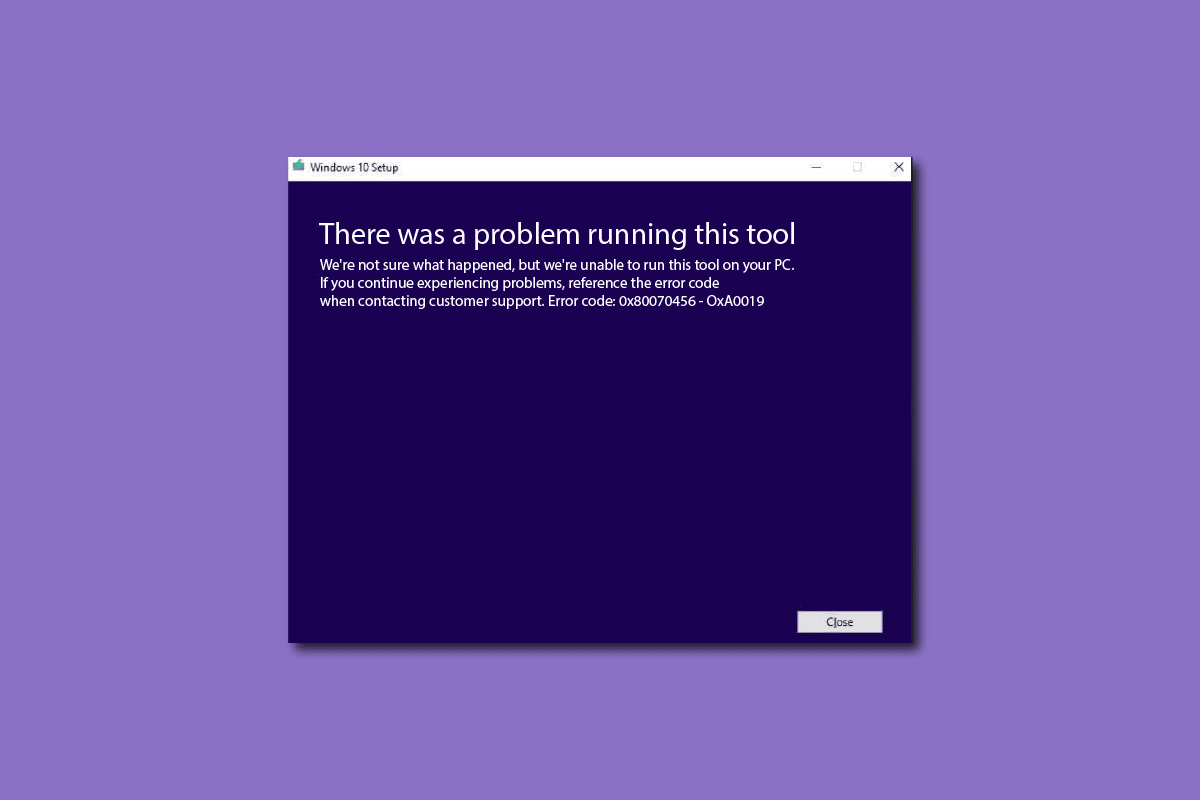
使用媒体创建工具安装 Windows 10 的要求
媒体创建工具旨在简化在媒体驱动器上安装 Windows 10 的过程。 不过,在使用此工具之前,请确保您的计算机符合所有必要的要求。 以下是一些基本要求,如果不满足这些要求,可能会导致错误代码 0x80070456 0xa0019:
- 稳定的互联网连接
- 至少 8 GB 可用空间的空白格式化 USB 驱动器
- 安装 Windows 10 需要 Windows 10 产品密钥
- 其他系统要求,请参考 微软官方网站。
通过媒体创建工具安装 Windows 10 的过程相对简单。您可以查阅相关教程,了解如何使用媒体创建工具创建 Windows 10 安装媒体,从而安全地进行安装,避免 0x80070456 错误。
错误代码 0x80070456 0xa0019 的含义
错误代码 0x80070456 0xa0019 是媒体创建工具的常见错误,通常发生在尝试在 USB 或 DVD 驱动器上安装 Windows 时。此系统错误可能由媒体驱动器空间不足或系统故障引起。在接下来的部分,我们将探讨几种解决此问题的方法。
错误代码 0x80070456 0xa0019 的常见原因
此错误可能由多种原因导致。以下是一些可能的原因:
- USB 驱动器空间不足是此错误最常见的原因之一。
- 运行媒体创建工具时后台应用程序的干扰。
- 过时或损坏的 Windows 更新。
- 第三方防病毒软件的干扰。
- USB 驱动器配置不当。
- 媒体创建工具自身的系统错误。
- USB 驱动器中残留的未删除文件。
以下指南将提供解决此问题的方案,帮助您修复媒体创建工具错误代码 0x80070456 0xa0019。
解决方法 1:确保足够的存储空间
大多数情况下,Windows 媒体创建工具的问题与 USB 空间不足有关。 该工具通常需要在 USB 驱动器上至少 8 GB 的可用空间才能安装 Windows。尽管有时用户可能会看到 4GB 的要求,但在安装过程中仍然可能遇到此错误。 这是因为新更新可能需要超过 4GB 的数据,这无法在 4GB 的 USB 驱动器上下载。 因此,建议您使用至少 8GB 的 USB 驱动器来避免此错误。
注意:请确保使用 FAT32 格式的 USB 驱动器,而非 NTFS 格式。 选择 FAT32 格式后,即可开始 Windows 10 的创建过程。

图片来自 Pixabay 用户 Rudy and Peter Skitterians
解决方法 2:以管理员身份运行媒体创建工具
如果媒体创建工具出现问题,首先可以尝试以管理员身份运行该工具。 这将授予该工具必要的管理权限,并避免后台应用程序的干扰。
1. 右键单击 Windows 媒体创建工具图标。
2. 选择“属性”选项。
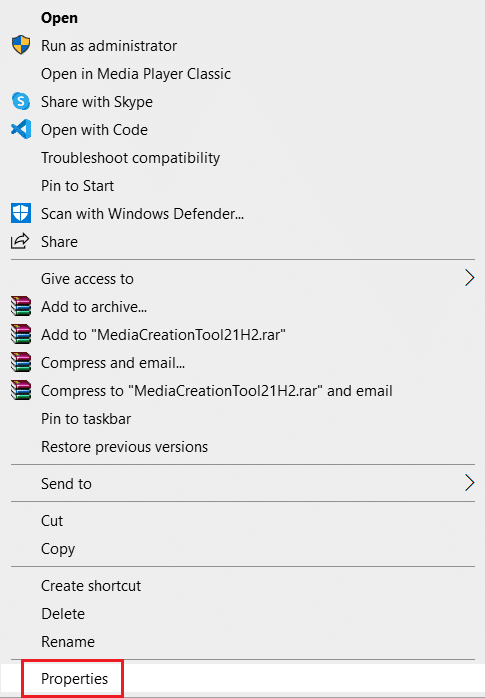
3. 在“属性”窗口中,切换到“兼容性”选项卡。
4. 选中“以管理员身份运行此程序”的复选框。
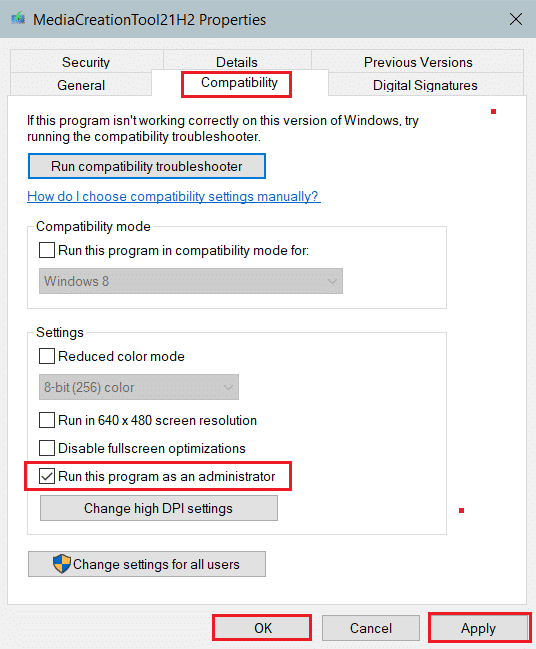
5. 单击“应用”,然后单击“确定”以保存更改。
解决方法 3:运行 Windows 更新疑难解答
处理 Windows 错误的有效方法之一是使用内置的疑难解答程序。 Windows 10 包含多个疑难解答程序,可用于解决各种系统问题。媒体创建工具错误通常也可以通过 Windows 更新疑难解答来解决。查阅相关指南,了解如何安全地运行此疑难解答程序,以解决媒体创建工具错误代码 0x80070456 0xa0019。
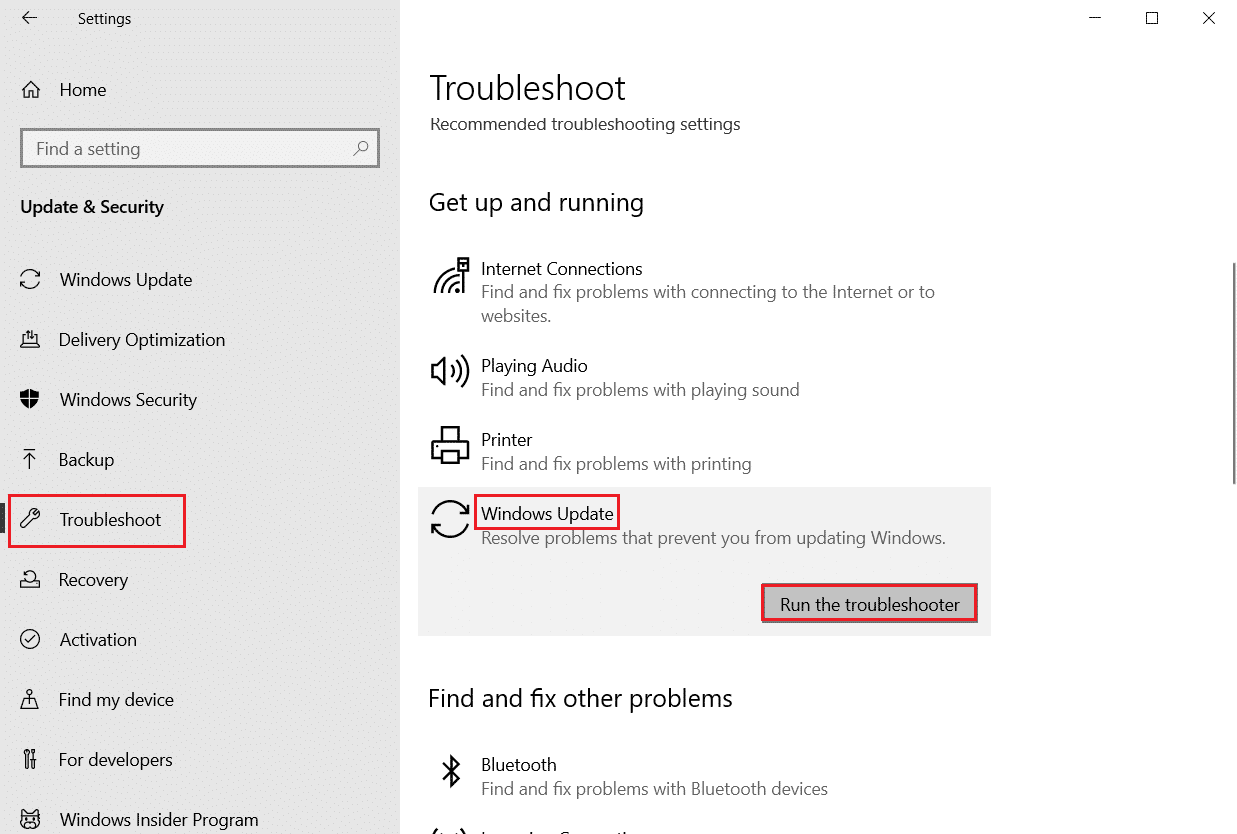
解决方法 4:暂时禁用防病毒软件
安装 Windows 10 时出现的媒体创建工具错误可能是由计算机上的第三方防病毒软件引起的。防病毒软件可能会错误地将系统文件归类为恶意软件,并阻止它们,从而导致错误。 为避免此类问题,您可以尝试暂时禁用第三方防病毒软件。 查阅相关指南,了解如何在 Windows 10 上安全地临时禁用防病毒软件。
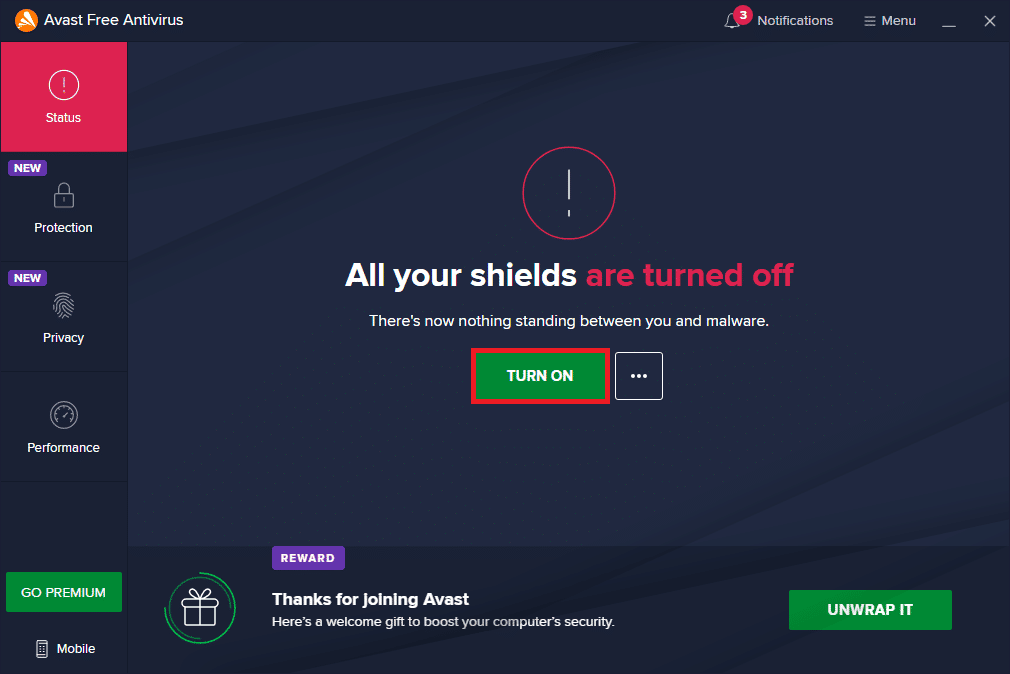
解决方法 5:从 USB 运行媒体创建工具
许多用户发现,在将媒体创建工具设置复制并粘贴到 USB 驱动器上,然后用它来安装 Windows 时,不会出现相同的错误代码 0x80070456 0xa0019。 如果您也遇到相同的问题,可以尝试从 USB 驱动器运行媒体创建工具。
1. 选择媒体创建工具设置,按 Ctrl + C 键进行复制。
2. 按 Windows + E 键打开文件资源管理器。
3. 在文件资源管理器中,导航到 USB 驱动器文件夹并双击。
4. 按 Ctrl + V 键将媒体创建工具设置粘贴到此处。
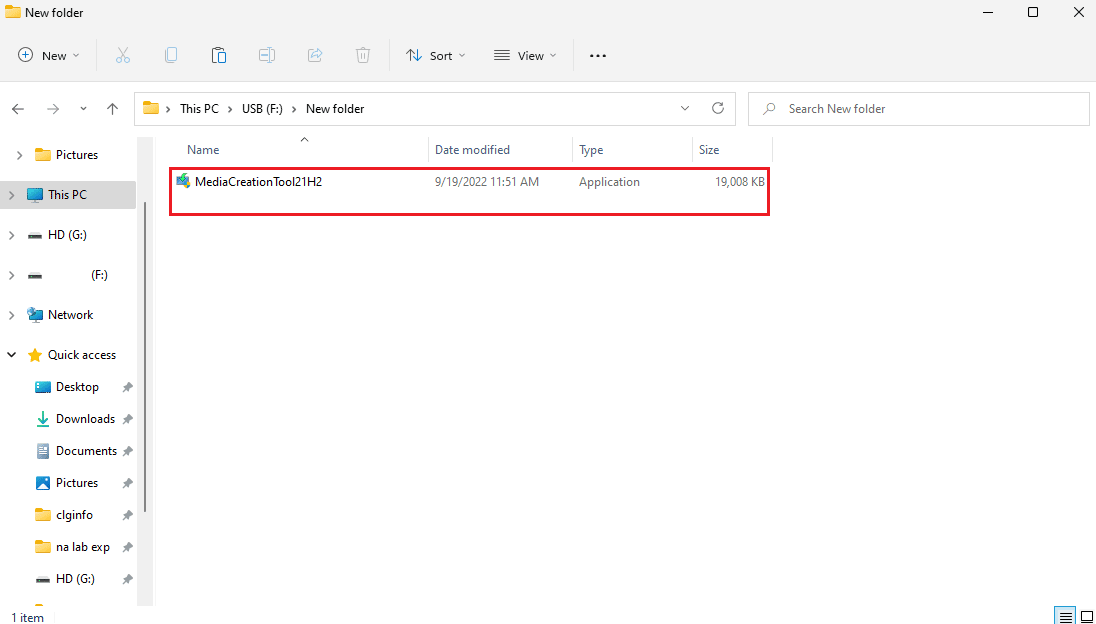
5. 下载后,运行 MediaCreationTool.exe。

6. 浏览适用的通知和许可条款后,单击“接受”选项。

7. 选择“创建安装媒体”选项,然后单击“下一步”。
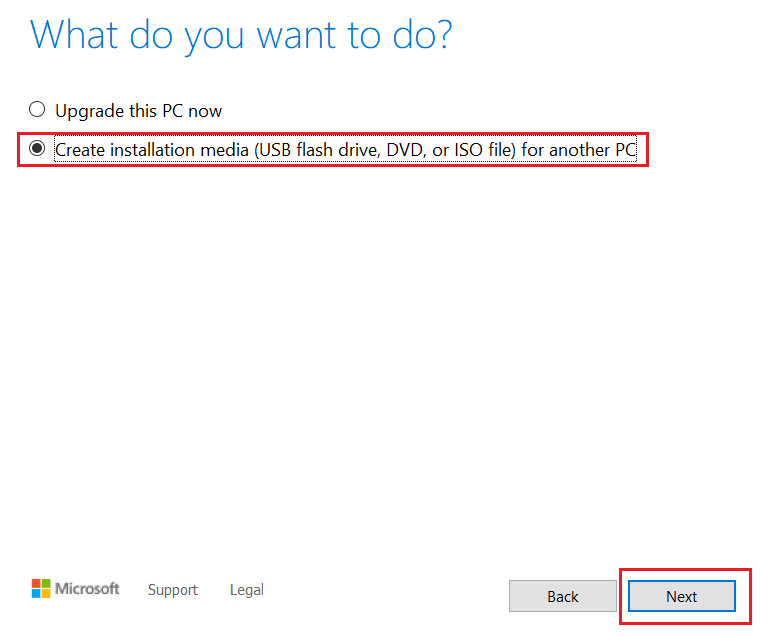
8. 然后,单击“下一步”。
注意:确保选中“为此 PC 使用推荐的选项”的复选框。

9. 选择“USB 闪存驱动器”选项,然后单击“下一步”。

10. 最后,使用此设置安装 Windows。
如果错误代码 0x80070456 0xa0019 没有解决,请尝试下一个方法。
解决方法 6:将 USB 驱动器转换为 MBR
MBR(主引导记录)是使用可启动 USB 驱动器安装 Windows 的一个重要前提。 要修复媒体创建工具错误,可以使用命令提示符将 USB 驱动器从 GPT 转换为 MBR。
1. 按 Windows 键,输入“命令提示符”,然后单击“以管理员身份运行”。
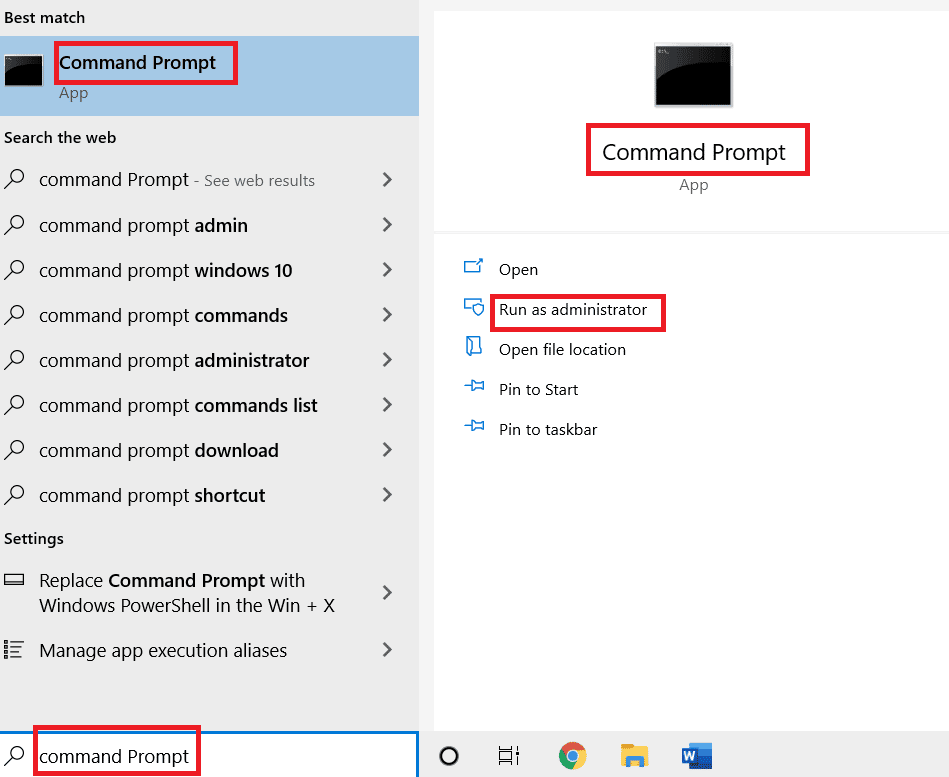
2. 输入 diskpart 命令并按 Enter 键。 您后续输入的命令将用于操作计算机上的磁盘分区。
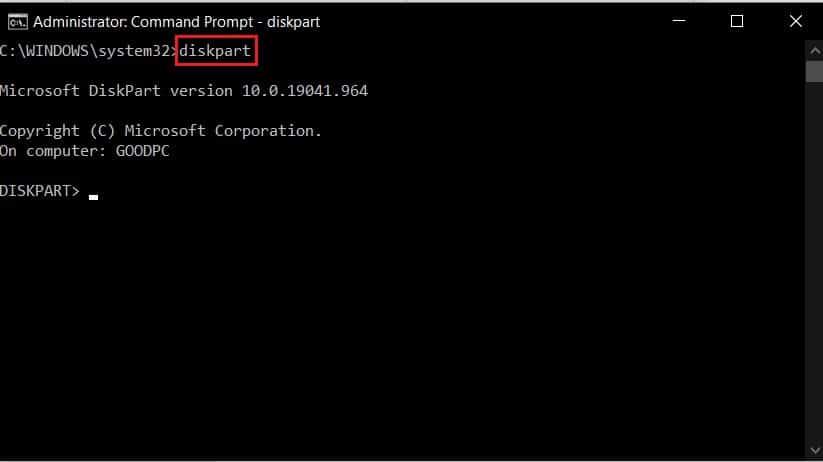
3. 执行 list disk 命令以查看所有驱动器。
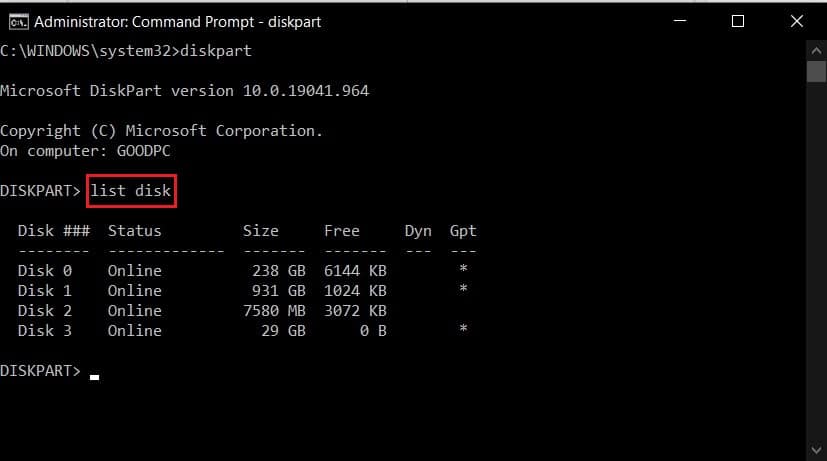
4. 从列表中,找到您要转换为安装介质的 USB 闪存驱动器。
5. 输入 select disk *x* 以选择驱动器并按 Enter 键。
注意:请确保输入 USB 设备的驱动器号,而不是 *x*。
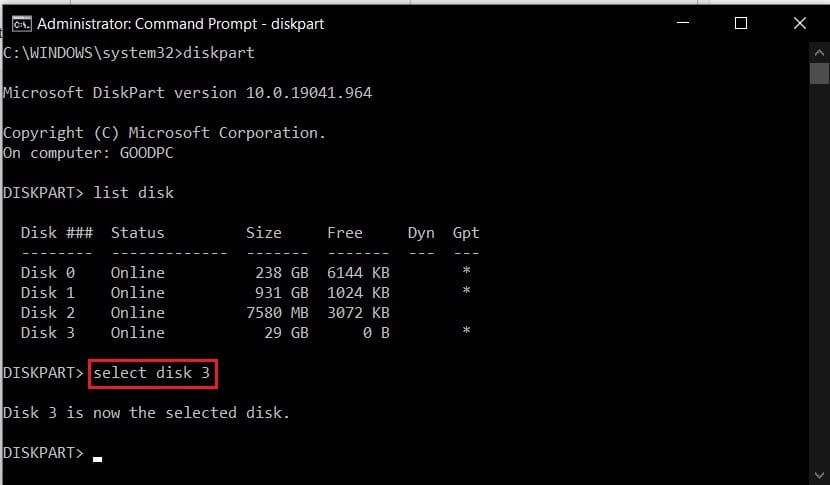
6. 输入 clean 命令并按 Enter 键擦除 USB 驱动器。
7. 清理完驱动器后,执行 convert mbr 命令将 USB 驱动器转换为 MBR 格式。
再次打开媒体创建工具并查看问题是否已解决。
解决方法 7:重置媒体创建工具
如果媒体创建错误代码 0x80070456 0xa0019 不是由 USB 驱动器引起的,您可以尝试重置该工具本身。 您可以按照以下步骤安全地重置媒体创建工具。
1. 以管理员身份登录计算机。
2. 按 Windows 键,输入“控制面板”,然后单击“打开”。
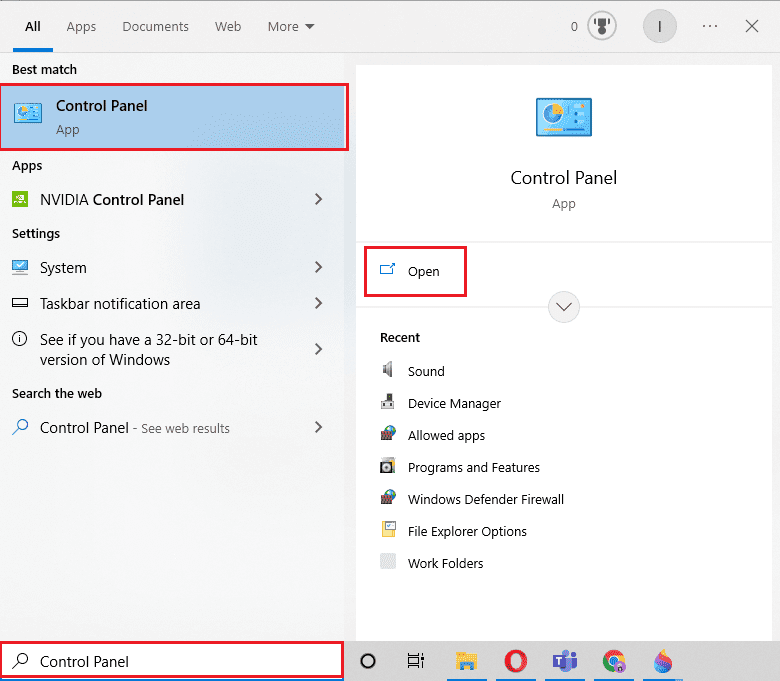
3. 将“查看方式”设置为“大图标”。
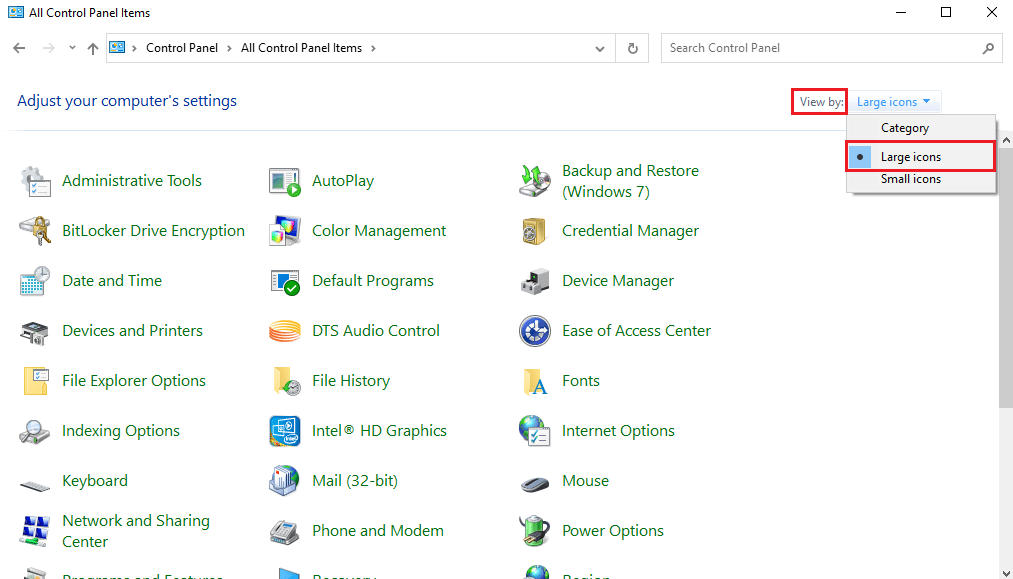
4. 找到并单击“文件资源管理器选项”。
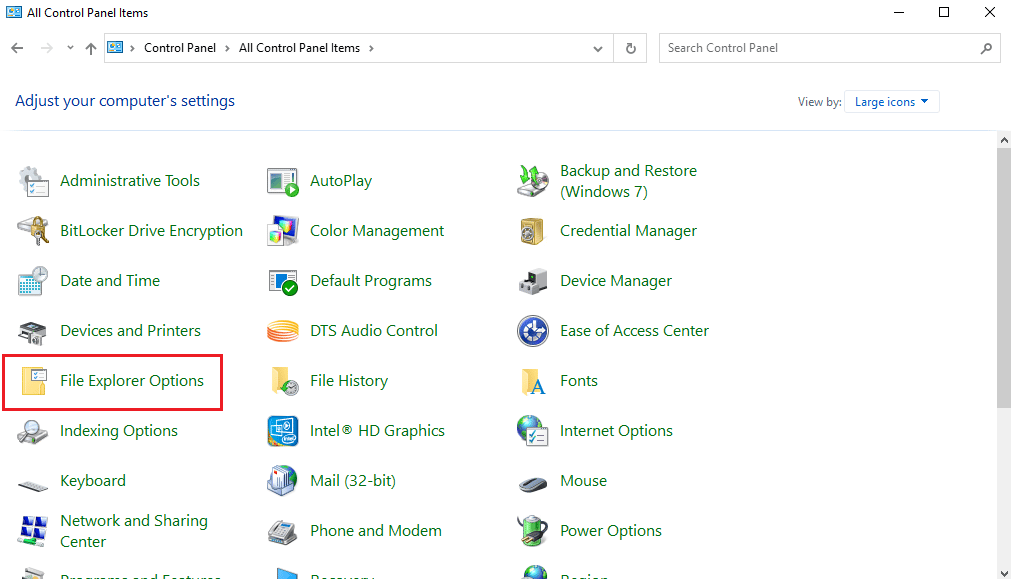
5. 导航到“查看”选项卡。
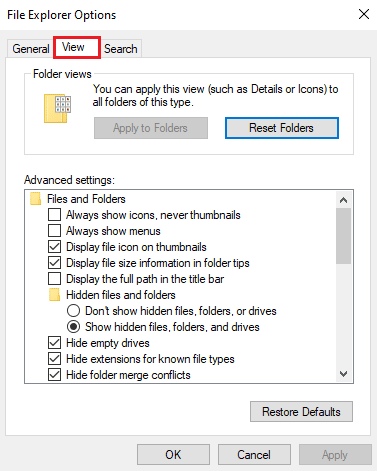
6. 在“隐藏的文件和文件夹”下,单击“显示隐藏的文件、文件夹和驱动器”。
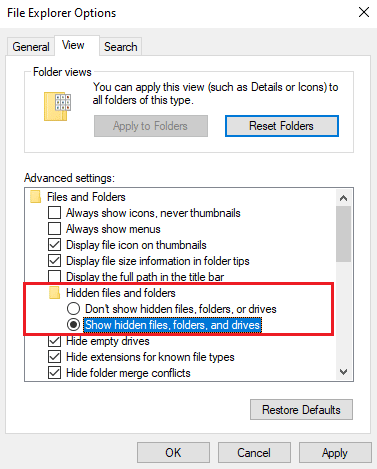
7. 单击“应用”,然后单击“确定”以保存更改。
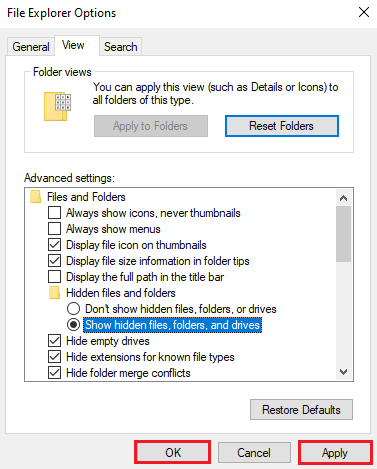
8. 在桌面窗口中,双击“这台电脑”。
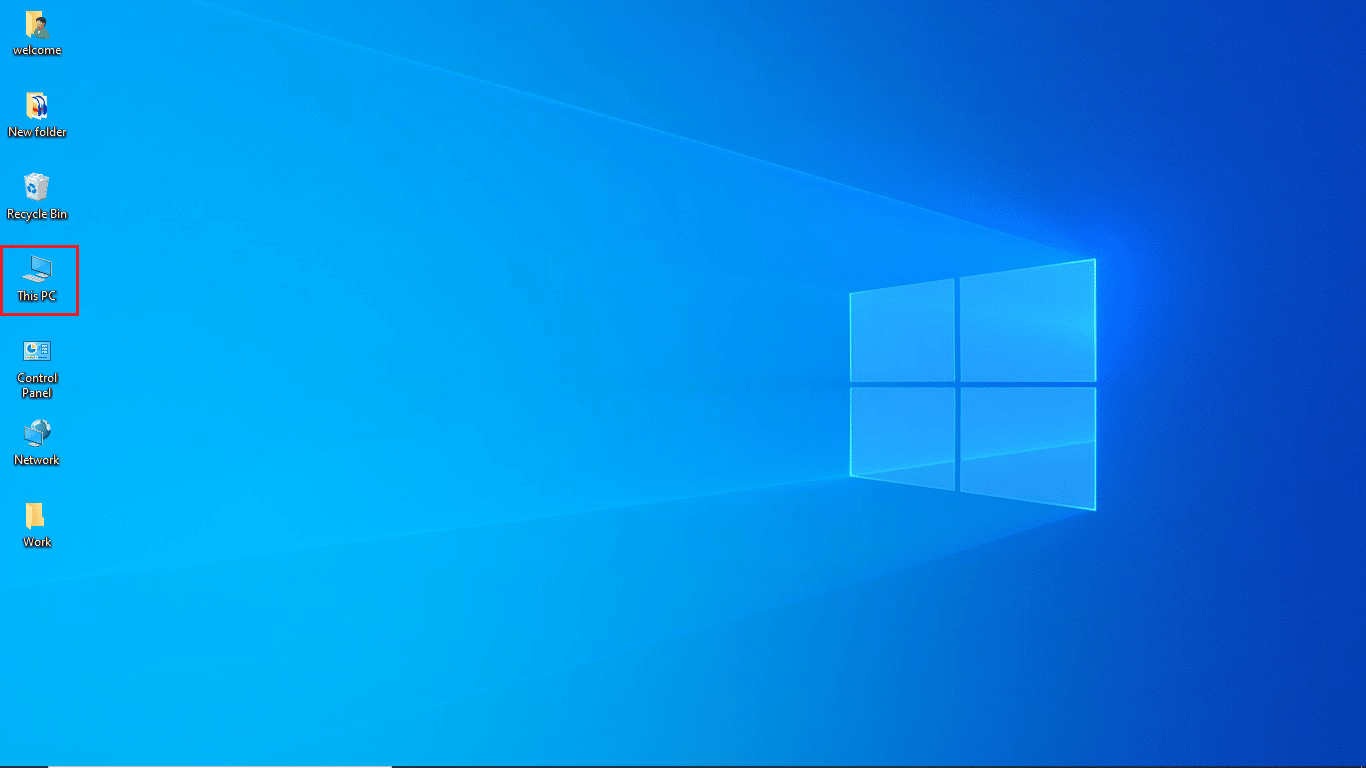
9. 双击根驱动器(通常是 C: 驱动器)。
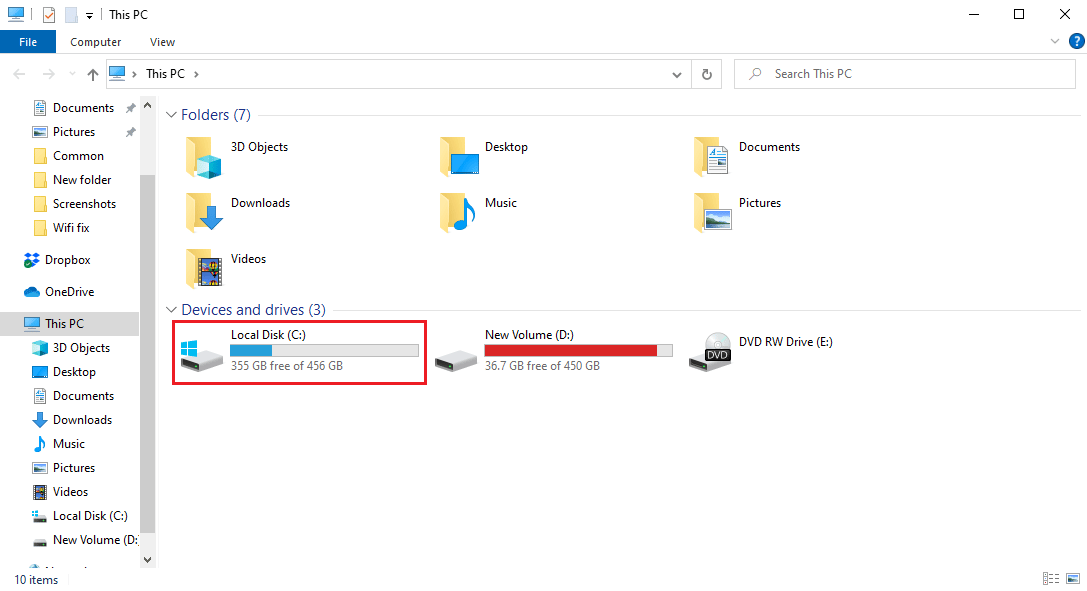
10. 浏览 $Windows.~WS 和 $Windows.~BT 文件夹。
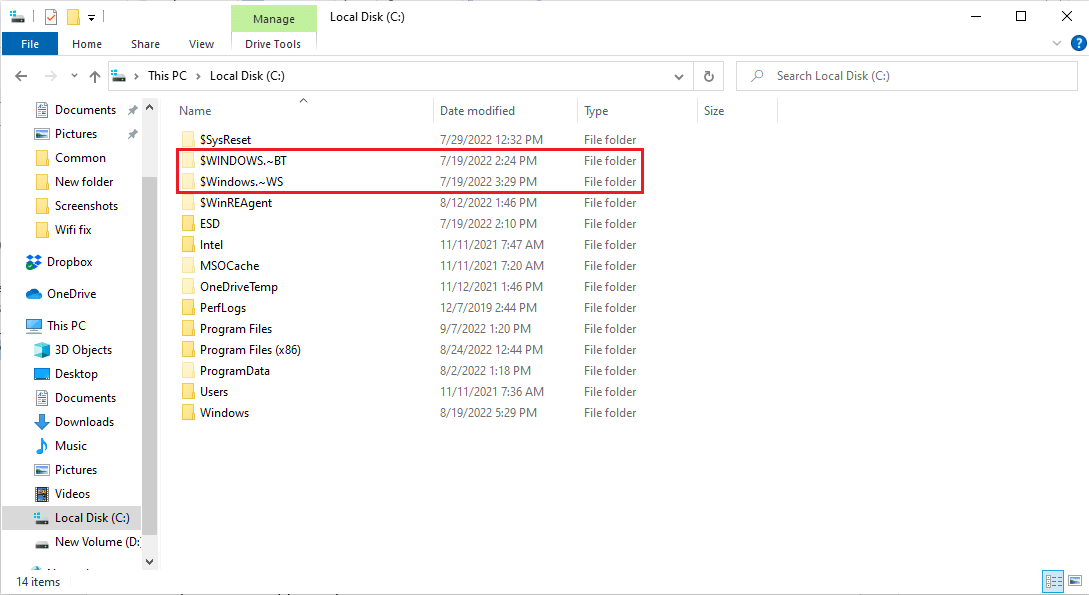
11. 选择并按 Delete 键删除这两个文件夹。
12. 关闭文件资源管理器窗口。
13. 按照相关指南使用磁盘清理删除临时文件。
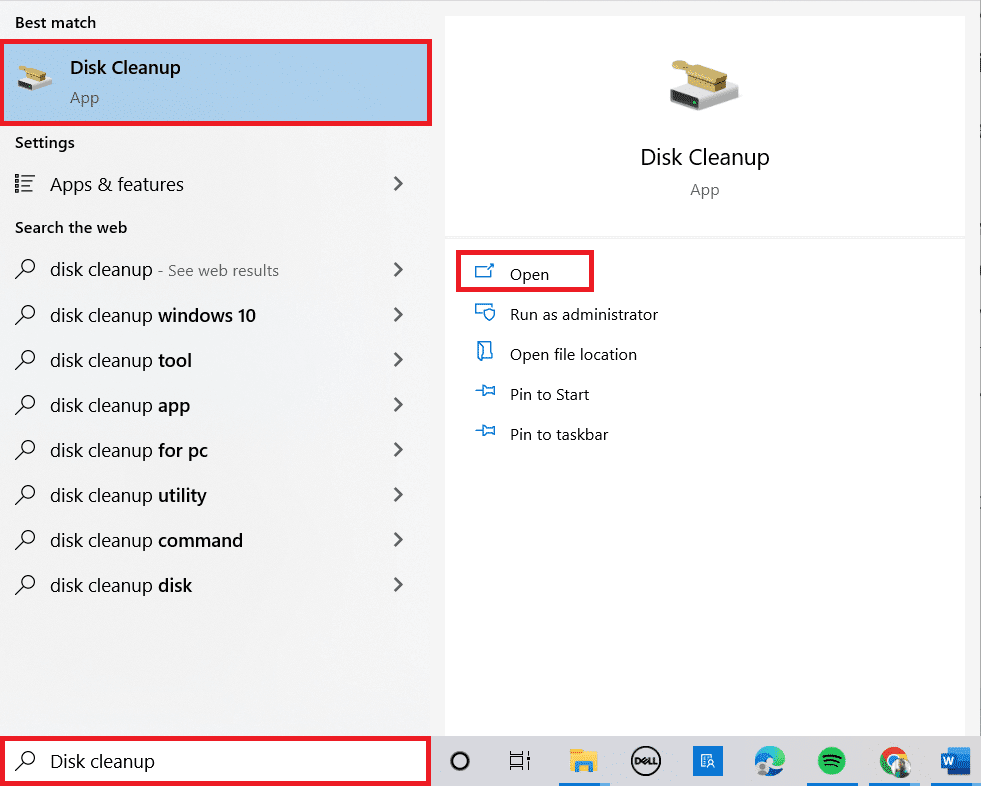
14. 光盘清理过程完成后,打开媒体创建工具并重新启动 Windows 10 创建过程。
注意:许多用户发现手动安装 Windows 10 的 KB4505903 更新也有帮助。 请参考相关指南,了解如何下载和安装 Windows 10 的最新更新,并按照其中的方法手动安装更新。

常见问题解答 (FAQ)
Q1. 是什么导致媒体创建工具出错?
答:媒体创建工具发生错误的原因可能有很多。一些常见原因包括空间不足和系统错误。
Q2. 如何修复媒体创建工具错误?
答:媒体创建工具的大多数问题可以通过更换 USB 或媒体驱动器来解决。在某些情况下,您可能需要重置该工具。
Q3. 如何通过 USB 驱动器安装 Windows?
答:您可以通过媒体创建工具在 USB 驱动器上升级或安装 Windows 10。此工具由 Microsoft 开发,旨在简化 Windows 的备份安装过程。
***
我们希望本指南对您有所帮助,并帮助您修复错误代码 0x80070456 0xa0019。请告诉我们哪种方法适合您。如果您有任何建议或疑问,请在评论区告诉我们。