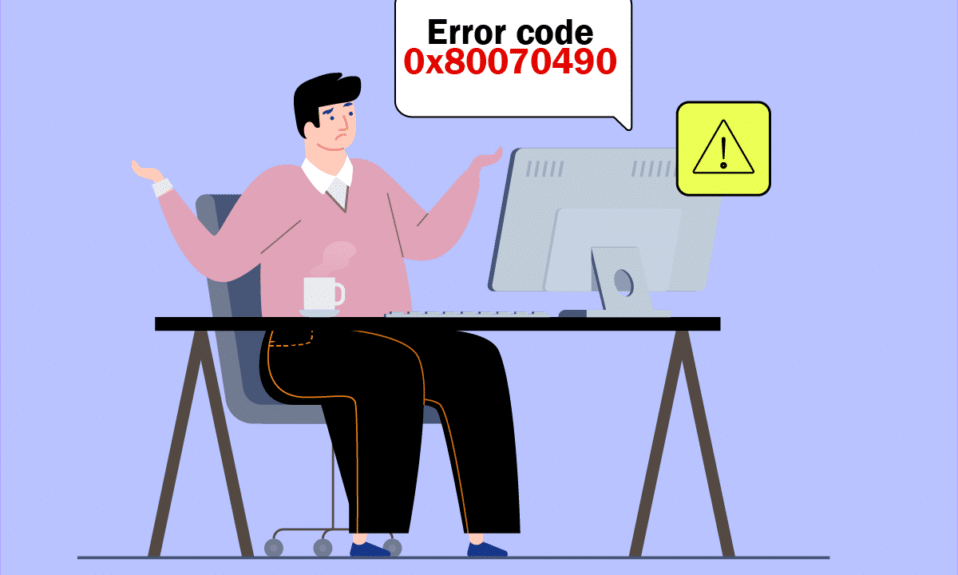
错误代码 0x80070490 可能会在两种不同情境下出现。第一种情况是,当您尝试在设备上的邮件应用中添加您的 Gmail 帐户时,会弹出类似“出现问题,我们找不到您的设置。错误代码:0x80070490”的错误消息。第二种情况是,Windows 更新服务出现问题。系统组件存储或基于组件的服务 (CBS) 控制着所有的 Windows 更新操作。如果这些服务中的任何文件损坏,您就会遇到错误代码 0x80070490。此错误代码在将操作系统从 Windows 7 和 Windows 8.1 升级到 Windows 10 时很常见。此外,如果您从 Microsoft Store 购买任何应用或游戏,也可能会遇到此错误。如果您也遇到相同的问题,本指南将帮助您修复 Windows 10 中的错误代码 0x80070490。
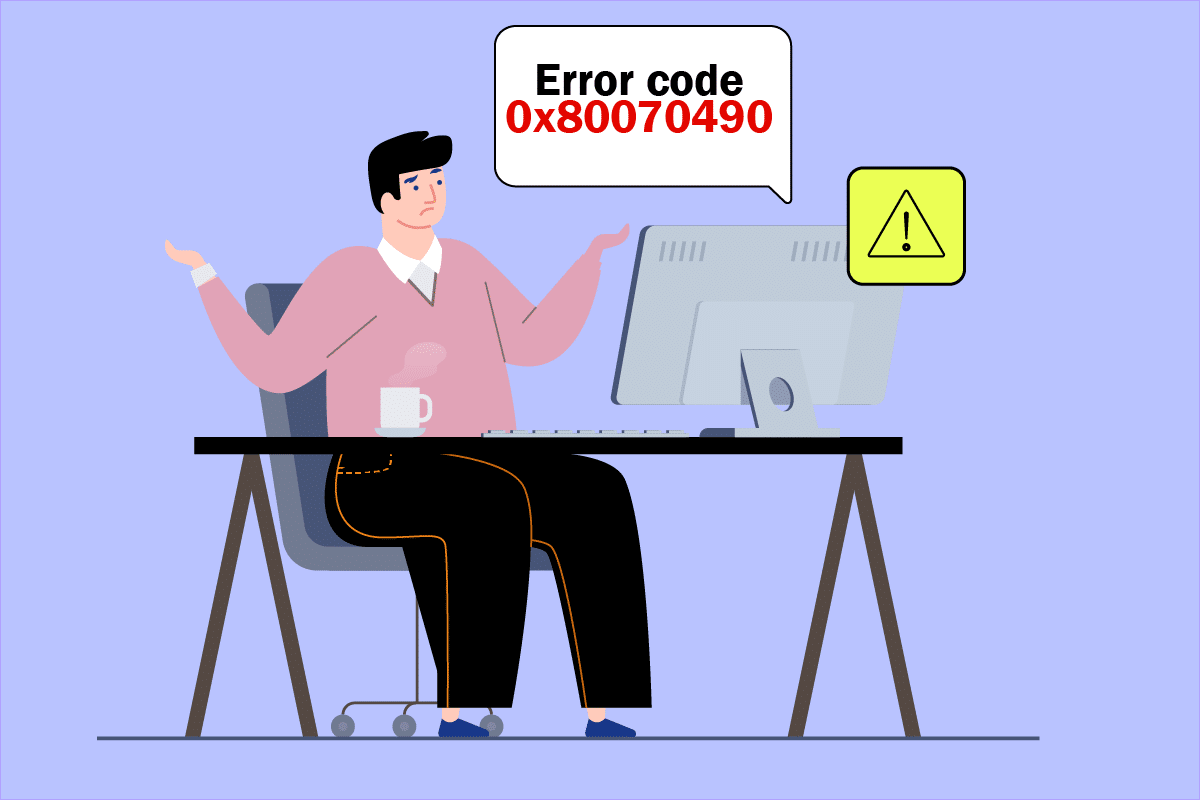
修复 Windows 10 中错误代码 0x80070490 的方法
触发 Windows 10 中错误代码 0x80070490 的原因有很多。以下是一些主要原因:
- 第三方防病毒软件阻止最新更新。
- 基于组件的服务 (CBS) 或系统组件存储中存在损坏的文件。
- 注册表项值损坏。
- 基本服务未运行。
注意: 虽然本文主要讨论与 Windows 更新问题相关的错误代码 0x80070490 的故障排除方法,但也涵盖了一些修复在尝试将 Gmail 帐户添加到邮件应用时出现的错误代码的方法。因此,无论您何时遇到此错误,无论触发它的原因是什么,您都可以尝试所有这些方法。
在接下来的章节中,我们整理了一系列可以帮助您修复该错误的方案。按照这些方法操作,以获得最佳效果。
方法 1:运行 Windows 更新疑难解答
运行 Windows 更新疑难解答可以解决您电脑中的任何更新故障。此方法不仅适用于 Windows 7,也适用于 Windows 8.1。
1. 同时按下 Windows 键 + I 键打开设置。
2. 单击左侧窗格中的“疑难解答”菜单。
3. 现在,选择“Windows 更新”,然后单击“运行疑难解答”。

4. 您的电脑将开始进行筛选过程。等待疑难解答程序检测到问题。
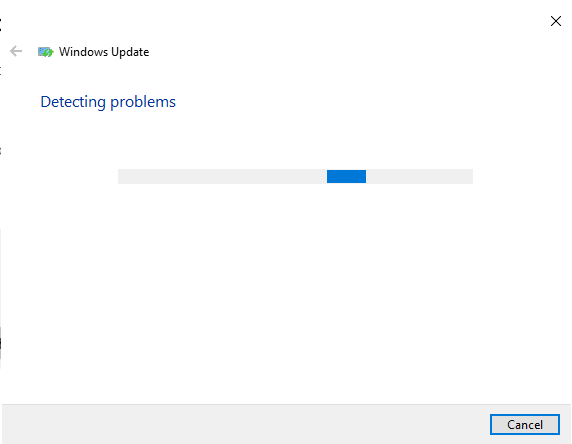
5. 如果发现任何问题,请单击“应用此修复程序”,并按照后续提示中的说明进行操作。
6. 最后,在应用并修复所有问题后重新启动您的电脑。
方法 2:创建新帐户
要修复错误代码 0x80070490,请尝试创建一个具有管理员权限的新本地帐户,并将所有文件移至该帐户。以下是具体步骤:
1. 按 Windows 键并输入“命令提示符”,然后单击“以管理员身份运行”。
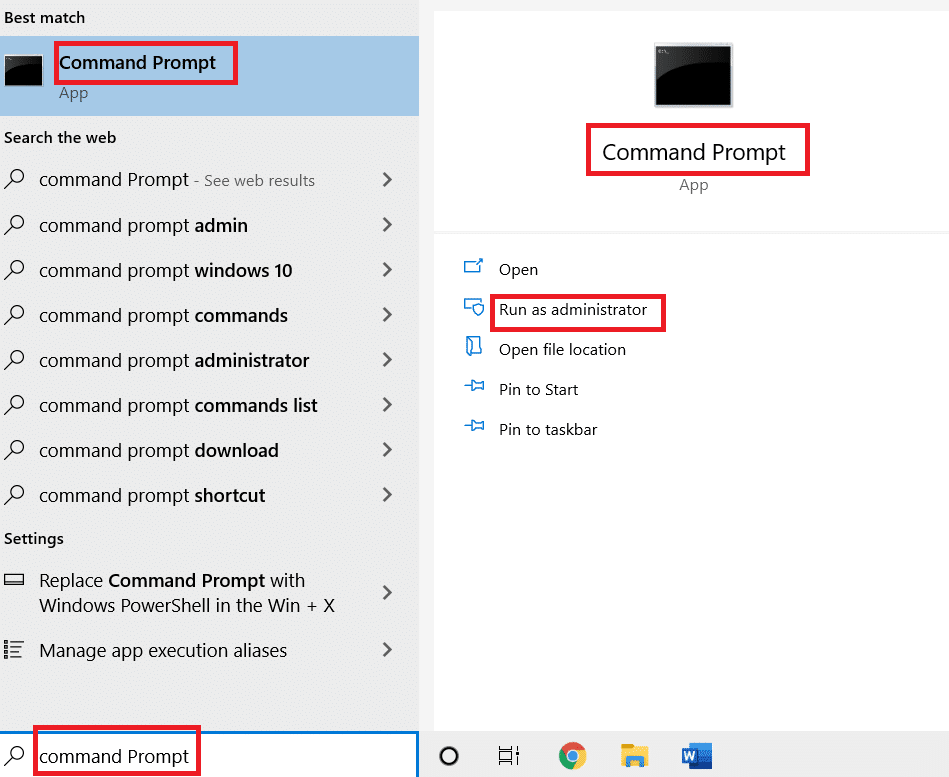
2. 现在,单击“以管理员身份运行”选项,打开具有管理员权限的命令提示符。
3. 在这里,输入以下命令并按 Enter 键:
net user administrator /active:yes
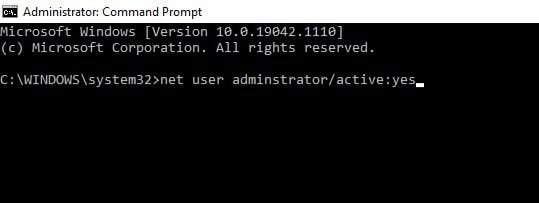
4. 现在,从当前帐户注销,并使用登录屏幕上创建的新管理员帐户重新登录。
5. 在这里,将旧帐户中的所有文件和文件夹移动到新帐户,并删除旧帐户。
6. 最后,在新创建的帐户中添加一个 Microsoft 帐户,然后检查您是否再次遇到错误代码。现在应该已经修复了。
方法 3:运行 SFC 和 DISM 扫描
Windows 10 用户可以通过运行系统文件检查器自动扫描并修复系统文件。此外,它是一个内置工具,可以删除文件并修复错误。请按照以下步骤进行操作:
1. 以管理员身份启动命令提示符。
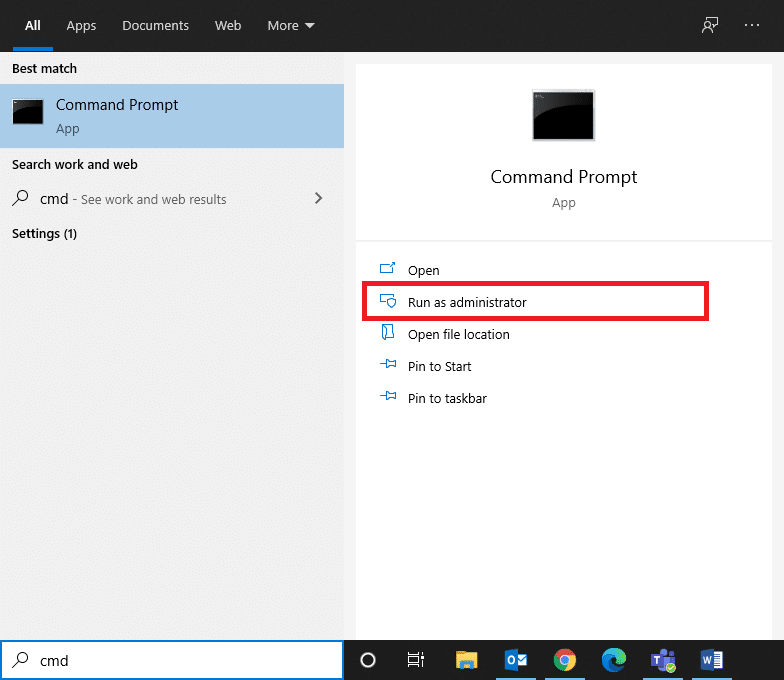
2. 输入 sfc /scannow 命令并按 Enter 键。
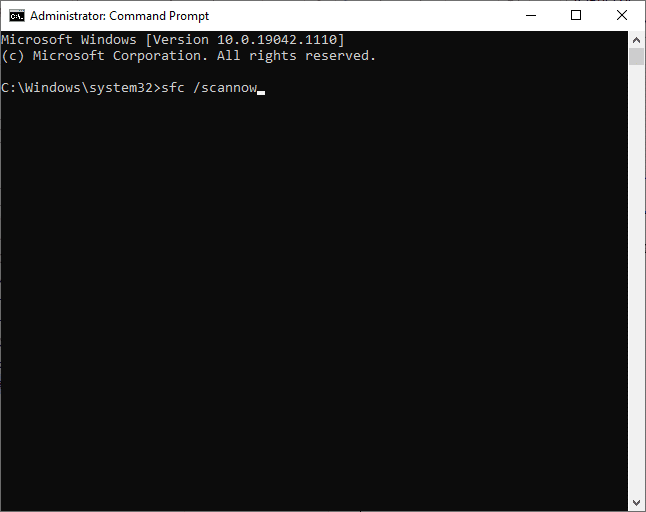
3. 等待验证过程完成至 100%。
完成后,以正常模式启动电脑并检查问题是否已解决。如果没有,请按照以下步骤操作。
4. 按照上述步骤启动命令提示符。
5. 逐个输入以下命令,然后按 Enter 键:
DISM.exe /Online /Cleanup-image /Scanhealth DISM.exe /Online /Cleanup-image /Restorehealth
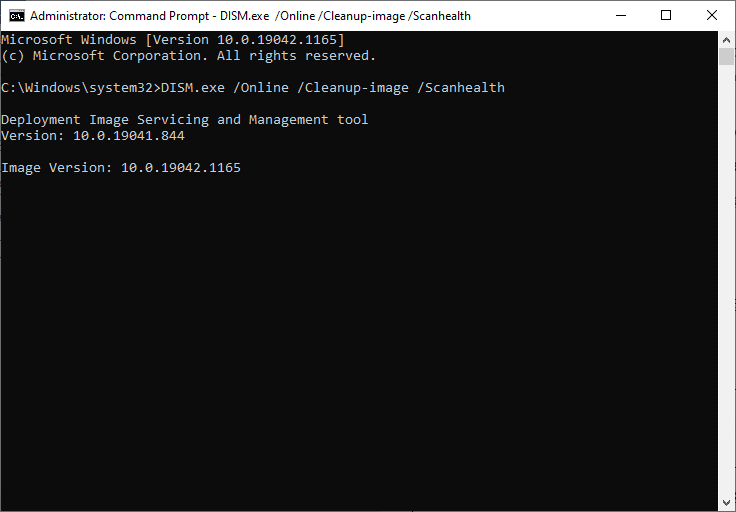
6. 最后,等待进程成功运行,并关闭窗口。
方法 4:暂时禁用第三方防病毒软件(如果适用)
您的防病毒软件可能存在技术故障,或者可能阻止您的电脑升级到最新版本。如果是这种情况,请尝试暂时禁用电脑中的第三方防病毒程序以解决问题,具体步骤如下:
1. 导航到任务栏中的防病毒图标,并右键单击它。
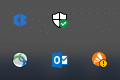
2. 现在,选择“Avast shields 控制”选项。
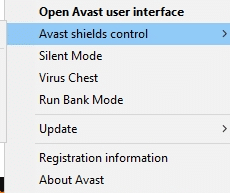
3. 根据您的需要选择选项。
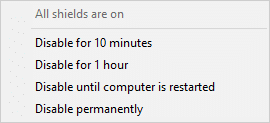
4. 确认屏幕上显示的提示。
方法 5:确保所有基本 Windows 服务都在运行
要修复 Windows 10 中的错误代码 0x80070490,请检查所有基本服务是否正在运行,如 BITS(后台智能传输服务)、加密、MSI 安装程序和 Windows 更新服务。以下是具体步骤:
1. 同时按下 Windows 键 + R 键启动“运行”对话框。
2. 输入 services.msc 并单击“确定”打开“服务”程序。
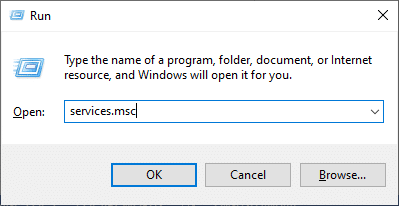
3. 现在,在“服务”窗口中,向下滚动并分别搜索 BITS、加密、MSI 安装程序和 Windows 更新服务,然后单击它。
4. 现在,单击“属性”,如下图所示。
注意: 您也可以双击 Windows 服务以打开“属性”窗口。
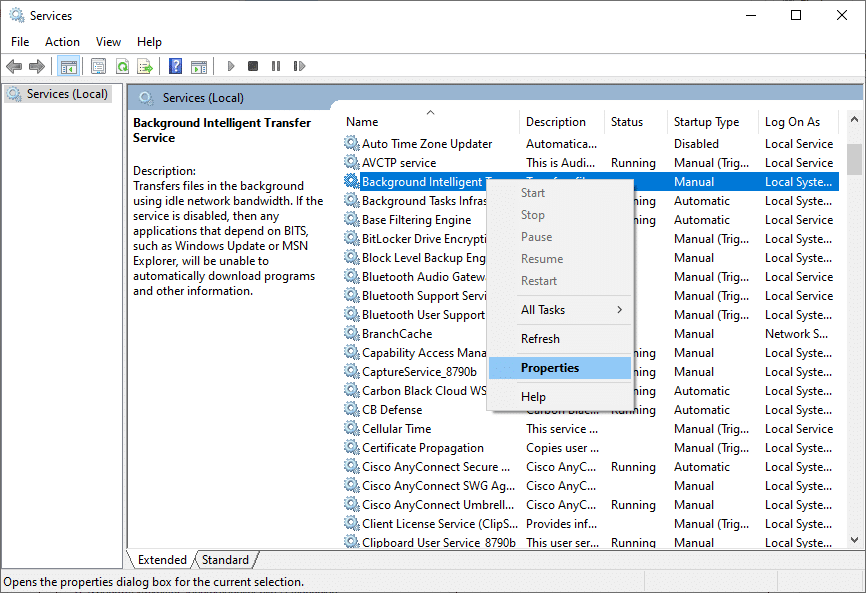
5. 现在,将“启动类型”设置为“自动”,如下图所示。如果“服务状态”不是“正在运行”,则单击“开始”按钮。
注意:如果“服务状态”为“正在运行”,请先停止一段时间,然后重新启动。
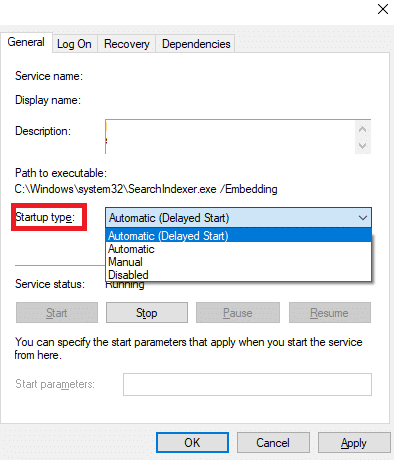
6. 最后,单击“应用”,然后单击“确定”以保存更改。
方法六:重启 Windows 更新服务
有时,您可以通过手动重启 Windows 更新服务来修复错误代码 0x80070490。请按照以下说明操作:
1. 同时按下 Windows 键 + R 键打开“运行”对话框。
2. 输入 services.msc 并单击“确定”启动“服务”窗口。
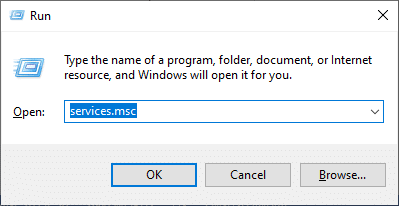
3. 现在,向下滚动并右键单击“Windows Update”。
4. 在这里,如果当前状态显示为“正在运行”,请单击“停止”。
注意: 如果当前状态不是“正在运行”,您可以跳过此步骤。
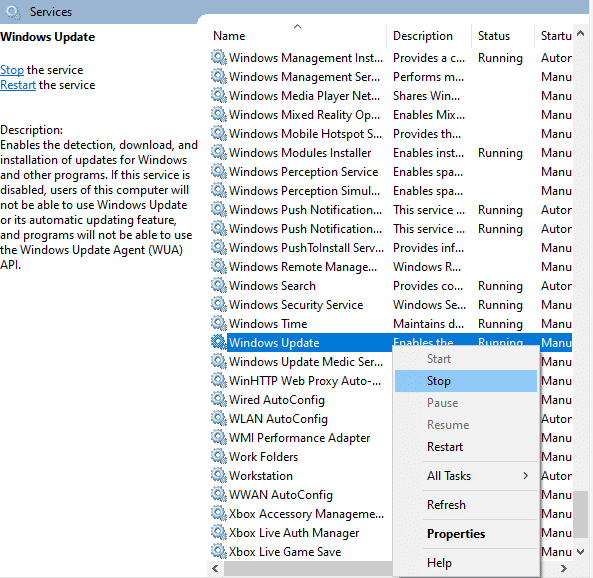
5. 您会收到提示,Windows 正在尝试停止本地计算机上的以下服务…等待提示完成。这大约需要 3 到 5 秒。
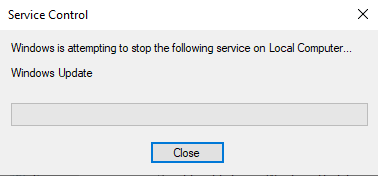
6. 现在,同时按下 Windows 键 + E 键打开“文件资源管理器”。
7. 导航到以下路径:
C:WindowsSoftwareDistributionDataStore
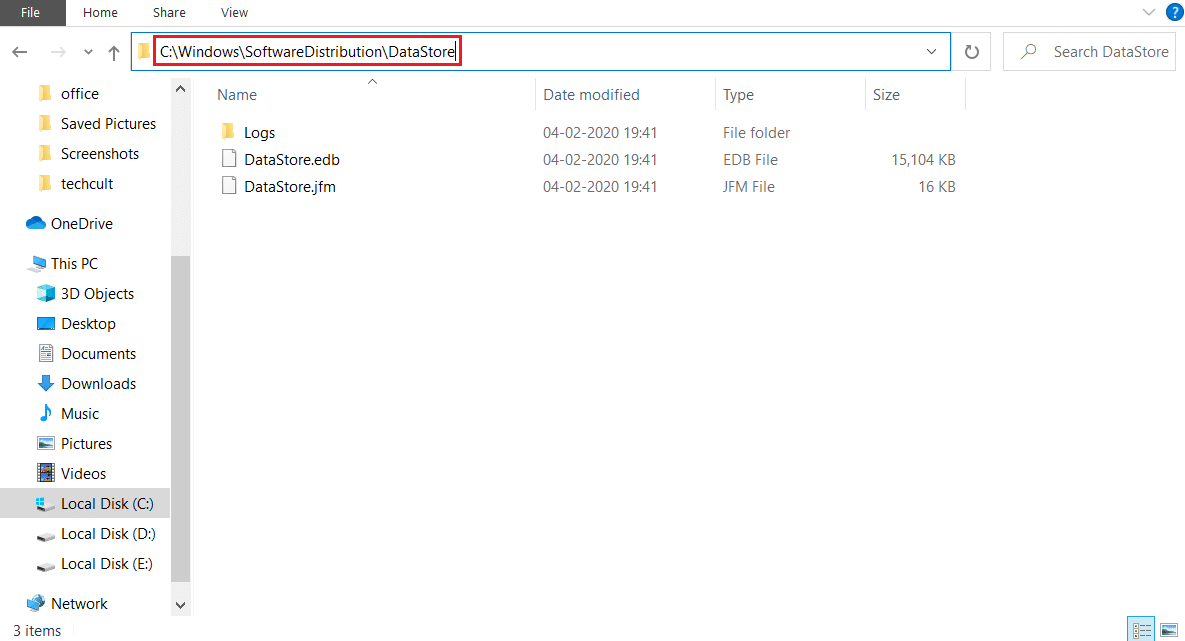
8. 现在,同时按下 Control 键 + A 键选择所有文件和文件夹,然后右键单击空白区域。
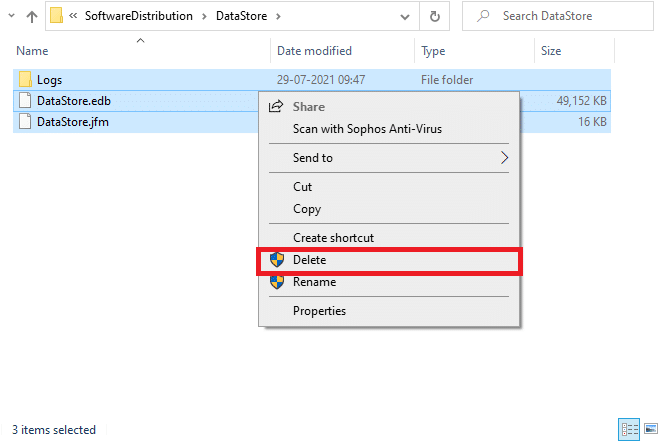
9. 现在,导航到以下路径,并删除“下载”位置中的所有文件,就像前面的步骤一样。
C:WindowsSoftwareDistributionDownload
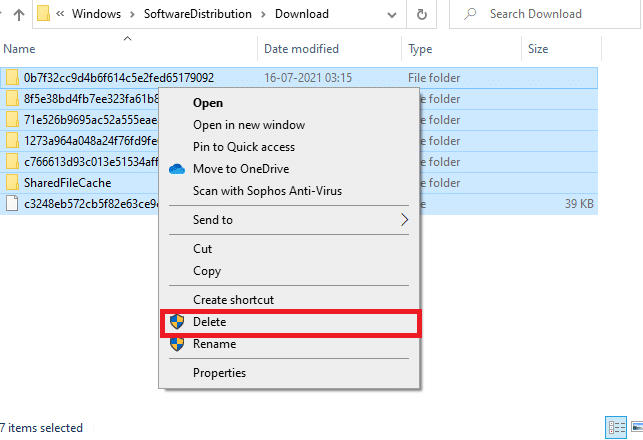
10. 现在,返回“服务”窗口,并右键单击“Windows 更新”。
11. 在这里,选择“开始”选项,如下图所示。
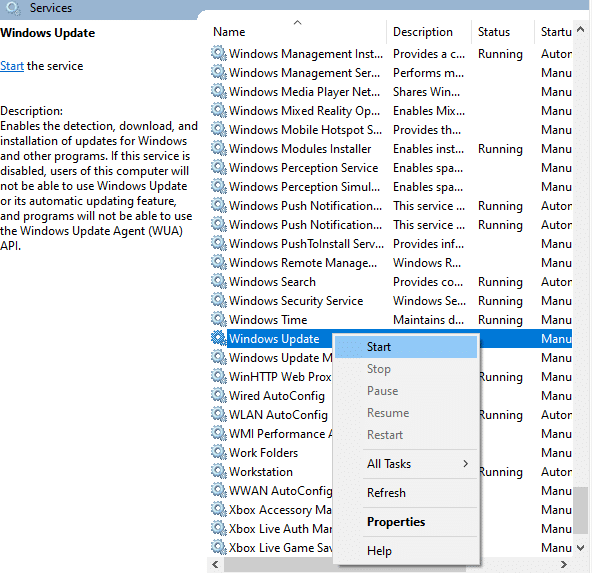
12. 您会收到提示,Windows 正在尝试在本地计算机上启动以下服务… 等待 3 到 5 秒,然后关闭“服务”窗口。
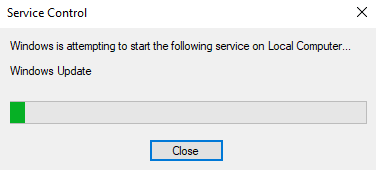
方法 7:调整邮件和日历应用设置(仅限邮件)
如果您在尝试添加 Gmail 帐户时遇到错误代码 0x80070490,请按照以下故障排除步骤操作。否则,您可以跳过此方法。
方法 7A:更新邮件和日历应用
1. 通过在开始菜单中搜索来启动 Microsoft Store。
2. 现在,单击右上角的三个点图标,然后选择“下载和更新”选项,如下图所示。
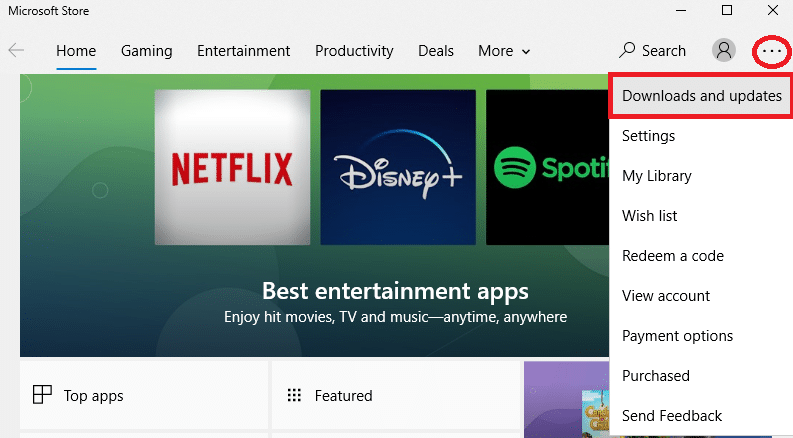
3. 现在,单击列表中的“邮件和日历”并检查更新。
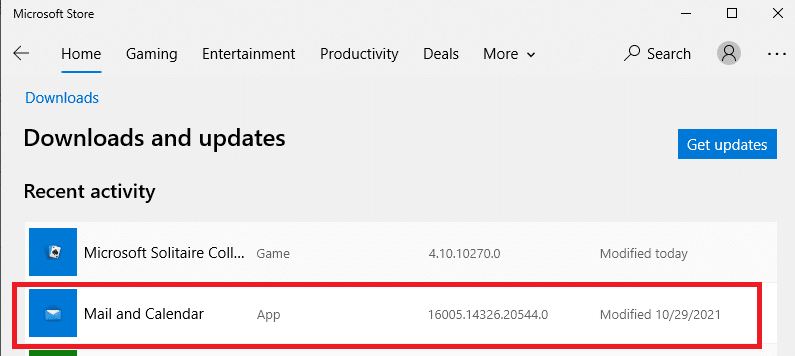
4. 如果有可用更新,请按照屏幕上的说明更新您的应用,否则,请跳至此方法的下一步。
方法 7B:设置日历
您必须自定义一些电子邮件设置或添加新帐户才能修复邮件中的错误。以下是如何操作:
1. 启动日历,并通过单击齿轮图标导航到“设置”,如下图所示。
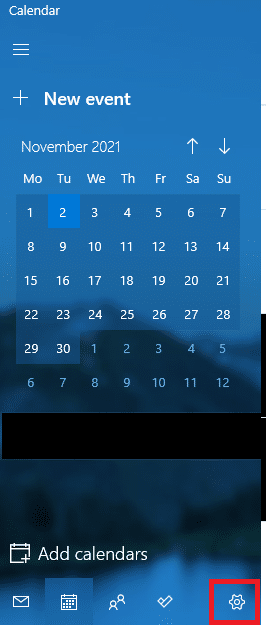
2. 在这里,“设置”窗口中,单击“管理帐户”,如图所示。
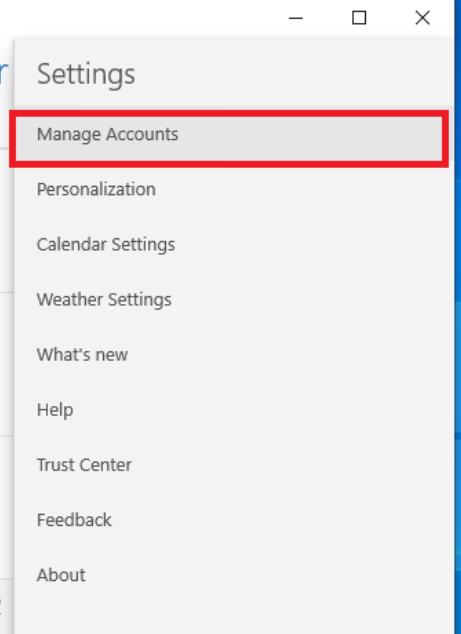
3. 现在,单击“添加帐户”,并按照屏幕上的说明设置新帐户。
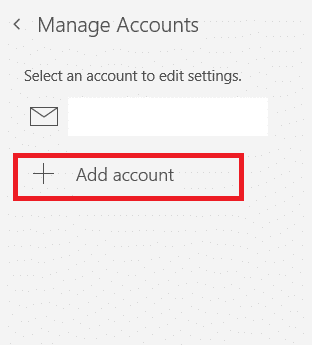
最后,等待邮件数据同步。如果您再次遇到错误代码,请检查邮件设置。
方法 7C:重置邮件和日历应用
如果以上两个选项都不起作用,请按照以下步骤操作:
1. 按 Windows 键,输入“应用和功能”,然后单击“打开”。
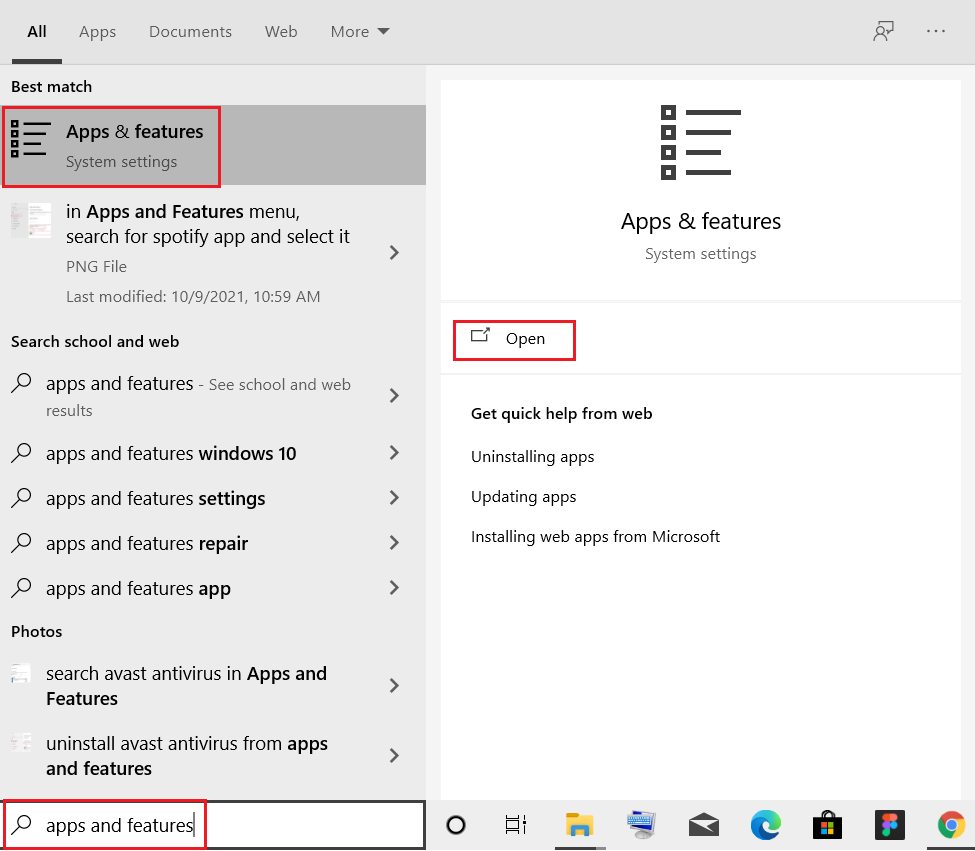
2. 在列表中输入并搜索“邮件和日历”,然后选择它。
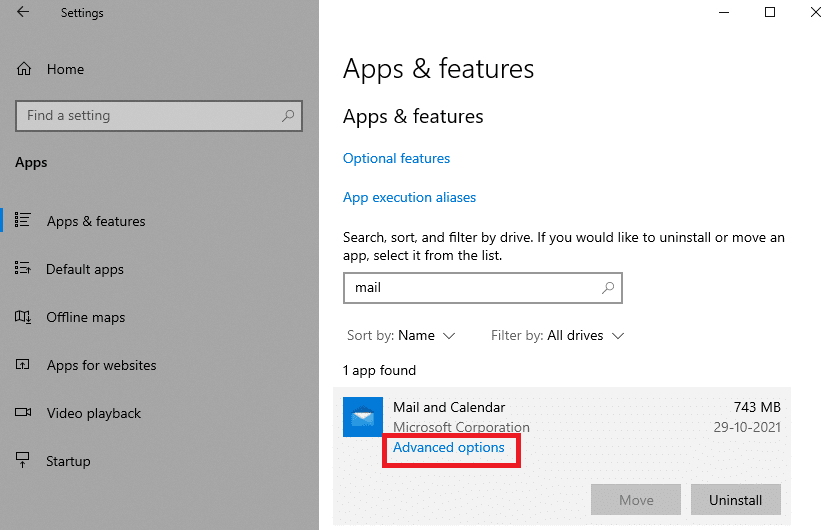
3. 现在,单击上面突出显示的“高级选项”。
4. 在这里,向下滚动设置列表,然后单击“重置”按钮。
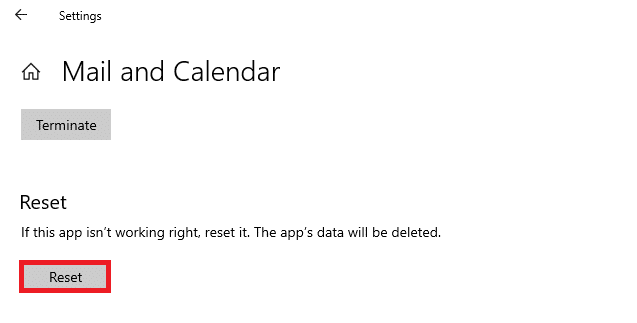
5. 接下来,再次单击“重置”按钮,确认提示。
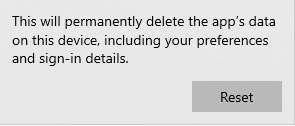
等待,重新启动应用程序并检查错误代码是否消失。
方法 8:从注册表中删除用户 ID 存储缓存
有时,您可以通过从注册表中删除损坏的用户 ID 存储缓存来修复错误。这可以在点击中完成,而且您可以非常轻松地做到这一点,具体步骤如下:
1. 同时按下 Windows 键 + R 键打开“运行”对话框。
2. 输入 regedit 并点击“确定”按钮打开注册表编辑器。
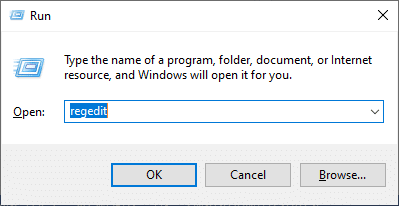
3. 在注册表编辑器中,导航到以下路径:
ComputerHKEY_LOCAL_MACHINESOFTWAREMicrosoftWindowsCurrentVersionAppxAppxAllUserStore
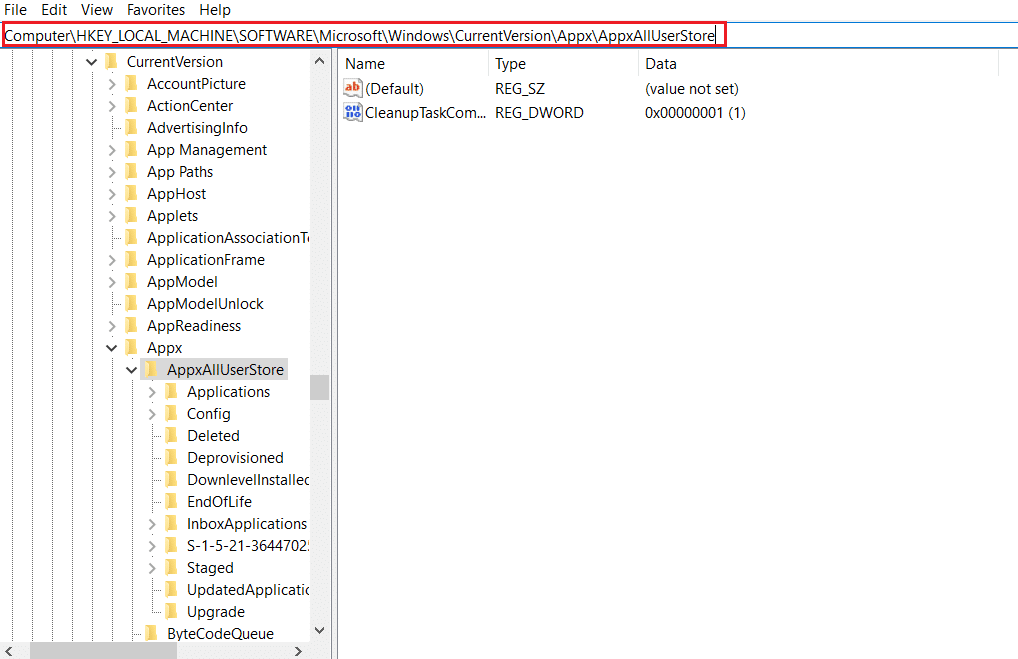
4. 现在,右键单击文件夹,如 S-1-5-21-2759370688-1630912525-2594222386-7192 或 S-1-5-21-3740399313-2812186609-3929373113-1001,并选择“删除”选项,如图所示。
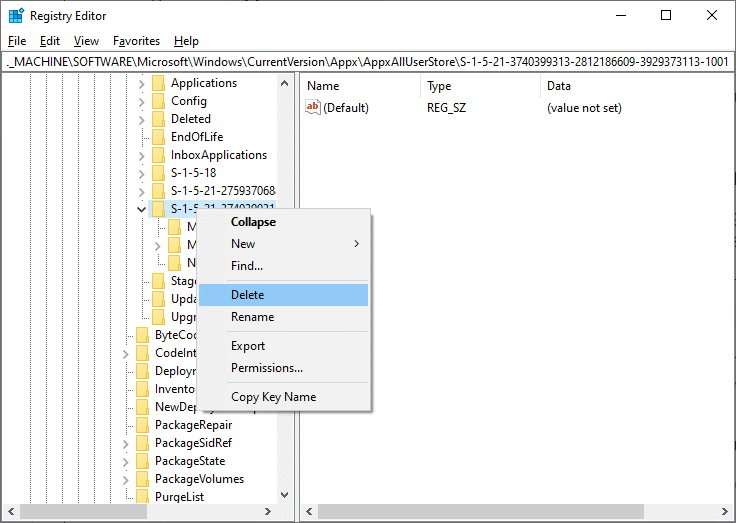
5. 最后,重新启动计算机,并检查您是否已修复错误代码 0x80070490 的问题。
方法9:重置电脑
请按照以下步骤重置电脑:
注意: 重置电脑将清除设备中的所有数据。因此,建议在执行此操作之前创建备份。
1. 同时按下 Windows 键 + I 键打开“设置”。
2. 现在,向下滚动列表并选择“更新和安全”。
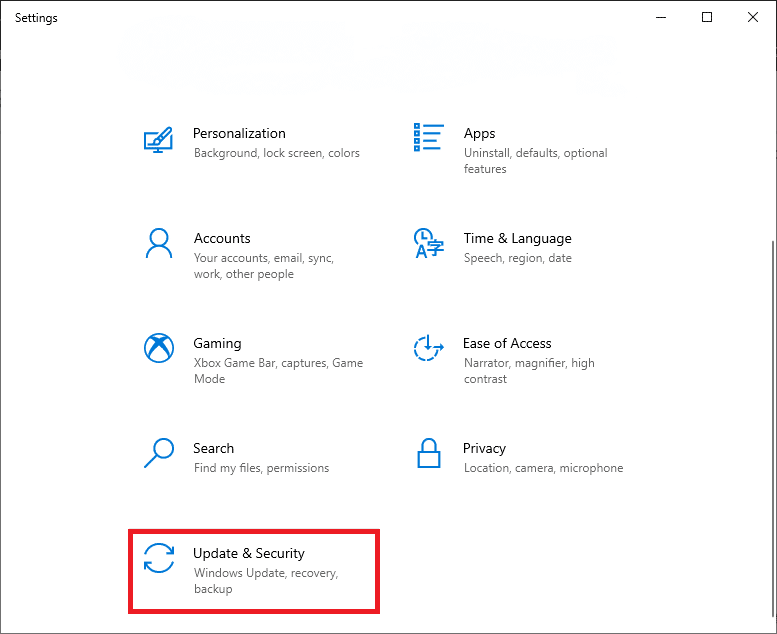
3. 现在,从左侧窗格中选择“恢复”选项,然后单击右侧窗格中的“开始”。
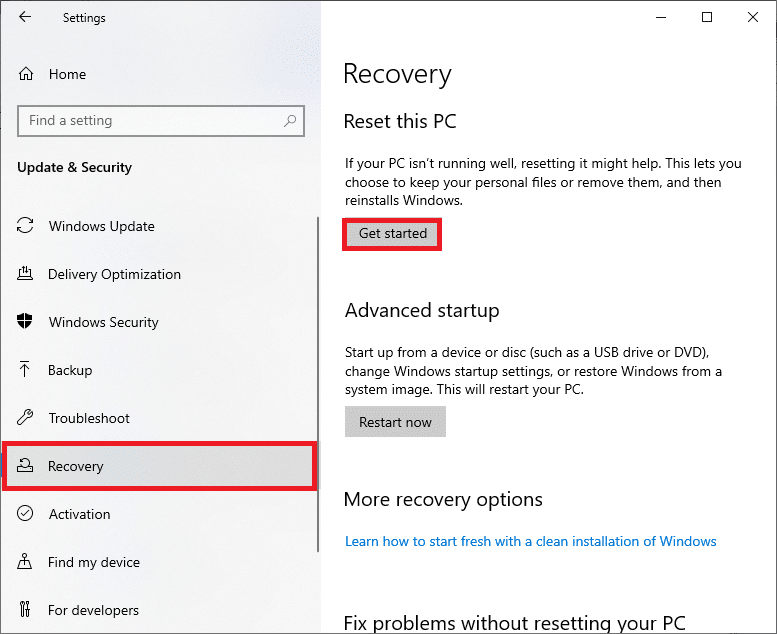
4. 现在,从“重置此电脑”窗口中选择一个选项。
- “保留我的文件”选项将删除应用程序和设置,但保留您的个人文件。
- “删除所有内容”选项将删除您的所有个人文件、应用程序和设置。
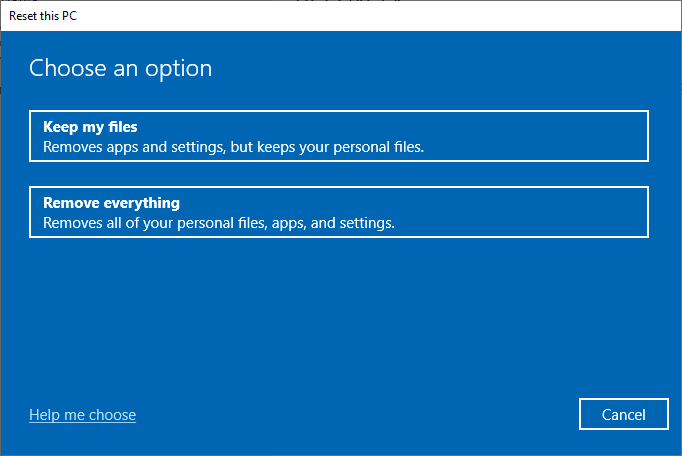
5. 最后,按照屏幕上的说明完成