Steam是全球數百萬玩家喜愛的熱門線上遊戲平台。它提供雲端遊戲庫,讓使用者能夠輕鬆地在電腦上購買和安裝遊戲。 近期,有報導指出許多玩家在Steam上遭遇錯誤代碼118的問題。如果您也遇到了相同的問題,請別擔心!這份故障排除指南將協助您解決Steam無法連線至伺服器的錯誤。請繼續閱讀,了解詳情!
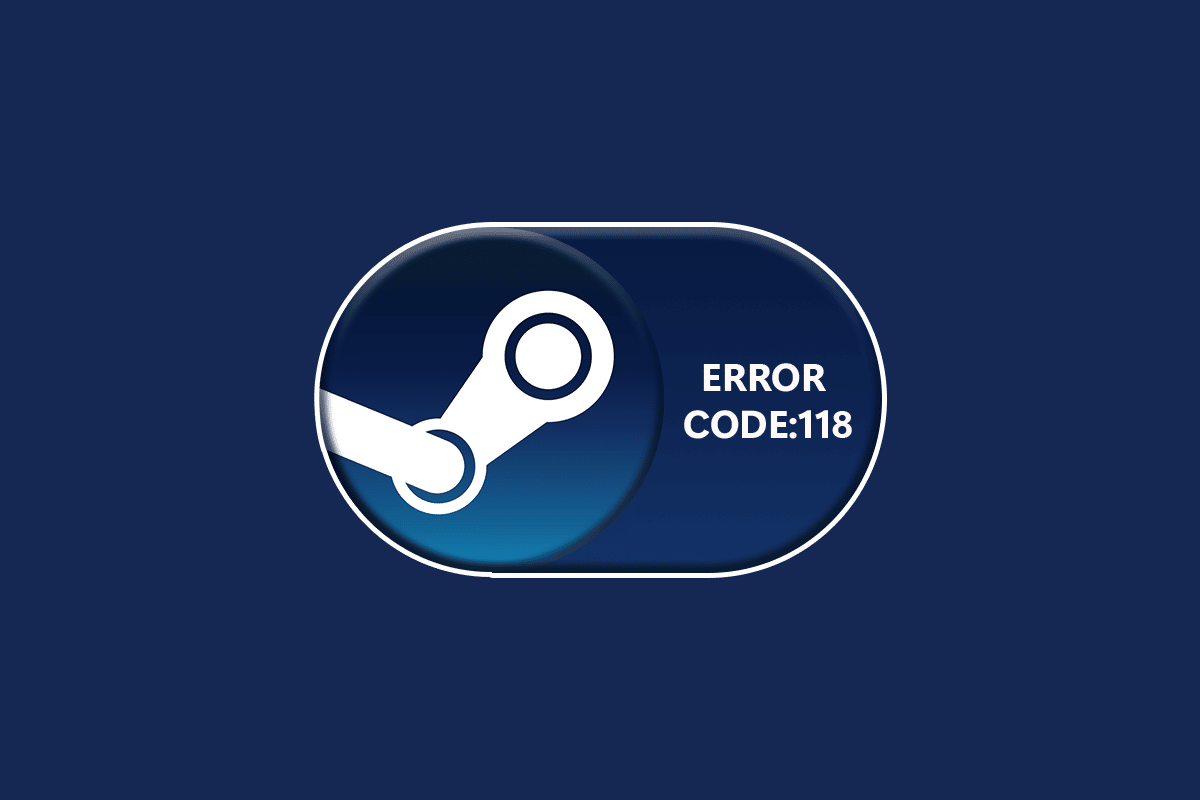
如何在Windows 10中解決Steam錯誤代碼118
當您在Steam上遊玩或啟動遊戲時,可能會出現錯誤代碼118,訊息會顯示「無法連線至伺服器」。伺服器可能離線,並伴隨錯誤代碼118。以下列出導致Steam錯誤代碼118的常見原因:
- 網路連線不穩定。
- Wi-Fi連線中斷。
- Steam遭到防火牆或防毒軟體封鎖。
- 裝置上的某些應用程式干擾Steam遊戲。
- Steam版本過舊或缺少完整性檔案。
- 電腦受到病毒感染。
- 驅動程式和作業系統版本過舊。
- 背景程序干擾Steam運作。
以下是一些簡單有效的故障排除方法,可幫助您解決Steam錯誤代碼118。
請注意:在進行任何操作前,請務必建立系統還原點,以便在必要時還原您的電腦。
方法一:基本故障排除步驟
- 將路由器移至其他位置,並檢查網路連線是否正常。
-
避免無線耳機、喇叭、電視等設備的無線干擾。
-
將電腦靠近路由器,並檢查錯誤是否再次出現。
-
重新啟動電腦,這將有助於解決Windows 10電腦上的臨時故障。
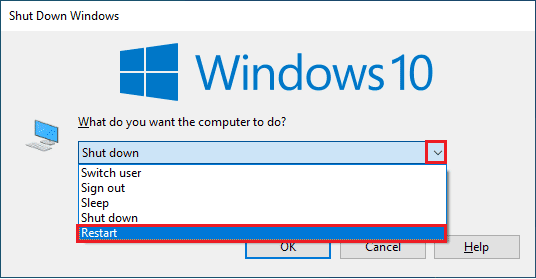
方法二:確保網路連線穩定
只有當您擁有穩定的網路連線時,您才能避免Steam無法連線至Windows 10電腦伺服器的情況。如果路由器與電腦之間存在任何障礙物,可能會干擾無線訊號,導致Steam無法連線至伺服器。

- 檢查您的網路訊號強度,如果訊號過弱,請移除中間的障礙物。您可以使用SpeedTest來測試網速。
- 避免過多設備連線至同一個網路。
方法三:重新啟動路由器
網路速度不足和訊號不佳是導致Steam錯誤代碼118的最常見原因。 重新啟動路由器可以解決Steam伺服器和客戶端之間的連線問題。重新啟動路由器後,將在客戶端和伺服器之間建立新的網路連線。您可以按照我們的指南重新啟動路由器或數據機來重新啟動路由器。 路由器重新啟動後,檢查錯誤是否已解決。

方法四:重新連線網路
這是另一個解決Steam錯誤代碼118的簡單方法。Windows 10電腦應一次僅連線至乙太網路或Wi-Fi網路。請檢查您的電腦是否符合此情況,如果您懷疑有線和無線連線之間有任何中斷,請按照以下步驟重新連線:
1. 中斷網路連線,稍待片刻後再重新連線。
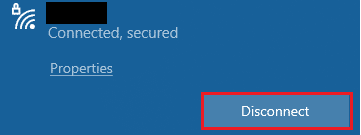
2. 如果已插入乙太網路線,請從電腦移除。然後重新連線或連線至Wi-Fi網路。這樣可確保有線和無線連線之間沒有閃爍。
方法五:執行網路疑難排解
若要解決各種網路連線問題,您可以使用Windows 10電腦內建的工具。透過使用Windows網路疑難排解工具,您可以分析和診斷任何常見的網路相關問題。這是一個系統化的程序,逐步實施,將協助您解決Steam無法連線至伺服器的問題。請參考我們關於如何對Windows 10上的網路連線問題進行疑難排解的指南,瞭解使用Windows網路介面卡疑難排解程式解決所有網路相關問題的基本步驟。

您可以使用指南中提到的步驟來診斷Windows 10電腦中的Wi-Fi連線、乙太網路和所有網路介面卡。最後,檢查您是否已解決Steam商店錯誤代碼118。
方法六:關閉所有背景程序
如果您的電腦中有任何衝突的第三方應用程式在執行,您的Steam客戶端可能會觸發隨機錯誤代碼。因此,要解決Steam錯誤代碼118,請參考我們關於如何在Windows 10電腦中結束工作階段的指南,關閉所有背景程序。
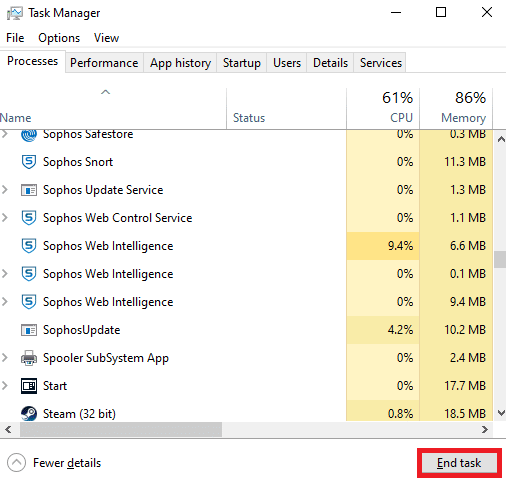
關閉所有背景程序後,檢查Steam無法連線至伺服器的錯誤代碼是否已解決。
方法七:更新Steam客戶端
如果您使用過時的Steam應用程式,可能會遇到Steam商店錯誤代碼118。因此,在啟動遊戲之前,請務必確保您使用的是最新版本的Steam和您的遊戲。
1. 按下Windows鍵,輸入Steam,然後點擊「開啟」。
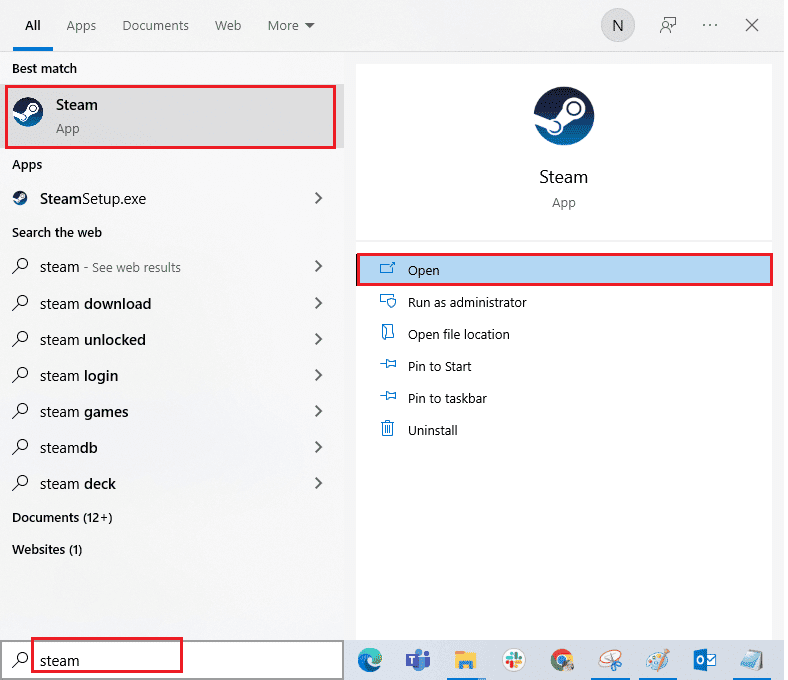
2. 現在,點擊螢幕左上角的「Steam」,然後點擊「檢查Steam客戶端更新…」,如下圖所示。
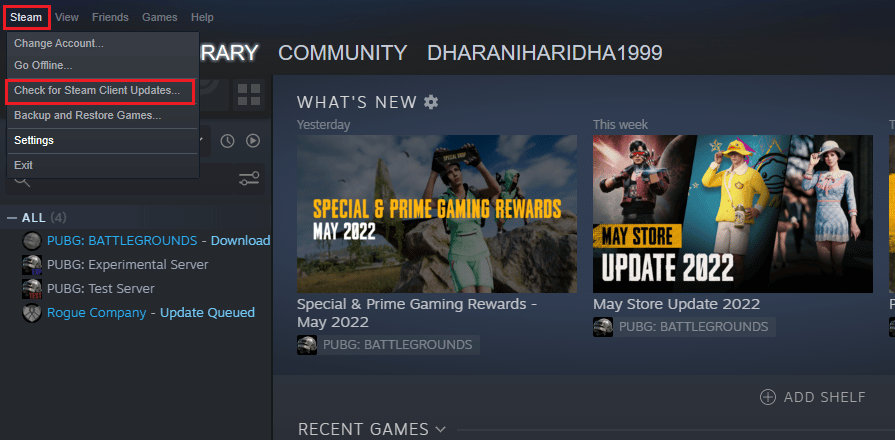
3. 如果有任何新的更新需要下載,請安裝它們並確保您的Steam客戶端是最新版本。
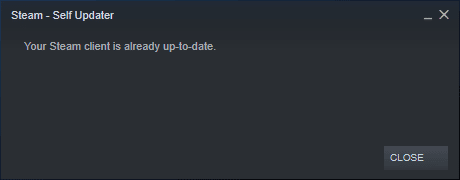
4. 現在,重新啟動Steam並檢查Steam無法連線至伺服器的錯誤代碼是否已解決。
方法八:修復系統檔案
如果您的Windows作業系統中有任何損壞的系統檔案,您的電腦可能會面臨許多網路連線問題。如果您最近遇到Steam錯誤代碼118,則您的電腦檔案可能已損壞。Windows 10電腦具有內建的修復工具,例如SFC(系統檔案檢查器)和DISM(部署映像服務和管理),可協助您修復所有損壞的檔案。 請參閱我們關於如何在Windows 10上修復系統檔案的指南,並按照說明的步驟修復所有損壞的檔案。
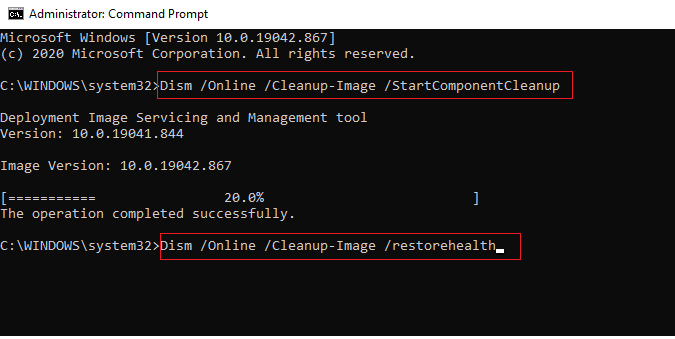
方法九:執行惡意軟體掃描
病毒的存在會導致衝突和錯誤,例如Steam錯誤代碼118。因此,請在您的電腦上安裝可靠的防毒軟體並執行完整掃描。如果您對執行惡意軟體掃描感到困惑,我們的指南「如何在我的電腦上執行病毒掃描?」將協助您完成。
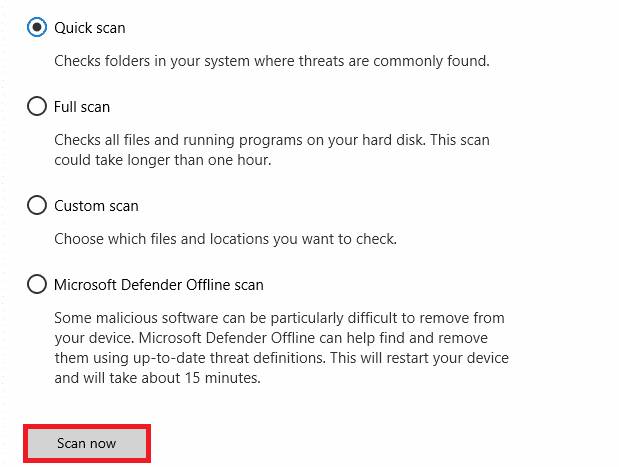
此外,如果您想從電腦中移除惡意軟體,請參閱我們的指南「如何在Windows 10中從您的電腦中移除惡意軟體」。
方法十:更新Windows
您也可以透過更新作業系統來消除電腦上的Steam錯誤代碼118。請務必檢查您的Windows作業系統是否已更新,以及是否有任何更新待處理。請參考我們的指南「如何下載和安裝Windows 10最新更新」。
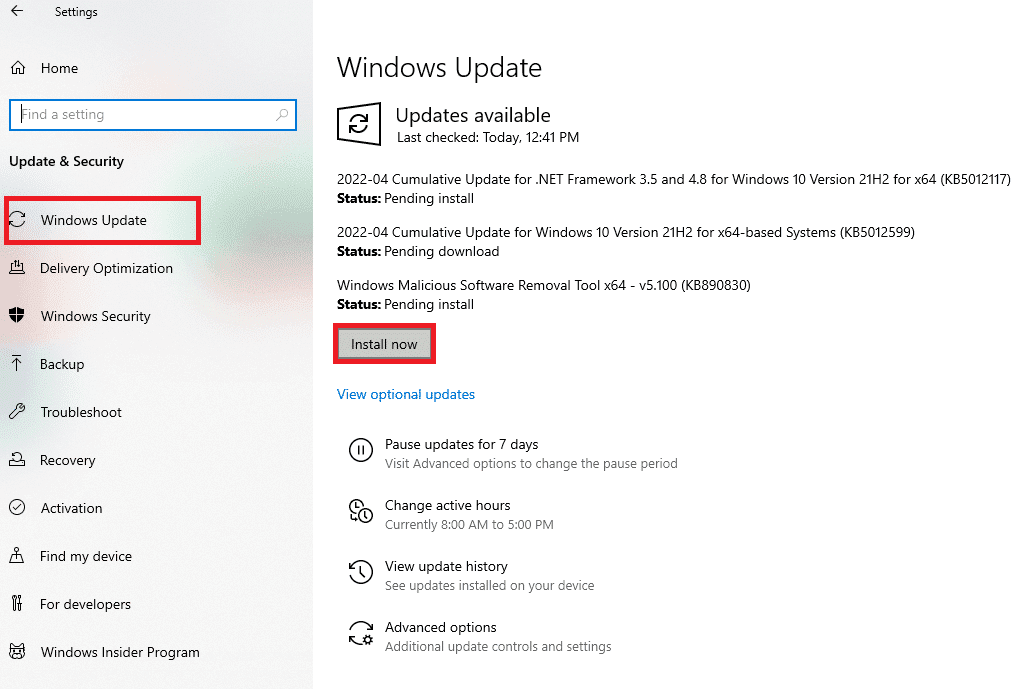
更新您的Windows作業系統後,檢查您是否可以連線至網路。
方法十一:停用代理伺服器
有時,Windows 10電腦上不適當的網路設定可能會導致Steam無法連線至伺服器。如果您在電腦上安裝了任何VPN服務或使用代理伺服器,請閱讀我們關於如何在Windows 10上停用VPN和代理伺服器的文章,並按照文章中的步驟執行。
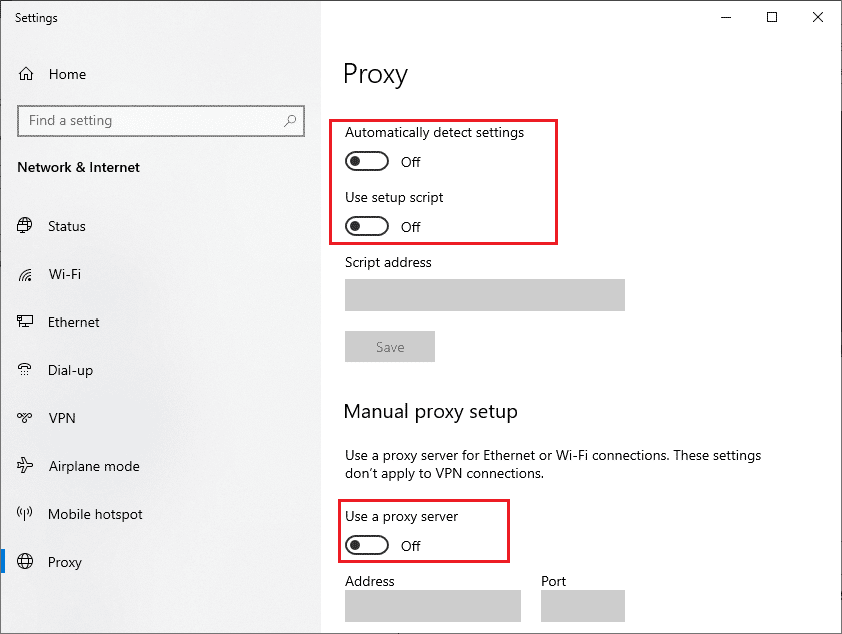
停用VPN客戶端和代理伺服器後,檢查您是否已解決Steam商店錯誤代碼118。如果問題仍然存在,請嘗試連線至手機熱點。
方法十二:重設TCP/IP協定
TCP(傳輸控制協定)是一種基本的網路連線協定,透過網際網路分配和識別規則和標準程序。TCP/IP協定負責在傳送端和接收端之間傳輸數據封包。如果過程中存在衝突,重設協定和IP位址將有助於解決問題。請按照我們關於如何解決Windows 10上網路連線問題的指南來重設TCP/IP。
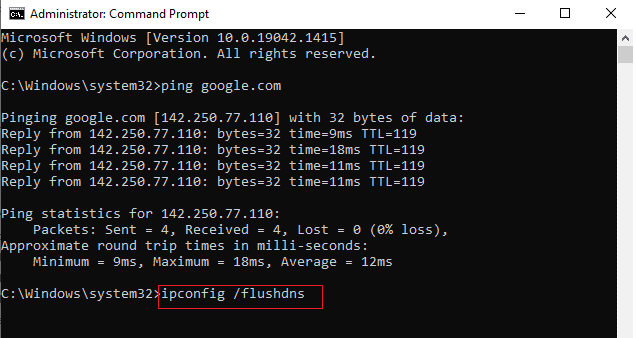
執行這些步驟後,檢查您是否可以修復Steam無法連線至伺服器的問題。
方法十三:使用Google DNS
域名系統(DNS)位址負責在客戶端和伺服器端之間建立網路連線。許多技術專家建議使用Google DNS位址來解決Steam無法連線至伺服器的錯誤代碼。為此,請按照我們關於如何在Windows 10中變更DNS設定的指南進行操作。
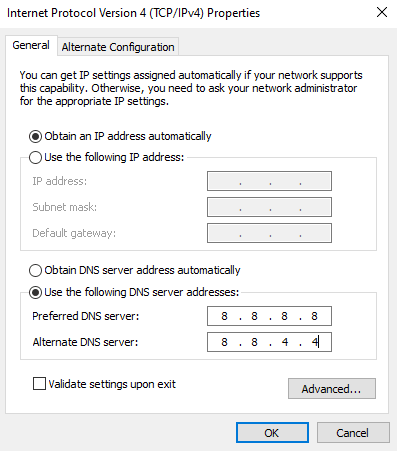
方法十四:暫時停用防毒軟體(如果適用)
您電腦上安裝的某些不相容的防毒程式可能會導致Steam無法連線至伺服器錯誤。為了避免衝突,您必須確保Windows 10電腦的安全設定,並檢查它們是否穩定。若要確定防毒軟體是否為網路持續斷線的原因,請將其停用一次並嘗試連線至網路。請參閱我們關於如何在Windows 10上暫時停用防毒程式的指南,並按照說明暫時停用電腦上的防毒程式。
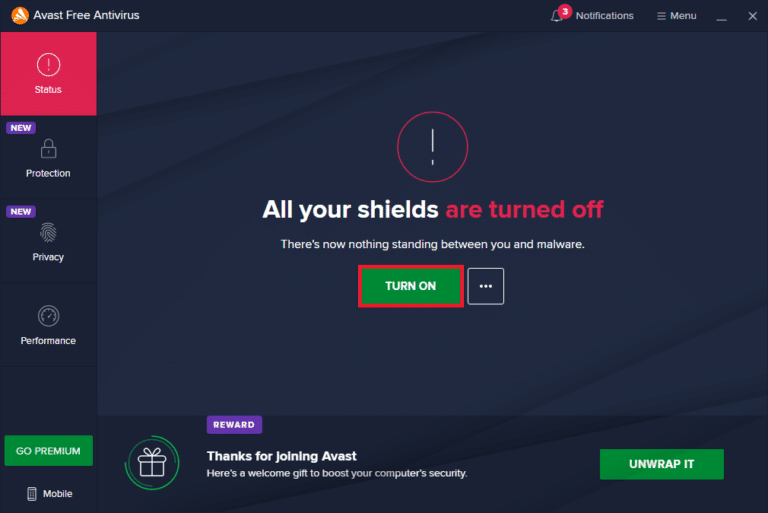
如果您在電腦停用防毒程式後沒有遇到任何Steam問題,建議您從電腦完全解除安裝該程式。 請參考我們的指南「強制解除安裝Windows 10中無法解除安裝的程式」,以解除安裝電腦上的防毒程式。
方法十五:修改Windows Defender防火牆設定
由於Windows 10電腦中的防毒軟體過度反應或過度保護,您也可能會遇到Steam錯誤代碼118。這可能會阻止遊戲啟動器和伺服器之間的連線。因此,要解決此問題,您可以將Steam加入防火牆設定的白名單,或暫時停用防火牆。
選項一:將Steam加入白名單
若要在您的Windows Defender防火牆中允許Steam,請參考我們的指南「允許或封鎖應用程式通過Windows防火牆」,並按照步驟執行。
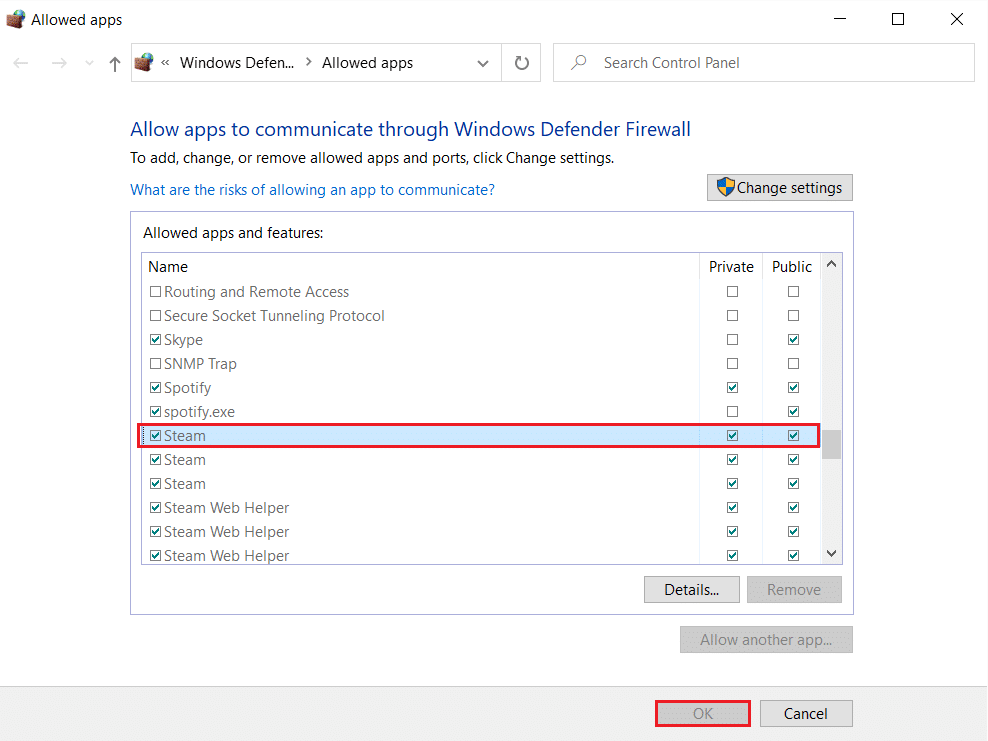
選項二:停用Windows Defender防火牆(不建議)
如果您不知道如何停用Windows Defender防火牆,我們的「如何停用Windows 10防火牆」指南將協助您完成。
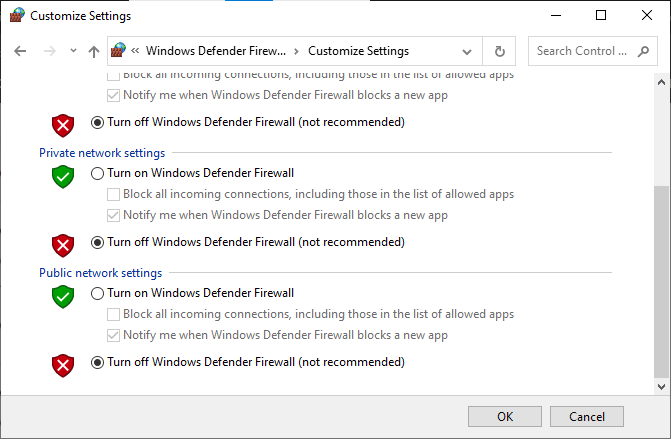
選項三:在防火牆中建立新規則
1. 按下Windows鍵,輸入「具有進階安全性的Windows Defender防火牆」,然後點擊「開啟」。
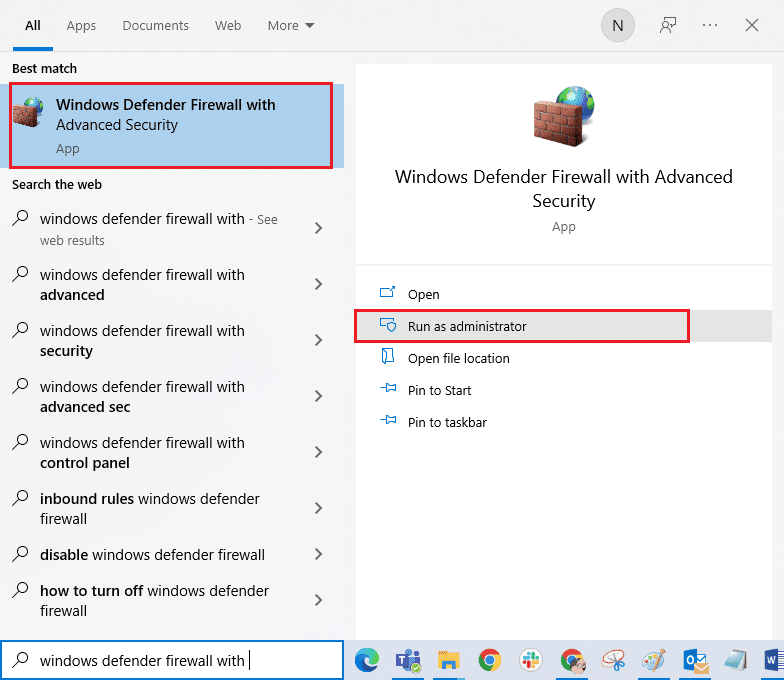
2. 現在,在左側窗格中,點擊「輸入規則」,如下圖所示。
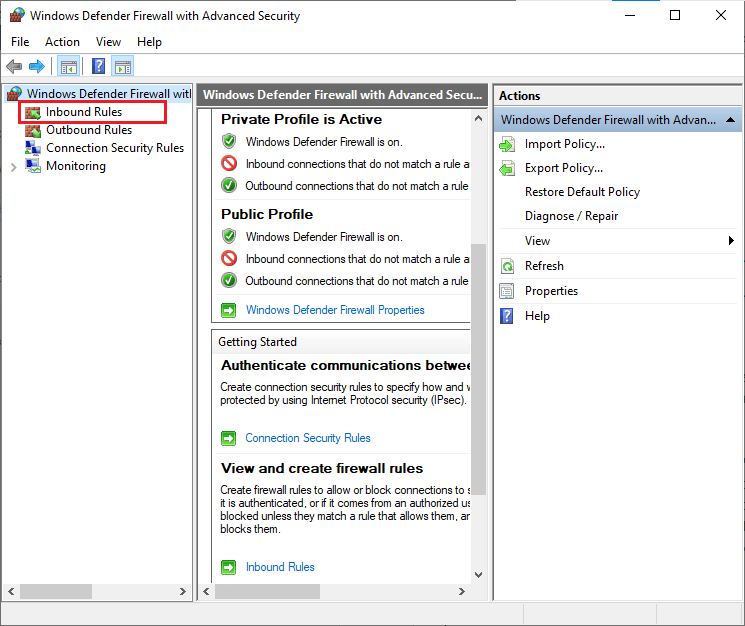
3. 然後,在右側窗格中,點擊「新增規則…」,如下圖所示。
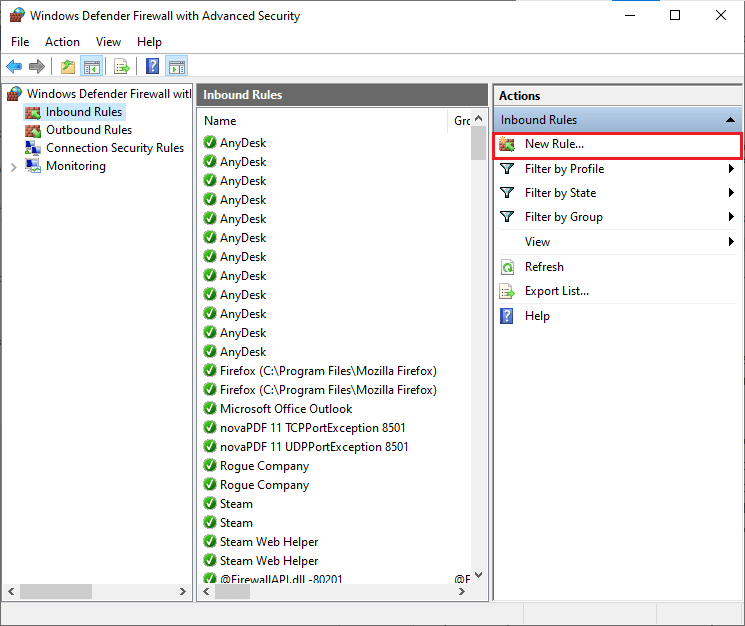
4. 現在,請確保您已在「您要建立哪種規則類型?」的選項下選擇「程式」,然後點擊「下一步>」,如下圖所示。
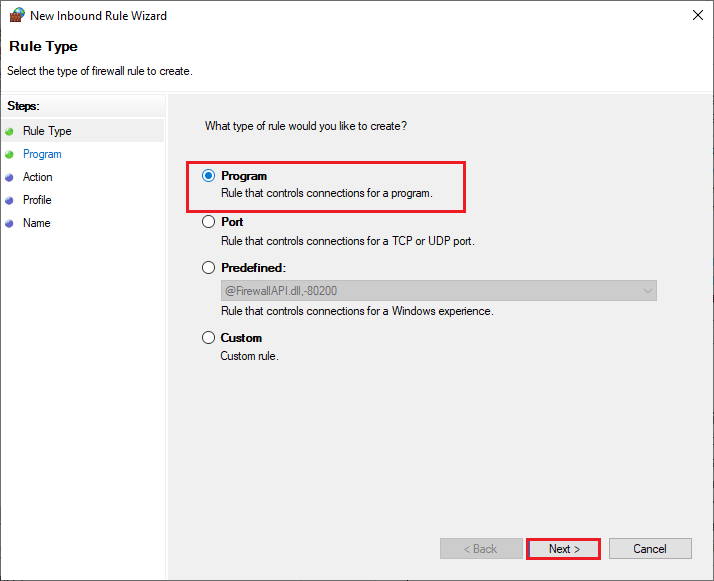
5. 然後,點擊「此程式路徑」旁邊的「瀏覽…」按鈕,如下圖所示。
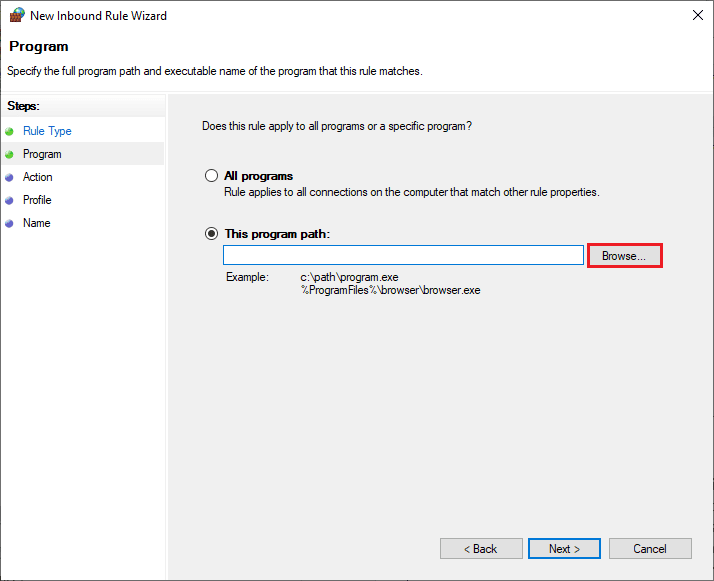
6. 然後,導覽至C:\Program Files (x86)\Steam路徑,並雙擊安裝檔案。然後,點擊「開啟」按鈕。
7. 然後,在「新增輸入規則精靈」視窗中點擊「下一步>」,如下圖所示。
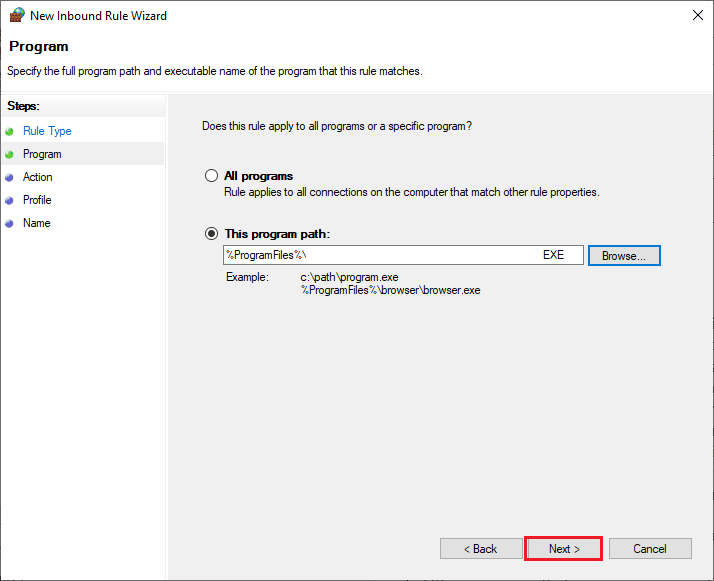
8. 現在,選擇「允許連線」旁的單選按鈕,然後點擊「下一步>」,如下圖所示。
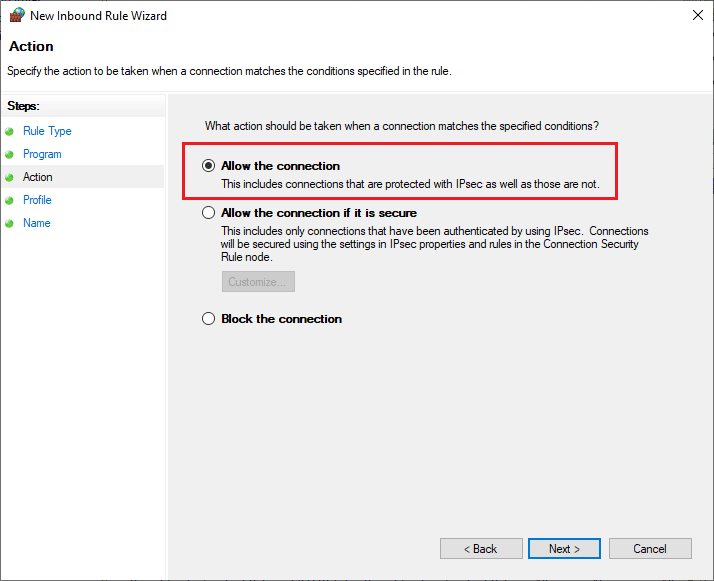
9. 確保已勾選「網域」、「私人」、「公用」方塊,然後點擊「下一步>」,如下圖所示。
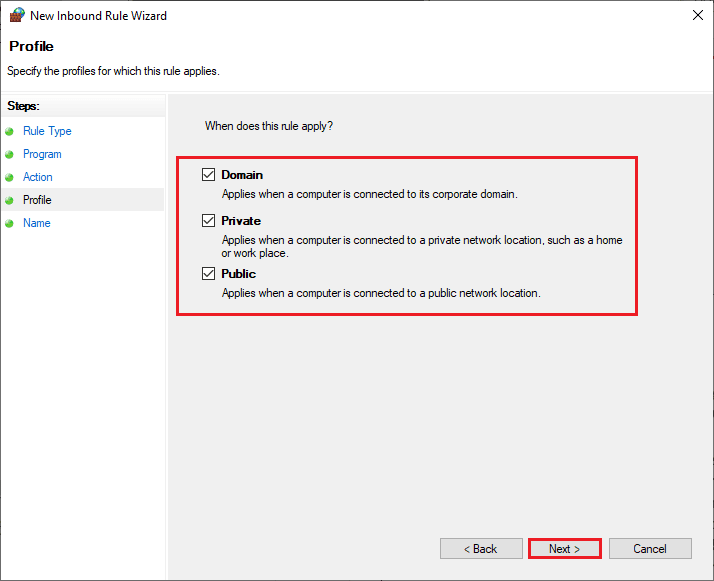
10. 最後,為您的新規則新增名稱,然後點擊「完成」。
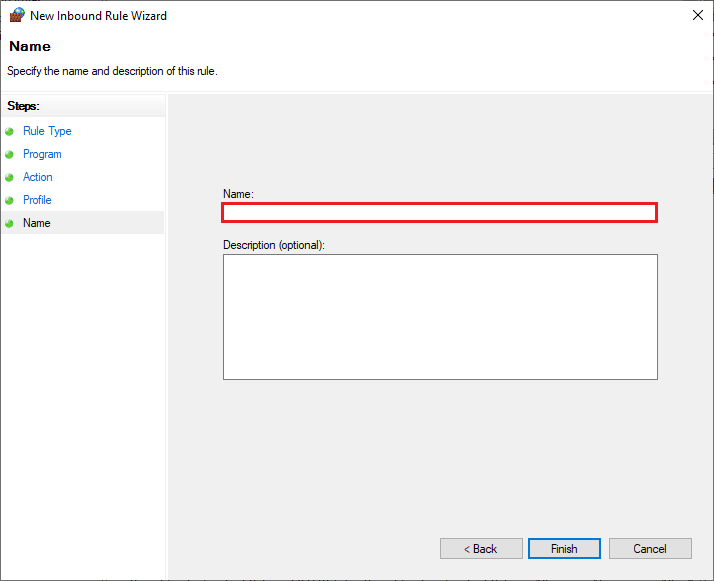
完成!檢查您是否已解決Steam商店錯誤代碼118。
方法十六:更新網路驅動程式
請務必檢查您是否使用了最新的網路驅動程式,如果有任何更新未決,建議您下載並安裝。請參閱我們關於如何在Windows 10上更新網路介面卡驅動程式的指南。更新網路驅動程式後,重新啟動電腦並測試網路連線。您應該不會再遇到Steam商店錯誤代碼118。
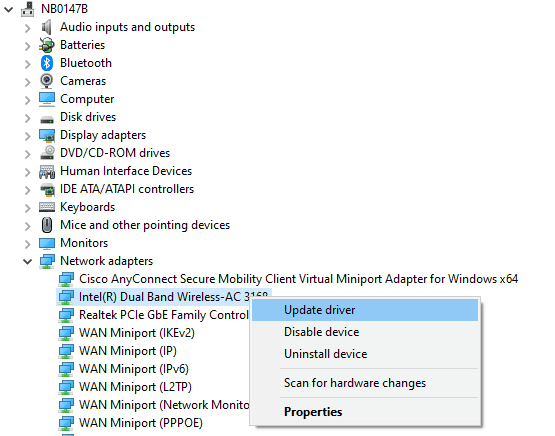
方法十七:重新安裝網路驅動程式
如果更新網路驅動程式後,您仍然遇到Steam錯誤代碼118,還有另一種解決方法,即從電腦中移除所有驅動程式並重新安裝。此程序可穩定網路連線問題,進而解決Windows 10網路持續斷線的問題。請參考我們關於如何在Windows 10上解除安裝和重新安裝驅動程式的指南,在Windows 10電腦中重新安裝驅動程式。

重新安裝網路驅動程式後,檢查網路連線是否正常。
方法十八:回溯網路驅動程式
所有目前版本的驅動程式將從您的電腦中移除,並在您回溯網路驅動程式時安裝其早期版本。當任何新驅動程式與系統不相容時,這是一個很有用的功能。請按照我們關於如何在Windows 10上回溯驅動程式的指南中的說明操作,以解決Steam商店錯誤代碼118。
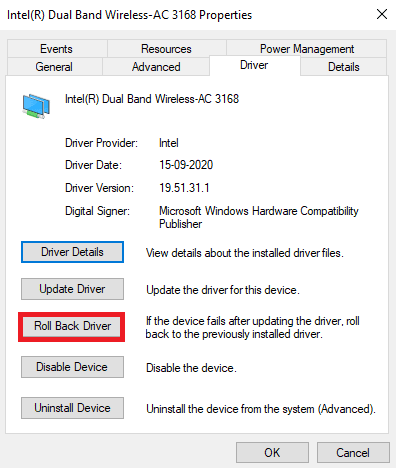
在Windows 10電腦上安裝先前版本的驅動程式後,檢查您是否可以不間斷地連線至網路。
方法十九:調整hosts檔案
如果hosts檔案中編輯了Steam的條目,您可能會遇到Steam無法連線至伺服器的錯誤代碼。因此,您必須刪除條目才能解決相同的問題。以下是一些關於調整hosts條目的說明:
1. 同時按下Windows + E鍵開啟檔案總管。
2. 現在,切換至「檢視」索引標籤,並勾選「顯示/隱藏」區段中的「隱藏項目」方塊。
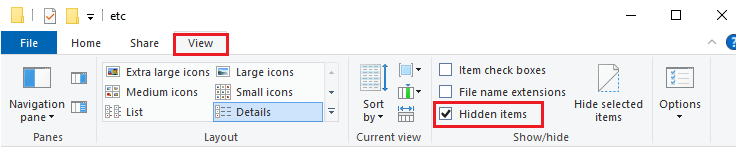
3. 現在,前往檔案總管導覽路徑中的以下路徑:
C:\Windows\System32\drivers\etc
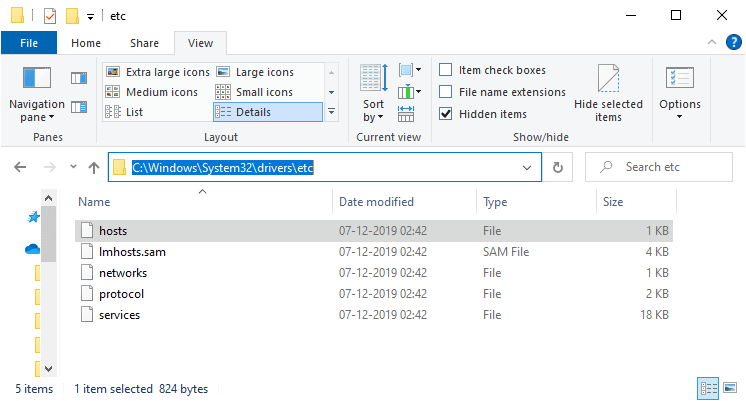
4. 現在,選擇並按一下右鍵「hosts」檔案,然後選擇「開啟方式」選項,如下圖所示。
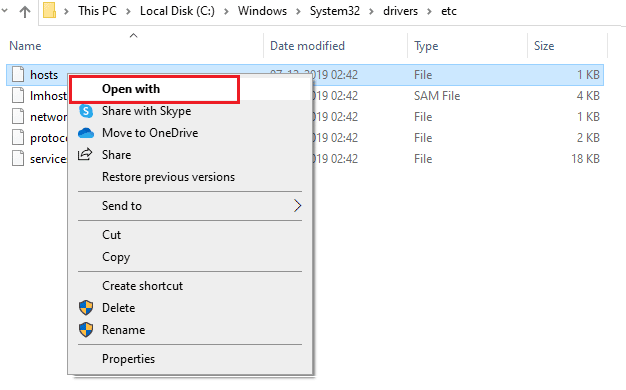
5. 現在,從列表中選擇「記事本」選項,然後點擊「確定」,如下圖所示。
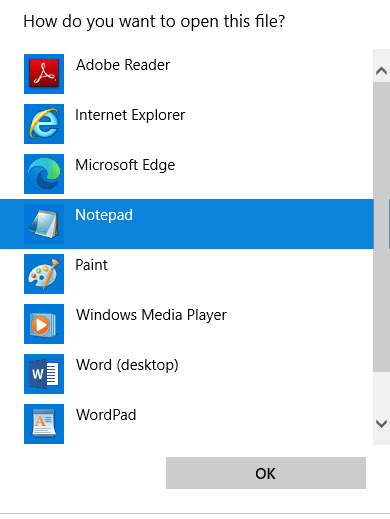
6. 現在,hosts檔案將在記事本中開啟,如下圖所示。
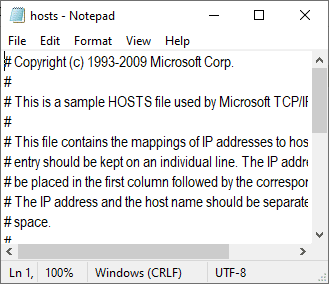
7. 刪除除127.0.0.1 localhost之外的所有資料。
8. 現在,同時點擊Ctrl+S鍵來儲存檔案。
9. 退出記事本並檢查您是否已修復錯誤代碼118。
方法二十:解除安裝最近安裝的程式
如果您最近在電腦上安裝了新程式,然後遇到Steam錯誤代碼118,則表示該程式與電腦中的驅動程式不相容。首先,以安全模式啟動您的電腦,然後檢查是否再次遇到問題。如果在安全模式下沒有遇到問題,請解除安裝您最近添加到電腦的應用程式或程式。 以下說明操作方法。請按照我們關於如何在Windows 10中以安全模式啟動的指南,以安全模式啟動電腦。
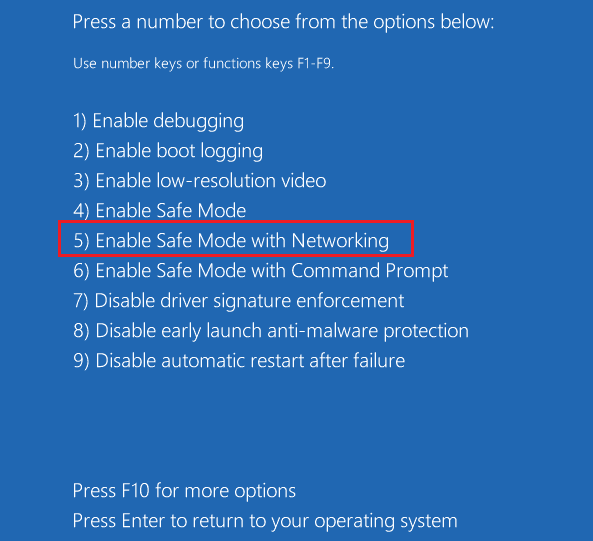
現在,檢查是否在安全模式下再次出現。如果在安全模式下沒有遇到問題,請按照以下步驟解除安裝任何最近添加的應用程式。
1. 同時按住Windows + I鍵開啟Windows設定。
2. 現在,點擊「應用程式」。
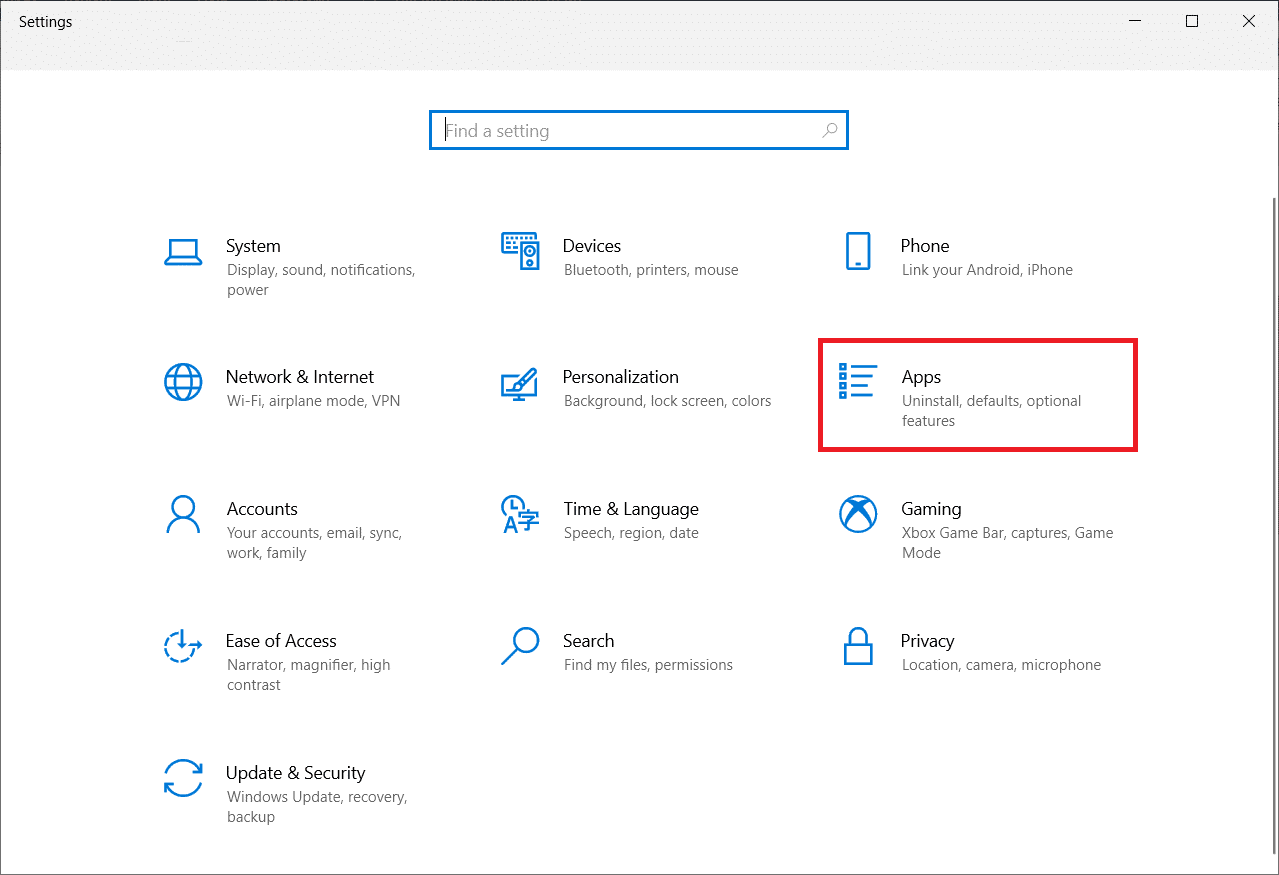
3. 在列表中輸入並搜尋任何最近添加的應用程式,並選擇它。
4. 最後,點擊「解除安裝」。
<img class=”alignnone wp-