电脑屏幕亮度是个人电脑的基础要素,尤其是在您进行游戏、观影或工作时。 电脑的亮度设置负责根据环境光线调整屏幕照明。然而,很多用户反映,在升级电脑或更新 Windows 10 后,亮度调节功能无法正常运作。还有一些用户表示,即使调整过亮度设置,屏幕亮度仍然保持在最高水平。如果无法调整 Windows 10 的亮度,可能会影响电脑的性能,因为过高的亮度会缩短电池续航时间。不过,有多种故障排除方法可以解决 Windows 10 亮度失效的问题。请继续阅读并按照本指南来解决问题。
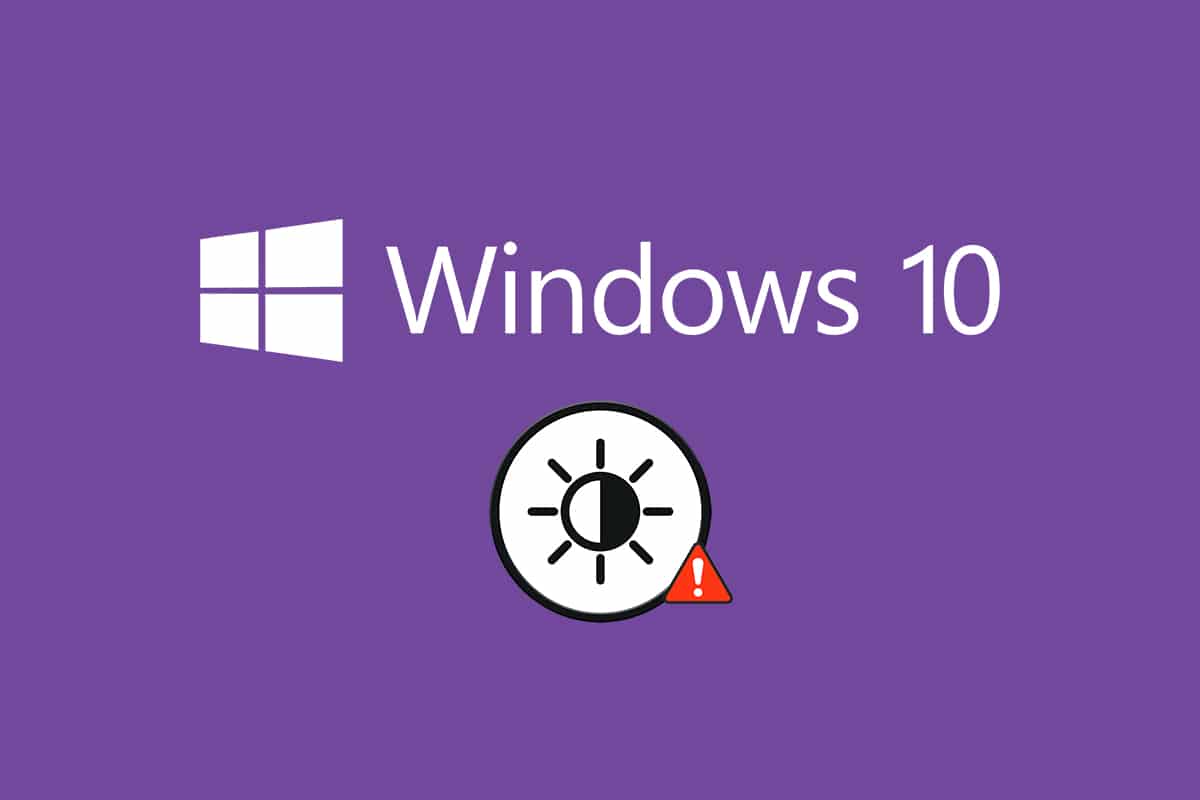
如何修复 Windows 10 亮度失效问题
如果在您的电脑、笔记本电脑或显示器上无法更改 Windows 10 的亮度,可能有多种原因。这些原因可能是软件相关的,也可能是硬件相关的。为了解决问题,需要找出根本原因。大多数情况下,您都可以自行解决这些问题,但在某些情况下,您可能需要寻求专业人士的帮助进行维修或更换。因此,在采取高级措施之前,最好先分析问题的根源。
- 如果您的电脑因物理损坏、老化等原因出现显示问题,那么您在调整亮度设置时可能会遇到困难。
- 如果您的软件版本过旧或显卡驱动程序没有更新,则可能无法更改 Windows 10 的亮度。请更新您的设备和驱动程序以解决此问题。
- 如果您使用键盘快捷键来控制亮度,则键盘问题也可能导致 Windows 10 亮度失效。
在本节中,我们整理了一份修复 Windows 10 亮度失效问题的方法列表。这些方法是按照问题严重程度和故障排除策略的有效性进行排序的。按照相同的顺序执行这些方法,以获得最佳结果。
方法 1:运行 Windows 疑难解答
运行电源疑难解答程序可以解决您电脑中的任何故障,此方法不仅适用于 Windows 10,也适用于 Windows 7 和 8。
1. 同时按下 Windows 键 + R 键,打开“运行”对话框。
2. 输入 ms-settings:troubleshoot 并按 Enter 键。
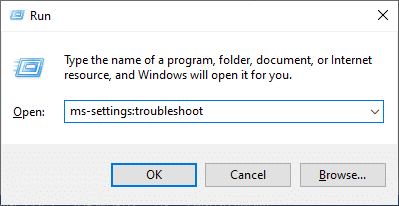
注意:对于 Windows 10 之前的操作系统版本,请输入命令 control.exe /name Microsoft.Troubleshooting,而不是 ms-settings:troubleshoot,然后按 Enter 键。
3. 单击“其他疑难解答”。
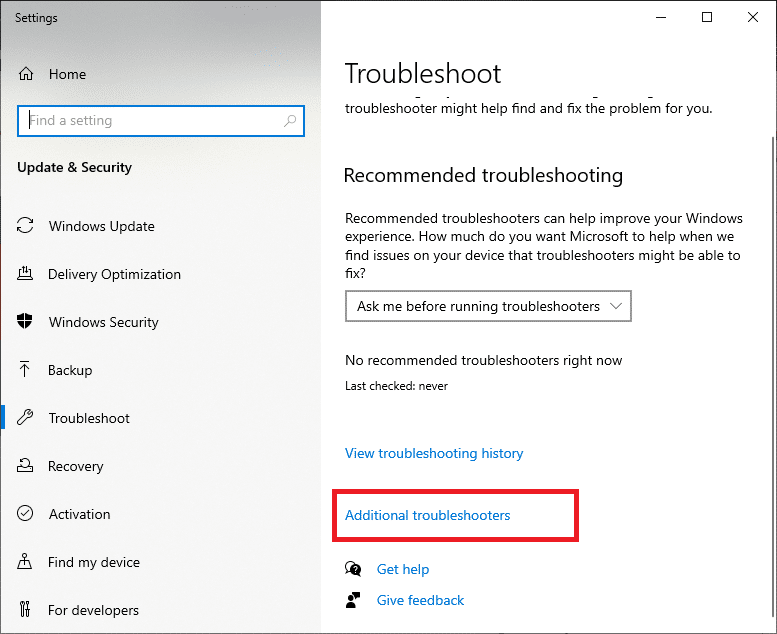
4. 选择“电源”并运行疑难解答。
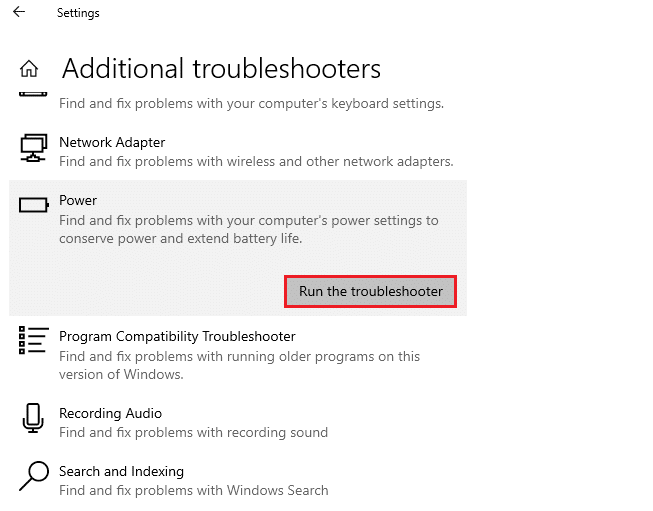
5. 等待该过程完成。如果在您的系统中发现任何问题,请单击“应用此修复程序”,并按照后续提示中的说明进行操作。
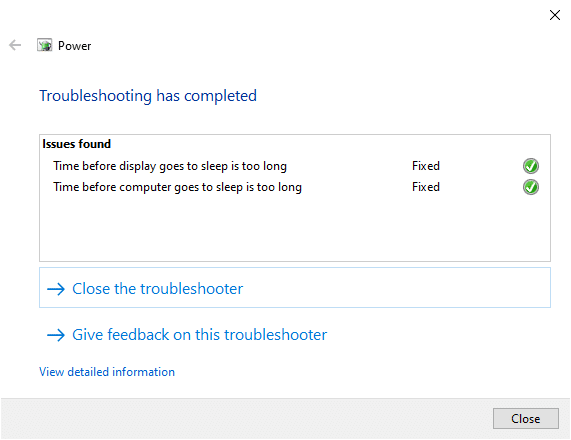
6. 最后,重新启动您的电脑。
注意:如果此故障排除方法没有发现任何修复,请执行其他故障排除步骤。
1. 同时按下 Windows 键 + R 键,启动“运行”对话框。
2. 输入 msdt.exe -id DeviceDiagnostic 并按 Enter 键。
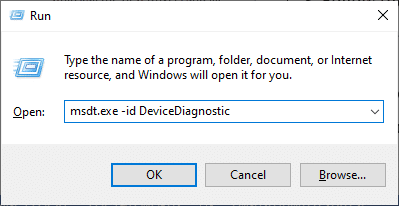
2. 单击“下一步”。
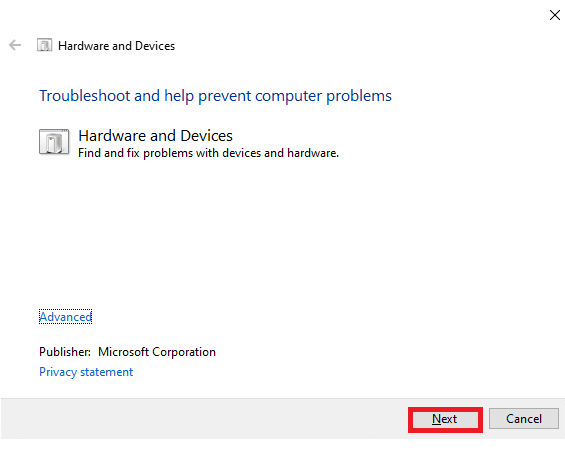
3. 有时,如果您的设备没有安装最新的驱动程序,您可能会收到以下提示。如果您愿意,可以完成驱动程序和更新的安装。按照屏幕上的说明进行操作,然后重新启动您的设备。

故障排除过程通常可以修复 Windows 10 亮度失效的问题。
4A。此过程可以帮助您了解它是否能够识别并解决问题。
4B。但是,如果无法识别问题,则会出现以下屏幕。
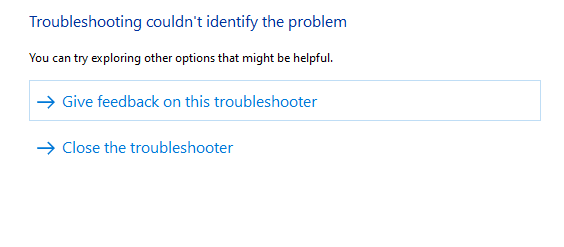
方法 2:更新或重新安装显示适配器驱动程序
请按照以下步骤更新或重新安装显示适配器驱动程序。
选项一:更新显示适配器驱动程序
尝试将驱动程序更新到最新版本,以修复 Windows 10 亮度失效的问题。除了按照以下步骤更新驱动程序之外,您还可以选择卸载显卡驱动程序并重新安装。在这两种情况下,最终结果将是相同的。
1. 在 Windows 10 的搜索菜单中输入“设备管理器”。
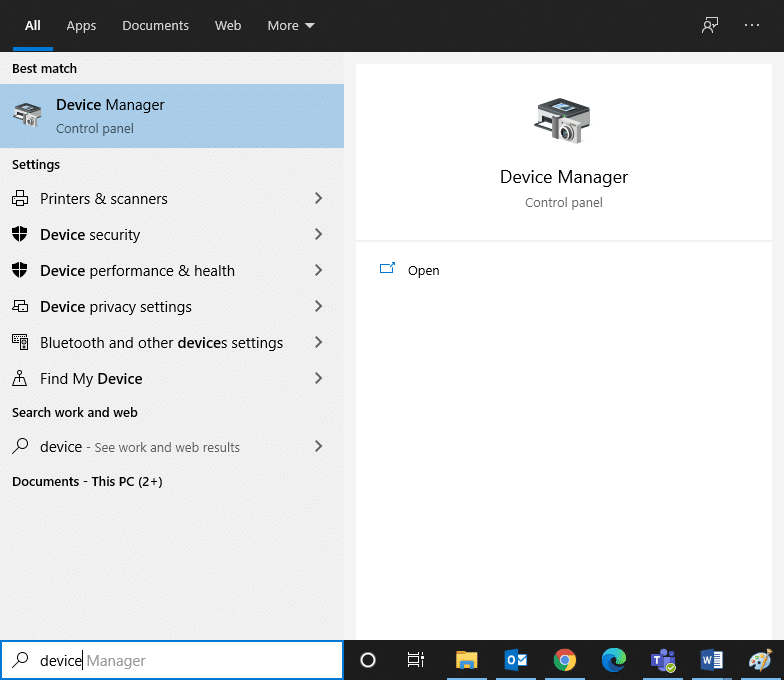
2. 双击“显示适配器”以将其展开。
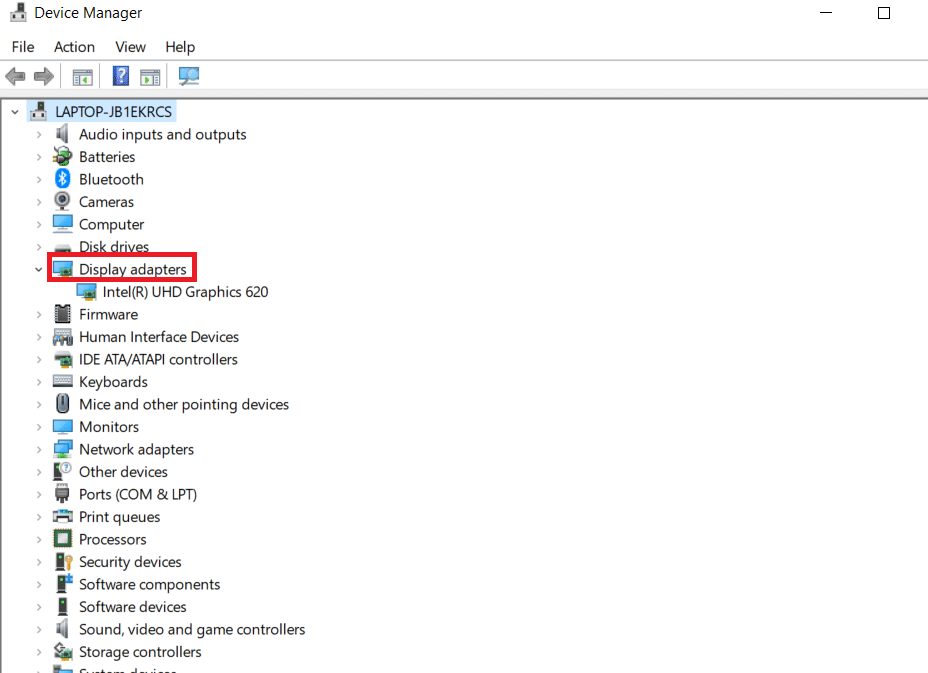
3. 右键单击您的显卡驱动程序(例如 Intel(R) HD Graphics 620),然后单击“更新驱动程序”。
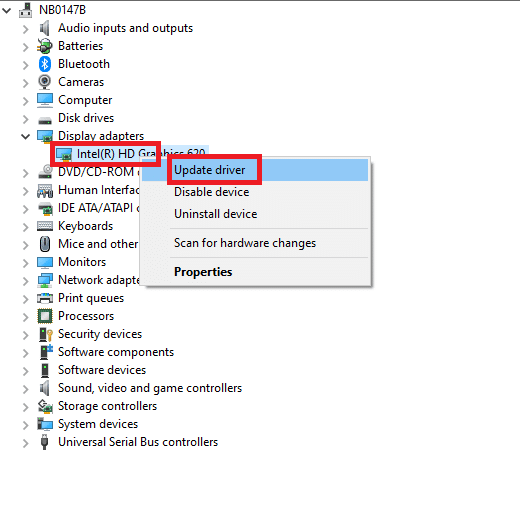
4. 单击“浏览我的电脑以查找驱动程序”,以手动查找并安装驱动程序。
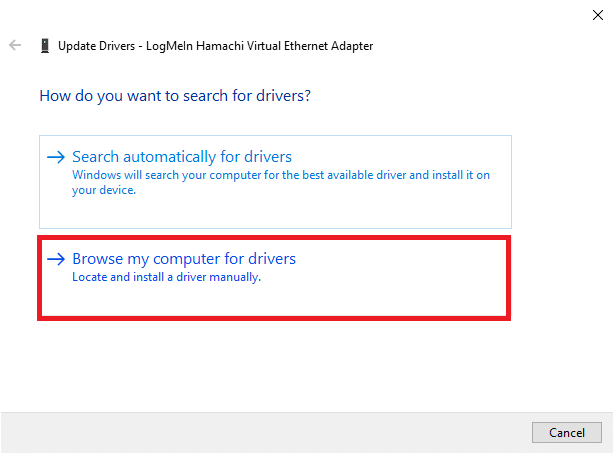
5. 单击“浏览…”按钮,选择一个目录。然后单击“下一步”。
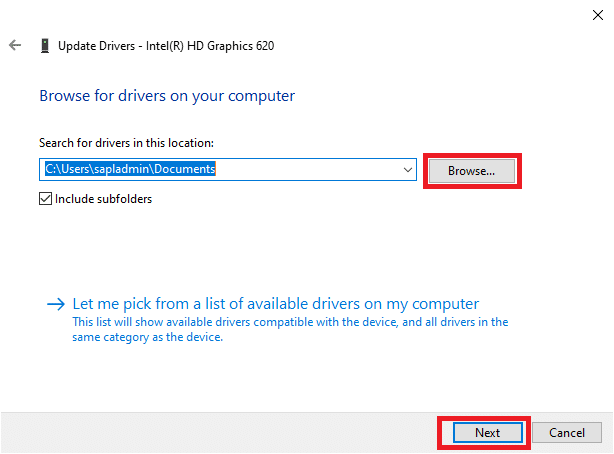
6. 最后,单击“关闭”按钮退出窗口。
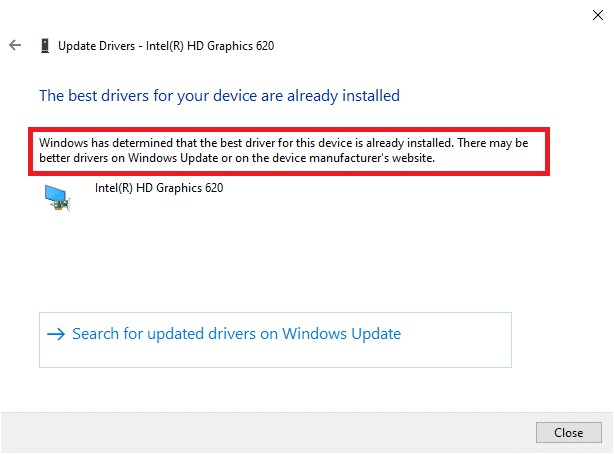
7. 重新启动计算机,检查 Windows 10 亮度失效的问题是否已解决。
选项二:重新安装显示适配器驱动程序
如果更新驱动程序无法解决问题,您可以卸载显示适配器驱动程序并重新安装。请按照以下步骤执行操作。
1. 按照 2A 中所述的步骤启动设备管理器,然后双击展开“显示适配器”。
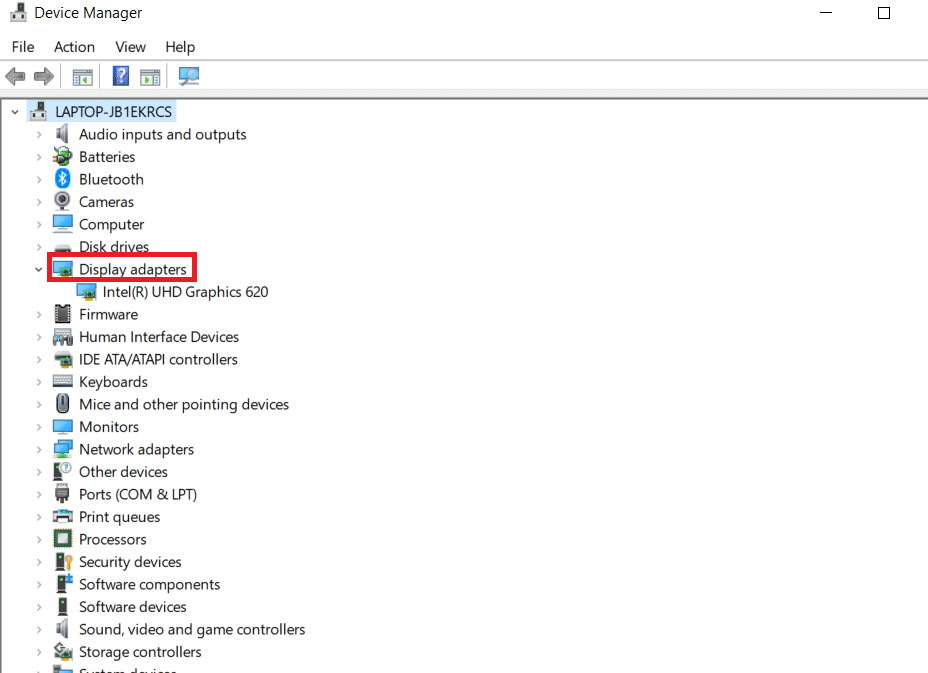
2. 右键单击驱动程序,然后选择“卸载设备”。
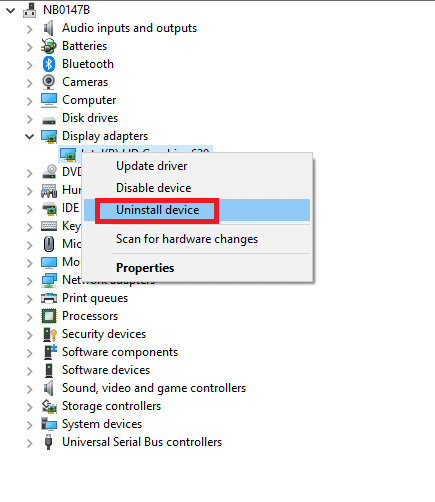
3. 屏幕上会出现一个警告提示。勾选“删除此设备的驱动程序软件”复选框,然后单击“卸载”以确认提示。
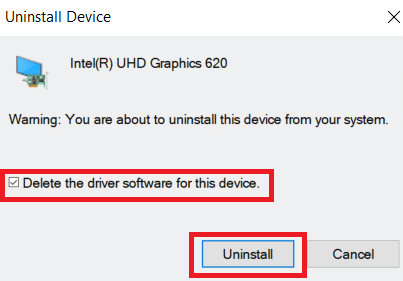
4. 通过手动更新或自动更新,在您的设备上下载并安装驱动程序。
5. 访问制造商的网站。
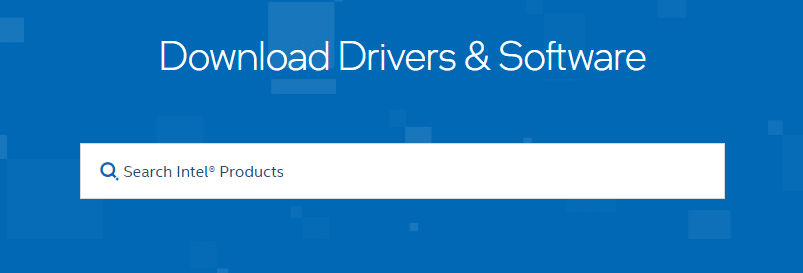
2. 在您的电脑上找到并下载与您的 Windows 版本对应的驱动程序。
3. 下载完成后,双击下载的文件并按照说明进行安装。
4. 对所有设备驱动程序(如音频、视频、网络等)执行相同的步骤。
检查您的系统中 Windows 10 亮度失效的问题是否已解决。
方法 3:使用 Microsoft 基本显示适配器
如果您的电脑上没有可用的显示适配器驱动程序或没有安装,您可以使用内置的 Windows 驱动程序软件。您可以使用此驱动程序来解决 Windows 10 亮度失效的问题。以下是在您的电脑上使用 Microsoft 基本显示适配器的步骤。
1. 如方法 2A 所示,打开设备管理器,单击“显示适配器”下的“更新驱动程序”。
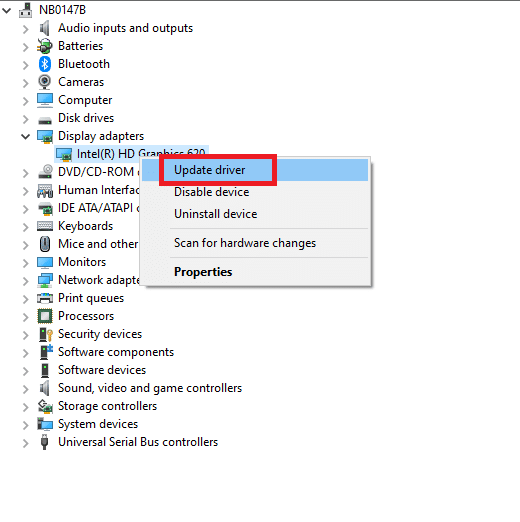
2. 单击“浏览我的电脑以查找驱动程序”,手动查找并安装驱动程序。
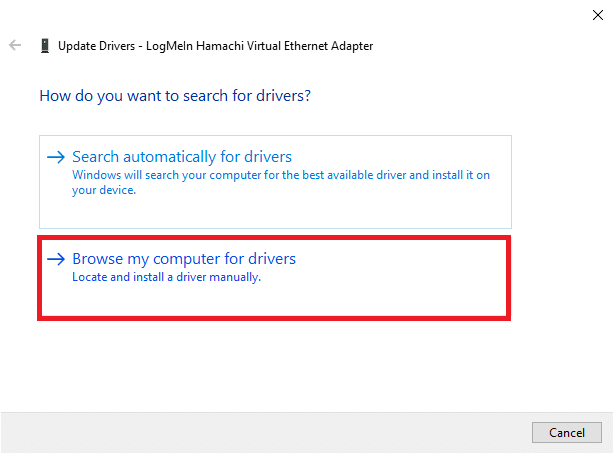
3. 单击“从计算机上的可用驱动程序列表中选择”。
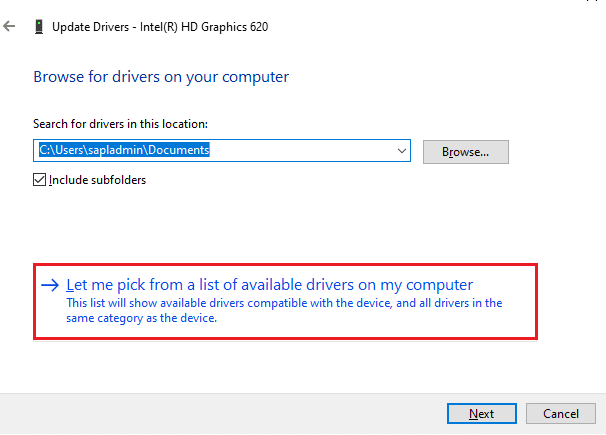
4. 选中“显示兼容硬件”复选框。单击“Microsoft 基本显示适配器”,然后单击“下一步”。
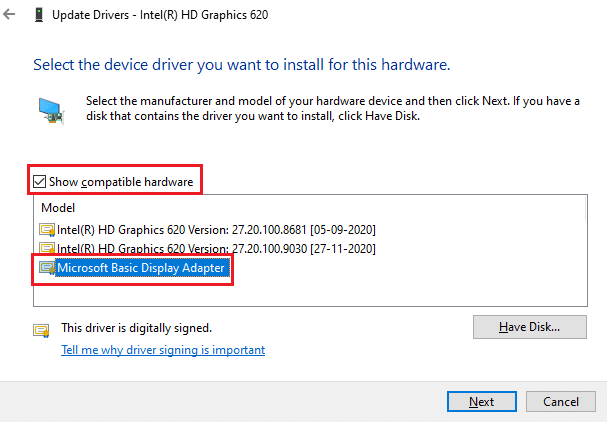
5. 将出现一个提示,显示 Windows 已成功更新您的驱动程序。
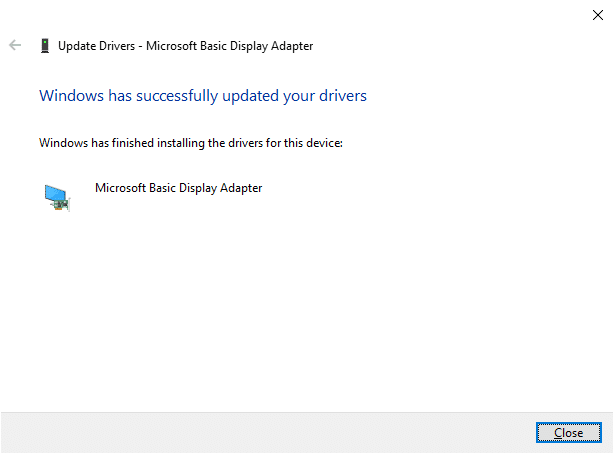
6. 最后,重新启动您的电脑,并检查是否已解决问题。
方法 4:调整电源选项设置
如果无法更改 Windows 10 的亮度,您可以通过禁用电源后的关闭显示选项来修复,如下所述。
注意:您还可以在搜索栏中输入“编辑电源计划”,以打开“编辑计划设置”窗口(跳过步骤 1 和 2)。
1. 按 Windows 键 + R 键,输入 powercfg.cpl 并按 Enter 键。
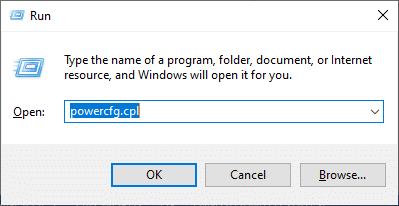
2. 选择“更改计划设置”选项。
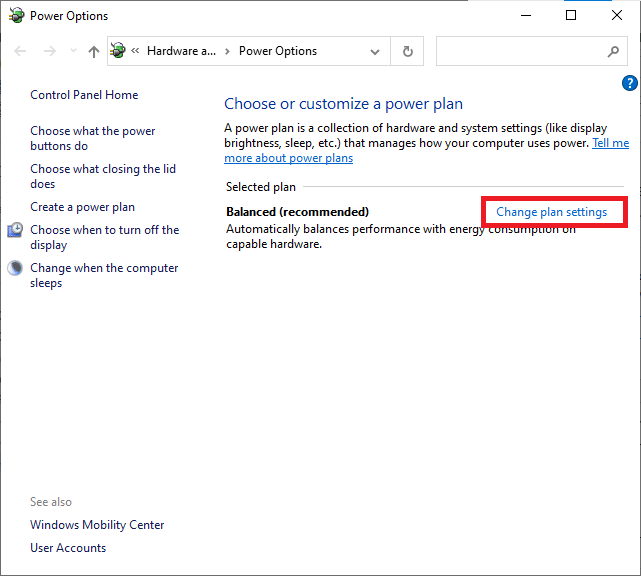
注意:如果您的系统中同时有多个电源计划处于活动状态,请对所有活动的计划重复相同的过程。
3. 单击“更改高级电源设置”。
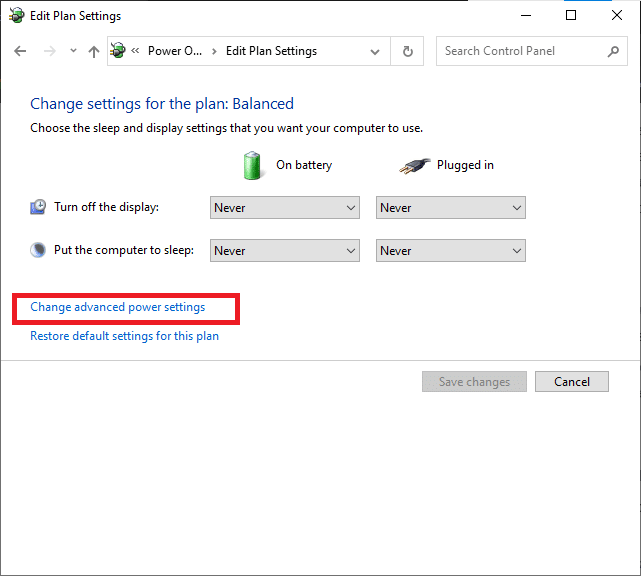
4. 在“高级设置”菜单中,单击 + 图标展开“显示”选项。
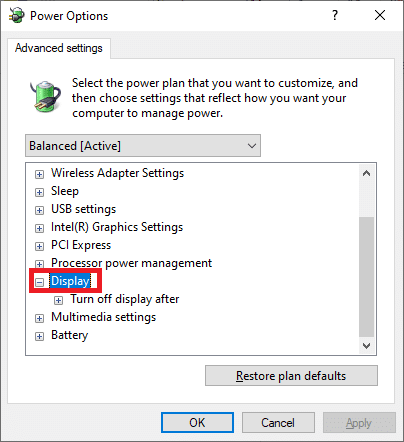
5. 单击 + 图标展开“关闭显示器后”选项。
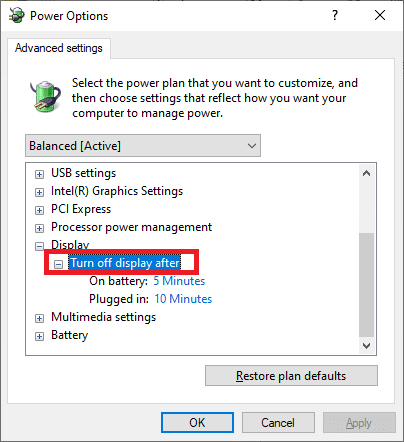
6. 单击“使用电池”,然后从下拉列表中将设置更改为“从不”。
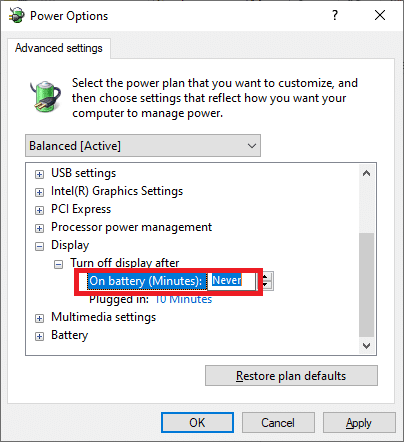
7. 单击“接通电源”,然后将设置更改为“从不”。
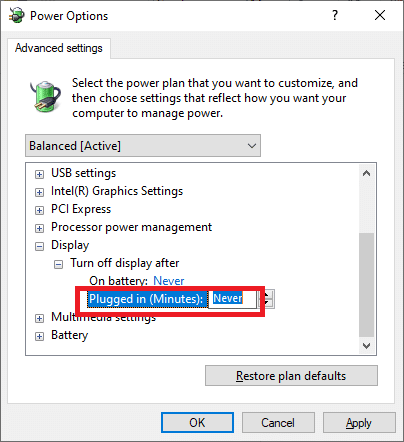
8. 单击“应用”和“确定”以保存更改。
9. 重新启动系统,检查问题是否已解决。
注意:如果在“显示”下找到“自适应亮度”选项,请按照相同的步骤将“使用电池”和“接通电源”的值都设置为“关闭”。
方法 5:重新启用即插即用监视器(适用于 PnP 监视器)
如果您使用的是即插即用 (PnP) 显示器,并且无法更改 Windows 10 的亮度,那么此方法适合您。任何更新或驱动程序都可能将其禁用,从而导致 Windows 10 亮度失效问题。最好确保您的设备上没有禁用 PnP 监视器。
选项一:启用 PnP 监视器
1. 如方法 2A 所示,启动设备管理器并导航到“监视器”部分。
2. 双击“监视器”以将其展开。
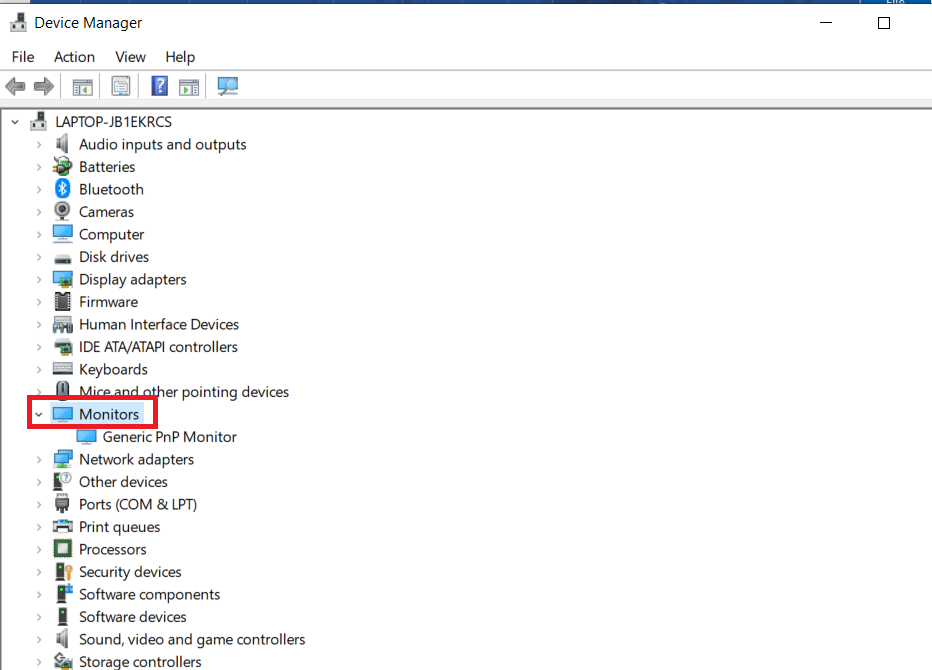
3. 右键单击“通用即插即用监视器”,然后选择“启用设备”。
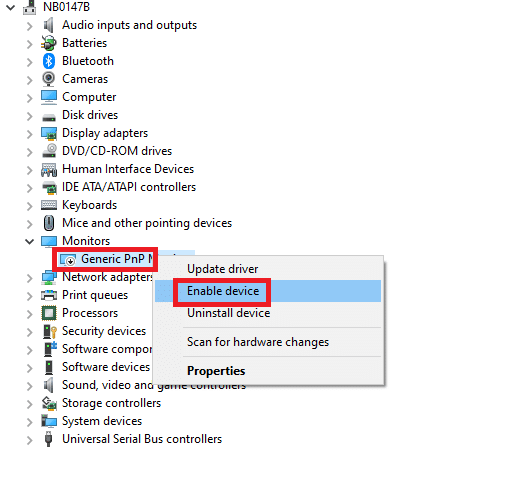
注意:如果没有看到“启用设备”选项,则说明您的电脑上没有禁用的通用 PnP 监视器。在这种情况下,您可以直接跳到下一个方法。
4. 最后,重新启动您的电脑,并检查问题是否已解决。
选项二:卸载 PnP 监视器下的隐藏设备。
1. 如方法 2A 所示,打开设备管理器,然后导航到“查看”选项卡,选择“显示隐藏的设备”。
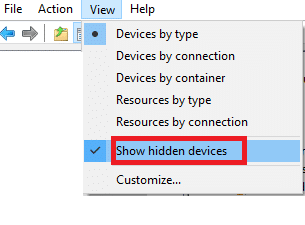
6. 展开“监视器”部分,将显示隐藏的监视器列表。
注意:隐藏的监视器看起来比实际的监视器更透明。
7. 右键单击所有半透明的显示器,然后选择“卸载设备”选项。重复此步骤,直到删除所有隐藏的 PnP 监视器。
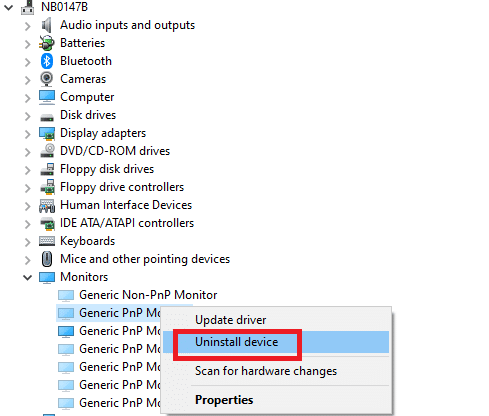
方法 6:调整注册表编辑器设置
如果您是 ATI 用户,并且您的设备上安装了 Catalyst,则由于 Catalyst 版本 15.7.1 中的错误,可能无法更改 Windows 10 的亮度。要解决此问题,请按照以下步骤操作。
1. 同时按下 Windows 键 + R 键,打开“运行”对话框。
2. 输入 regedit 并按 Enter 键。
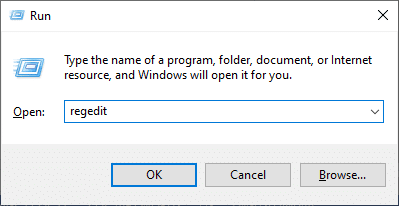
3. 在注册表编辑器中导航到以下路径:
HKEY_LOCAL_MACHINE\SYSTEM\ControlSet001\Control\Class\{4d36e968-e325-11ce-bfc1-08002be10318}\000
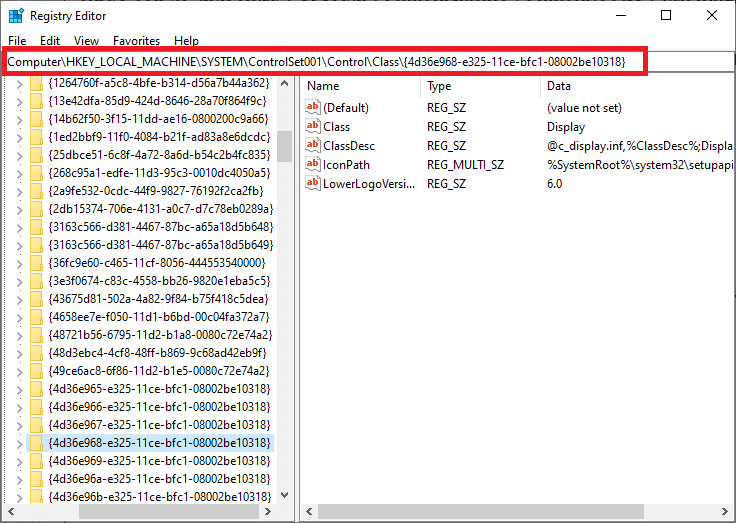
3. 双击以下键(如果存在),并将其值设置为 0,然后单击“确定”:
- MD_EnableBrightnesslf2
- KMD_EnableBrightnessInterface2

4. 再次导航到以下键文件夹路径:
HKEY_LOCAL_MACHINE\SYSTEM\CurrentControlSet\Control\Class\{4d36e968-e325-11ce-bfc1-08002be10318}\001
5. 双击以下键(如果存在),并将其值设置为 0,然后单击“确定”:
- MD_EnableBrightnesslf2
- KMD_EnableBrightnessInterface2

***
我们希望本指南对您有所帮助,让您可以修复 Windows 10 亮度失效的问题。请告诉我们哪种方法对您最有效。此外,如果您对本文有任何疑问或建议,请随时在评论区留言。