SADES 系列的遊戲耳機與麥克風,旨在為玩家提供沉浸式的遊戲體驗。 它們在硬體設計上追求卓越,但有用戶反應在Windows 10系統中,SADES耳機有時會無法被識別。 即使是全新購買的耳機,也可能出現這種情況,且耳機本身並無故障。 如果您在考慮更換耳機之前,希望先嘗試自行解決這個問題,那麼這篇文章將對您有所幫助。 有時,Windows系統的錯誤也可能導致耳機無法正常工作。 本文將介紹一些有效的故障排除方法,協助您解決此問題。

如何解決Windows 10無法識別SADES耳機的問題
在深入探討解決方案之前,讓我們先了解可能導致此問題的一些原因:
- 與Cortana語音助理的衝突
- 耳機被停用
- 驅動程式問題
- 應用程式獨佔控制的衝突
- 音頻增強功能的問題
- 聲音格式不相容
- Realtek應用程式的問題
注意:以下方法涉及到對音頻驅動程式的更改。在卸載任何音頻驅動程式或修改/重新安裝它們之前,建議創建系統還原點,以防萬一出現任何問題。
方法一:基本故障排除方法
您可以嘗試以下基本故障排除方法,來解決耳機無法被識別的問題。
1A. 清潔灰塵
有時,灰塵顆粒可能會阻礙耳機與電腦的正常連接。 您可以使用異丙醇清潔耳機插針。 如果是3.5毫米音頻接口,可以嘗試使用壓縮空氣清潔接口。 如果沒有壓縮空氣,可以用棉籤輕輕擦拭。
 該圖片由Stephanie Robertson在Pixabay上發布
該圖片由Stephanie Robertson在Pixabay上發布
1B. 更換損壞的電纜
如果耳機電纜損壞,Windows可能無法識別耳機。 如果您的耳機支持可拆卸電纜,您可以更換電纜,看看是否能夠解決無法識別的問題。
1C. 嘗試其他耳機端口
如果您的電腦有多個音頻端口,您可以嘗試連接到另一個端口,看看是否能解決問題。 如果耳機在新端口上可以正常工作,則表示舊端口可能存在問題。 如果您沒有額外的音頻端口,可以使用USB轉音頻端口連接器,將USB接口轉換為音頻端口。 市面上有許多這類連接器可供購買。
1D. 檢查耳機是否被禁用
如果SADES耳機意外被禁用,可能會導致無法識別的問題。請按照以下步驟檢查耳機是否被禁用:
1. 將耳機連接到筆記型電腦或PC。
2. 右鍵點擊螢幕右下角的揚聲器圖示,然後點擊“聲音”。
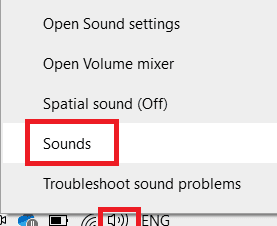
3. 導航到“播放”選項卡,查看已連接的設備。
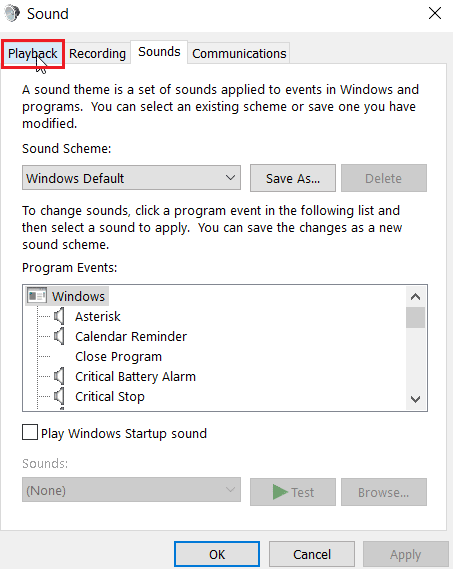
4. 如果沒有任何設備被啟用或顯示“沒有安裝音頻設備”的信息,請右鍵點擊螢幕上的任意位置,然後點擊“顯示禁用的設備”。
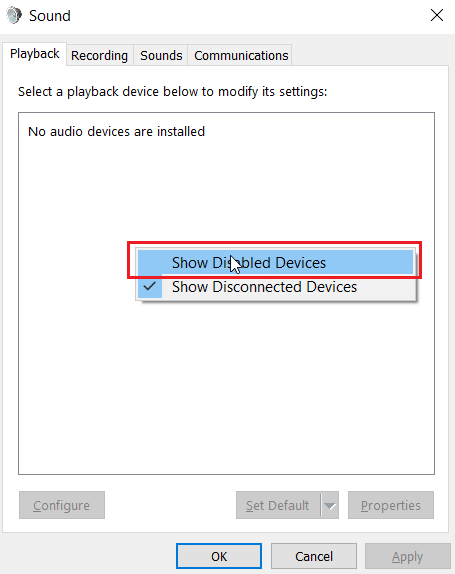
5. 禁用的設備將會顯示,右鍵點擊您的耳機,然後點擊“啟用”。
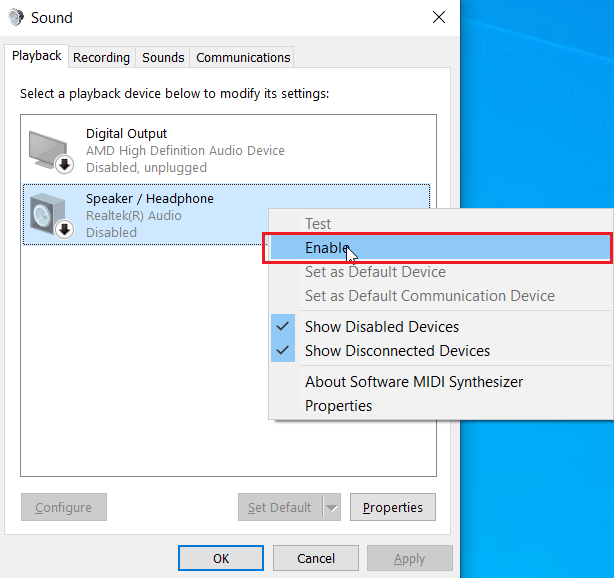
6. 點擊“確定”退出。
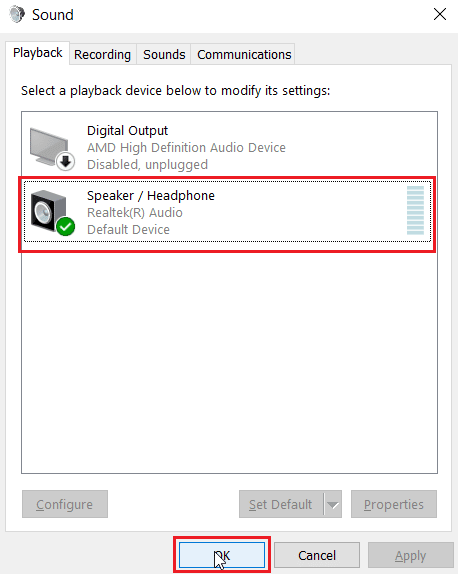
1E. 執行音頻播放疑難排解
Windows內建有一個疑難排解工具,可以幫助您找到並修復Windows 10無法識別SADES耳機的問題。請按照以下步驟操作:
1. 在Windows搜尋欄中輸入“疑難排解設定”,開啟疑難排解設定。
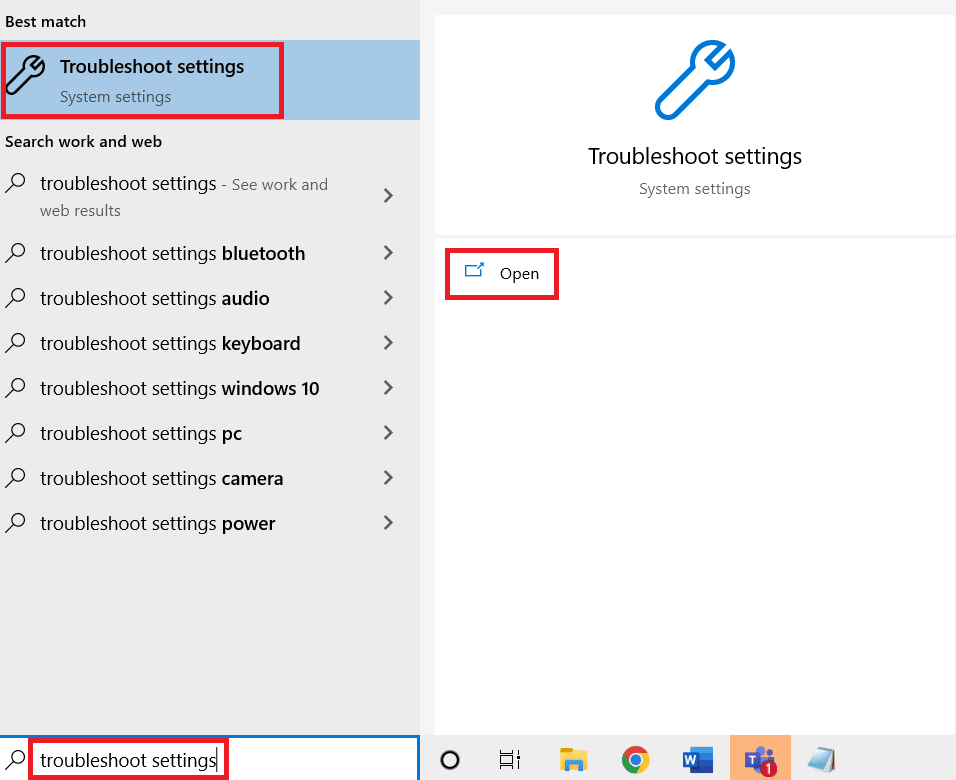
2. 向下滾動並選擇“播放音頻”疑難排解。
3. 點擊“執行疑難排解”按鈕。
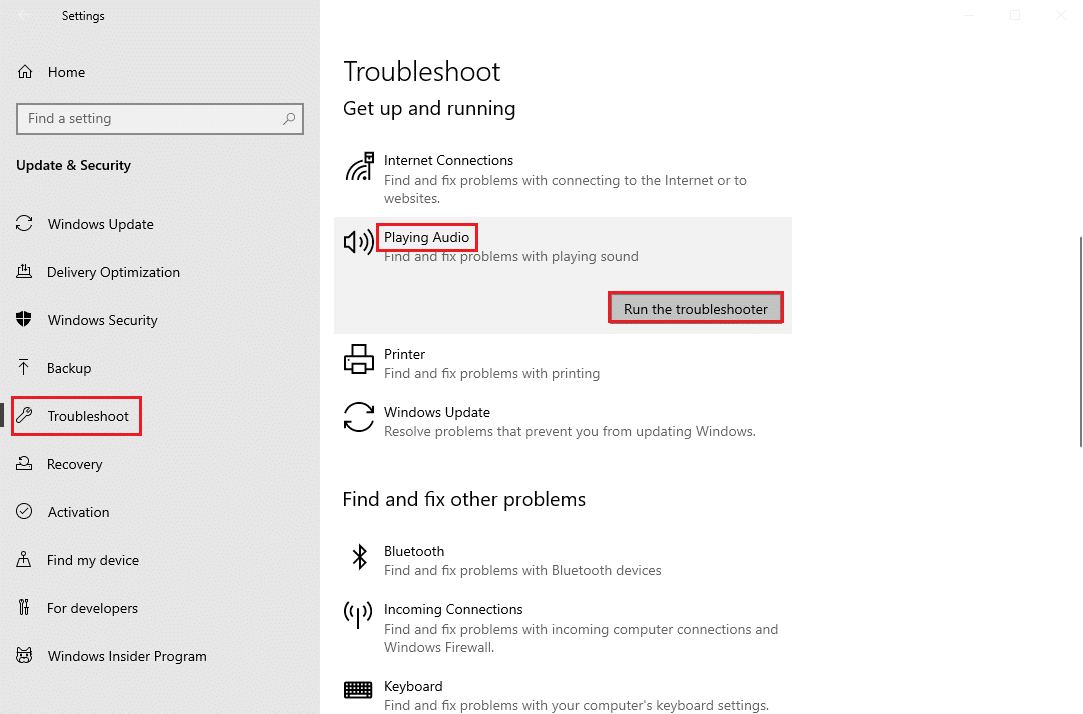
4. 等待疑難排解工具偵測到問題(如果有的話)。
5. 按照螢幕上的指示應用修復。
1F. 更新Windows
您還可以透過更新您的作業系統來消除電腦中的軟體錯誤。 請確保您的Windows作業系統已更新,並安裝所有可用的更新。 可以參考我們的指南,了解如何下載和安裝Windows 10的最新更新。

方法二:下載SADES耳機驅動程式
通常,SADES驅動程式會在插入耳機時自動安裝。 如果您插入的是舊設備,可能導致Windows 10無法識別SADES耳機。 您可以從官方網站下載耳機的驅動程式。
1. 訪問SADES耳機驅動程式官方網站。
2. 在網頁上,會顯示不同的SADES耳機系列。 找到您所使用的耳機型號。
3. 點擊耳機下方的“更多”。
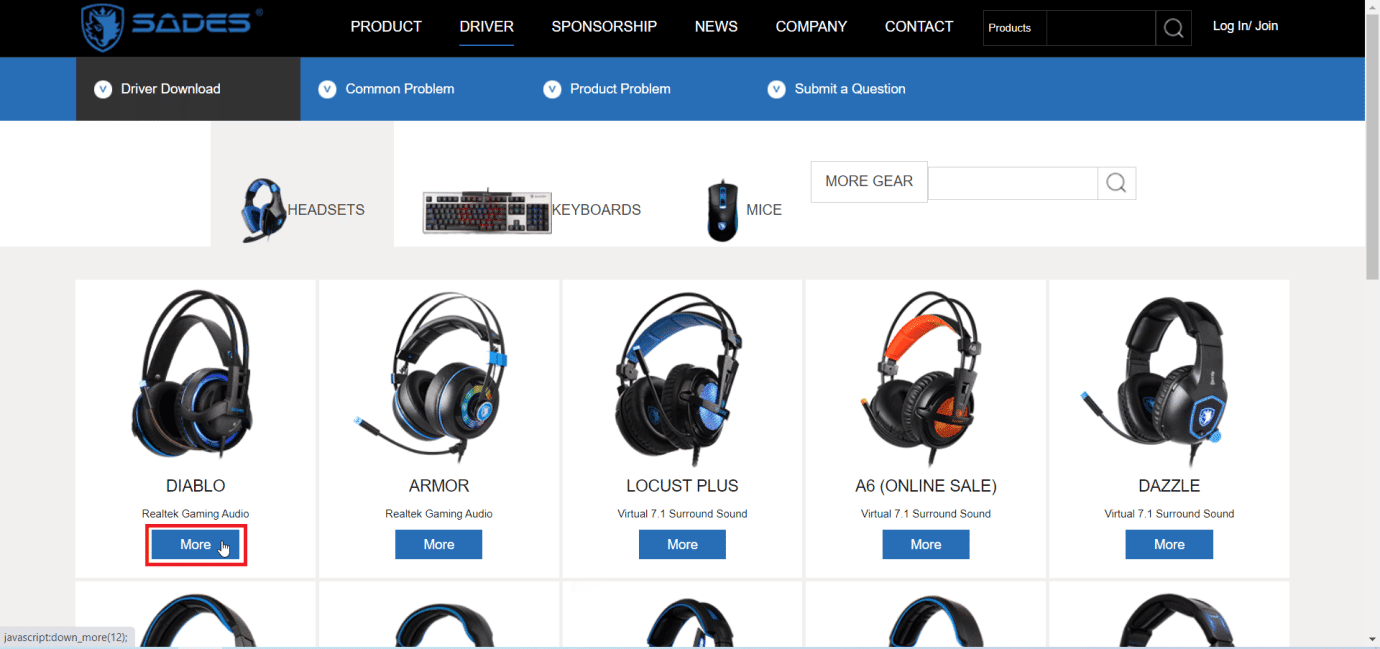
4. 最後,點擊下載箭頭下載驅動程式。
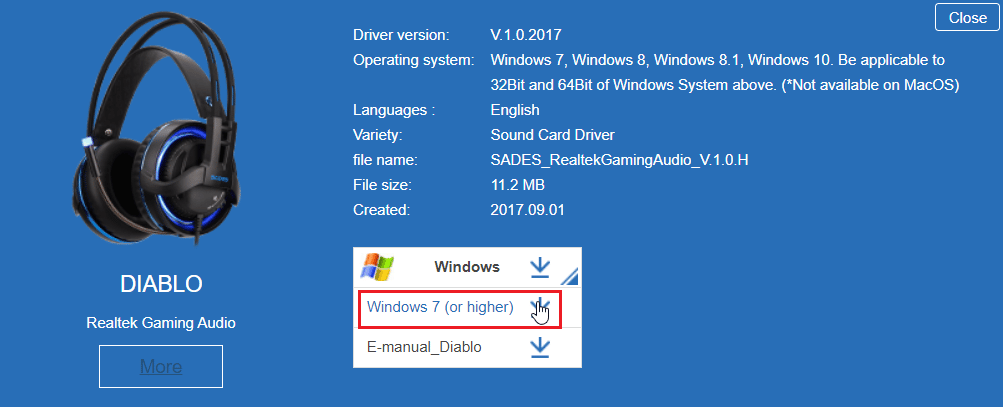
5. 安裝驅動程式,解決SADES耳機無法識別的問題。
方法三:停用Cortana
您還可以通過從Windows任務欄中隱藏Cortana或完全停用它,來解決SADES耳機無法識別的問題。 請按照以下步驟操作:
1. 右鍵點擊您的任務欄,然後點擊“顯示Cortana”按鈕。
2. 確保取消勾選“從任務欄中隱藏Cortana”的選項。
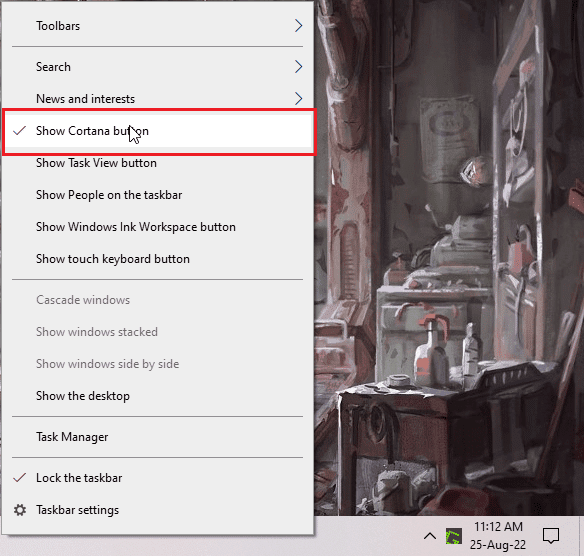
3. 現在,檢查問題是否已解決。
4. 如果問題仍然存在,您可以嘗試停用Cortana,看看是否可以解決Windows 10無法識別SADES耳機的問題。
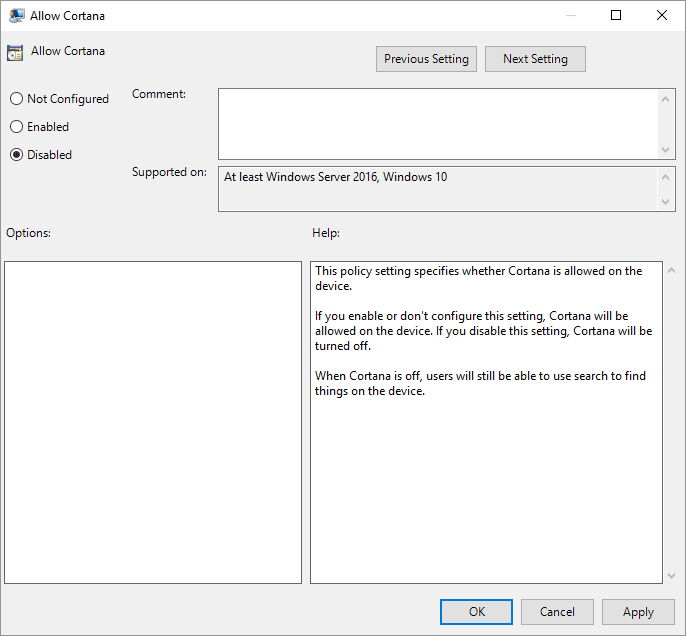
方法四:關閉獨佔控制
有時,某些應用程式可能會獨佔控制包括音頻驅動程式在內的任何驅動程式。 這也可能導致耳機無法被偵測到。 我們可以重新配置驅動程式,以防止應用程式獨佔控制。
1. 按下Windows鍵,輸入“控制台”,然後點擊“開啟”。

2. 將“查看方式”設定為“類別”,然後點擊“硬體和聲音設定”。
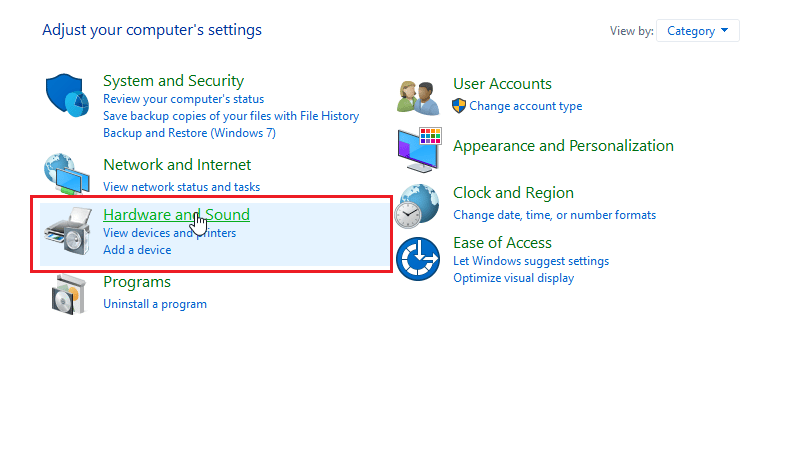
3. 點擊“聲音”,開啟與聲音相關的屬性。
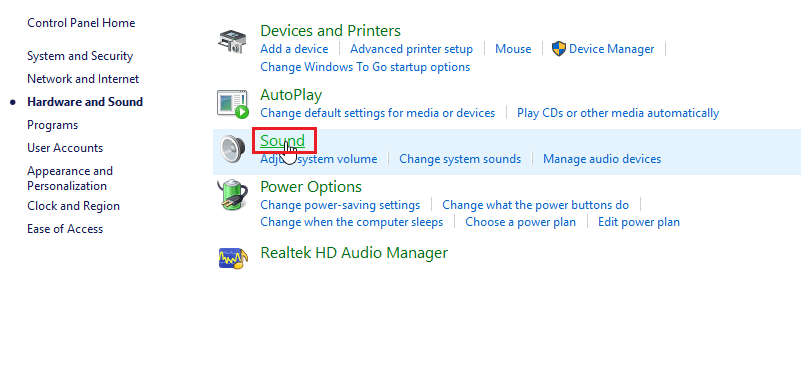
4. 導航到“播放”選項卡,右鍵點擊您正在使用的音頻驅動程式,然後點擊“屬性”。
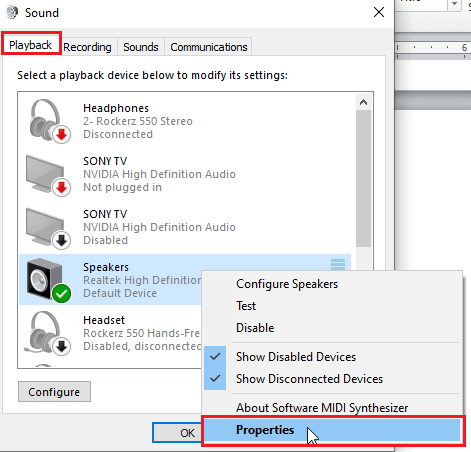
5. 導航到“進階”選項卡,並確保取消勾選“允許應用程式獨佔控制此裝置”的複選框。
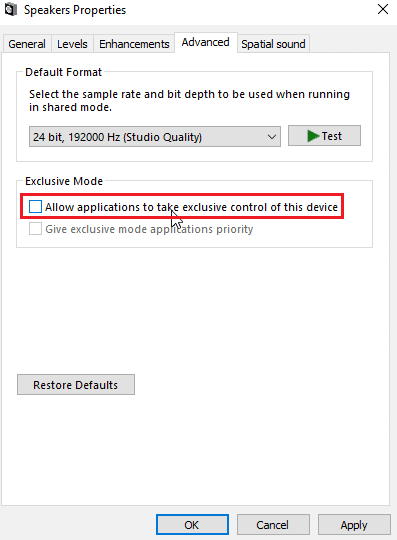
6. 最後,點擊“應用”,然後點擊“確定”。
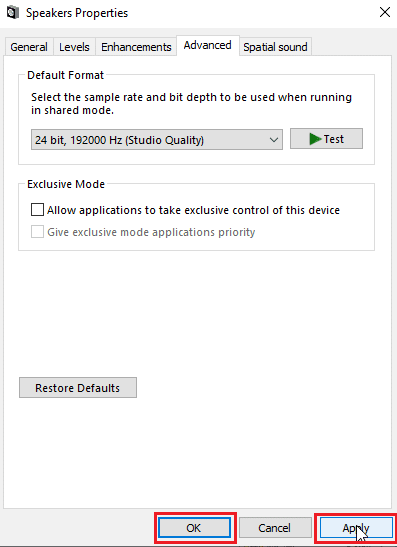
方法五:關閉音頻增強
音頻增強功能最初在Windows 7中引入,旨在改善音頻的某些方面。 但是,音頻增強存在一些已知問題,可能會與SADES耳機衝突,導致它們無法正常工作。 您可以嘗試關閉音頻增強功能。
1. 開啟控制台應用程式。

2. 點擊“硬體和聲音”,開啟與硬體相關的屬性。
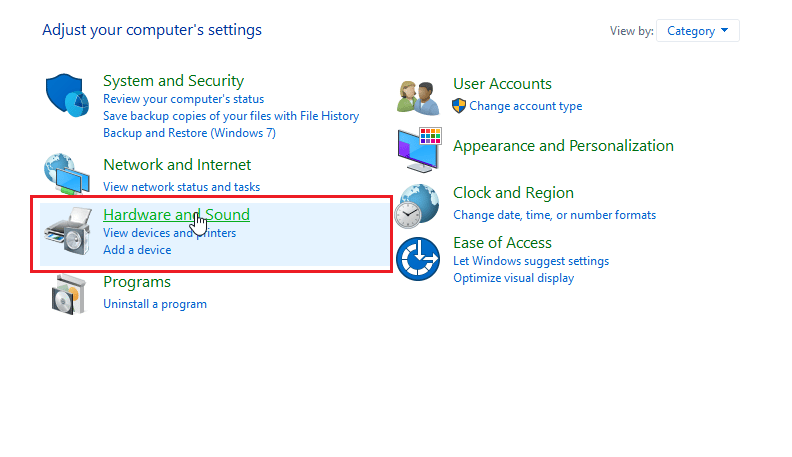
3. 導航到“聲音”並點擊它,這將開啟聲音屬性。
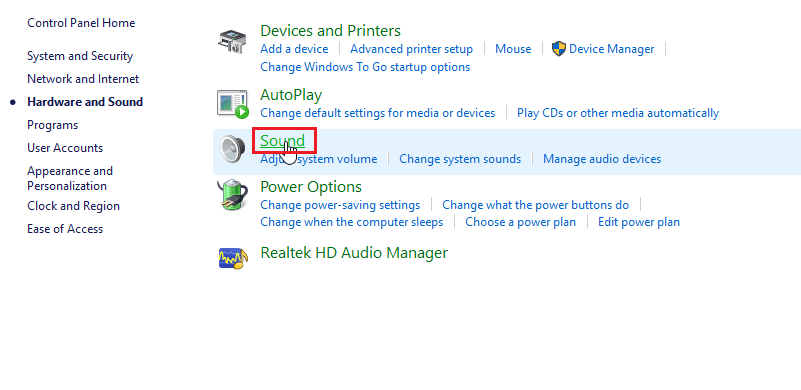
4. 右鍵點擊您正在使用的音頻驅動程式,然後點擊“屬性”。
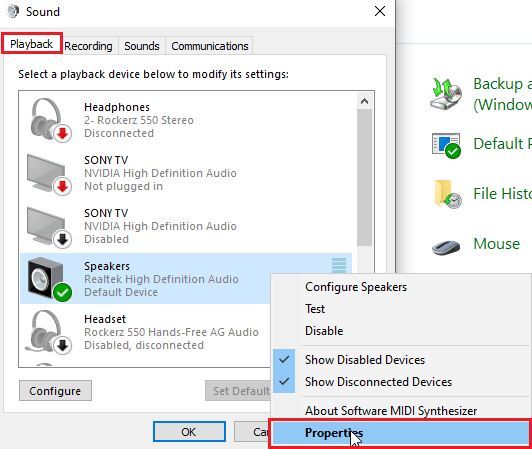
5. 現在,點擊“增強”選項卡。
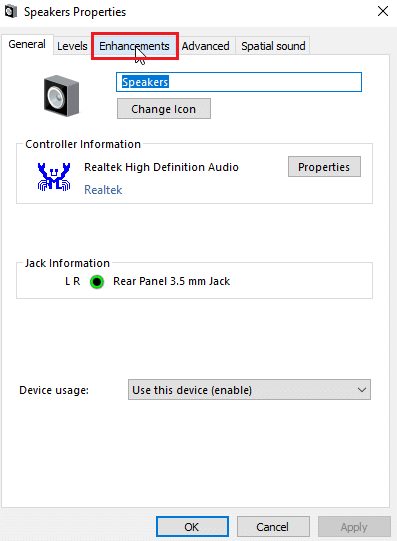
6. 在該選項卡下,勾選“停用所有聲音效果”的複選框。
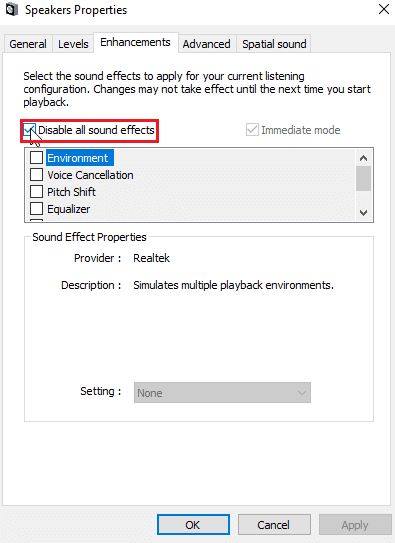
7. 最後,點擊“確定”。
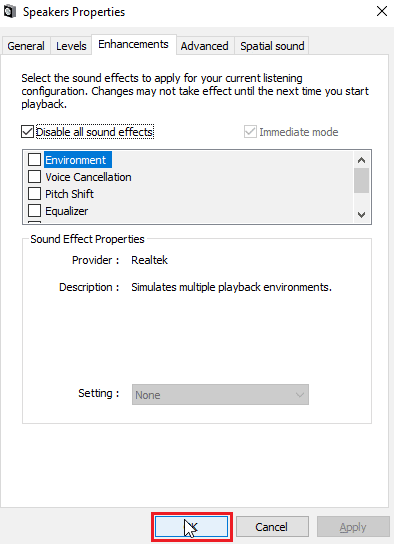
方法六:變更聲音格式品質
Windows會自動為聲音格式品質分配一個默認值。 如果聲音格式品質不正確或SADES耳機不支援該格式,可能會導致SADES耳機無法被Windows 10識別的問題。
1. 開啟“控制台”,進入“硬體和聲音設定”。
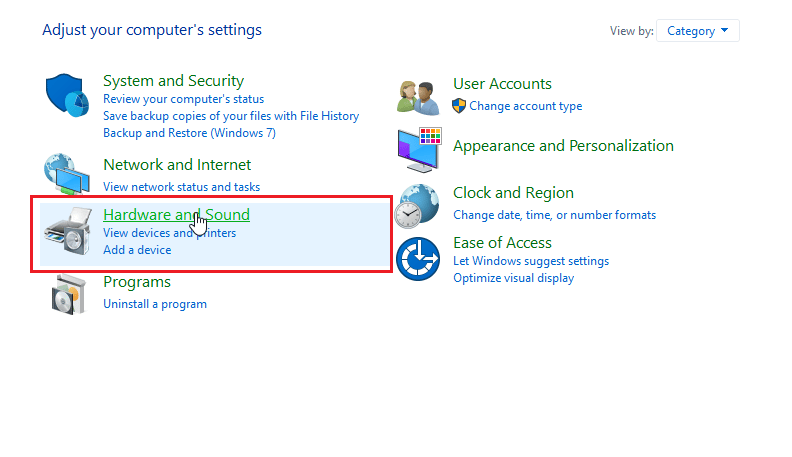
2. 點擊“聲音”,這將開啟聲音屬性。
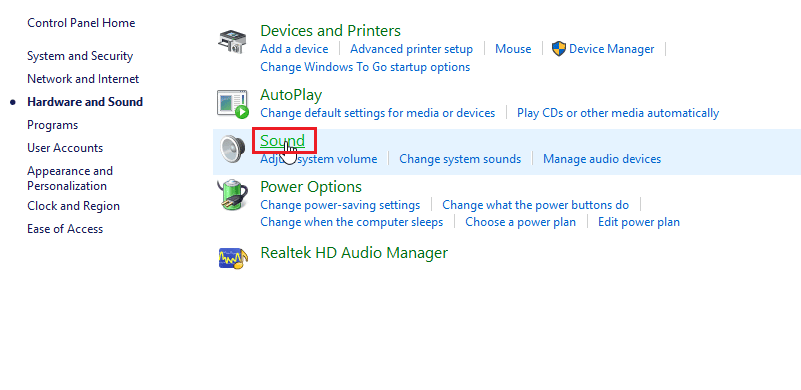
3. 在“播放”選項卡中,找到您正在使用的音頻驅動程式。
4. 右鍵點擊您正在使用的音頻設備,然後點擊“屬性”。
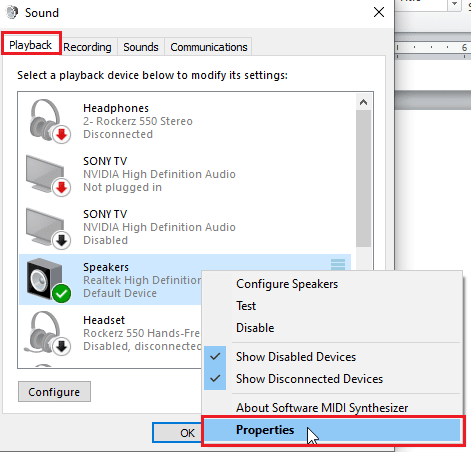
5. 導航到“進階”選項卡,在“預設格式”下會有一個用於選擇音質的下拉選單。
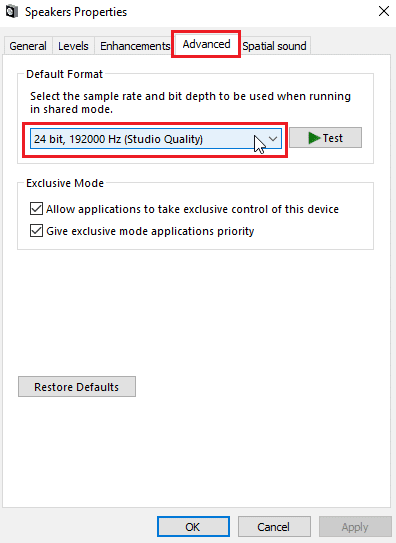
6. 選擇音質後,點擊“確定”以儲存變更。
方法七:更新Realtek HD音頻驅動程式
有時,SADES耳機無法正常工作是因為驅動程式過時。 要更新Realtek HD音頻驅動程式,請參考我們關於如何在Windows 10中更新Realtek HD音頻驅動程式的指南。
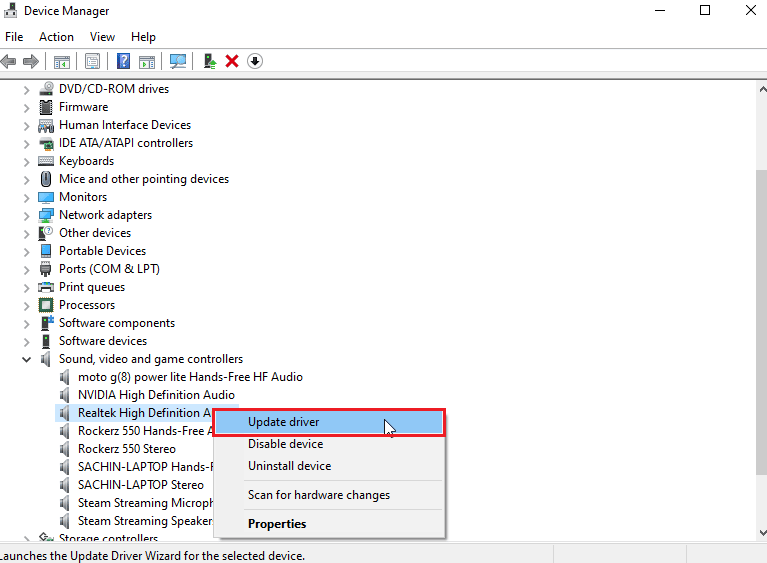
方法八:回滾驅動程式更新
如果您的SADES耳機較舊,並且Windows更新導致驅動程式無法識別您的設備,您可以嘗試通過設備管理器將驅動程式回滾到之前的版本。 參考我們關於如何在Windows 10上回滾驅動程式的指南。
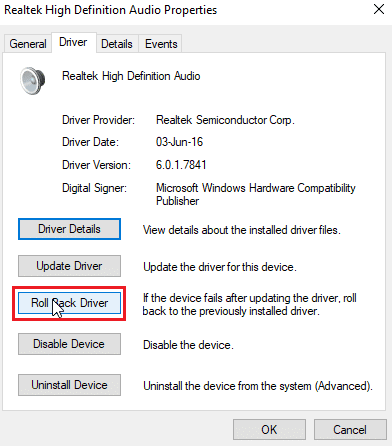
方法九:重新安裝音頻驅動程式
損壞的音頻驅動程式可能導致Windows 10無法識別SADES耳機。您可以嘗試重新安裝驅動程式來解決此問題。 Windows將在重新啟動後自動安裝音頻驅動程式。 參考我們的指南,了解如何在Windows 10上卸載和重新安裝驅動程式。
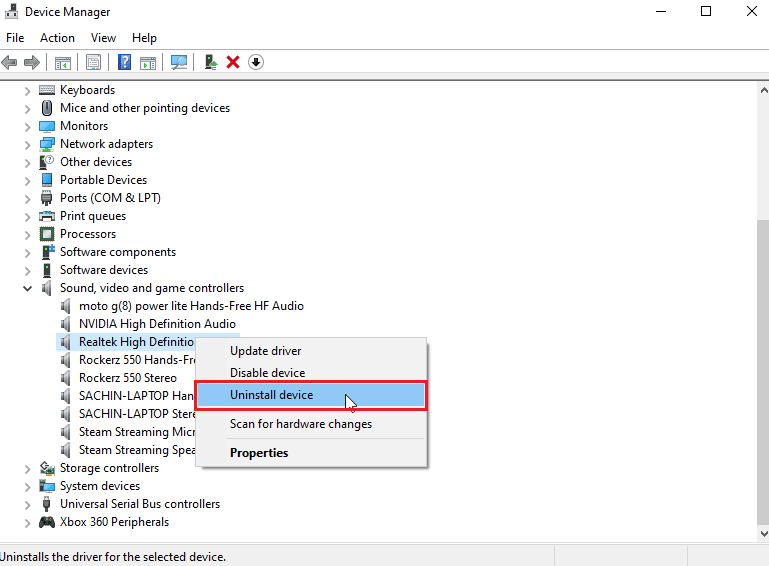
方法十:停用前面板插孔檢測(如果適用)
如果您安裝了Realtek音頻驅動程式,可以停用前面板插孔檢測來解決問題。 前面板插孔檢測存在已知的問題。
1. 開啟“控制台”並進入“硬體和聲音設定”。
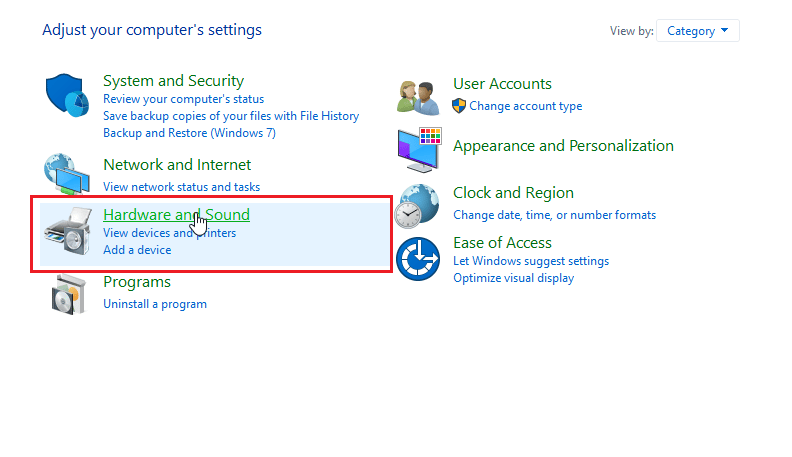
2. 現在,點擊“Realtek高清晰度音頻管理器”。
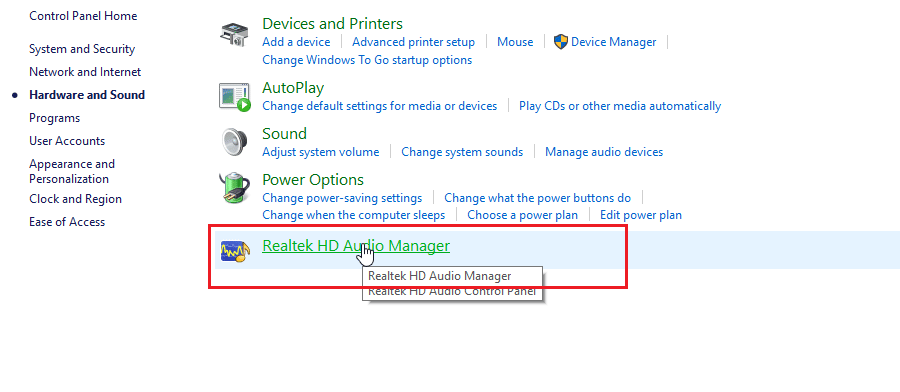
3. 進入“連接器設定”。
4. 確保勾選“停用前面板插孔檢測”的複選框。
方法十一:啟用多流模式(如果適用)
有Windows用戶報告說,當他們啟用多流模式時,耳機可以被偵測到,並解決了SADES耳機無法識別的問題。
1. 進入“硬體和聲音設定”。
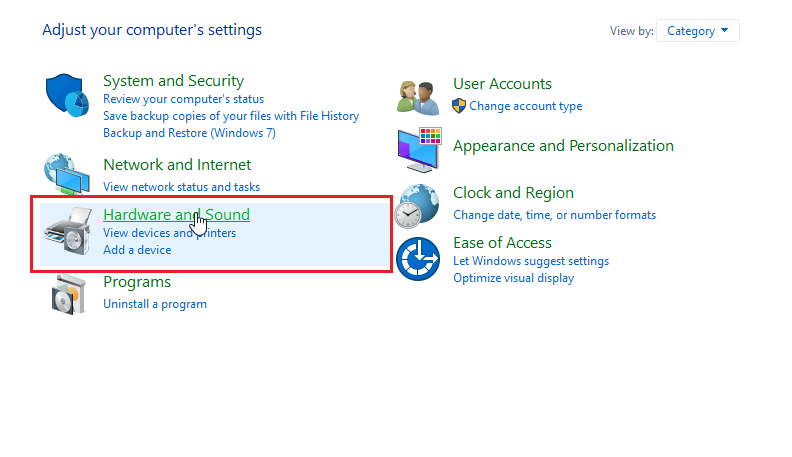
2. 現在,點擊“Realtek高清晰度音頻管理器”。
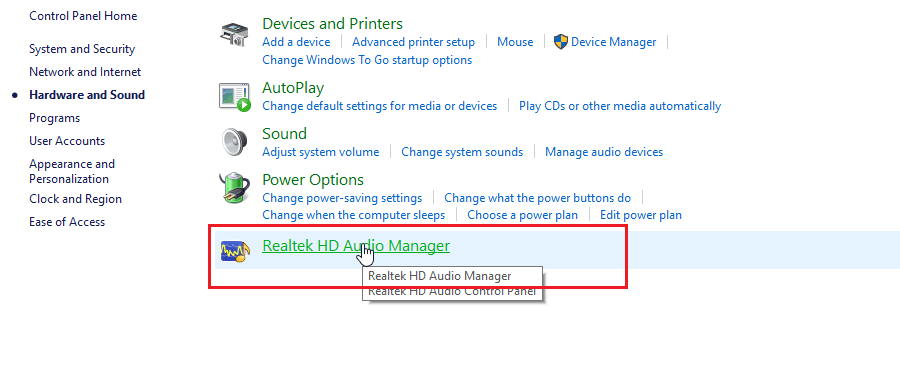
3. 點擊“裝置進階設定”並啟用“多流模式”。
4. 最後,點擊“確定”以儲存變更。
方法十二:選擇正確的音頻設備
當您將設備插入電腦時,Realtek HD音頻驅動程式有時無法識別該設備,會自動為自己分配一個默認播放設備。 您可能需要手動檢測並確保將輸入設定為耳機。
當SADES耳機無法識別時,他們會通過這種方式偵測到耳機。
1. 開啟“Realtek高清晰度音頻管理器”。
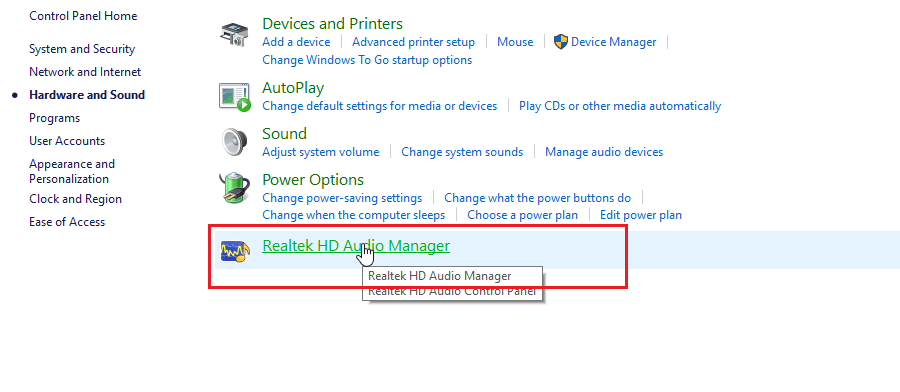
2. 點擊介面下方的“前面板插座”。
注意:這裡顯示的Realtek HD音頻管理器是華碩客製化版本。 它基於主機板。 您的Realtek高清音頻管理器可能會因為您的主機板不同而有所不同。
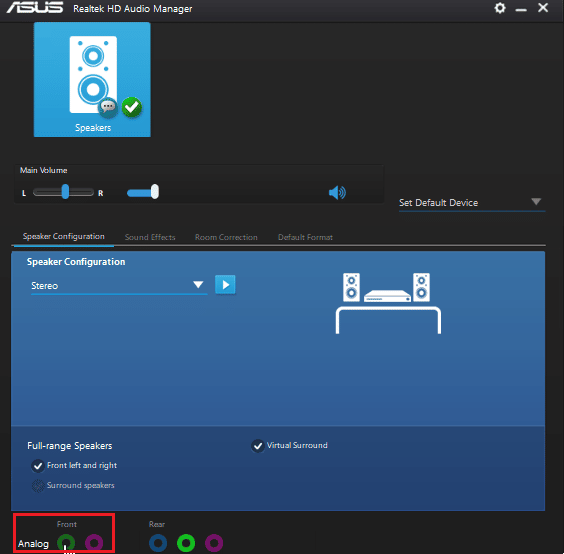
3. 選擇“耳機”並點擊“下一步”。
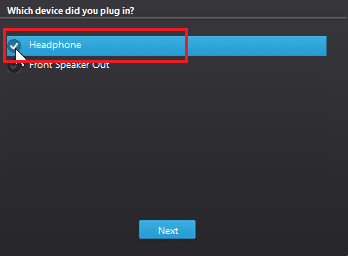
4. 現在,點擊下圖所示的圖示,然後點擊“確定”。
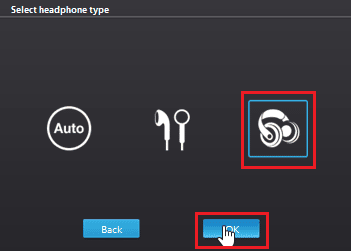
方法十三:變更揚聲器配置設定
插入耳機時還有一個已知的問題,可能導致Windows 10無法識別SADES耳機。 當設定為“立體聲”時,可能會出現無法偵測到耳機的問題。 因此,請按照以下步驟解決此問題。
1. 開啟“Realtek高清晰度音頻管理器”應用程式。
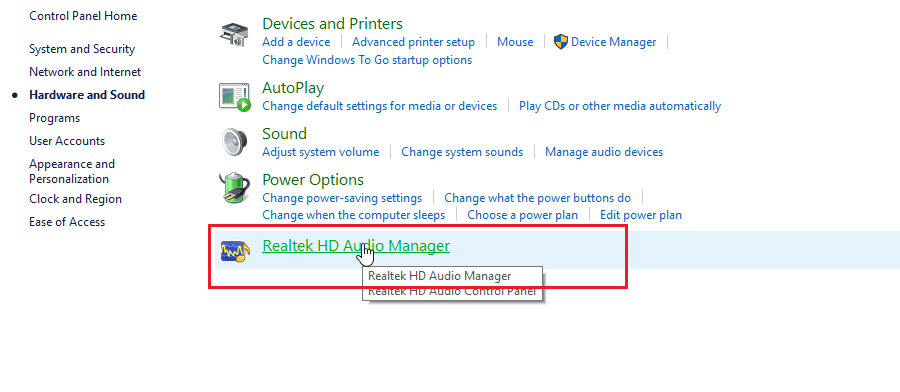
2. 點擊“揚聲器配置”下拉選單。
<img class=”align