解决Windows 10音频爆音问题的完整指南
当你的电子设备发出异常噪音时,通常不是好兆头,这可能预示着潜在的硬件故障。最近,许多Windows 10用户报告他们的扬声器或耳机发出噼啪声。这种Windows 10音频爆音现象可能由多种原因引起。如果你也正在面临这个问题,那么你来对地方了。我们为你准备了一份详尽的指南,旨在帮助你修复电脑爆音问题,特别是Windows 10系统下的音频噼啪声,以及耳机中的音频爆音问题。
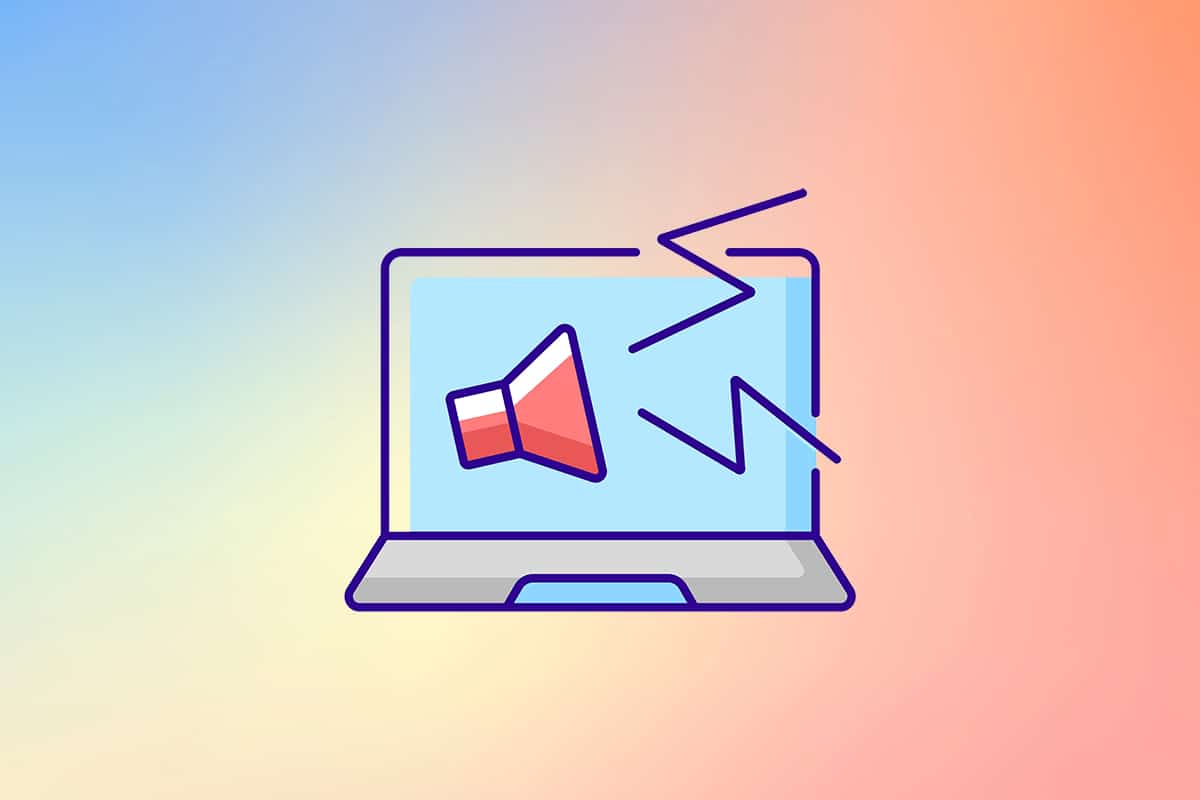
Windows 10音频爆音的可能原因
在开始解决这个恼人的问题之前,我们先了解一下它可能发生的原因。以下是一些可能导致Windows 10音频爆音问题的原因:
- 错误的音频设置
- 音频驱动程序问题,例如损坏或不兼容
- 电源管理问题
- 端口故障
- 硬件损坏
现在,在了解了这些可能的原因后,让我们开始着手解决Windows 10系统中的音频爆音问题。
首先,务必确保所有音频连接都牢固可靠。如果音频插孔没有正确插入,可能会产生爆裂声。因此,请检查连接,尝试使用其他端口,并确认噼啪声是否依然存在。此外,可以将你的音频设备连接到另一台设备或移动设备,以检查其是否正常工作。检查连接线缆是否损坏。对于无线音频设备,请确保设备在连接范围内或位于系统前方。
排除硬件问题后,我们来查看可能导致噼啪声的各种系统设置。我们将首先调整音频设置和电源设置,然后重新安装或更新驱动程序。最后,我们将进行DPC延迟测试,以检查是否存在任何异常驱动程序。
方法一:使用声音疑难解答
首先从简单的故障排除开始至关重要。你可以使用Windows内置的音频疑难解答程序,它可以帮助识别并修复系统中存在的错误。以下是如何使用它:
1. 同时按下Windows键 + I键打开“设置”,然后点击“系统”。
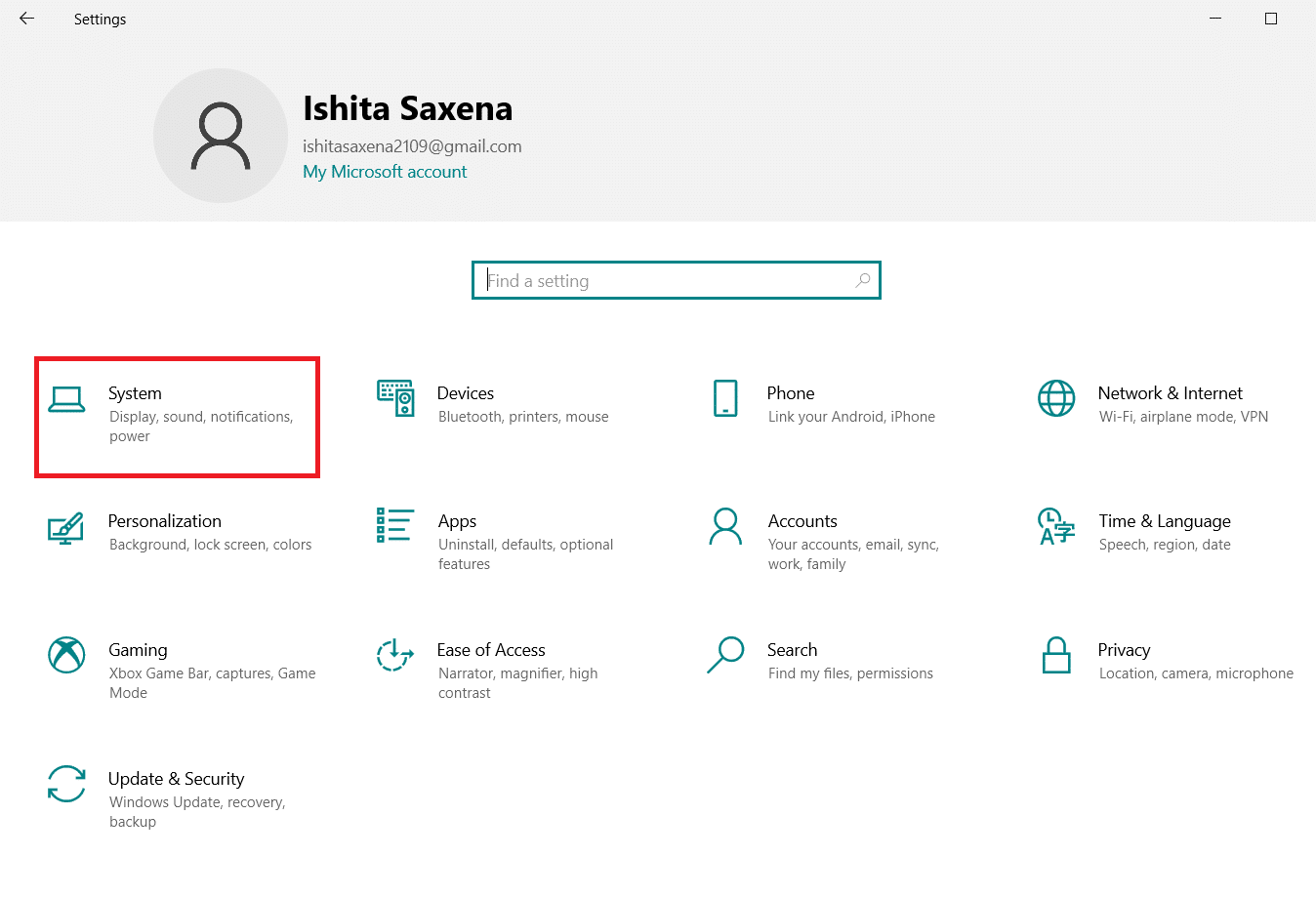
2. 选择“声音”,然后点击“疑难解答”。
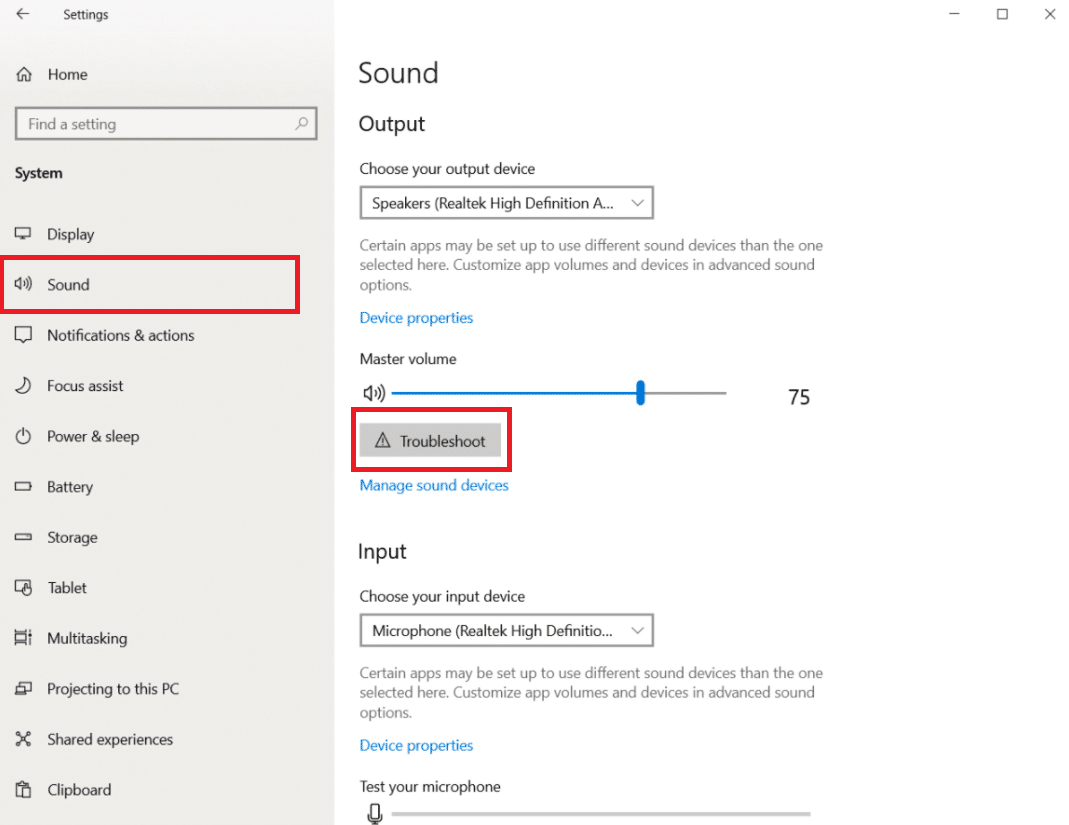
3. 按照屏幕上的指示完成故障排除过程,然后检查问题是否已解决。
方法二:调整音频格式
Windows 10允许用户从多个音频输出格式中选择,以提供更加丰富的听觉体验。用户可以为其输出设备选择精确的采样率和位深度。但是,如果采样率(音频频率)设置过高,而音频设备不支持所选频率,则可能会出现噼啪声。按照以下步骤更改音频格式:
1. 进入“Windows设置” > “系统”(如方法一所述)。
2. 从左侧窗格中选择“声音”菜单。
3. 在右侧面板向下滚动并单击“声音控制面板”。

4. 在下一个窗口中,“播放”选项卡下右键单击你的扬声器(活动输出设备,将显示绿色勾号)。选择“属性”。
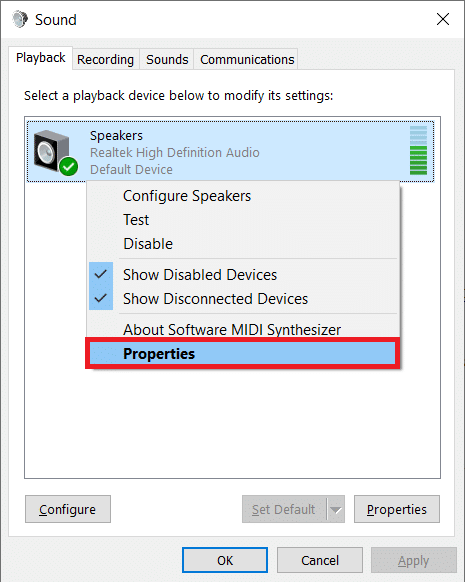
5. 选择“扬声器属性”下的“高级”选项卡。
6. 点击“默认格式”部分的下拉菜单,然后选择 “16位,44100 Hz (CD质量)”。 点击“测试”并检查是否仍然听到噼啪声。 如果是,请选择另一种格式并再次测试。重复此过程,直到不再出现不必要的噼啪声。
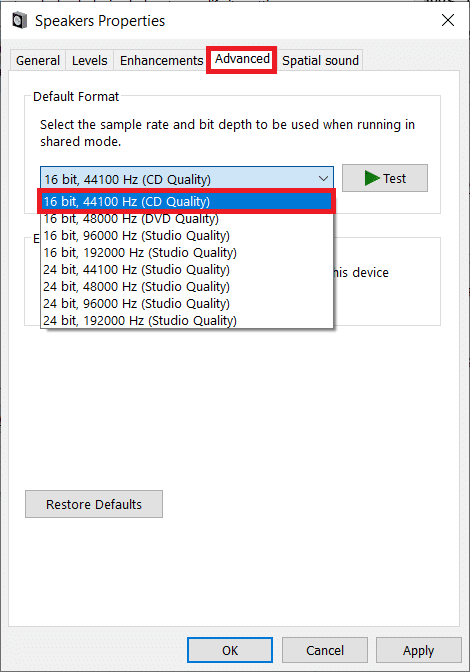
7. 点击“应用”保存新的声音格式。
此外,检查是否启用了独占模式。如果启用,请取消选中“允许应用程序独占控制此设备”和“允许独占模式应用程序优先”旁边的复选框。独占模式允许应用程序完全控制声卡。
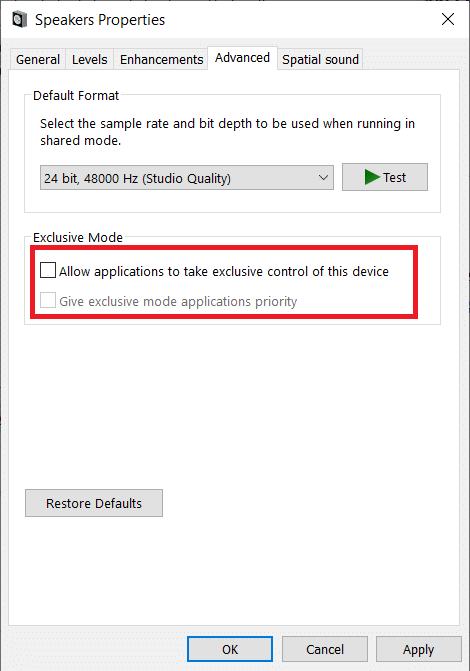
注意:如果禁用独占模式未能解决爆音问题,请将其重新启用。
方法三:禁用声音增强
除了选择音频输出格式外,用户还可以选择应用一些声卡制造商提供的音效来提高音频质量。这些音效包括低音增强、虚拟环绕、音高偏移、均衡器和房间校正等。有时,这些效果可能会导致音频问题。请按照以下步骤禁用它们:
1. 导航至“系统设置”> “声音” > “声音控制面板”(如方法二所述)。
2. 选择“增强”选项卡。
3. 逐一取消选中每个增强效果旁边的复选框。在某些电脑上,会有一个“禁用所有增强”的选项,选中它可以一次禁用所有效果。
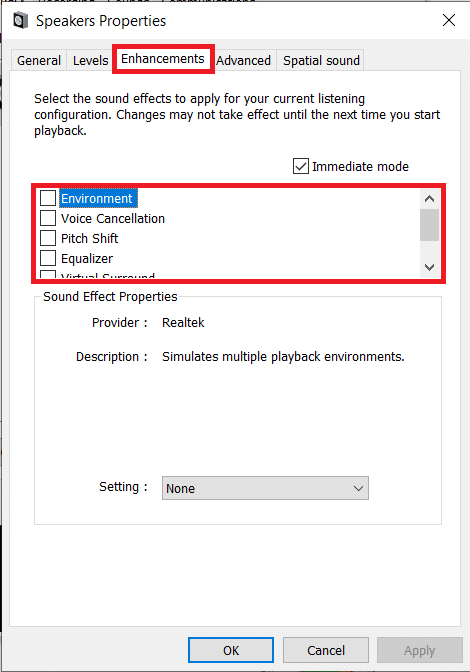
4. 切换到“空间声音”选项卡,并确保你想要应用的空间声音格式设置为“关闭”。
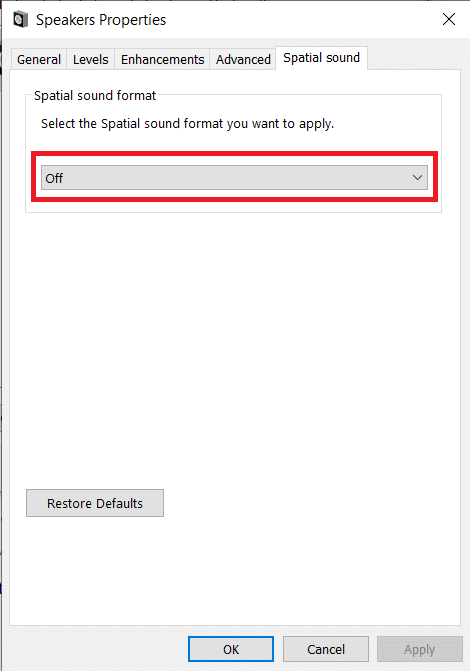
5. 点击“确定”。
方法四:禁用ATI HDMI音频设备
当外部设备通过HDMI电缆连接到你的电脑时,ATI HDMI音频设备负责传输声音。虽然尚不清楚为什么ATI HDMI音频设备会产生随机的噼啪声,但许多用户通过禁用该设备解决了这个问题。以下是如何禁用它:
1. 在搜索栏中输入“设备管理器”并打开它。
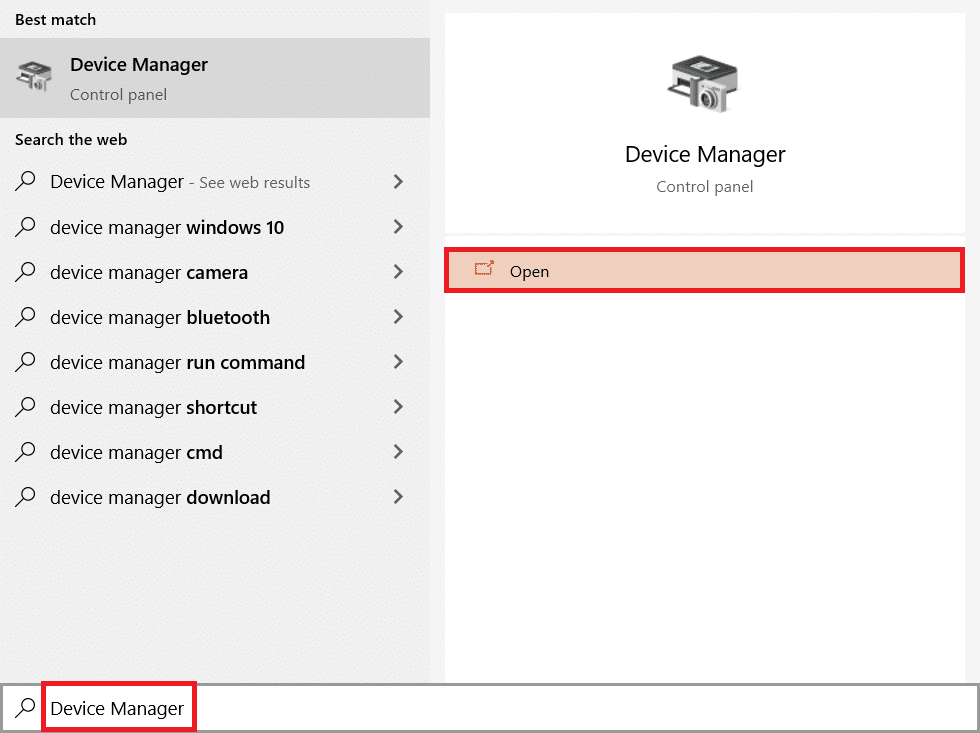
2. 双击“声音、视频和游戏控制器”以展开它。

3. 右键单击“ATI HDMI Audio”,然后选择“禁用设备”。

检查Windows 10的音频噼啪声问题是否仍然存在。
方法五:更新驱动程序
如果你的扬声器或耳机仍然发出噼啪声,那么是时候检查声卡驱动程序文件了。这些文件对于硬件组件的正常运行至关重要,并且可能由于多种原因而损坏。过时的驱动程序也可能导致此问题。可以使用设备管理器或第三方程序(例如Driver Easy)来维护驱动程序。以下是更新音频驱动程序的步骤:
1. 导航至“设备管理器” > “声音、视频和游戏控制器”。

2. 右键单击你的声卡,然后选择“属性”。
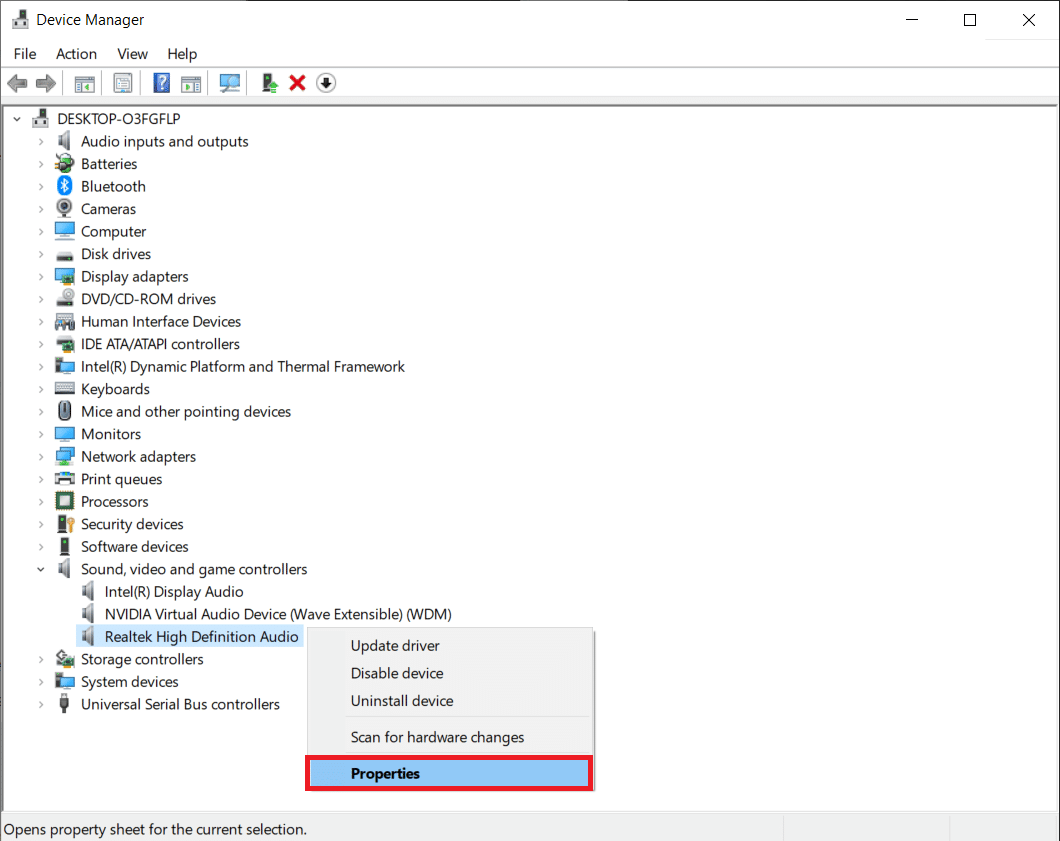
3. 在“驱动程序”选项卡上,点击“更新驱动程序”。
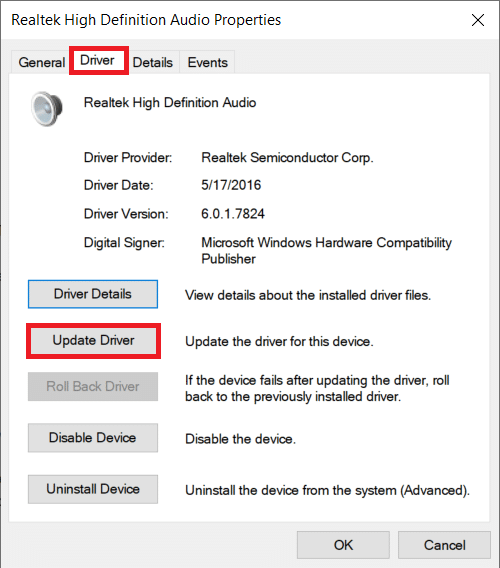
4. 在弹出的窗口中,选择“自动搜索更新的驱动程序”。或者,你可以访问声卡制造商的网站,下载最新的驱动程序文件,然后使用“浏览我的电脑以查找驱动程序”选项手动安装它们。
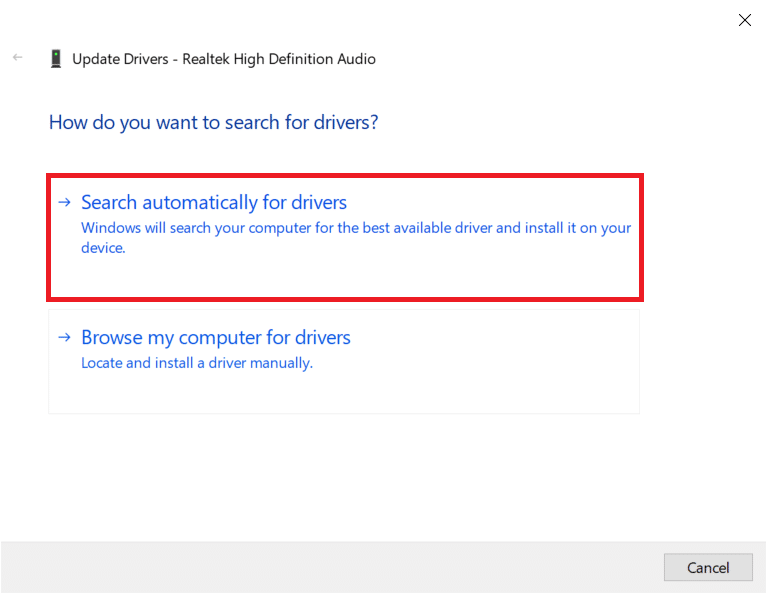
检查Windows 10的音频噼啪声问题是否已解决。
方法六:调整电源设置
Windows 10中导致音频爆裂声的一个设置是“最低处理器状态”设置。它指定处理器在空闲或执行次要任务时分配的最小功率百分比。调整此值可以消除噼啪声。以下是如何操作:
1. 打开“开始菜单”并搜索“控制面板”然后打开它。
2. 在右上角单击“查看方式”,然后选择“大图标”。
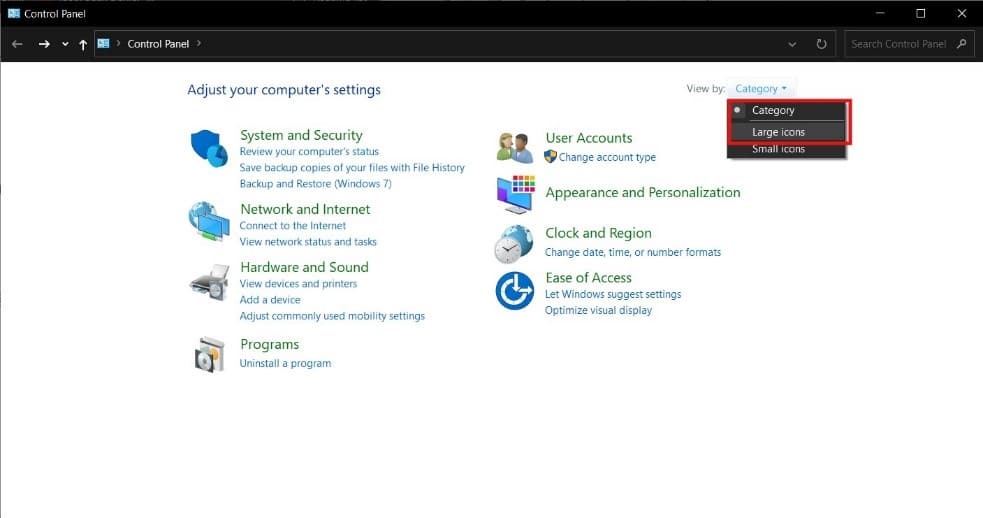
3. 单击“电源选项”。
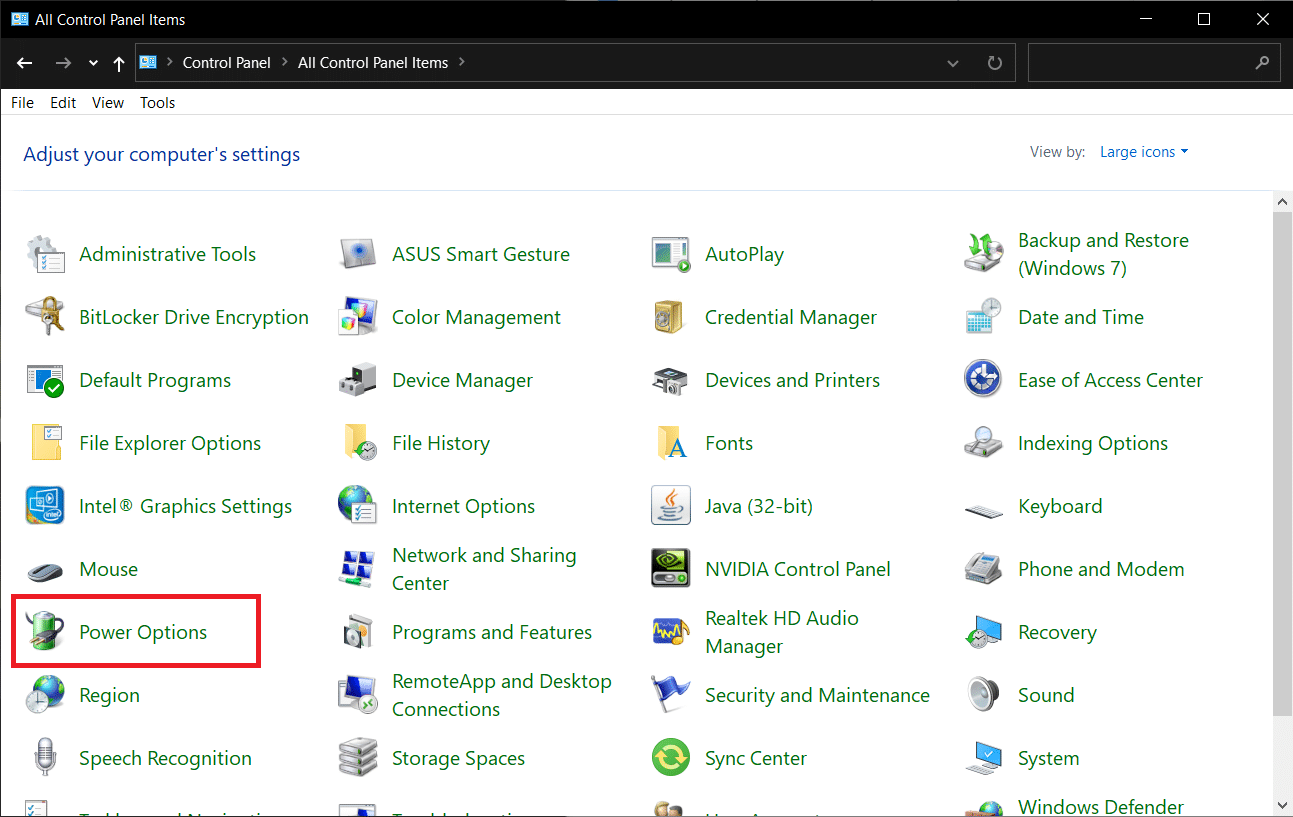
4. 在以下窗口中,点击“更改计划设置”。
注意:在某些情况下,你选择的计划可能不同,选择“更改计划”的计划设置即可。
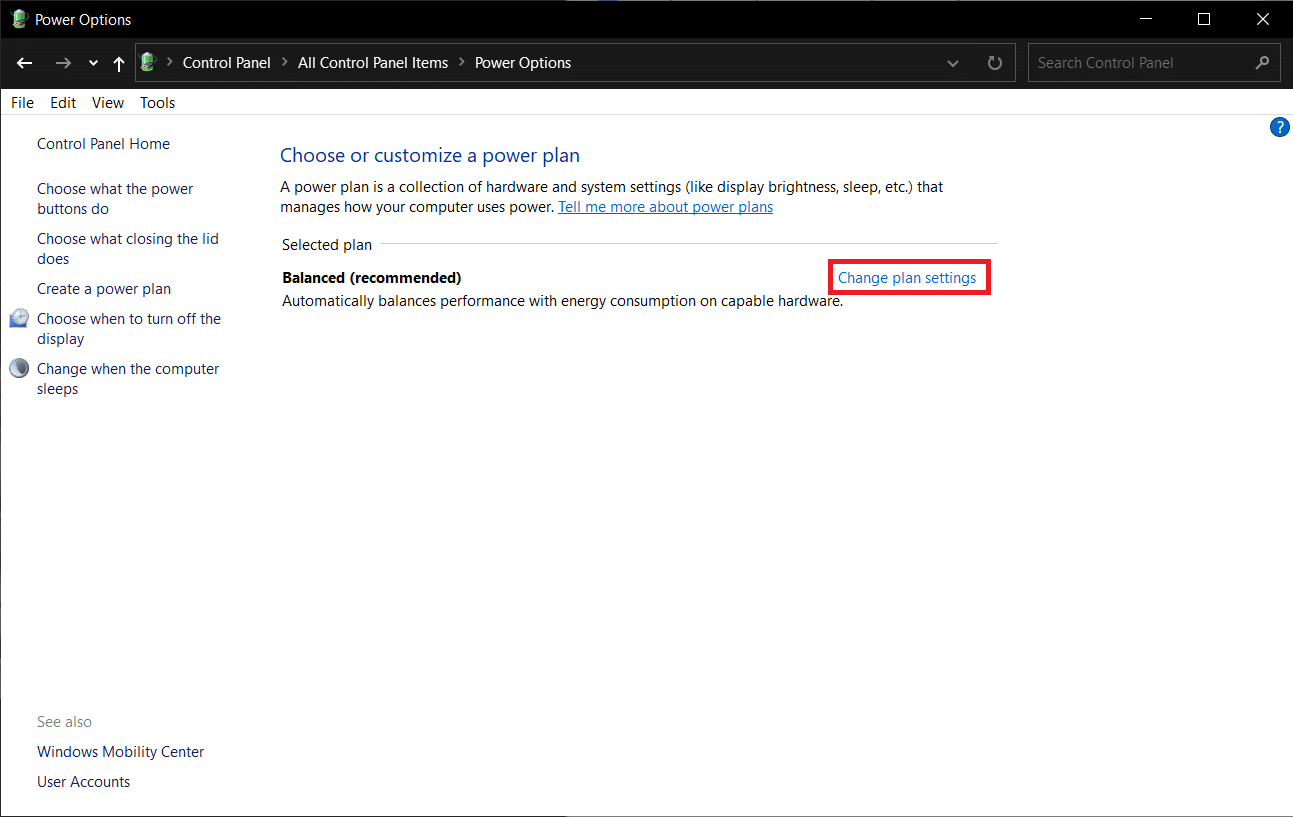
5. 点击“更改高级电源设置”。
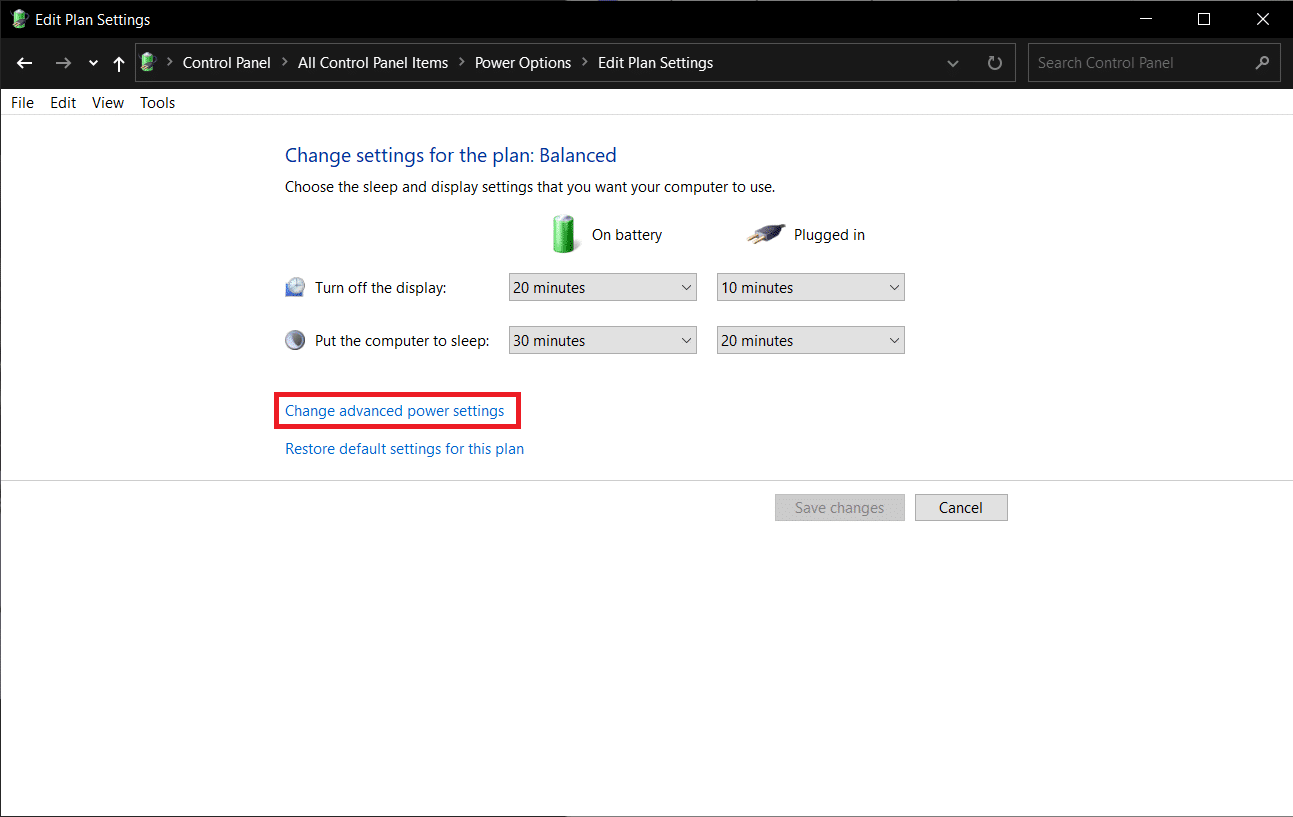
6. 点击“处理器电源管理”,然后点击“最低处理器状态”前面的“+”图标。
7. 将“使用电池”和“已接通电源”的值更改为100%。
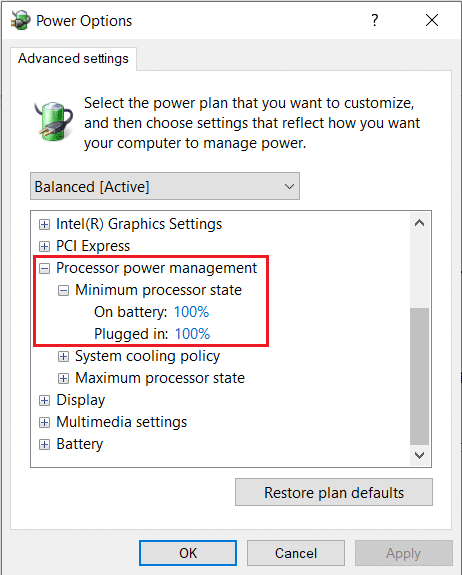
8. 点击“应用” > “确定”。
你还可以调整的另一个电源设置是“快速启动”。按照以下步骤操作:
1. 在“电源选项”中,点击“选择电源按钮的功能”链接。
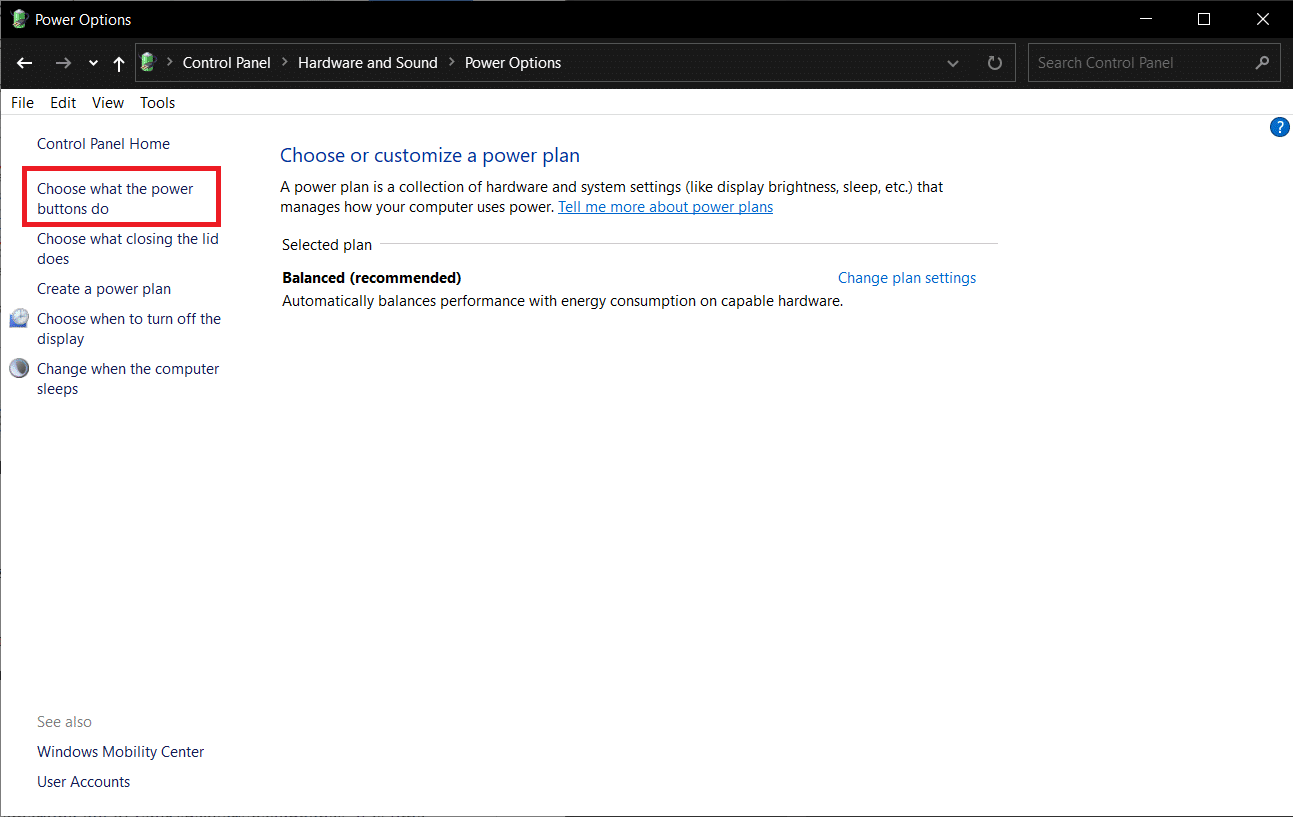
2. 点击“更改当前不可用的设置”(需要管理员权限)并取消选中“启用快速启动”。点击“保存更改”并重启电脑。
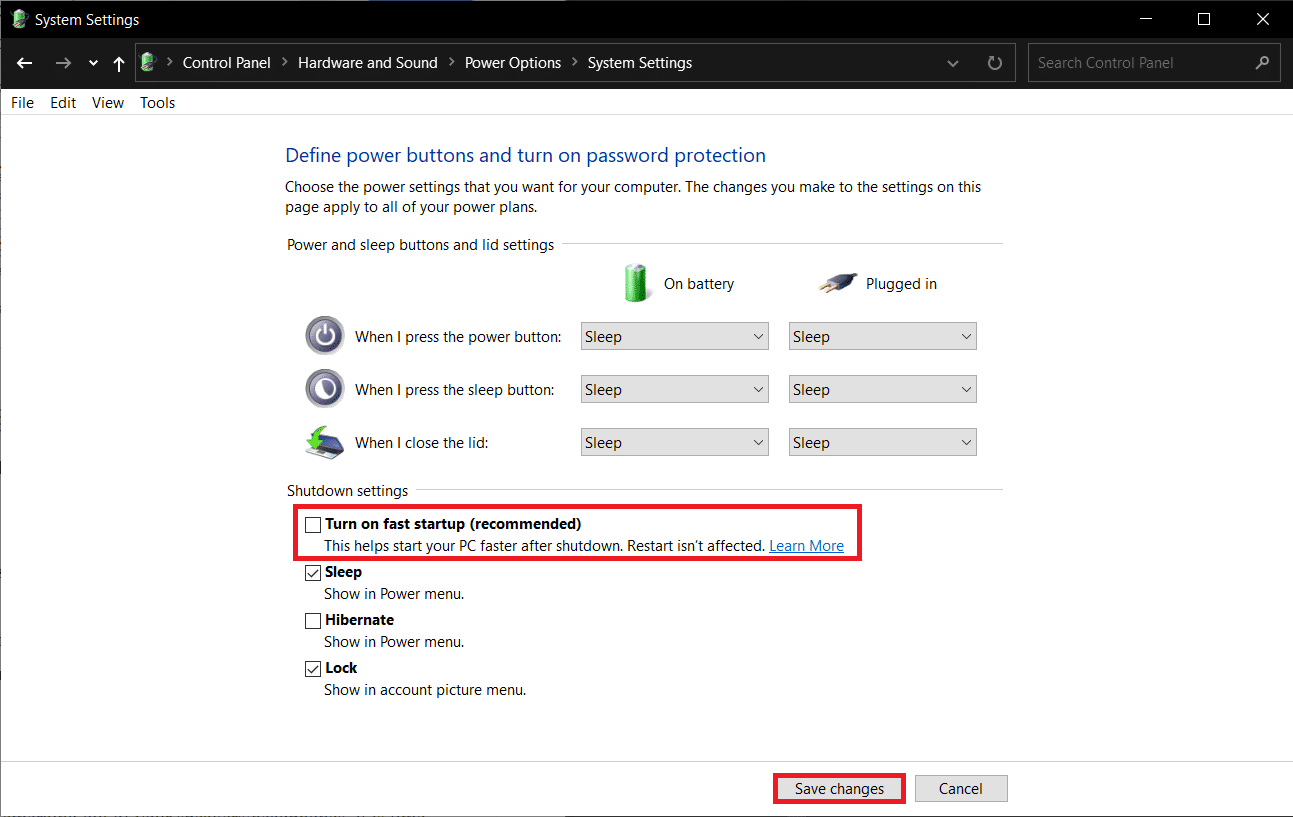
方法七:使用第三方工具
延迟过程调用(DPC)是Windows 10的一个原生功能,允许重新安排低优先级任务,以支持其他高优先级任务。如果这些高优先级任务或驱动程序文件中的一个需要花费很长时间来完成某项任务,则可能导致高DPC延迟和音频问题,例如音频丢失和爆音。要检查是否确实如此,可以下载第三方的DPC延迟检查程序。操作步骤如下:
1. 访问 DPC Latency Checker 1.4.0(或者使用LatencyMon) 的下载页面,然后在你的浏览器上点击“立即下载”按钮。
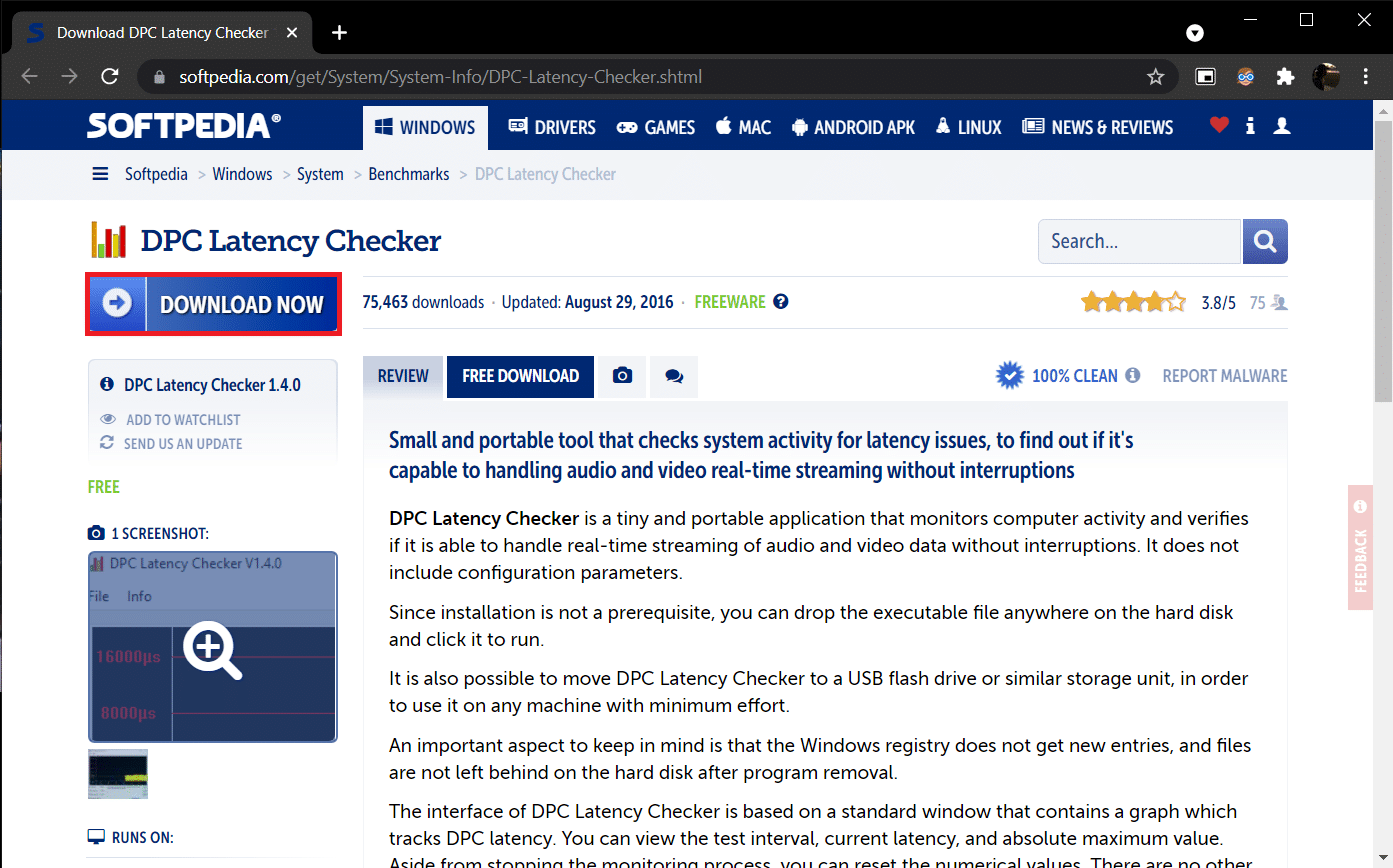
2. 点击下载的“dpclat.exe”文件,打开安装向导,并按照屏幕上的说明安装该应用程序。
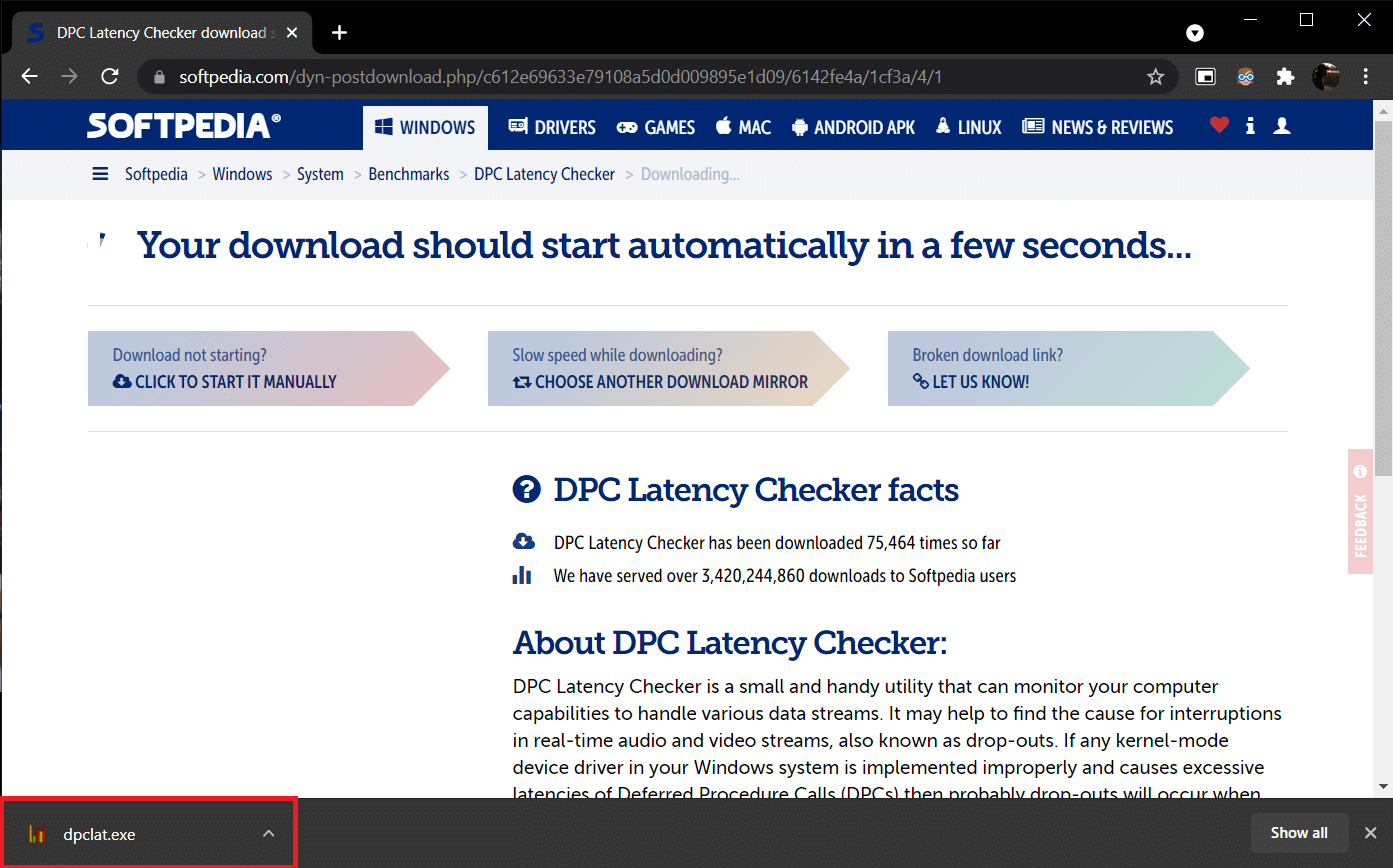
3. 安装完成后,打开DPC延迟检查器。它将自动开始分析系统的DPC延迟。
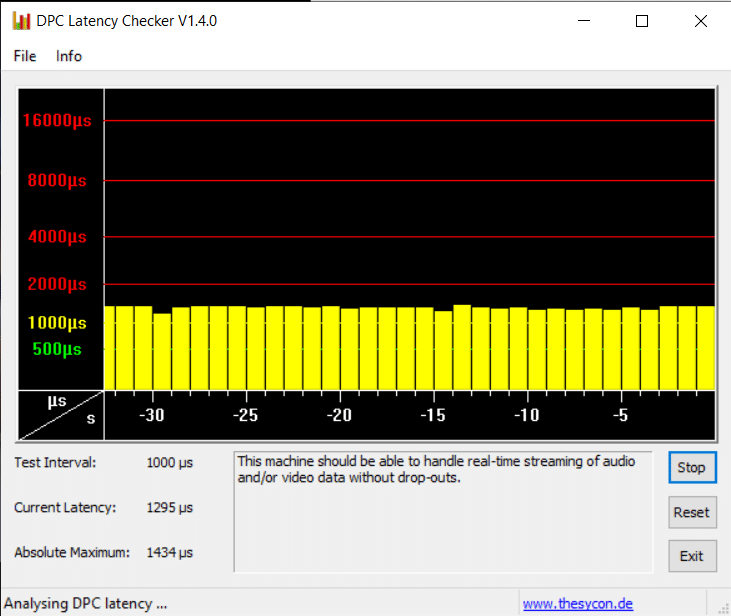
4. 绿色和黄色条表示你的计算机可以处理实时音频和视频流,而不会出现中断。
但是,如果你看到红色条,请检查说明框,以确定哪些设备驱动程序正在损害计算机的整体性能。更新有问题的设备的驱动程序,将其卸载或完全禁用设备。这应该可以解决你的电脑噼啪声问题。
如果这些方法都不能解决问题,请尝试更新Windows以消除任何潜在的错误或重新安装Windows。
***
我们希望本指南对你有所帮助,并帮助你修复了Windows 10音频噼啪声问题,包括Windows 10系统和耳机中的音频爆音问题。请告诉我们哪种方法对你最有效。如果你有任何疑问或建议,请随时在评论区留言。