您是音乐的爱好者吗?当您在 Windows 10 电脑上享受音乐带来的美好体验时,有时可能会遇到一些小插曲。例如,当您的电脑进入睡眠模式后再次唤醒时,可能会突然出现 Windows 10 音频错误 0xc00d11d1 (0xc00d4e86)。如果您曾经被这个问题困扰,并希望找到解决方案,那么这篇文章将为您提供帮助。本文将详细介绍一些实用的故障排除方法,帮助您修复这个恼人的 Windows 10 音频错误。请继续阅读,了解更多信息!
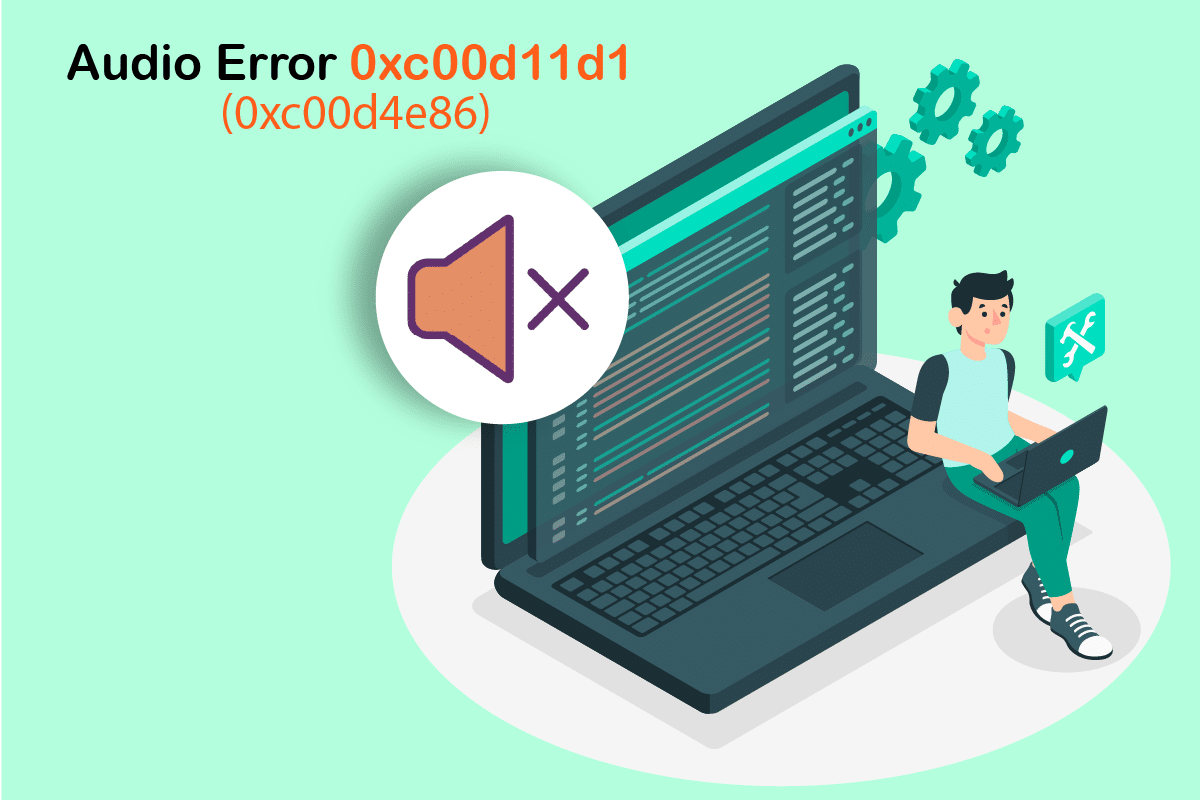
如何解决 Windows 10 音频错误 0xC00D11D1 (0XC00D4E86)
当您在享受音频内容时遇到 Windows 10 音频错误 0xc00d11d1 (0xc00d4e86),最常见的原因往往是音频设置配置不正确。虽然这个问题可能影响多个 Windows 版本,但许多 Windows 10 用户都为此感到困扰。以下列出了一些可能导致此错误的常见因素:
- 音量可能被设置为静音或非常低。
- 电脑上启用了音频增强功能。
- 您的电脑上的其他应用程序正在占用音频资源。
- 电脑中的音频驱动程序已过时。
- 连接线、插头或扬声器可能存在损坏。
- 未授予应用程序使用麦克风的权限。
- Windows 操作系统版本过旧。
- 音频驱动程序过时或不兼容。
- 电脑中可能存在损坏的文件。
- 某些基本的 Windows 音频服务可能未启动。
接下来,我们将介绍修复 Windows 10 音频错误 0xc00d11d1 (0xc00d4e86) 的具体步骤。请按顺序尝试以下方法,以获得最佳效果。
基本故障排除步骤
在尝试更高级的故障排除方法之前,有一些简单的检查可以帮助您快速解决 0xc00d11d1 (0xc00d4e86) 错误。请确保您的电脑通过了所有这些初步检查,如果问题仍然存在,请继续进行后续步骤。
1. 重启电脑
请按照以下步骤重启您的电脑:
1. 同时按下 Alt + F4 键,打开关闭 Windows 窗口。
2. 选择“重新启动”选项,然后按下 Enter 键。
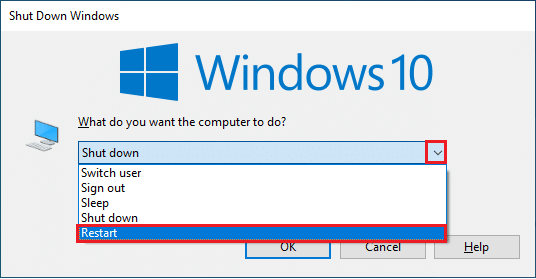
2. 检查外接设备
如果重启电脑没有解决问题,请检查外部扬声器、麦克风和其他音频设备,查看是否有任何损坏:
1. 检查连接线是否松动,以及其他连接线是否已正确插入。
2. 确保所有连接线都插入了正确的端口。 如果您不确定端口位置,请查阅硬件制造商提供的说明。

3. 检查音量和电源是否已打开。
4. 确保您使用的麦克风质量良好,并且已正确连接到电脑。 为了避免外部噪音,建议使用高质量的扬声器或麦克风。

5. 最后,请确保您身处安静的环境中,避免背景噪音干扰。
方法一:确保选择了正确的音频设备
当您连接了多个音频输出设备时,需要确认当前使用的是哪一个作为输出设备。 要检查 Windows 10 电脑的音频输出设置,请按照以下步骤操作:
1. 点击屏幕右下角的扬声器图标。

2. 然后,点击箭头图标,展开连接到电脑的音频设备列表。
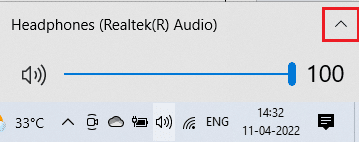
3. 最后,选择您要使用的播放设备,并确保音频正在通过该设备播放。
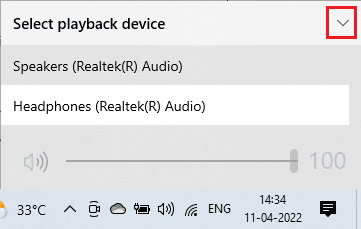
如果此方法没有帮助,请继续尝试下一个方法。
方法 2:管理声音设置
在这个方法中,您需要检查声音设置是否正确,并且与您使用的音频设备兼容。 这有助于您解决 Windows 10 音频错误 0xc00d11d1 (0xc00d4e86)。请按照以下步骤操作:
1. 右键点击任务栏右侧的扬声器图标,然后点击“打开音量混合器”。
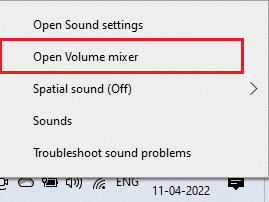
2. 现在,将会打开一组音量控制。请确保所有音量都未被静音。如果发现任何带有线条的红色圆圈,请取消静音。
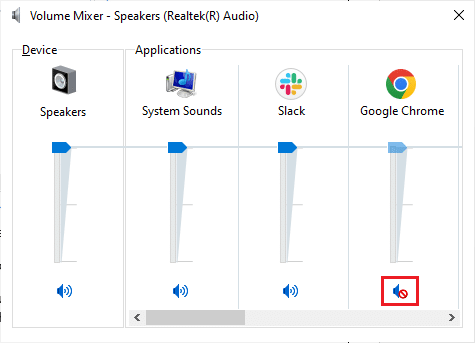
3. 同时按下 Windows + I 键,打开“设置”。
4. 点击“系统”。
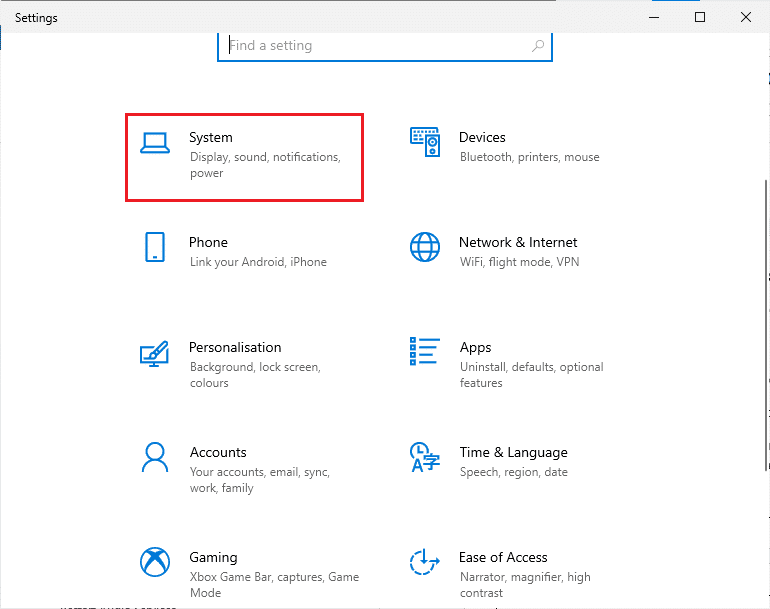
5. 点击左侧面板中的“声音”,然后点击“输出”菜单下的“设备属性”。
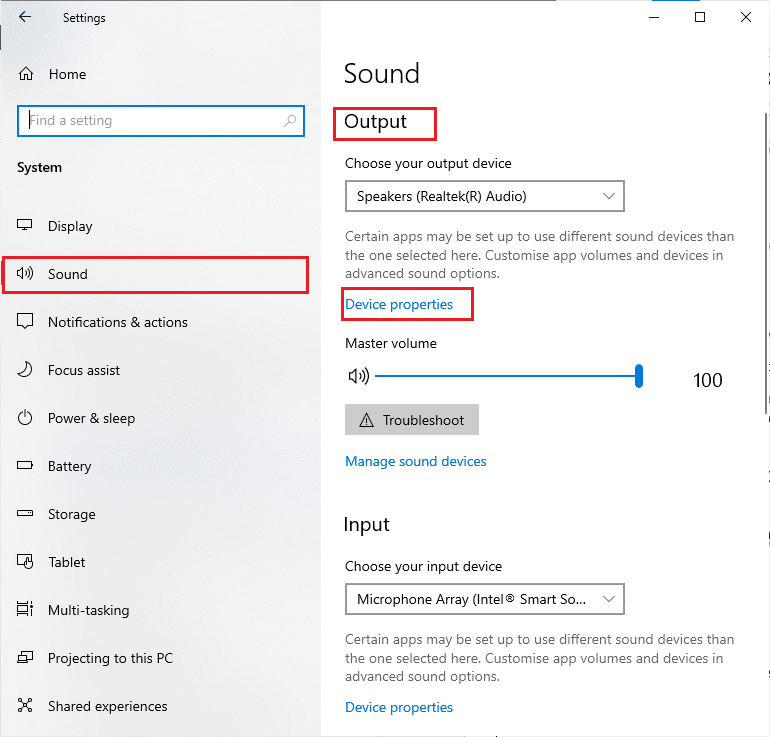
6. 确保“禁用”复选框未被选中。
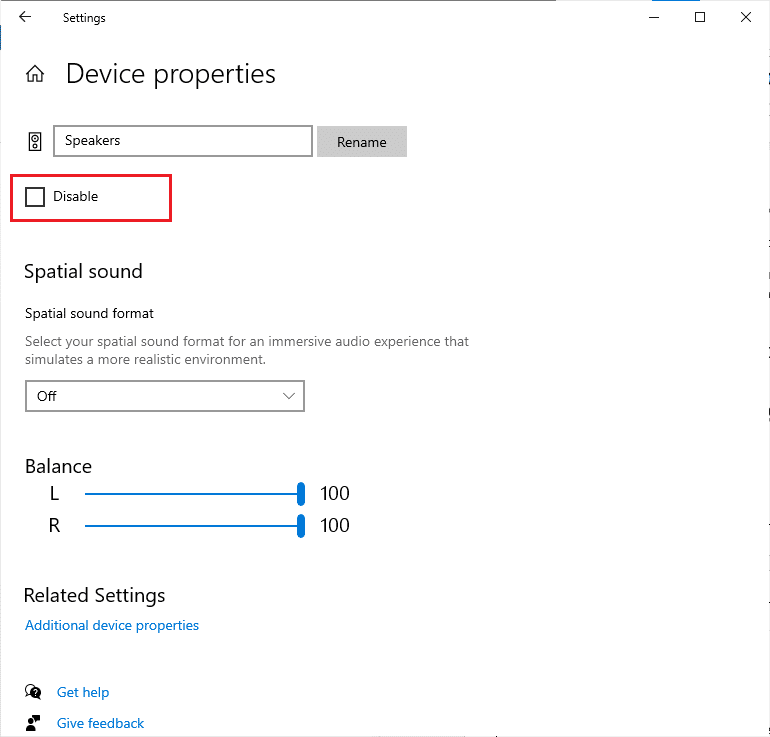
7. 按照相同的步骤 5-6 操作,检查“输入设备”的设置。现在,检查音频错误是否已修复。
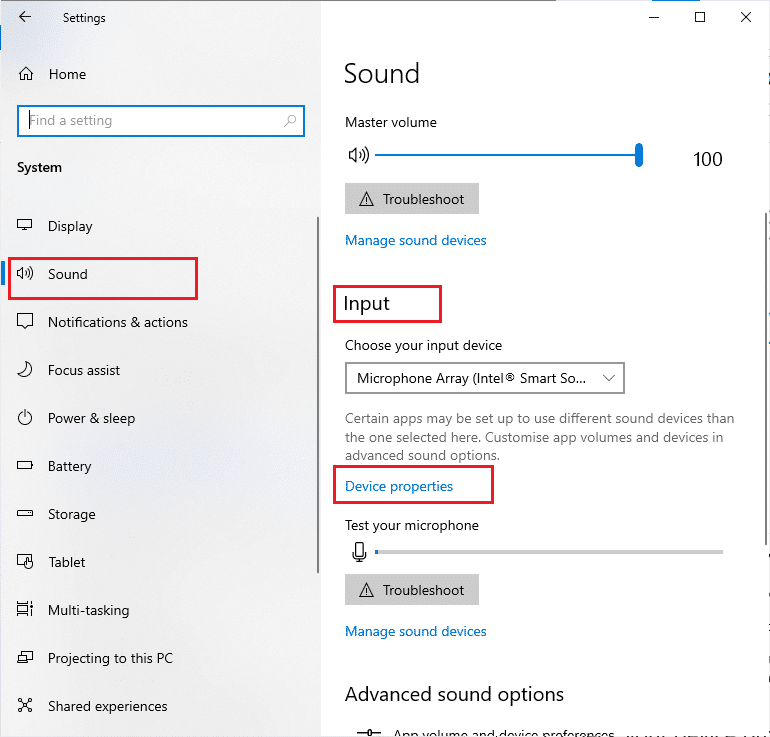
方法 3:运行音频疑难解答
Windows 10 电脑内置了一个故障排除工具,可以帮助您自动修复常见问题和错误。此工具会扫描电脑中插入的音频设备和内置音频设备,并尝试解决相关问题。
请按照相关指南操作,运行硬件和设备疑难解答,以解决电脑中所有与音频相关的硬件问题。您也可以单独运行音频疑难解答,但请确保选择“播放音频”选项。

方法 4:结束使用音频的后台进程
当您的 Windows 10 电脑上的其他程序正在使用音频实用程序时,您可能会遇到 Windows 10 音频错误 0xc00d11d1 (0xc00d4e86)。要解决此问题,建议您关闭所有后台运行的其他程序或应用程序,或通过任务管理器强制结束这些进程。为此,请按照指南操作,了解如何在 Windows 10 中结束任务。
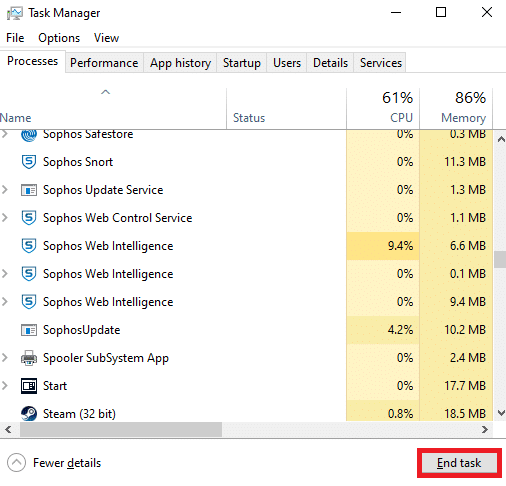
方法 5:重启 Windows 资源管理器进程
一些用户报告说,重启 Windows 资源管理器进程有助于解决此问题。请按照以下步骤操作:
1. 同时按下 Ctrl + Shift + Esc 键,打开任务管理器。
2. 在“进程”选项卡中,点击“Windows 资源管理器”,然后选择“重新启动”按钮。
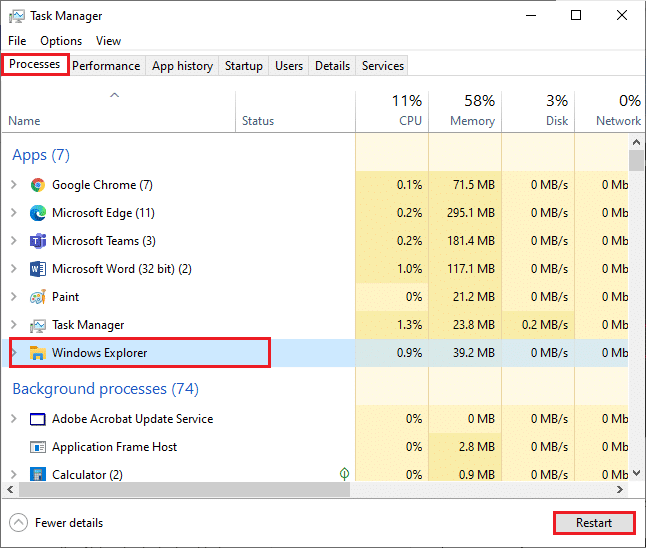
现在,Windows 资源管理器已经重启,Windows 10 音频问题应该已经修复。
方法 6:允许音频访问
在您的电脑上,有一些应用程序和程序被允许使用音频设备。如果您的音频应用程序不在列表中,您可能无法听到音频内容,从而导致出现错误。因此,请按照以下步骤,确保在您的电脑上为您的游戏启用音频设置:
1. 同时按下 Windows + I 键,打开 Windows 设置。
2. 点击“隐私”。
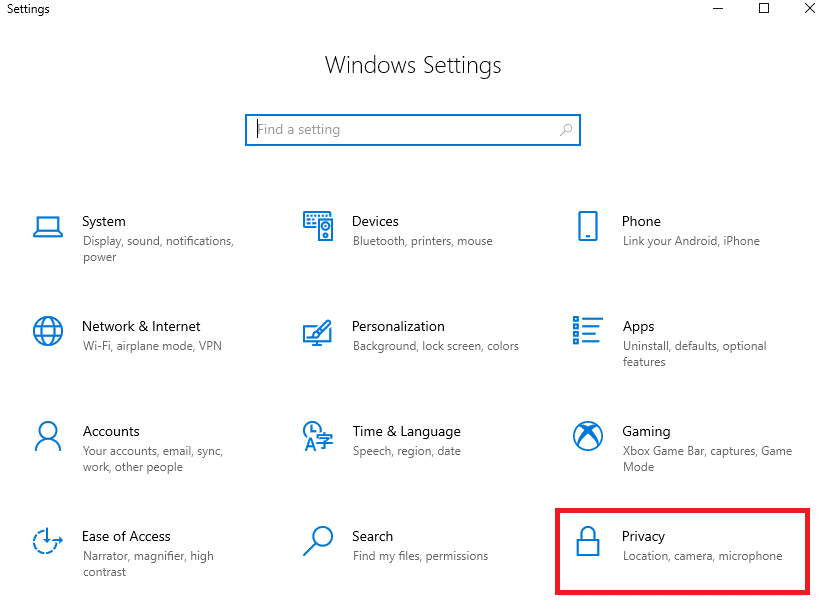
3. 向下滚动左侧面板,点击“麦克风”选项。确保启用“允许应用访问您的麦克风”选项。
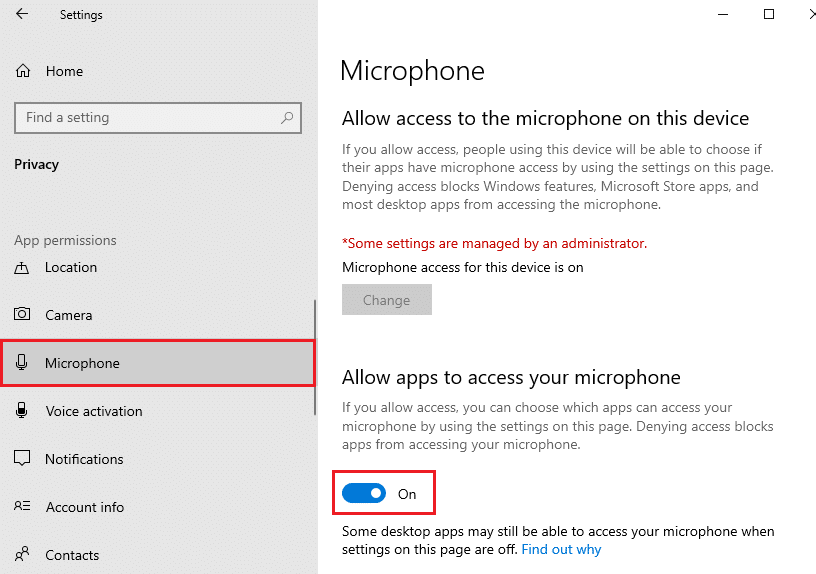
注意:从搜索菜单打开声音设置,并将正确的输入设备(例如麦克风)设置为默认设置。
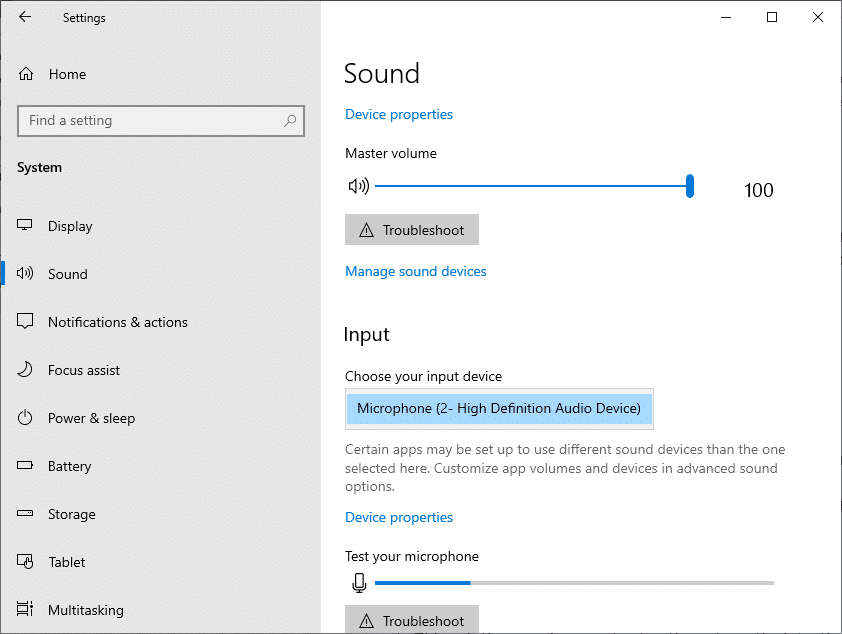
现在,检查 Windows 10 音频错误 0xc00d11d1 (0xc00d4e86) 是否已修复。
方法 7:将音频设备设置为默认设备
如果您正在使用耳机或扬声器等音频设备,请务必将其设置为默认设备。例如,如果您的电脑连接了外接显示器(没有内置扬声器),并且将此显示器设置为默认输出设备,您将无法听到任何声音。请按照以下步骤操作,将音频设备设置为默认设备,以修复 Windows 10 音频错误:
1. 右键点击屏幕右下角的扬声器图标,然后选择“声音”选项。
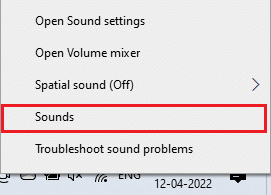
2. 切换到“播放”选项卡,右键点击您要设置为默认的音频设备。
3. 选择“设置为默认设备”选项,然后点击“应用”和“确定”以保存更改。
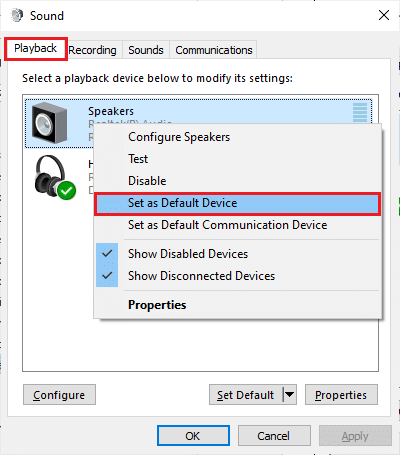
方法 8:重新启用声卡
您可以按照以下说明,通过重新启动声卡来解决 0xc00d11d1 (0xc00d4e86) 错误:
1. 按 Windows 键并键入“设备管理器”,然后点击“打开”。
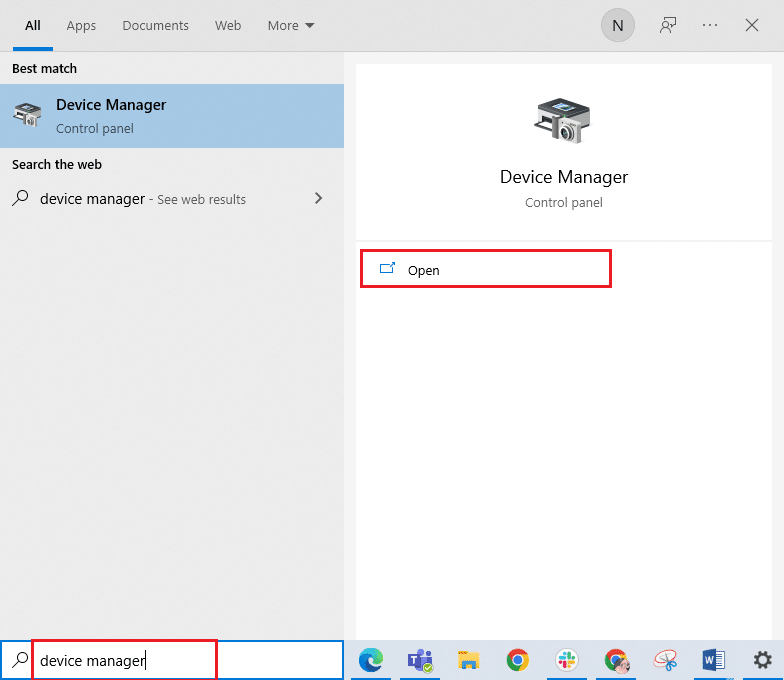
2. 双击展开“声音、视频和游戏控制器”。
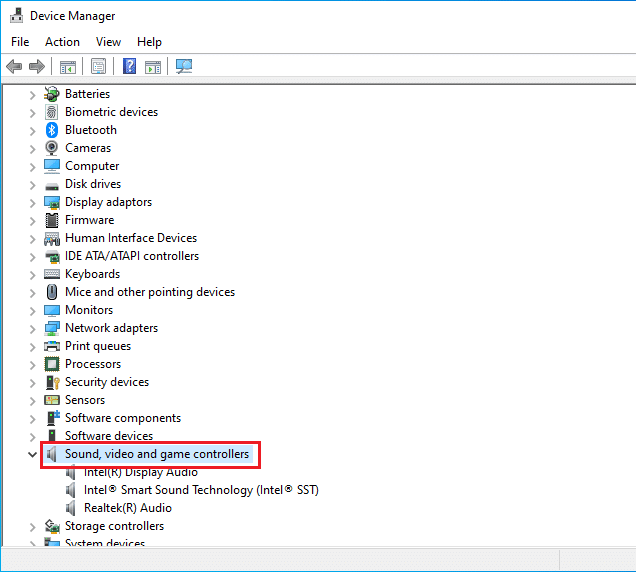
3. 右键点击您的声卡,选择“禁用设备”选项。
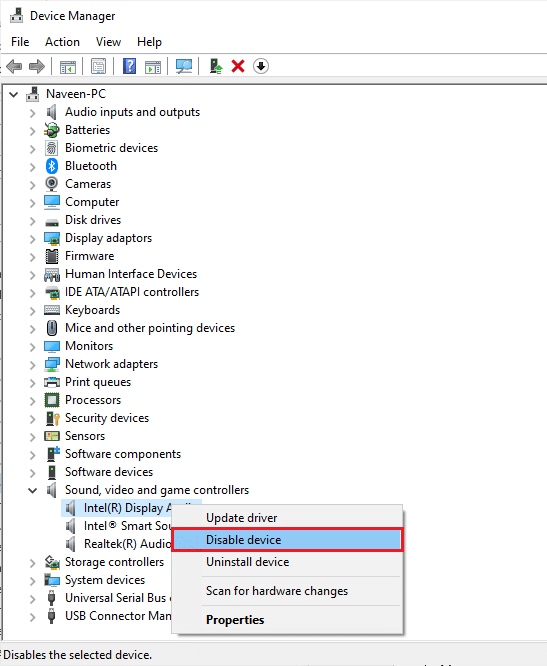
4. 在确认提示中点击“是”,然后重启电脑。 再次重复步骤 1 和 2。
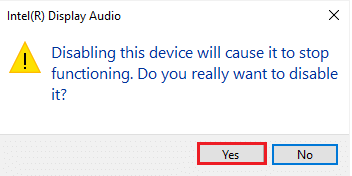
5. 右键点击您的声卡,选择“启用设备”选项。
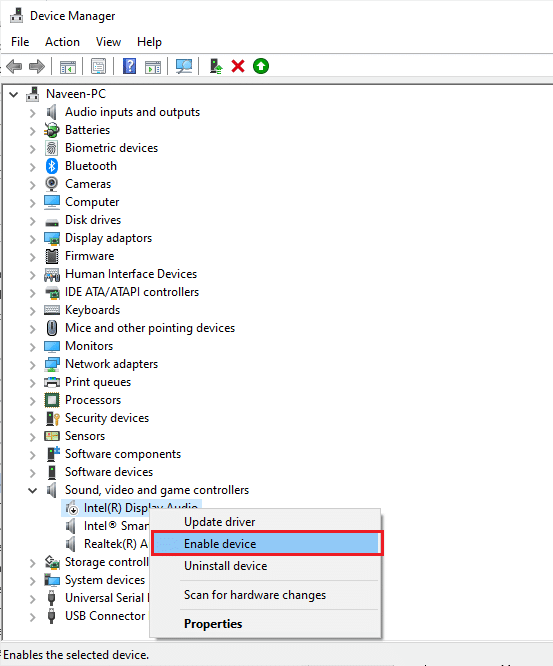
6. 现在,尝试在您的音频应用程序中播放声音,检查问题是否已经解决。
方法 9:禁用音频增强
如果您的音频可以在其他应用程序中正常使用,但音质较差或有杂音,建议您更改采样率。低频率的采样率可能会导致 Windows 10 音频错误 0xc00d11d1 (0xc00d4e86)。请按照以下步骤选择更高频率的采样率:
1. 右键点击屏幕右下角的扬声器图标,然后选择“声音”选项。
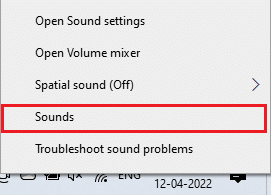
2. 切换到“播放”选项卡,选择您的音频设备,然后点击“属性”按钮。
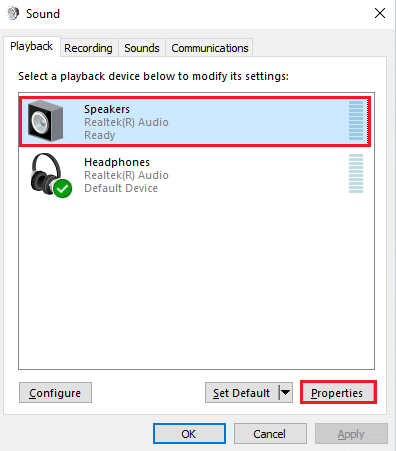
3. 切换到“高级”选项卡,从“默认格式”下的下拉菜单中,选择最高的频率范围(例如 24 位,48000 赫兹)。
注意:确保“信号增强”下的“禁用音频增强”选项未被选中。
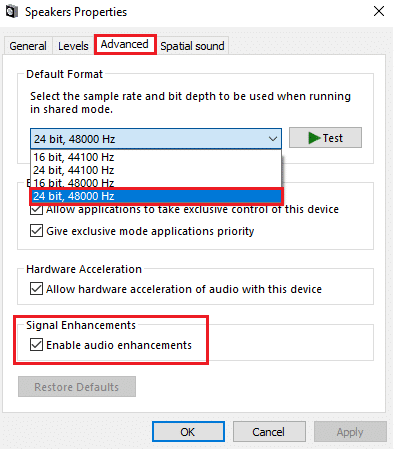
4. 点击“应用”,然后点击“确定”以保存更改。
检查您是否仍然遇到 0xc00d11d1 (0xc00d4e86) 错误。 如果仍然存在,请尝试不同的频率范围,直到问题解决。
方法 10:修复损坏的文件
为了获得高质量的音频服务,电脑需要运行一些基本的文件和程序。如果这些文件损坏或配置不正确,可能会导致 Windows 10 音频错误 0xc00d11d1 (0xc00d4e86)。幸运的是,Windows 10 电脑内置的实用程序可以帮助您修复所有损坏的配置文件。请按照相关指南操作,修复 Windows 10 上的系统文件。
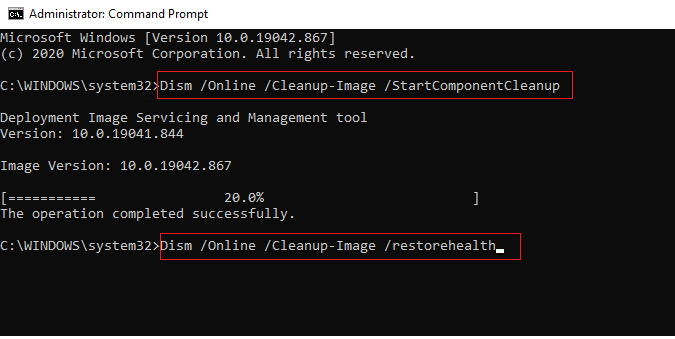
等待命令执行完毕,然后检查 Windows 10 音频错误 0xc00d4e86 是否已修复。
方法 11:重启音频服务
一些必要的 Windows 音频服务可以帮助您防止 Windows 10 音频错误的发生。如果这些服务被关闭,可能会导致一些冲突。因此,建议您按照以下步骤,重新启动一些基本的音频服务:
1. 按 Windows 键,键入“服务”,然后点击“以管理员身份运行”。
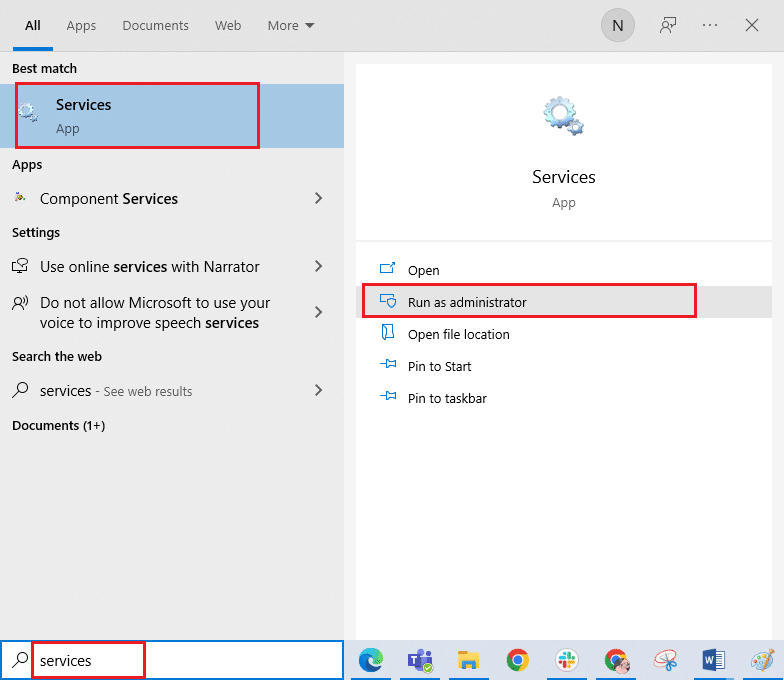
2. 向下滚动并双击“Windows 音频”服务。
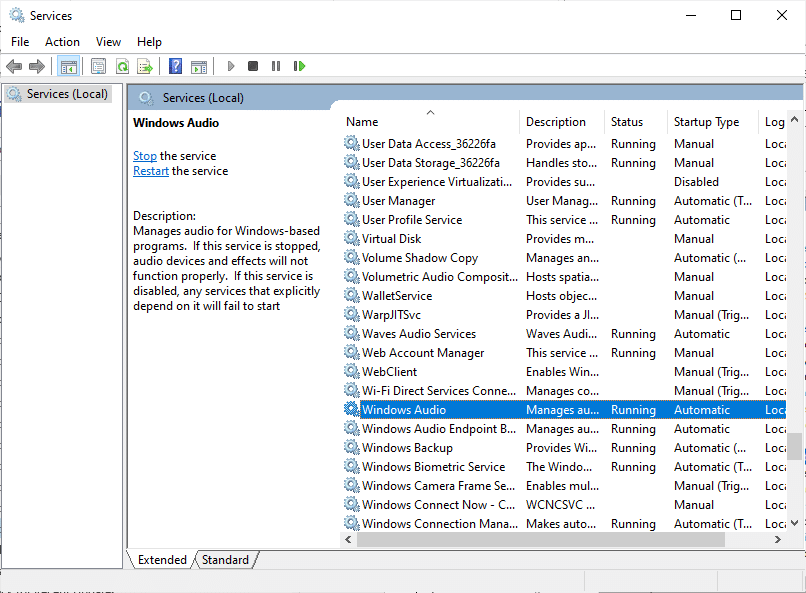
3. 在新的弹出窗口中,将“启动类型”设置为“自动”。
注意:如果服务状态为“已停止”,请点击“启动”按钮。如果服务状态为“正在运行”,请先点击“停止”再点击“启动”。
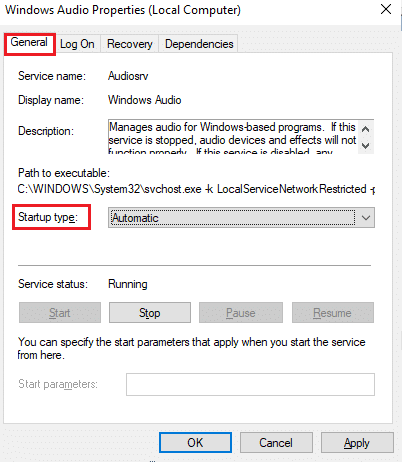
4. 点击“应用”和“确定”以保存更改。
5. 对其他 Windows 服务(如 Windows Audio Endpoint Builder 和远程过程调用 (RPC))重复所有这些步骤。
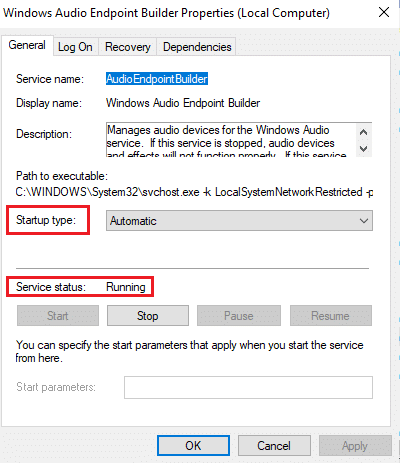
方法 12:禁用独占模式
如果以上方法都无法解决音频错误 0xc00d11d1 (0xc00d4e86),请确保没有其他程序正在独占控制您的音频设备。 您可以按照以下步骤禁用独占模式:
1. 右键点击扬声器图标,然后选择“声音”选项。
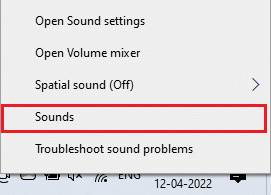
2. 选择您的音频设备,然后点击“属性”按钮。
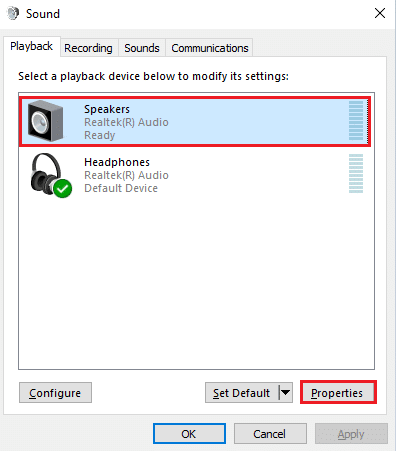
3. 在“常规”选项卡中,确保“设备使用”选项设置为“使用此设备(启用)”。如果进行了任何更改,请点击“应用”和“确定”。
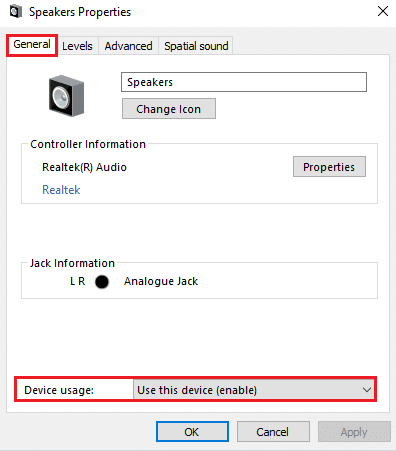
4. 切换到“高级”选项卡,在“独占模式”菜单下,确保以下选项未被选中:
- 允许应用程序独占控制此设备。
- 允许独占模式应用程序优先。
注意:一旦您取消选中“允许应用程序独占控制此设备”选项,“允许独占模式应用程序优先”选项将自动被取消选中。
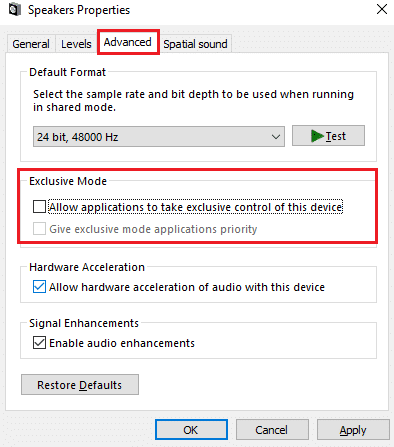
5. 最后,点击“应用”和“确定”以保存更改。现在,Windows 10 音频错误 0xc00d11d1 (0xc00d4e86) 应该已经修复。
方法 13:更新音频驱动程序
过时或不兼容的音频驱动程序通常会导致 Windows 10 错误代码 0xc00d11d1 (0xc00d4e86)。请确保您使用的是最新版本的音频驱动程序。如果您的电脑缺少最新的驱动程序,请按照相关指南操作,更新 Realtek HD 音频驱动程序。
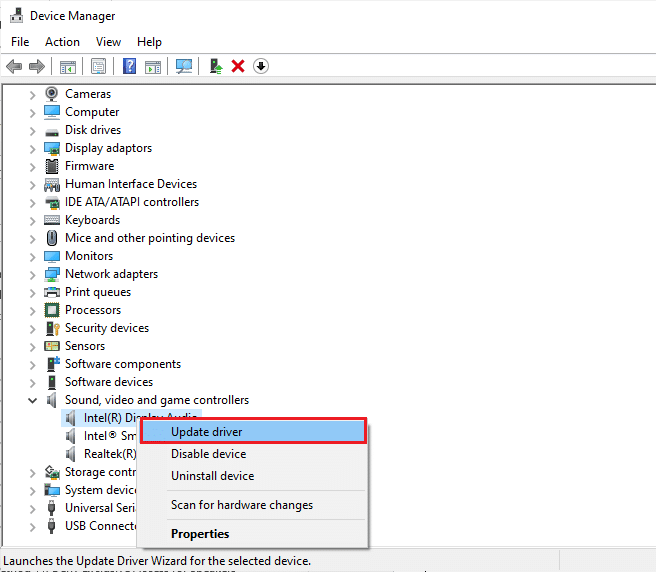
将音频驱动程序更新到最新版本后,检查是否已修复错误 0xc00d11d1 (0xc00d4e86)。
方法 14:重新安装音频驱动程序
必须重新安装不兼容的驱动程序才能解决所有与音频相关的问题。仅当您无法通过更新驱动程序来解决问题时,才需要重新安装。 重新安装驱动程序的步骤非常简单,您可以使用第三方应用程序或按照相关指南操作,手动卸载和重新安装驱动程序。
<img class=”alignnone wp-image-95799″ width=”650″ height=”575″ src=”https://wilku.top/wp-content/uploads/2022/05/1651501457_345_Fix-Windows-10-Audio-Error-0xc00d4e86.png” src-