您是否在尝试保存 PowerPoint 演示文稿时遇到“PowerPoint 无法保存文件”的错误提示? 这无疑令人沮丧,并且会打断您的工作流程。
如果您已经尝试重启电脑但问题依旧,那么可能需要尝试一些更深入的解决方案。 这里为您准备了六个快速有效的办法,帮助您立刻解决 PowerPoint 文件无法保存的问题。
1. 将文件另存至其他位置
解决 PowerPoint 文件无法保存问题的一个简单方法是将演示文稿保存到不同的位置。 如果原始位置无法访问、空间不足或存在其他问题,此方法通常可以奏效。
具体操作如下:打开出现错误提示的 PowerPoint 文件,点击右上角的“文件”选项。 在左侧边栏中选择“另存为”,然后选择一个不同的位置,最后点击“保存”。
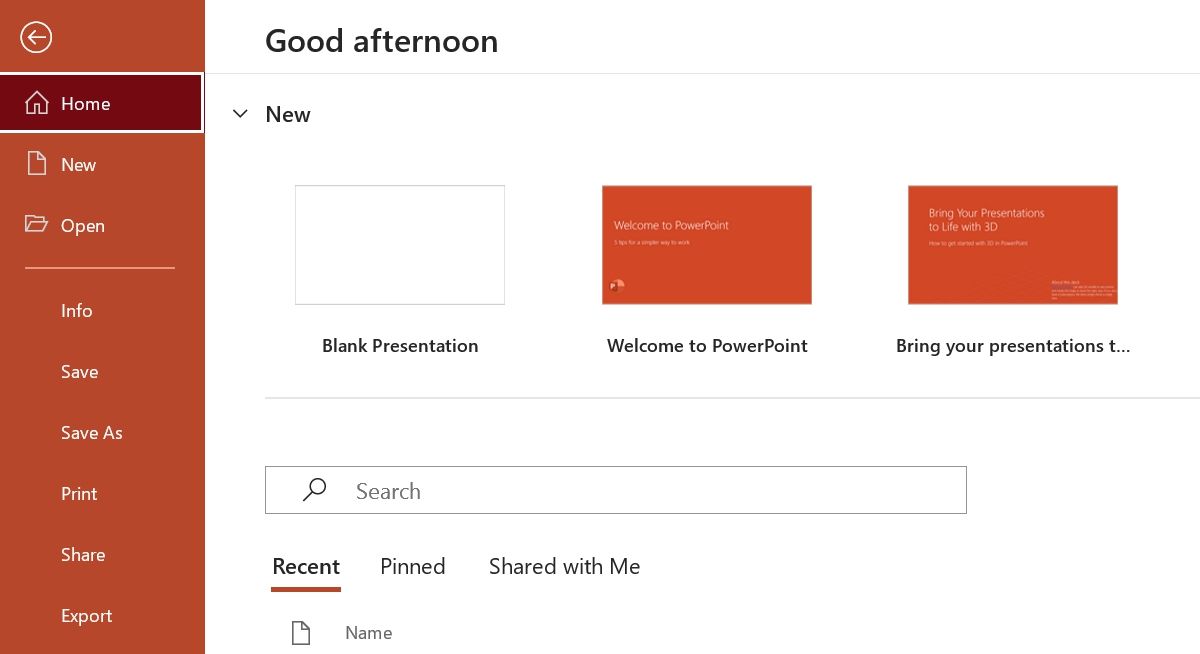
如果文件成功保存到新位置,问题就解决了。 但是,如果仍然出现错误提示,请尝试列表中的下一个解决方案。
2. 将所有幻灯片复制到新的文件
有时候,问题可能不在于您的电脑,而是演示文稿文件本身。 在这种情况下,您可以尝试将所有幻灯片复制到一个新的演示文稿中。
方法很简单:复制导致问题的演示文稿中的所有幻灯片,然后创建一个全新的演示文稿,并将刚才复制的内容粘贴进去。
3. 退出并重新登录 PowerPoint
Microsoft 帐户中的临时错误或故障也可能导致无法保存文件的错误。 幸运的是,通过退出并重新登录您的 Microsoft 帐户,通常可以快速清除这些问题。
具体步骤如下:
- 打开 PowerPoint,并在左侧边栏中选择“账户”。
- 点击“退出”选项。 在弹出的提示框中再次选择“退出”。
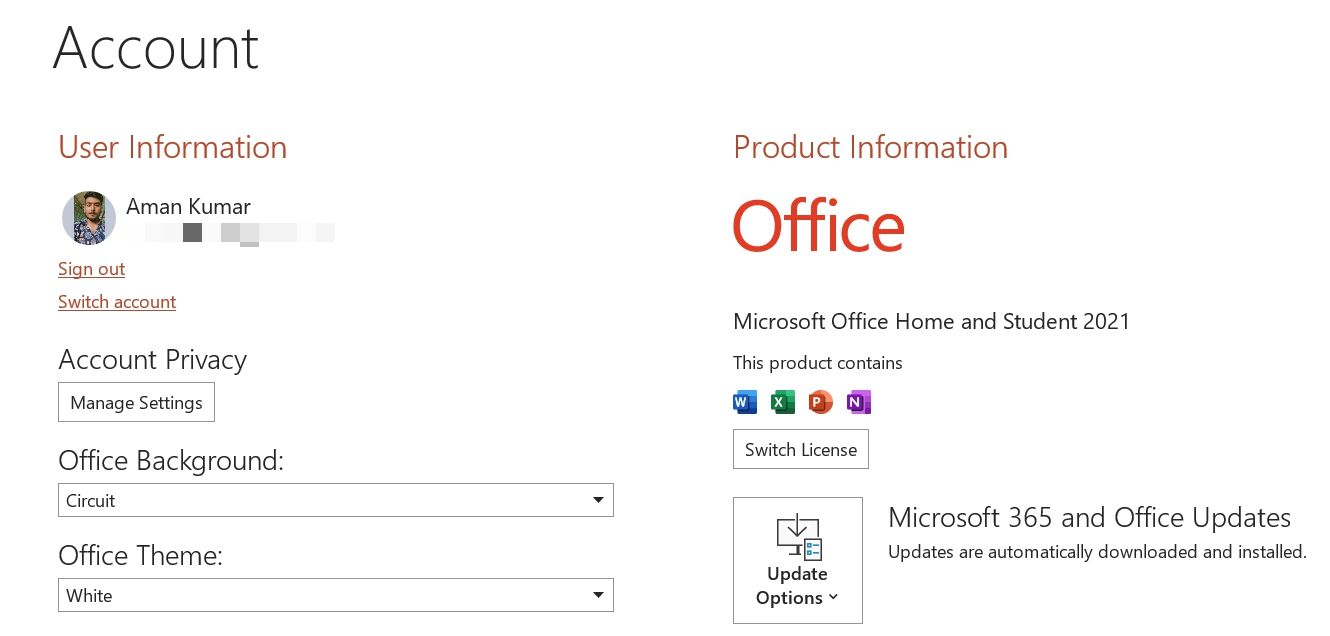
- 重新启动 PowerPoint,然后点击“登录”按钮。
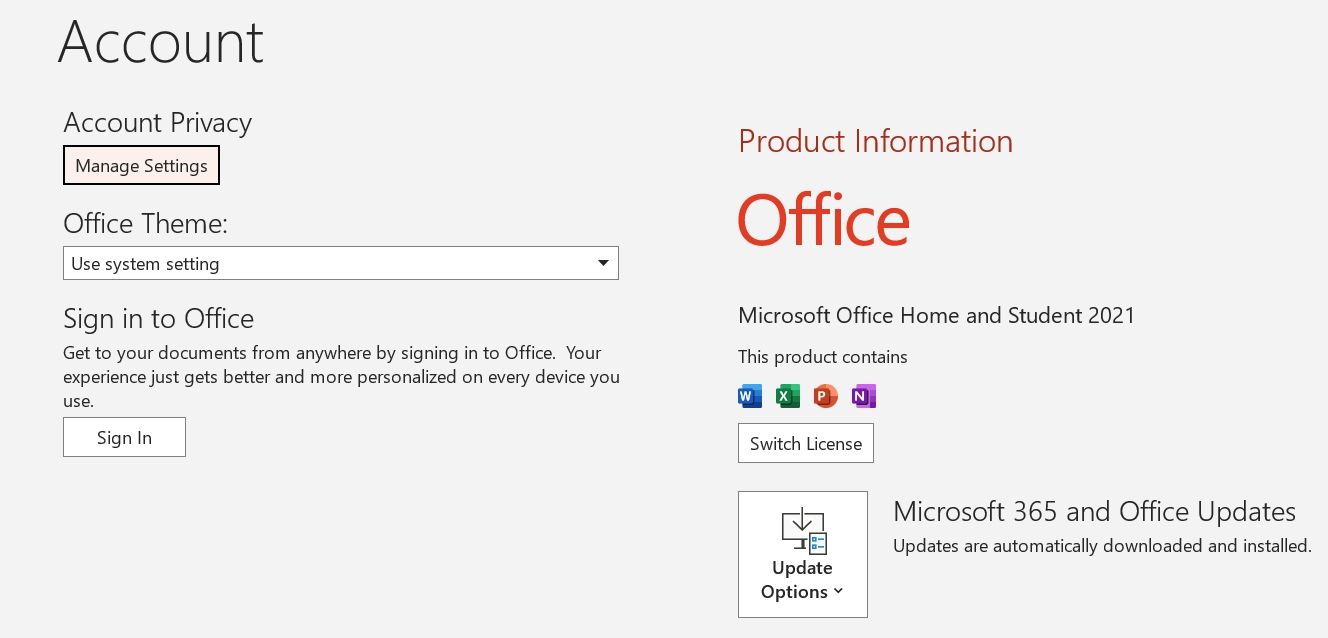
然后,输入您的凭据以登录您的账户。 检查保存演示文稿时是否还出现错误提示。
4. 移除幻灯片中有问题的对象
演示文稿中包含不受支持的对象也可能导致文件无法保存。 在这种情况下,您需要逐一检查每张幻灯片,找出有问题的对象。
要确定有问题的对象,您可以将幻灯片中的所有插入对象复制,然后粘贴到新的幻灯片中。 无法复制并粘贴到新幻灯片的对象通常就是导致问题的罪魁祸首。
将该对象从演示文稿中删除,然后尝试保存文件。 如果问题仍然存在,请继续阅读下面的指南。
5. 修复 PowerPoint
Microsoft Office 提供了一个专门的工具,用于解决 Office 应用程序的各种问题,包括我们在这里讨论的无法保存文件的问题。 您可以按照以下步骤在您的电脑上运行此工具:
- 按 Win 键打开“开始”菜单,在搜索栏中键入“控制面板”,然后按 Enter 键。 您还可以通过其他方式打开控制面板。
- 导航至“程序” > “卸载程序”。
- 右键单击“Microsoft Office”,然后选择“更改”。
- 选择“快速修复”,然后点击“修复”按钮。
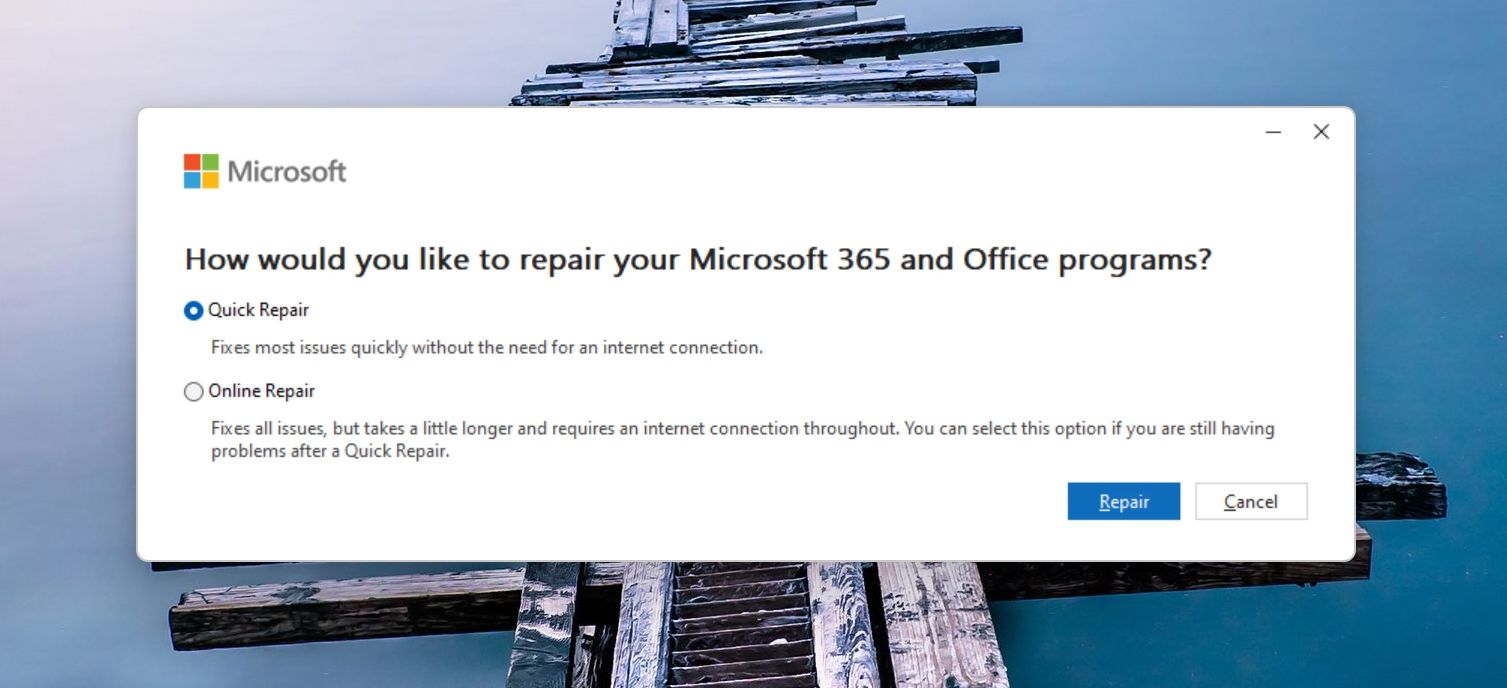
等待修复过程完成。 完成后,检查问题是否已经解决。 如果问题依旧,请尝试进行在线修复。
要进行在线修复,请重复上述步骤,但这次选择“在线修复”选项。 这个过程可能需要更长的时间,但它更有可能解决根本问题。
6. 重新安装 Microsoft Office
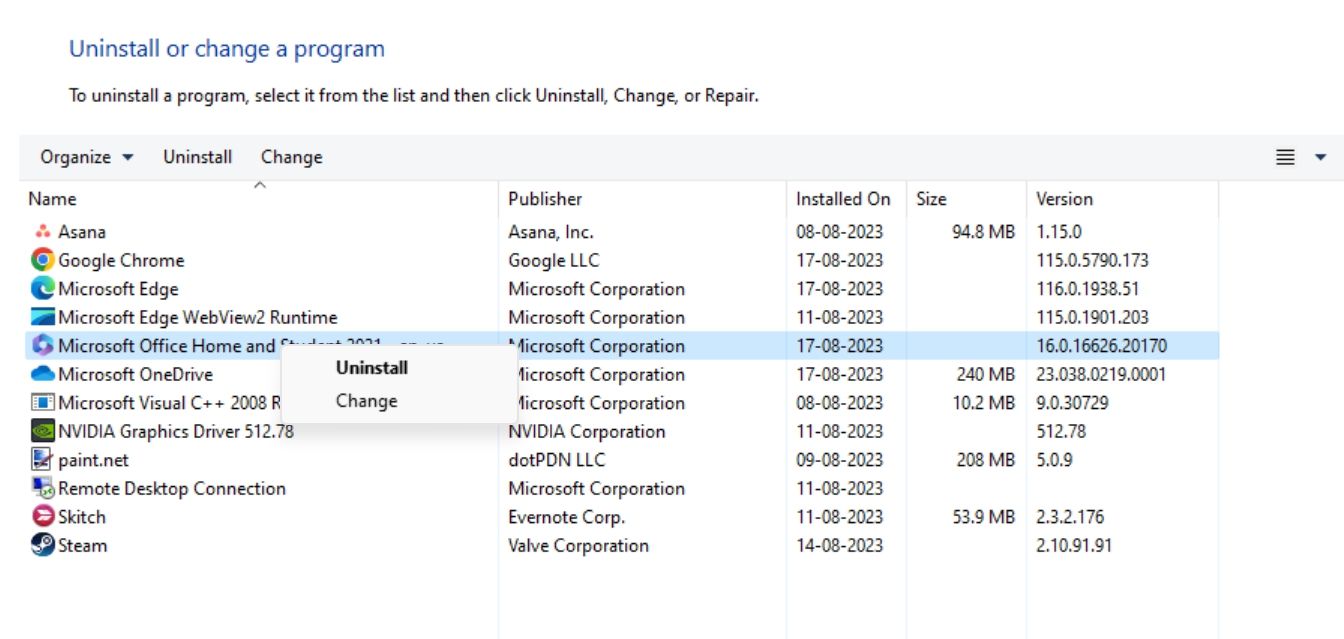
如果经过上述步骤,您仍然遇到 PowerPoint 无法保存文件的错误,您可以尝试重新安装 Microsoft Office 作为最后的手段。 在执行这些步骤之前,请确保您拥有 Microsoft Office 的产品密钥或订阅信息。
您可以像卸载 Windows 上的任何其他应用程序一样卸载 Microsoft Office。 之后,重新启动电脑,然后使用官方安装包重新安装 Office 微软办公软件。
顺利保存您的演示文稿
在保存演示文稿时出现这样的中断确实会影响您的工作效率并让人感到沮丧。 希望以上列出的解决方案能够帮助您解决 Windows 系统上 PowerPoint 无法保存文件的问题。
如果这并非您在使用 PowerPoint 时遇到的唯一问题,您可以考虑尝试其他的 PowerPoint 替代方案。