Windows Hello PIN 無法使用的解決方案
您的 Windows Hello PIN 無法被接受嗎? 多數情況下,這發生在您輸入錯誤 PIN 碼時。 其他可能的原因包括 Ngc 資料夾損壞、Microsoft 或本機帳戶出現問題,或是群組原則編輯器中的 PIN 設定配置錯誤。
此外,長時間未更新作業系統、遭受惡意軟體感染或系統檔案損壞,也可能導致您的登入 PIN 碼失效。 如果您在使用 Windows Hello PIN 登入裝置時遇到問題,請嘗試以下解決方案。
1. 檢查是否輸入了正確的 PIN 碼
您可能僅是輸入了錯誤的 PIN 碼,這是導致 PIN 碼無法運作的最常見原因之一。 為排除這種可能性,請先重設您的 PIN 碼。
您的電腦必須連接至有效的網際網路連線才能重設 PIN。 因此,請開啟電腦並確認已連線網路。 若要重設 PIN 碼,請前往個人檔案的登入頁面,然後點擊「我忘記了 PIN 碼」。
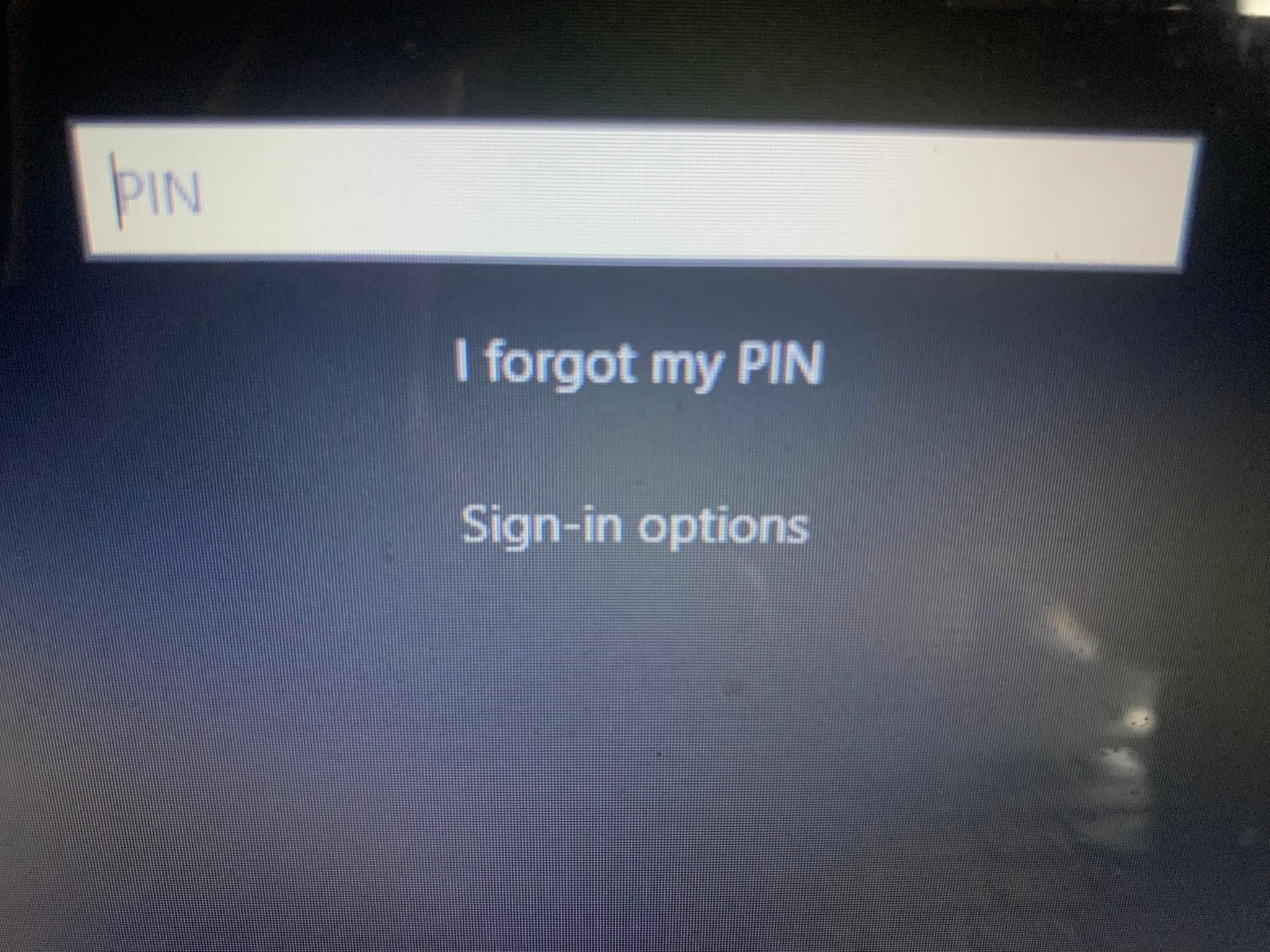
您可以透過使用 Microsoft 帳戶密碼驗證您的身分來重設 PIN,也可以透過點擊「傳送代碼」來選擇替代的登入選項,這會將代碼傳送到您的電子郵件地址。
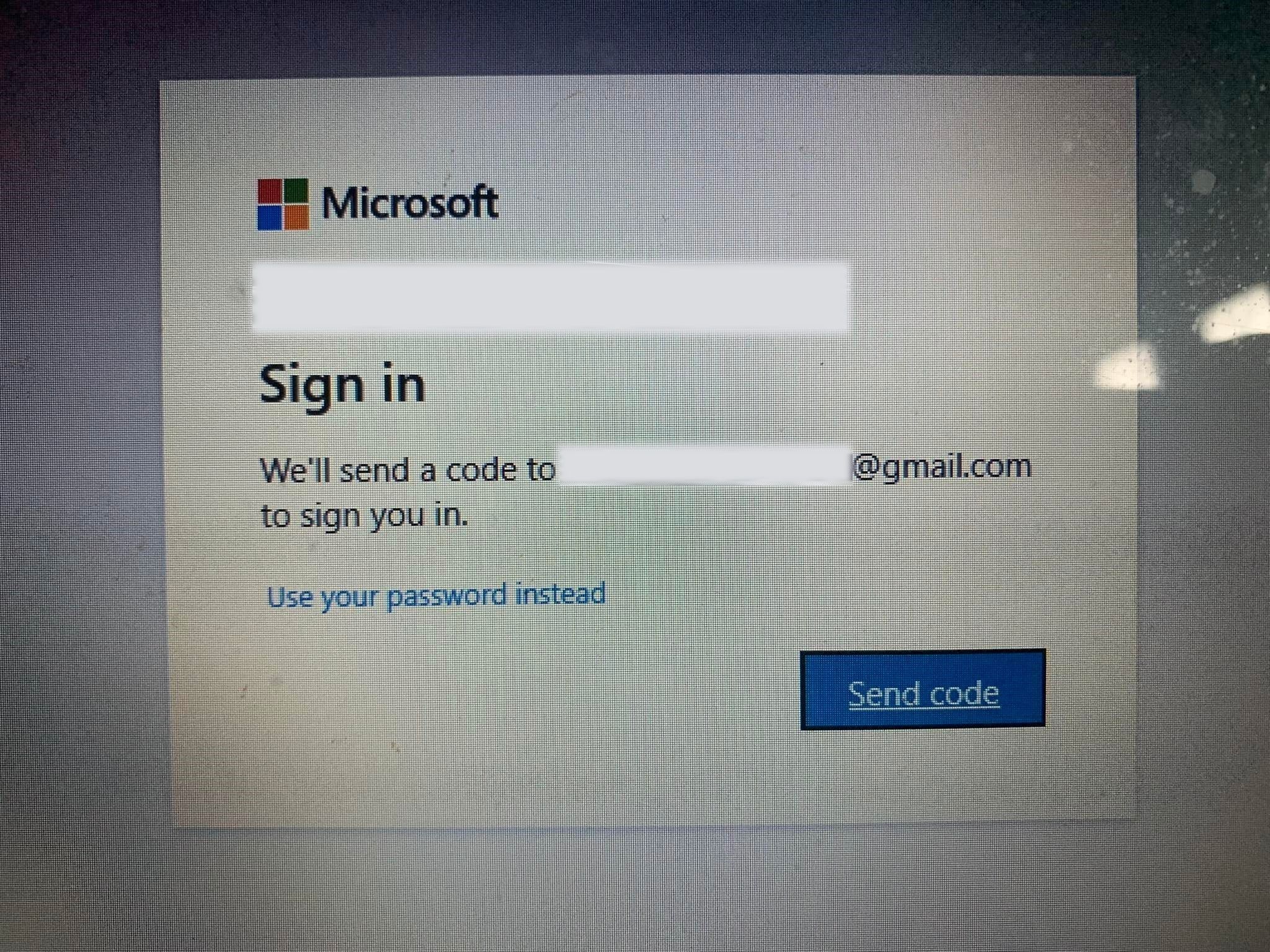
如果您選擇後者,請輸入您透過電子郵件收到的代碼,然後點擊「繼續」。Windows 將引導您在此處輸入新的 PIN,請輸入並確認後點擊「確定」。
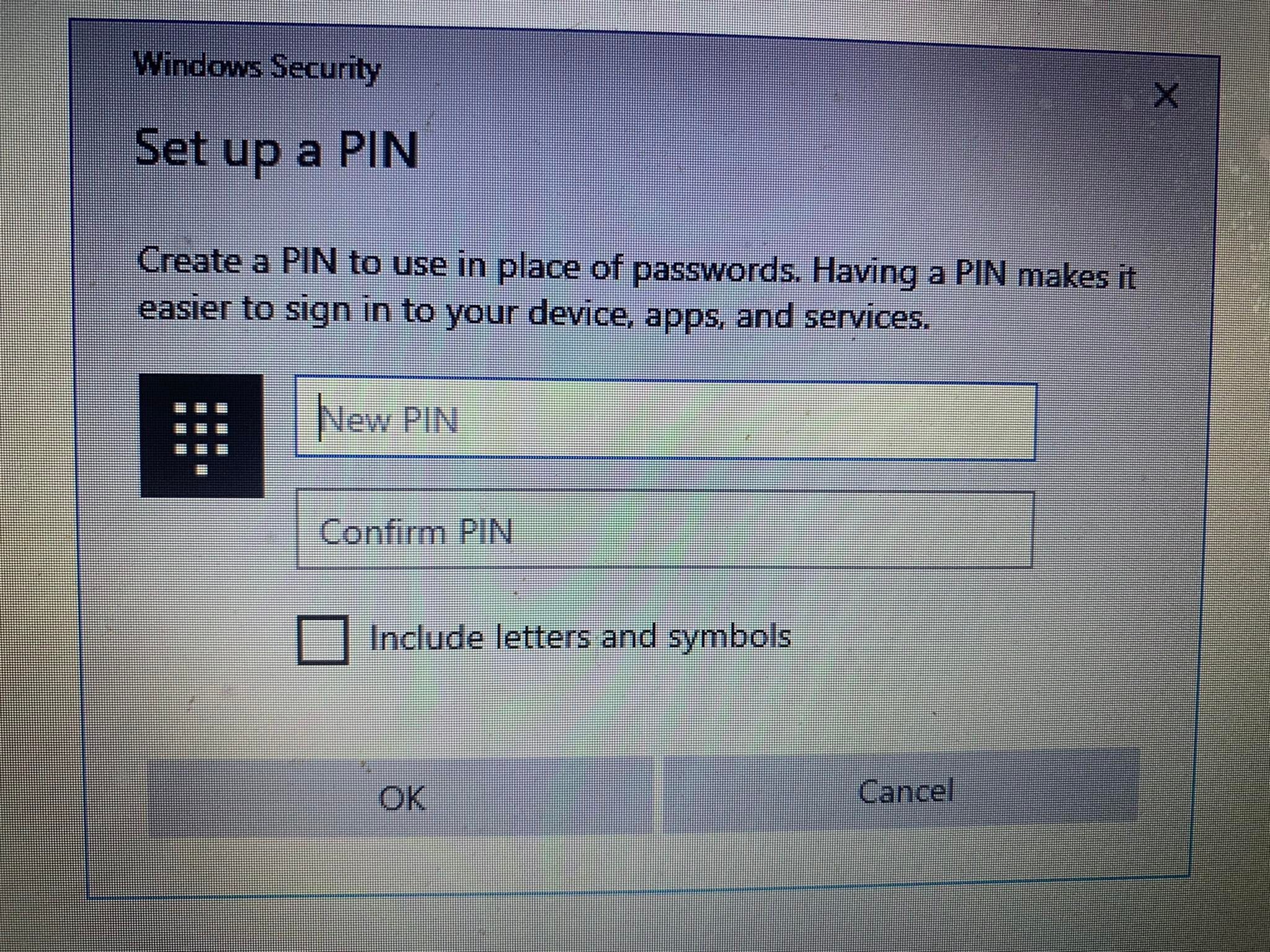
再次重新啟動電腦,在登入畫面輸入新的 PIN 碼,然後再次嘗試登入,以確認先前不允許您進入電腦的 PIN 碼錯誤是否已解決。 如果這次您可以成功登入,那就表示問題已解決,請務必記住您的新 PIN 碼。
若重設後 PIN 碼再次無法運作,且您確定輸入的 PIN 碼正確,則問題可能出在其他地方。 因此,請使用其他方式登入您的帳戶,然後排除其他可能性。
2. 使用替代方式登入
如果從登入畫面重設 PIN 碼無法解決問題,您可以改用您的帳戶密碼。 請依照以下步驟操作:
- 點擊登入選項,以查看其他登入方式。
- 點擊通常位於左側的鑰匙圖示。
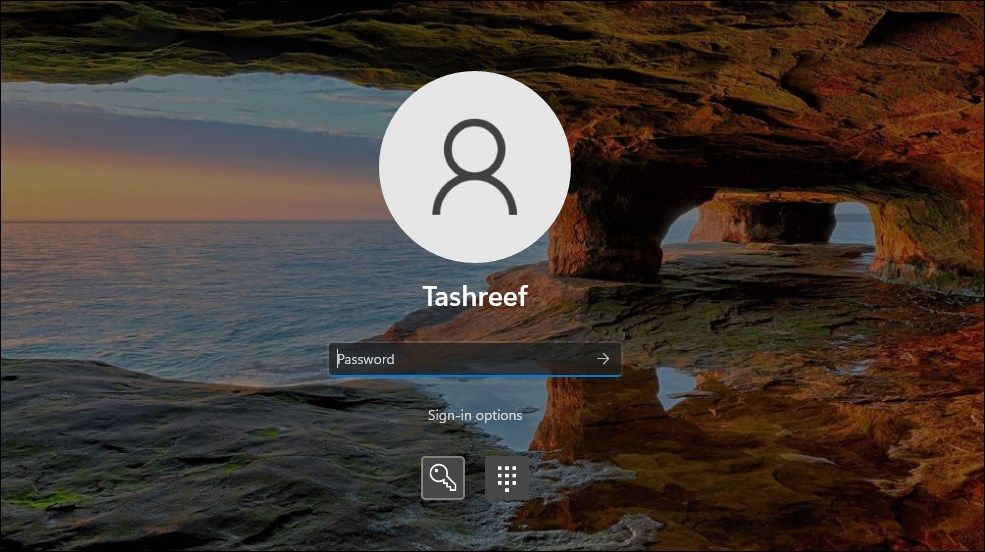
- 在此輸入與您的帳戶關聯的密碼。
登入後,您可以開始嘗試其他修復方法。
如果您忘記了帳戶密碼,可以像重設 PIN 一樣重設它。 與重設 PIN 碼不同,重設密碼通常會順利進行並允許您登入。
3. 刪除 Windows 中的 Ngc 資料夾
Windows 將所有與 PIN 相關的設定儲存在此資料夾中。因此,如果作業系統不接受您的 PIN(即使您確定輸入正確),則應刪除此資料夾。 此過程將清除作業系統中所有與 PIN 相關的資料。 之後您可以設定新的 PIN,它應該可以正常運作。
您可以依照以下步驟刪除 Ngc 資料夾:
- 登入您的管理員帳戶。
- 導航至 C: 磁碟機 > Windows > ServiceProfiles > LocalService > AppData > Local > Microsoft。
- 找到 Ngc 資料夾,右鍵點擊它,然後點擊「刪除」。
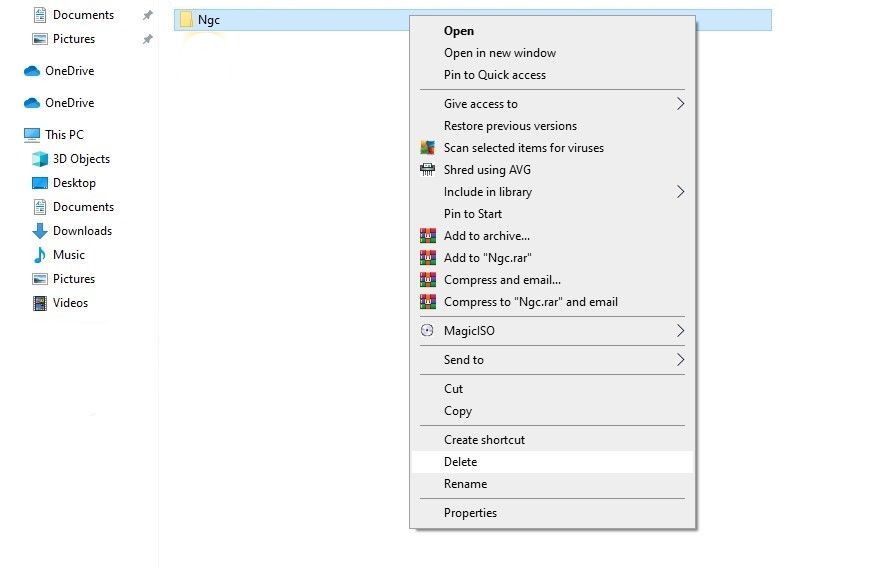
刪除舊的 PIN 碼後,導航至「設定」>「帳戶」>「登入選項」以設定新的 PIN 碼。 然後,點擊「Windows Hello PIN」,添加新的 PIN,希望該 PIN 能夠在您的作業系統上正常運作。
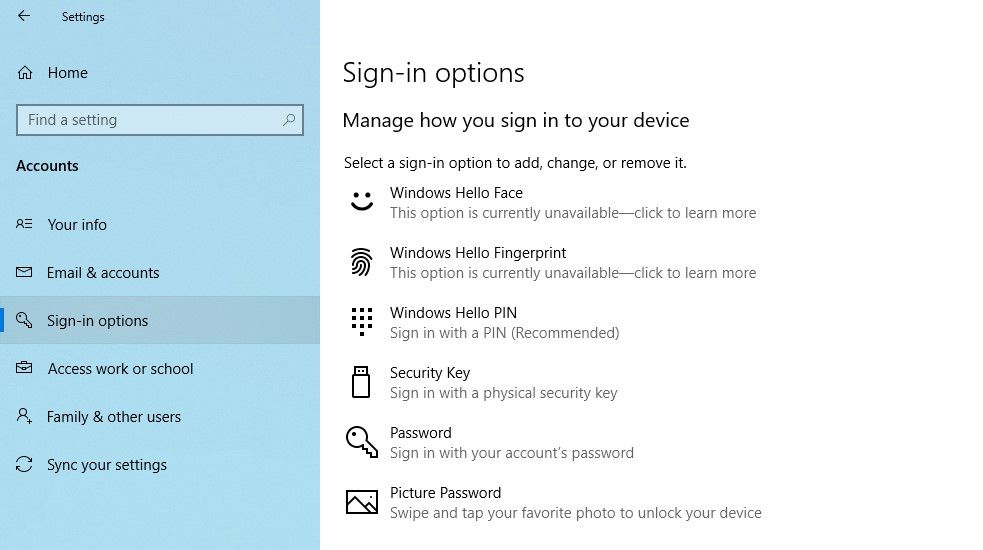
如果此修復也無法解決問題,則問題可能出在其他地方,需要進一步調查。
4. 排除使用者帳戶特定問題
在解決 PIN 問題時,必須首先排除特定於帳戶的問題。 首先,檢查該問題是否僅在單一 Microsoft 帳戶上發生。 確認此點的最佳方法是切換到本機帳戶。 請依照以下步驟操作:
- 開啟 Windows 設定應用程式。
- 前往「帳戶」。
- 導航至左側邊欄中的「您的資訊」。
- 點擊「使用本機帳戶登入」。
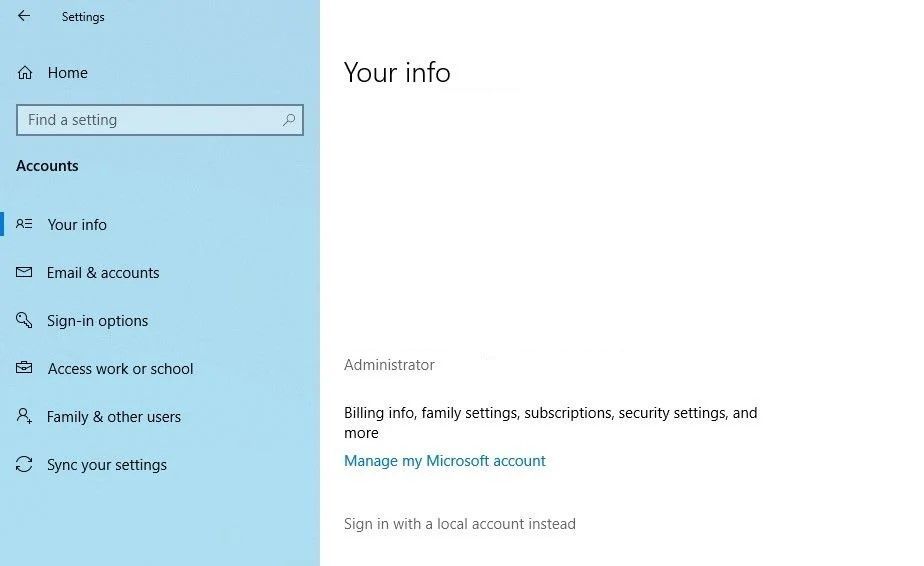
- 點擊「下一步」。
- 輸入您的 PIN 碼。
- 透過添加您的使用者名稱和密碼來設定您的本機帳戶。
- 完成後,點擊「下一步」。
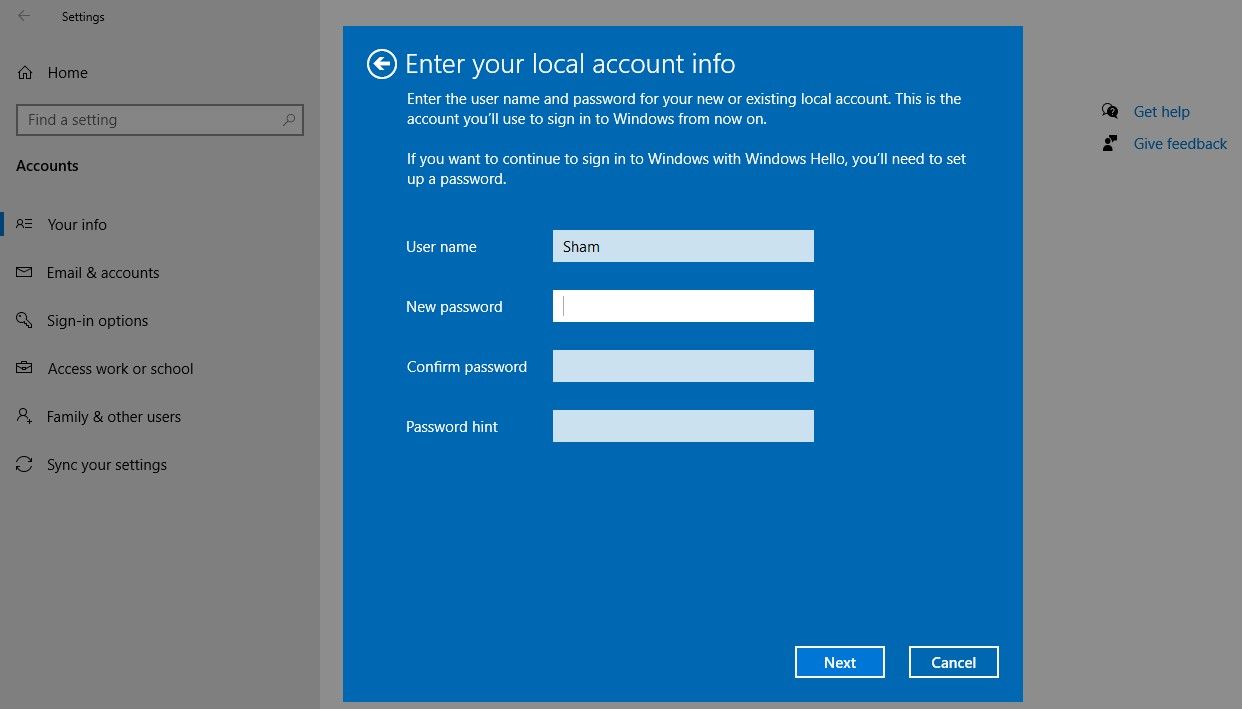
- 點擊「登出」並完成。
按照上述步驟,您將返回登入畫面。 再次輸入您的 PIN 碼以確認是否有效。 如果有效,則表示您的 Microsoft 帳戶有問題。 建立另一個使用者帳戶並檢查 PIN 碼是否有效,可以幫助確認此點。
因此,如果問題源於您的 Microsoft 使用者帳戶,您應該將檔案複製到新帳戶並開始永久使用新帳戶。
如果 PIN 對任何帳戶都無法運作,請繼續執行下一個修復。
5. 在群組原則編輯器中調整 PIN 登入設定
當群組原則編輯器中的便捷 PIN 登入設定被停用時,PIN 將無法運作。 因此,必須確保它不會在登入過程中造成問題。
但某些 Windows 版本可能沒有此功能。 如果您也適用此狀況,請跳過此步驟。
請依照以下步驟調整群組原則編輯器中的設定:
- 在 Windows 搜尋欄中搜尋執行應用程式。
- 輸入 gpedit.msc 並點擊「確定」。
- 導航至「管理範本」>「系統」>「登入」。
- 在右側窗格中,找到並雙擊開啟便捷 PIN 登入設定。
- 勾選「已啟用」核取方塊,點擊「套用」,然後點擊「確定」。
如果該設定已啟用,請繼續嘗試其餘修復方法。
6. 更新或降級您的作業系統
根據微軟支援助手,PIN 在 Windows 上無法運作的原因之一可能是最近的更新。 如果您記得最近進行過更新,則需要回滾更新。
相反地,如果您相當長一段時間沒有更新電腦,則問題可能源於過時的 Windows 作業系統。 在這種情況下,請依照以下步驟更新您的電腦:
- 開啟 Windows 設定應用程式。
- 前往「更新與安全性」。
- 導航至左側邊欄中的「Windows 更新」。
- 點擊「檢查更新」方塊。
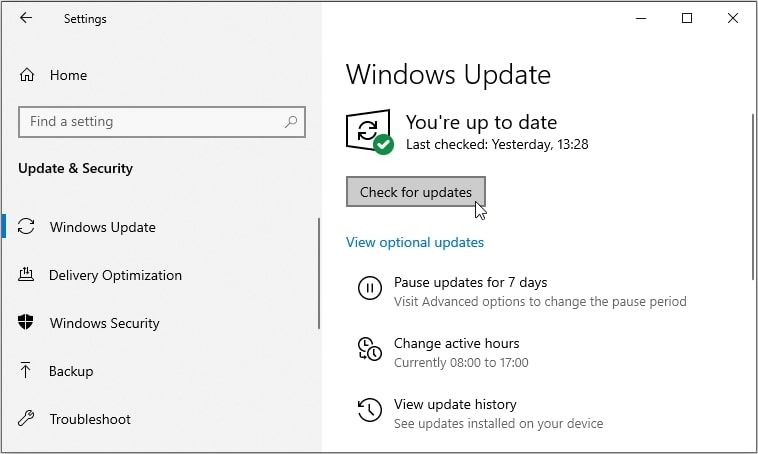
Windows 將自動檢查最新更新,並在必要時自行更新。 作業系統更新後,請嘗試使用 PIN 碼再次登入(如果這次可以正常登入)。
如果您在 Windows 11 上遇到此問題,請參閱我們有關如何安裝 Windows 11 更新來更新系統的指南。 如果您在安裝更新後開始遇到此問題,請按照我們的指南了解如何在 Windows 11 中解除安裝更新並解除安裝您安裝的最新更新。
如果問題仍然存在,請執行惡意軟體掃描以排除惡意軟體干擾的可能性。
7. 關閉防毒軟體並執行惡意軟體掃描
防毒軟體造成的干擾也可能導致您的 PIN 碼被拒絕。 為了防止這種情況發生,請暫時關閉您正在使用的所有第三方防毒軟體。 如果關閉第三方安全套件可以解決問題,請將其永久關閉。
此外,您可以暫時停用內建安全套件 Windows Defender(現稱為 Microsoft Defender),以確保它不是造成問題的原因。 請務必重新啟用安全套件,因為關閉時間太長可能會使您的裝置遭受惡意軟體的攻擊。
除此之外,惡意軟體感染還會損害許多系統功能。 因此,必須排除這種可能性。 您可以透過執行 Microsoft Defender 離線掃描輕鬆完成此操作。 透過掃描系統,您可以確保沒有隱藏的惡意軟體影響其效能。
8. 執行 SFC 掃描
當您從電腦中移除惡意軟體時,請確保它沒有損壞任何可能導致當前問題的 Windows 檔案。
最簡單的方法是執行 SFC 掃描。 掃描會自動搜尋損壞的檔案,並用快取的副本替換它們。 您可以在我們的指南中了解如何使用 SFC 工具,了解如何使用其內建工具修復損壞的 Windows 檔案。
如果執行 SFC 掃描無法解決問題,您可以將系統恢復到 PIN 有效的早期還原點。 僅當您已建立還原點時才能執行此操作,不然是無法進行的。
PIN 碼在 Windows 上仍然無法運作?
嘗試上述所有修復方法後,問題仍然存在,請考慮將電腦恢復到 PIN 正常運作的先前狀態。 如果這也不能解決問題,最好將電腦還原為出廠設定,作為最後的手段。