安全启动是一项重要的安全机制,它能有效确保您的电脑仅运行经过验证的可信应用程序。虽然多数电脑都默认启用了此功能,但在您安装 Windows 11 的过程中,仍有可能遇到“安全启动状态不受支持”的错误提示。
此错误通常与电脑上未启用 TPM 模块有关。 如果您也正面临这个问题,请参考以下提供的解决方案,以便彻底解决。
“安全启动状态不受支持”错误的原因分析
安全启动是现代电脑的一项关键功能,它通过数字签名来验证系统软件(尤其是操作系统文件)的真实性。 它是安装 Windows 11 的基本要求之一。
尽管您可以尝试绕过 Windows 11 的最低安装要求,但这可能会对您的电脑带来负面影响,比如设备运行速度变慢,甚至频繁崩溃。
以下是一些导致“安全启动状态不受支持”错误的常见原因:
- 如果您的电脑上未安装或禁用了 TPM 模块,您可能会看到此错误消息。
- 如果在 BIOS 设置中禁用了安全启动功能,也会出现此错误提示。
- 若 BIOS 模式设置为 Legacy 而非 UEFI,同样可能会遇到此问题。
现在,让我们深入探讨一下可以帮助您解决此问题的具体修复方法。
1. 在 BIOS 中启用安全启动
为了在您的电脑上成功安装 Windows 11,您需要在 BIOS 中启用安全启动。 在此之前,建议您先检查安全启动的当前状态。 具体操作如下:
- 使用 Win + R 快捷键打开“运行”对话框。 输入 msinfo32 并按 Enter 键,这将打开系统信息窗口。
- 在左侧面板中,点击“系统摘要”。
- 在右侧窗格中,查看“安全启动状态”信息。
如果安全启动状态显示为“关闭”,您需要通过 BIOS 设置来启用它。 请按照以下步骤进行:
- 按 Win + I 快捷键打开“设置”菜单,然后选择“系统”>“恢复”。
- 点击“高级启动”旁的“立即重新启动”按钮。 您的电脑将会重启。
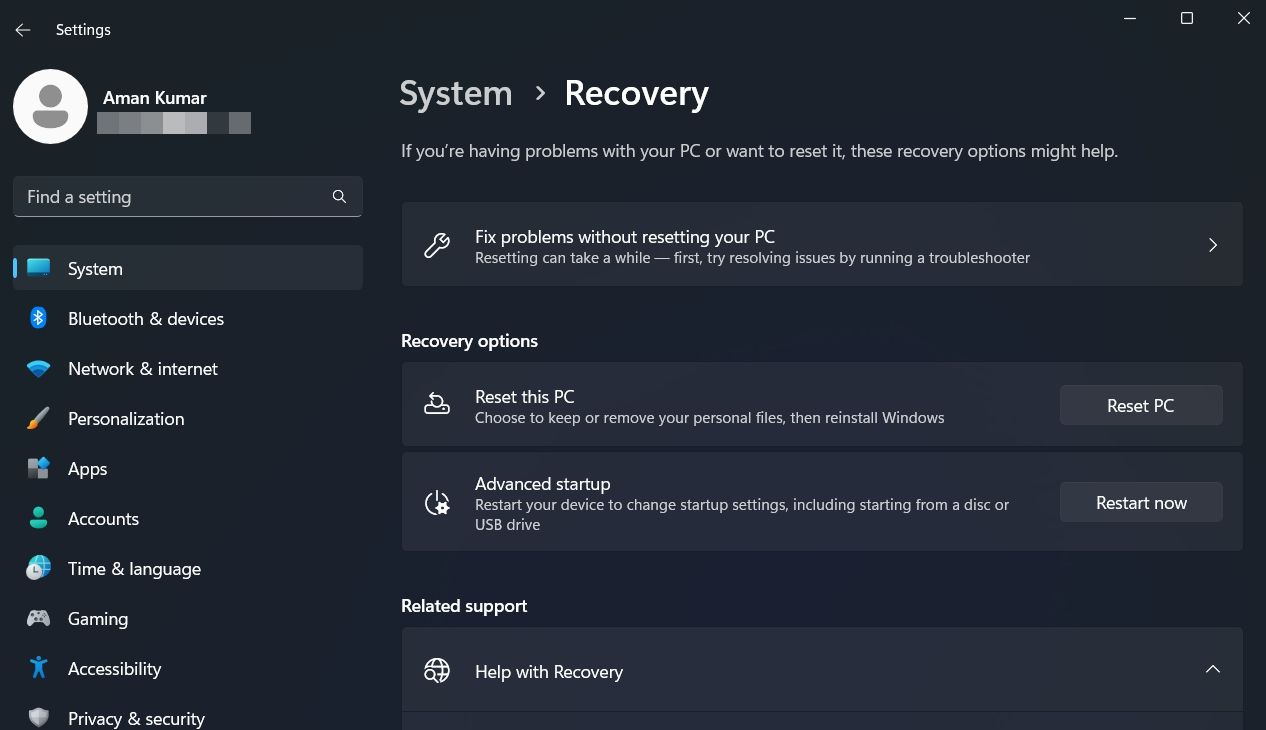
- 在“高级启动”模式下,选择“疑难解答”,然后选择“高级选项”。
- 选择“UEFI 固件设置”,然后点击“重新启动”。 这将直接引导您进入 Windows UEFI BIOS 设置界面。
- 在 BIOS 设置中,找到安全启动选项。
- 勾选“安全启动启用”前的复选框。
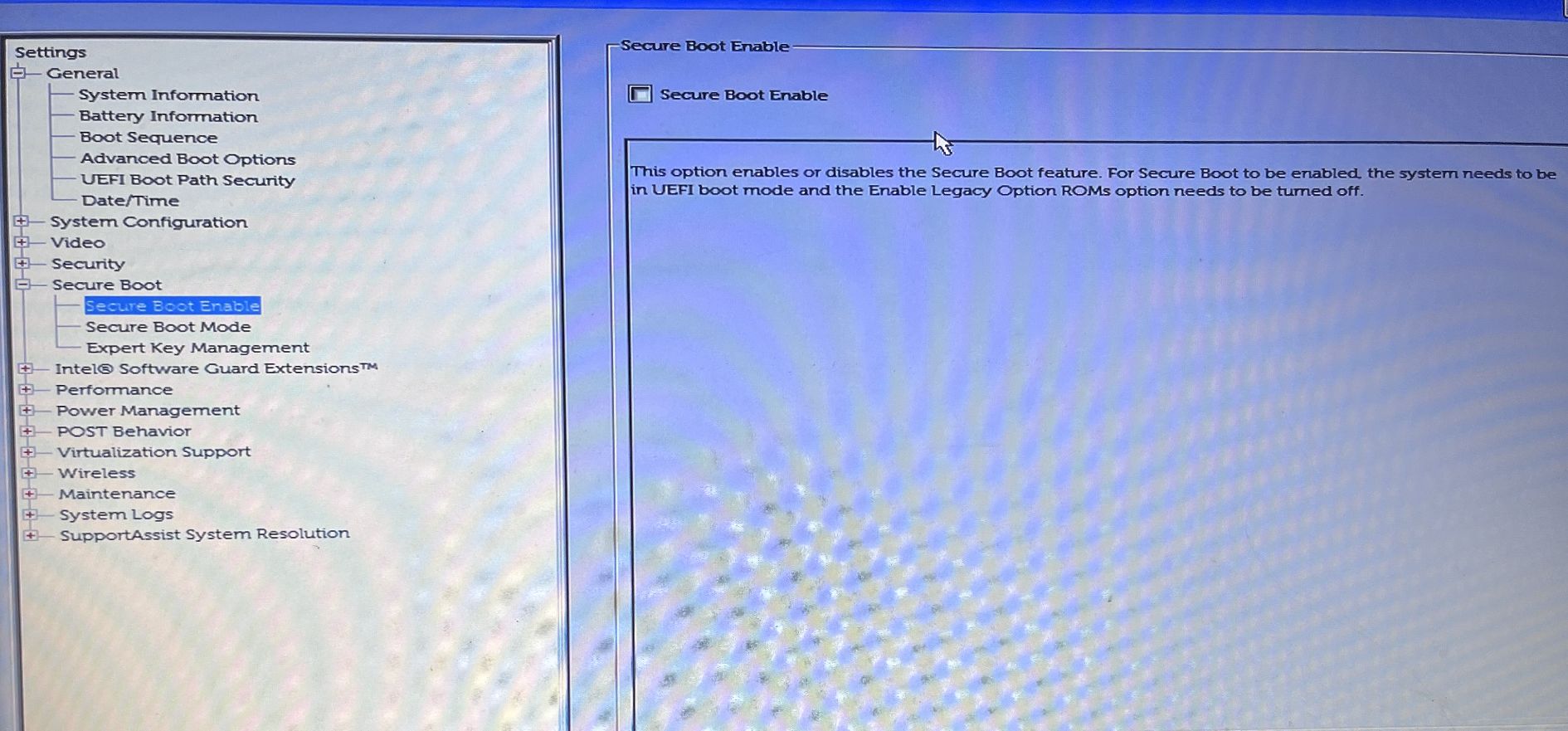
请注意,不同电脑制造商启用安全启动的步骤可能有所不同。 您可以参考您电脑制造商的 BIOS 说明,了解如何在您的设备上完成此操作。
启用安全启动后,尝试再次安装 Windows,并检查问题是否已解决。 如果问题仍然存在,请尝试列表中的下一个解决方案。
2. 检查并启用 TPM 支持
为了成功安装 Windows 11,您的电脑必须安装有 TPM 芯片。 即使您通过绕过最低要求安装了 Windows 11,如果缺少 TPM 芯片,“安全启动状态不受支持”错误仍然会困扰您。
如果您的电脑禁用了 TPM 模块,也可能出现此问题。 要启用 TPM,请按照以下步骤操作:
- 打开“运行”对话框。
- 在搜索栏中输入 tpm.msc 并按 Enter 键。
- 在 TPM 管理窗口中,点击顶部栏的“操作”。
- 从上下文菜单中选择“准备 TPM”。
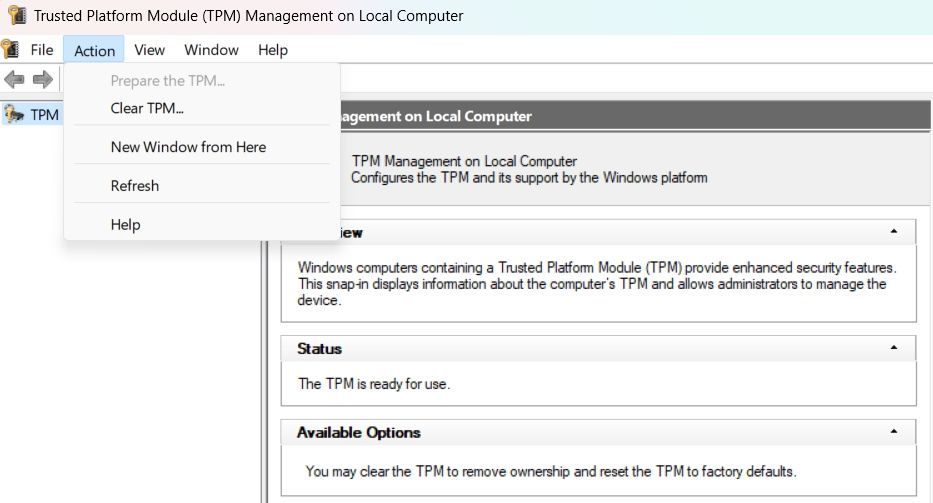
重启电脑并检查问题是否解决。
3. 选择 UEFI 作为 BIOS 模式
Windows 支持两种 BIOS 模式:UEFI 和 Legacy。 这两种模式的主要区别在于固件定位启动目标的方式。
您需要使用较新的 UEFI 模式来安装 Windows,因为它提供了比传统 BIOS 模式更强的安全功能。
要选择 UEFI 作为 BIOS 模式,请按照以下步骤操作:
- 打开您电脑的 BIOS 设置页面。
- 在左侧面板中选择“启动顺序”或类似的选项。
- 在启动列表选项下,检查是否存在 UEFI 选项。
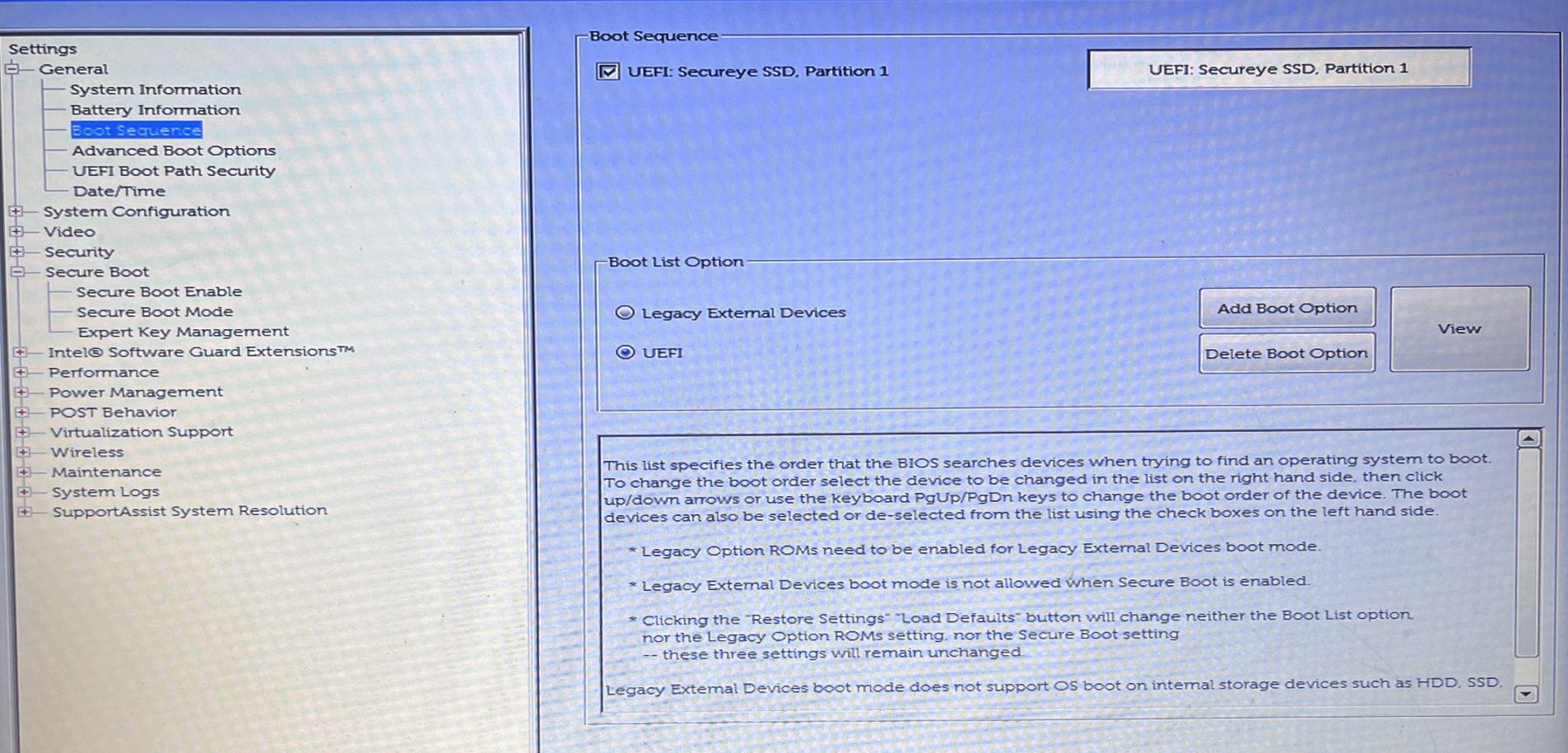
- 保存更改并重新启动您的电脑。
同样,不同制造商的步骤可能会有所不同; 您需要查阅您电脑制造商的 BIOS 文档,了解具体操作方法。
4. 将分区类型从 MBR 转换为 GPT
现代电脑通常将启动模式设置为 UEFI,并采用 GPT(GUID 分区表)分区样式。 如果您的电脑使用传统的 Legacy 启动模式和 MBR(主引导记录)分区样式,您可能会遇到 “安全启动状态不受支持” 的问题。
在这种情况下,解决方案是将分区样式从 MBR 转换为 GPT。 但在此之前,您需要先检查您电脑的分区样式。 操作步骤如下:
- 按 Win + X 快捷键打开电源菜单。
- 选择“磁盘管理”。
- 在“磁盘管理”窗口中,右键单击硬盘驱动器,然后从上下文菜单中选择“属性”。
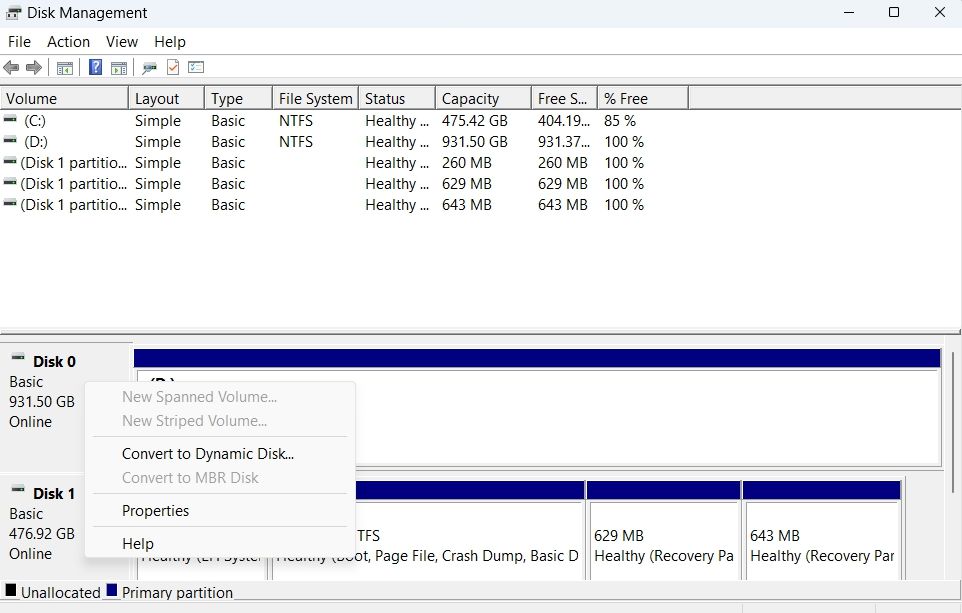
- 切换到“卷”选项卡。
- 查看分区样式。 如果显示为“主引导记录 (MBR)”,则您需要将其转换为 GPT。
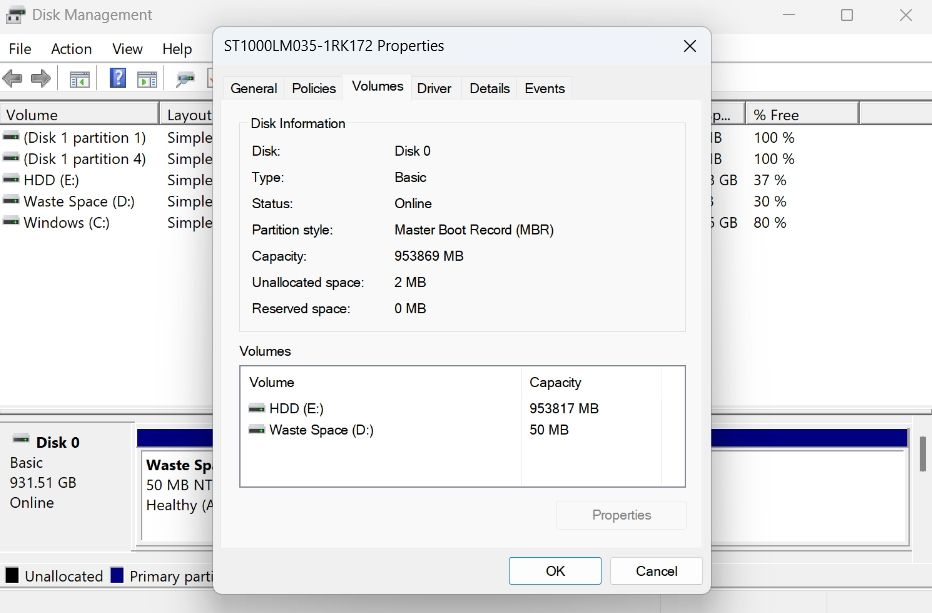
要将 MBR 分区样式转换为 GPT,请按照以下步骤操作:
- 按 Windows 键打开“开始”菜单。
- 在搜索栏中输入“命令提示符”,然后点击右侧窗格中的“以管理员身份运行”选项。
- 输入 mbr2gpt /validate /allowfullOS 并按 Enter 键。 此命令将验证分区。
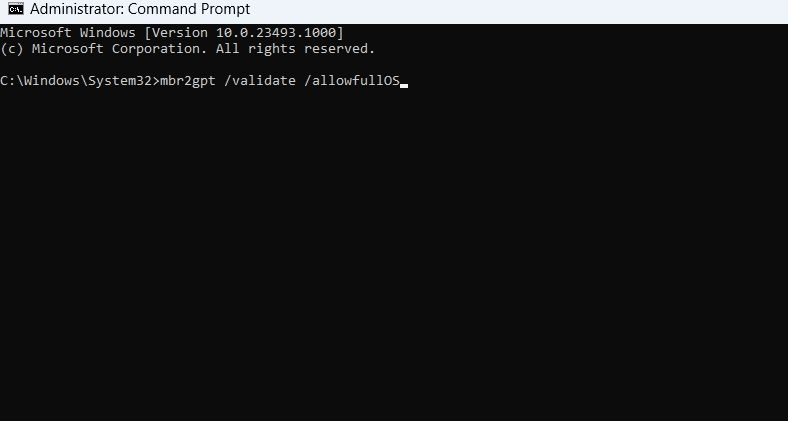
- 验证完成后,输入 mbr2gpt /convert /allowfullOS 并按 Enter 键。
就是这样。 Windows 将开始转换分区样式。 此过程可能需要一些时间,具体取决于您驱动器的大小。
5. 执行干净启动
如果经过以上步骤您仍然面临“安全启动状态不受支持”的错误,那么您可能需要执行干净启动来进一步排查问题。 您可以查阅相关指南,了解如何在 Windows 上执行干净启动。
在干净启动状态下,检查是否再次出现错误消息。
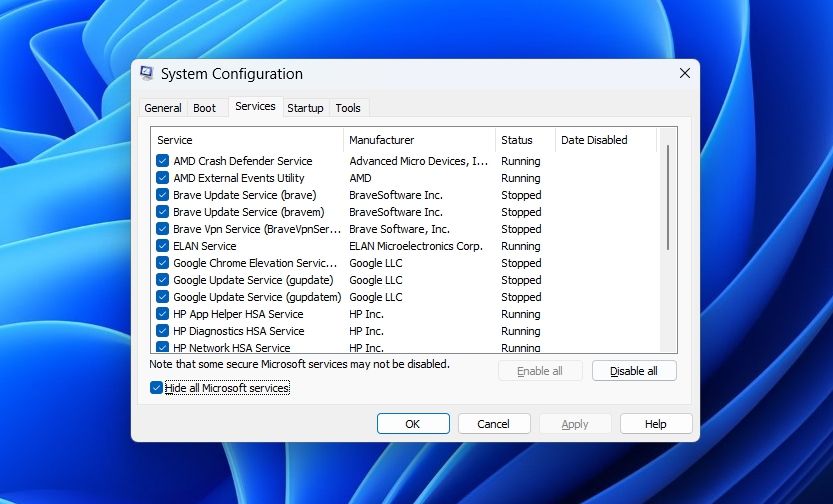
如果没有出现错误,则表示您禁用的某项服务导致了问题。 要缩小问题范围,请重复以上步骤,并逐步重新启用服务,直到再次看到错误提示。
一旦确定了导致问题的服务,请考虑下载该服务的驱动程序更新,或运行 SFC 扫描(如果它是基于 Windows 的服务)。
“安全启动状态不受支持”错误已解决
当您尝试安装 Windows 11 时,“安全启动状态不受支持”错误是一个很常见的问题。 幸运的是,您可以通过上述的修复方法快速解决此错误。
但如果最坏的情况发生,上述方法都无法帮助您解决问题,您可能需要考虑全新安装 Windows。