为了保护您的 Windows 电脑免受网络威胁,定期更新至关重要。然而,有时在您尝试更新 Windows 10 时,可能会遇到 0x8007000d 错误代码。这个错误会中断更新进程,通常是由文件损坏、程序故障等问题引起的。一些用户甚至在升级到 Windows 11 时也遇到了类似问题,即安装程序因安装文件损坏而无法继续。如果您正为此困扰,那么本文将为您提供帮助。本指南将详细介绍如何修复 Windows 10 的 0x8007000d 错误。请继续阅读,找到解决方案。
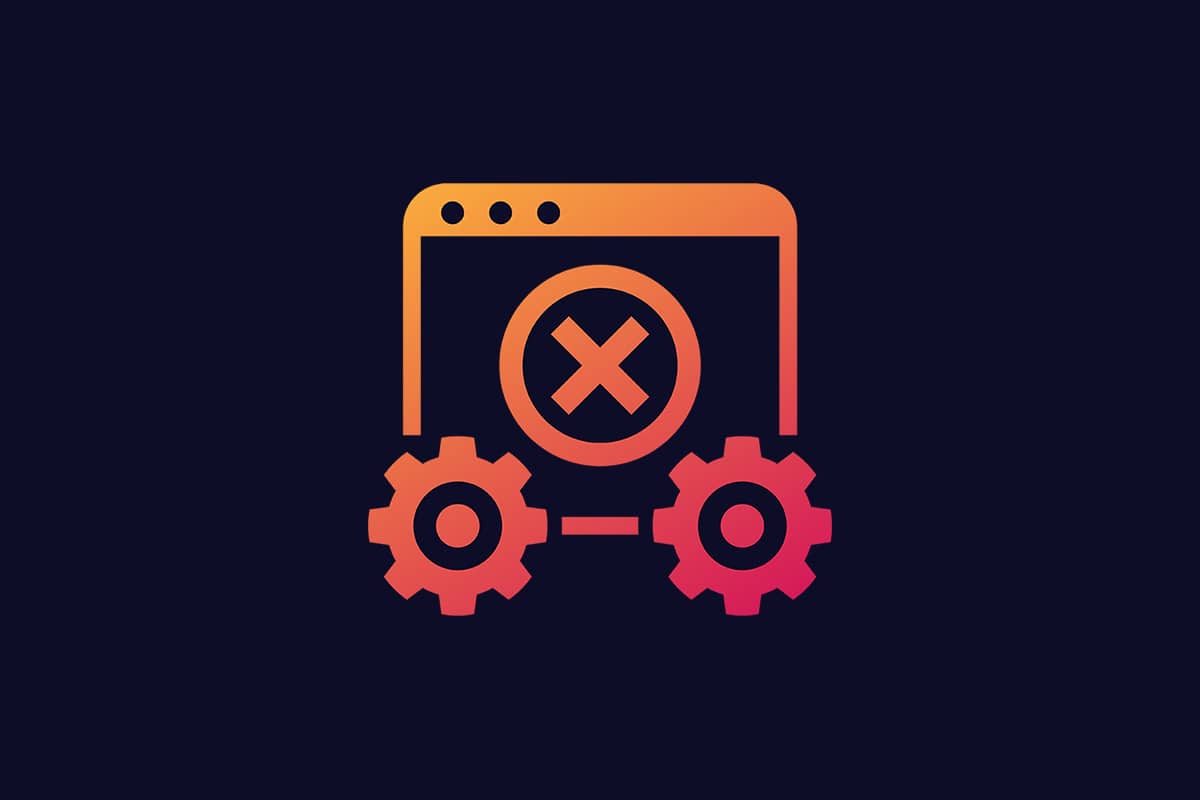
解决 Windows 更新 0x8007000d 错误的方案
在更新电脑时,可能会出现多种错误代码,这不仅发生在 Windows 7 上,也常见于 Windows 10 电脑。许多用户报告说,他们无法安装特定的 Windows 10 更新,如 KB3124200、KB4586853 和 KB4592438 版本。以下是一些可能导致 0x8007000d Windows 更新错误的原因。理解这些根本原因有助于选择正确的解决方法:
- 电脑中的文件丢失或损坏。
- 程序出现故障。
- 电脑遭受病毒或恶意软件的攻击。
- Windows 更新组件不完整或过时。
- 其他后台程序干扰更新进程。
- 防病毒软件的干扰和不稳定的网络连接。
以下,我们整理了一系列有效的故障排除方法,帮助您修复 0x8007000d 错误,或者解决由于安装文件损坏导致的安装程序无法继续的问题。为了获得最佳效果,请按照以下顺序执行这些方法。
方法一:清理磁盘空间
如果您的电脑磁盘空间不足,Windows 可能无法安装更新。删除大型的无用文件可以释放内存,解决一些常见问题。您可以执行磁盘清理来删除临时文件、安装日志、缓存等。这可能有助于修复因空间不足导致的安装程序无法继续的问题。以下是清理磁盘空间的步骤:
1. 同时按下 Windows 键和 I 键打开 Windows 设置。
2. 点击“系统”,如下图所示。
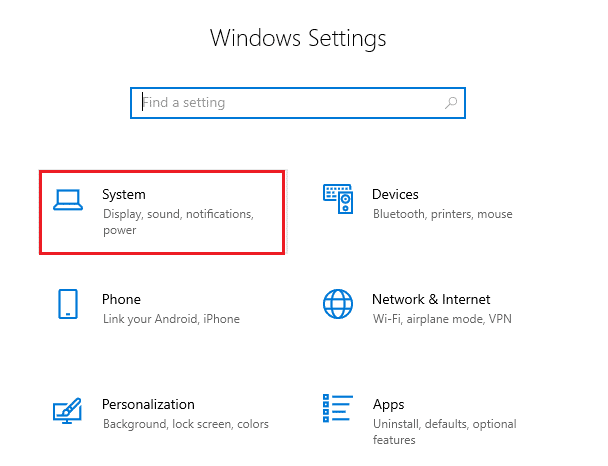
3. 在左侧面板中,点击“存储”选项卡,然后在右侧面板中,选择 “配置存储感知或立即运行”链接。
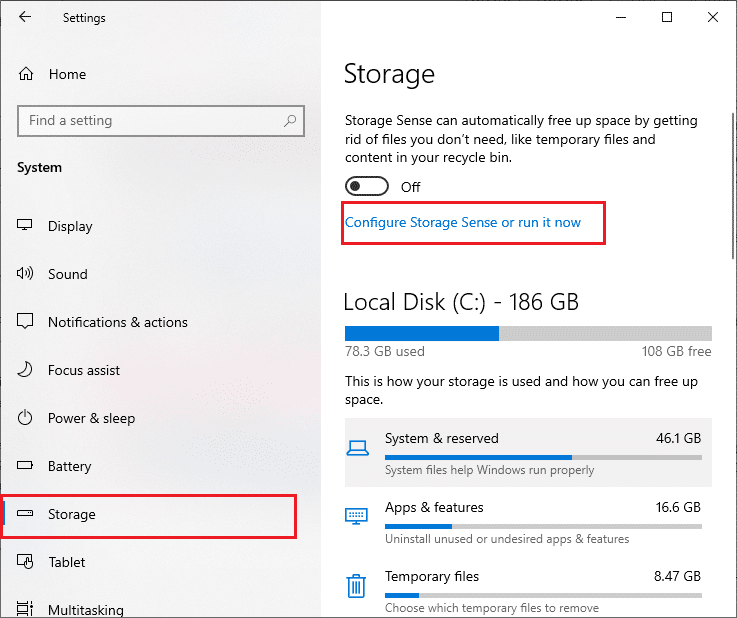
4. 在下一个窗口中,向下滚动至“立即释放空间”部分,然后选择“立即清理”选项,如图所示。
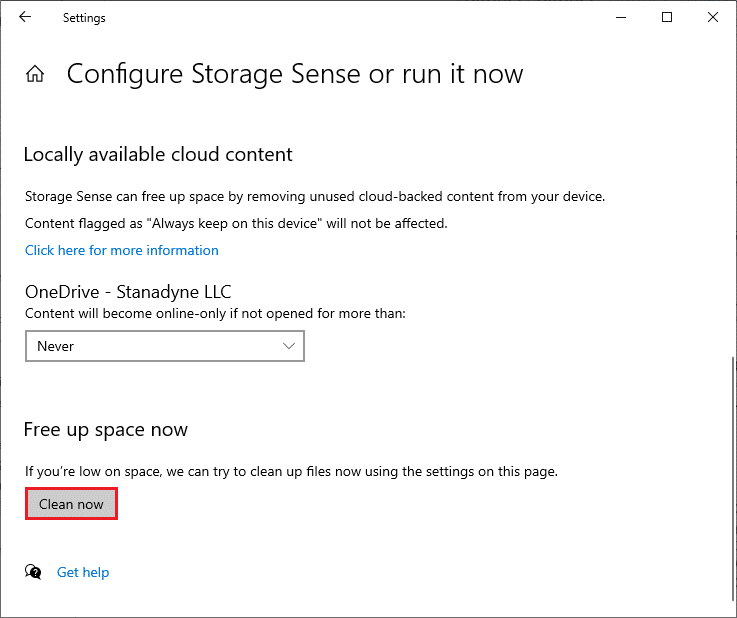
删除所有不必要的文件后,尝试再次更新 Windows,并检查问题是否已解决。
注意:此方法可能与本文无关,因为它似乎与解决此错误没有直接联系。
方法 2:运行恶意软件扫描
病毒和恶意软件经常会导致安装文件损坏,从而导致安装程序无法继续运行。定期扫描您的电脑以防范恶意软件攻击。以下是在您的电脑上运行防病毒扫描的步骤:
1. 同时按下 Windows 键和 I 键打开设置。
2. 点击“更新和安全”,如图所示。
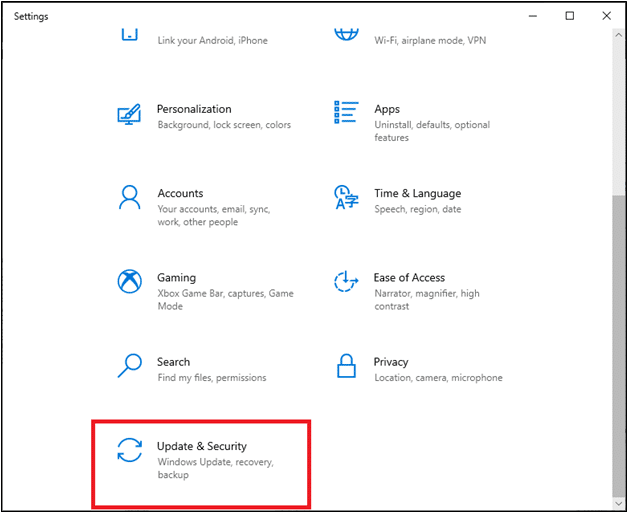
3. 点击左侧面板中的“Windows 安全中心”。
4. 接下来,选择“保护区域”下的“病毒和威胁防护”选项。
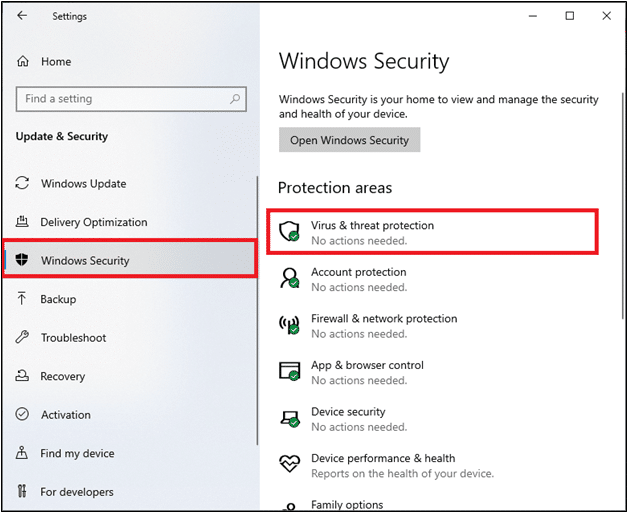
5. 点击“扫描选项”,如图所示。
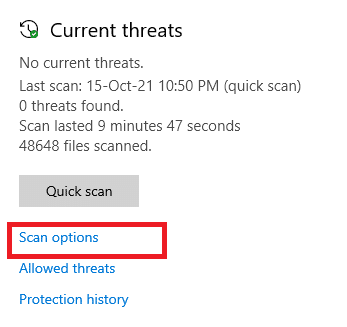
6. 根据您的偏好选择“快速扫描”或“全面扫描”选项,然后点击“立即扫描”。
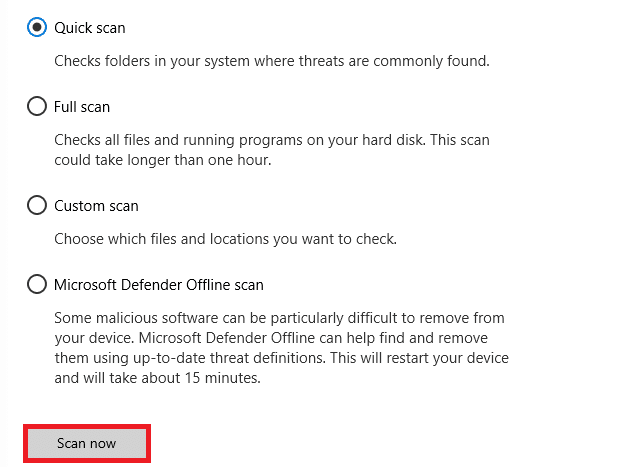
7A. 扫描完成后,所有发现的威胁将被列出。点击“当前威胁”下的“开始操作”来删除或修复威胁。
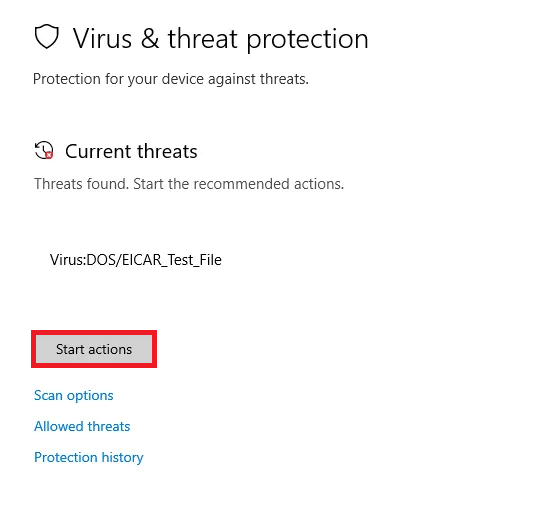
7B. 如果您的系统上没有任何威胁,将显示“未发现当前威胁”,如下所示。
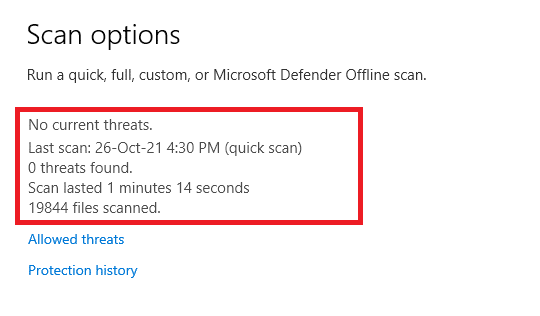
Windows Defender 防火墙将修复所有与病毒和恶意软件相关的问题。
方法 3:运行 Windows 更新疑难解答
您还可以运行 Windows 更新疑难解答,这是一个内置功能,用于修复各种更新错误。它将修复与 Windows 更新相关的临时文件和服务,并重置 Windows 更新组件。以下是运行 Windows 更新疑难解答的步骤:
1. 同时按下 Windows 键和 I 键启动设置。
2. 点击“更新和安全”选项。

3. 转到左侧面板中的“疑难解答”菜单。
4. 选择“Windows 更新疑难解答”,然后点击“运行疑难解答”按钮,如下所示。

5. 等待疑难解答程序检测并修复问题。该过程完成后,重新启动您的电脑。
注意:您还可以运行“查找并修复其他问题”下列出的“程序兼容性疑难解答”。这将发现并修复与 Windows 版本上旧程序兼容性相关的问题。
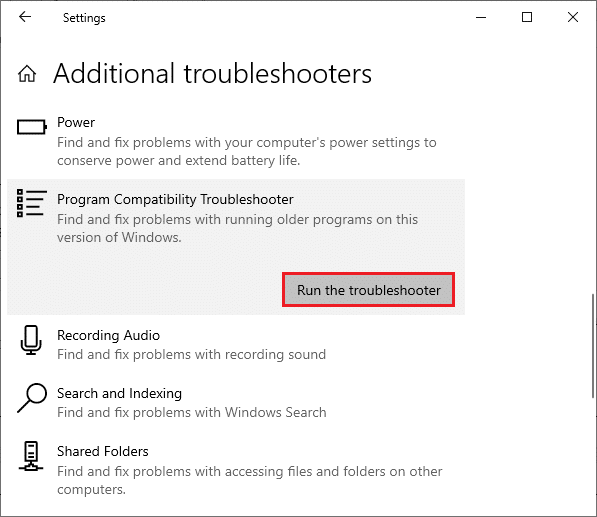
方法 4:修复损坏的文件
出现 Windows 更新 0x8007000d 错误可能与电脑上文件损坏有关。您可以使用 SFC(系统文件检查器)和 DISM(部署映像服务和管理)等功能来扫描和删除有害的损坏文件。以下是如何使用它们:
1. 按 Windows 键,输入“命令提示符”,然后点击“以管理员身份运行”。

2. 在用户帐户控制提示中点击“是”。
3. 输入 sfc /scannow,然后按 Enter 键,运行系统文件检查器扫描。

注意:系统扫描将启动,需要几分钟才能完成。同时,您可以继续执行其他操作,但请确保不要意外关闭窗口。
完成扫描后,它将显示以下其中一条消息:
- Windows 资源保护未发现任何完整性违规。
- Windows 资源保护无法执行请求的操作。
- Windows 资源保护发现损坏的文件并成功修复它们。
- Windows 资源保护发现损坏的文件,但无法修复其中一些。
4. 扫描完成后,重新启动您的电脑。
5. 再次以管理员身份启动命令提示符,并依次执行以下命令:
dism.exe /Online /cleanup-image /scanhealth dism.exe /Online /cleanup-image /restorehealth dism.exe /Online /cleanup-image /startcomponentcleanup
注意:您必须具有有效的 Internet 连接才能正确执行 DISM 命令。

方法 5:使用命令提示符
您还可以使用命令提示符来修复 0x8007000d Windows 错误。这是一种有效的故障排除方法,通过执行特定的代码可以解决此错误。
1. 以管理员身份启动命令提示符。
2. 逐个输入以下命令,然后按回车键:
SC config wuauserv start= auto SC config bits start= auto SC config cryptsvc start= auto SC config trustedinstaller start= auto
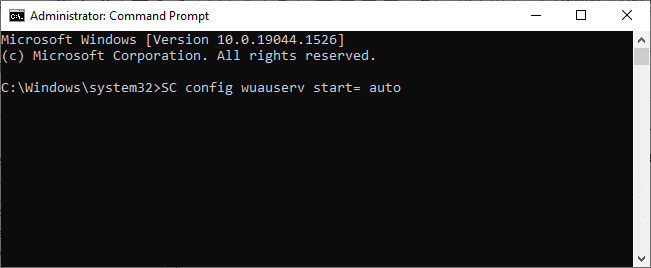
3. 执行完命令后,重新启动电脑。
方法 6:启用 Windows 更新服务
要修复 0x8007000d 错误,请确保 Windows 更新服务正在运行。它们负责管理 Microsoft 发布的更新的分发。以下是如何检查并启用这些服务:
选项 I:通过服务
按照以下步骤通过服务程序启动 Windows 更新服务:
1. 按 Windows 键,输入“服务”,然后点击“以管理员身份运行”。
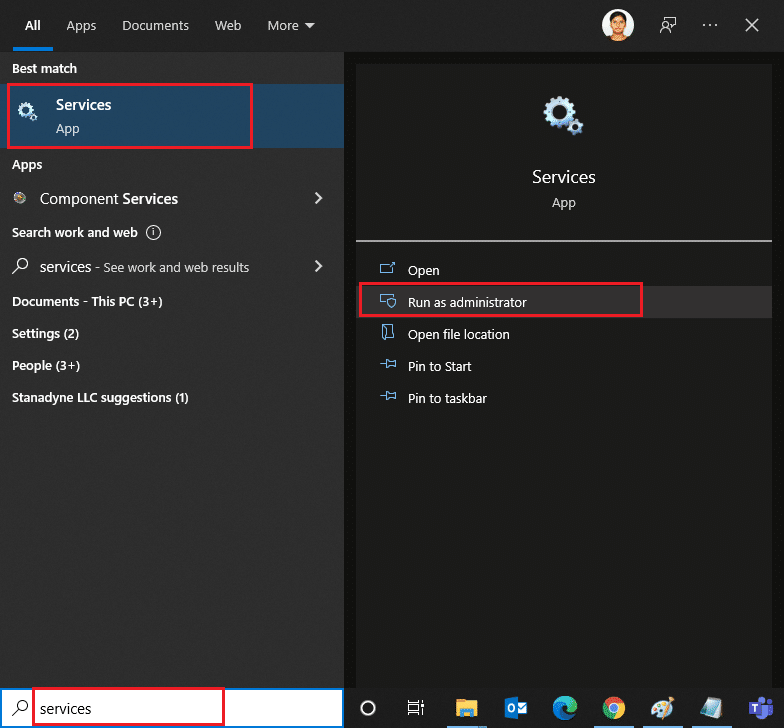
2. 向下滚动,找到并选择“Windows 更新”服务。
3. 右键点击,选择“属性”,如下图所示。
注意:您也可以双击“Windows 更新”服务来打开“属性”窗口。
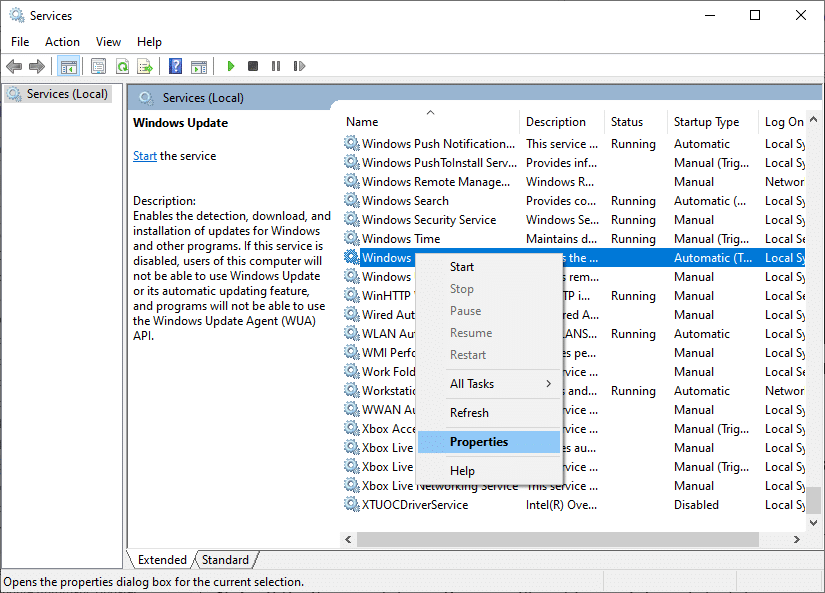
4. 将启动类型设置为“自动”,如下图所示。
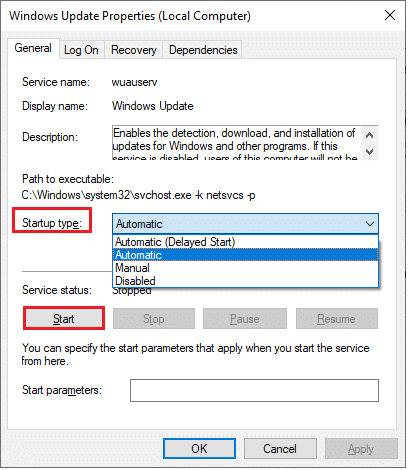
5. 点击“应用”> “确定”保存更改。
选项二:通过本地组策略编辑器
如果您的电脑禁用了 Windows 更新组件,您可能会遇到安装程序无法继续运行等问题,并伴有 0x8007000d 错误。首先检查是否启用了 Windows 更新组件。如果未启用,您可以按照以下步骤启用:
1. 按 Windows 键,输入 gpedit.msc,然后按 Enter。
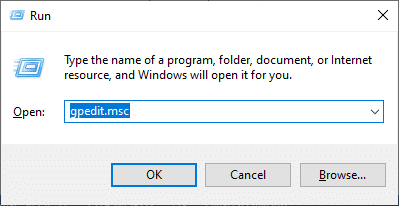
2. 现在,双击“计算机配置”>“管理模板”,如图所示。

3. 双击“系统”,然后在右侧面板中,向下滚动并双击“指定可选组件安装和组件修复的设置”,如图所示。
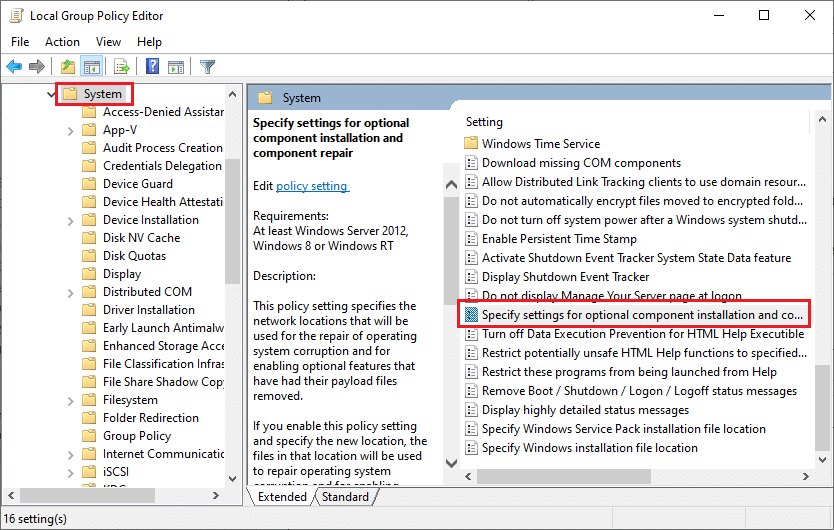
4. 在下一个弹出窗口中,选择“已启用”,如图所示。
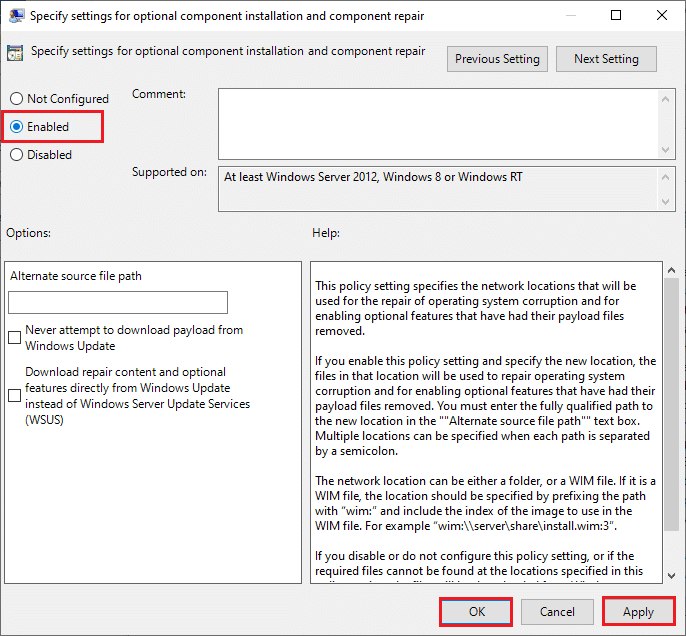
5. 最后,点击“应用”> “确定”保存更改。
方法 7:重新启动 Windows 更新服务
有时,您可以通过手动重新启动 Windows 更新服务来修复由于安装文件损坏而导致安装程序无法继续运行的问题。请按照以下步骤操作:
1. 同时按下 Windows + R 键启动“运行”对话框。
2. 输入 services.msc,然后点击“确定”启动服务窗口。

3. 向下滚动屏幕,右键单击“Windows Update”。
注意:如果当前状态不是“正在运行”,您可以跳过以下步骤。
4. 在这里,如果当前状态显示“正在运行”,则点击“停止”。

5. 您将收到一条提示,告知 Windows 正在尝试停止本地计算机上的服务,等待提示完成,大约需要 3 到 5 秒。

6. 通过同时点击 Windows + E 键打开文件资源管理器。现在,导航到以下路径:
C:WindowsSoftwareDistributionDataStore
7. 同时按下 Control + A 键选择所有文件和文件夹,然后在空白处右键单击。
8. 选择“删除”选项,从数据存储位置删除所有文件和文件夹。

9. 现在,导航到路径 C:WindowsSoftwareDistributionDownload,并删除下载位置中的所有文件,如上一步所述。

10. 返回服务窗口,并右键点击“Windows 更新”。
11. 选择“启动”选项,如下图所示。

12. 您将收到提示,Windows 正在尝试在本地计算机上启动服务,等待 3 到 5 秒,然后关闭“服务”窗口。

方法 8:在安全模式下删除软件分发文件
如果手动删除 SoftwareDistribution 文件夹的组件无法解决问题,或者在删除文件时遇到任何错误,请按照以下步骤操作。这些说明将引导您以恢复模式启动电脑,以便您可以顺利地删除文件:
1. 点击 Windows 键,输入“恢复选项”,然后打开最相关的结果。
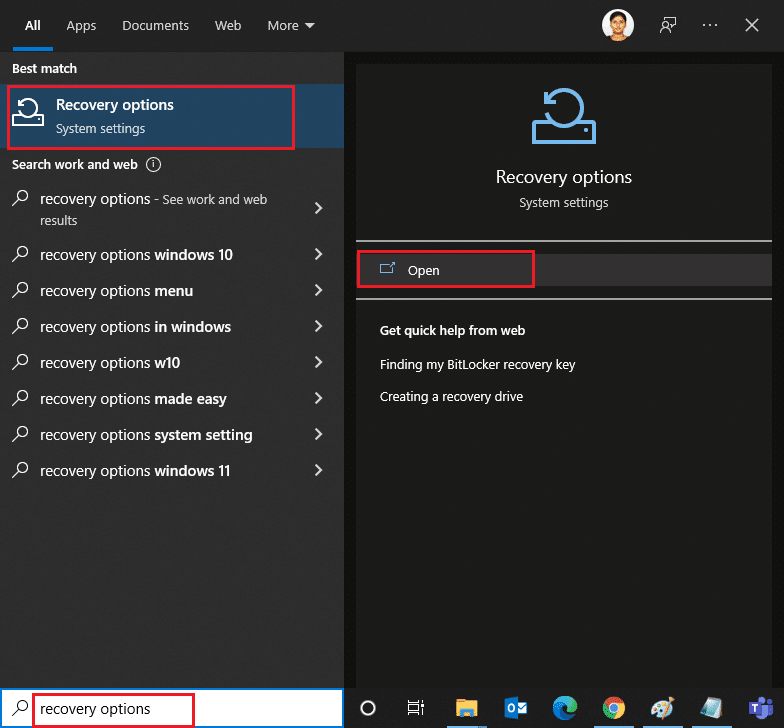
2. 在设置窗口中,点击“高级启动”下的“立即重新启动”选项,如图所示。
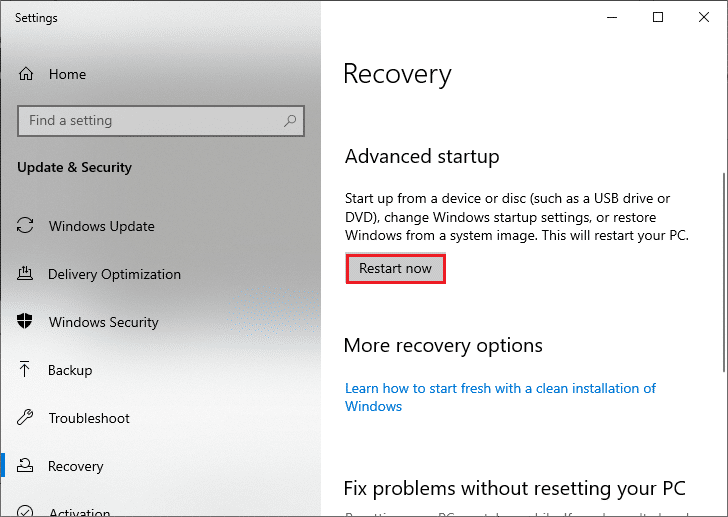
3. 在“选择一个选项”窗口中点击“疑难解答”。
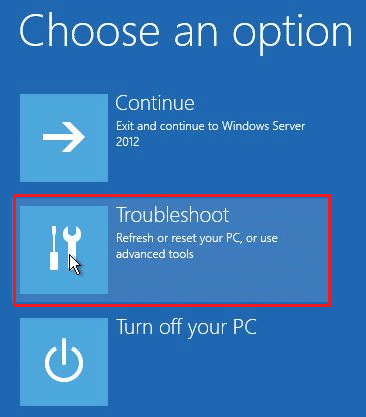
4. 点击“高级选项”,如图所示。
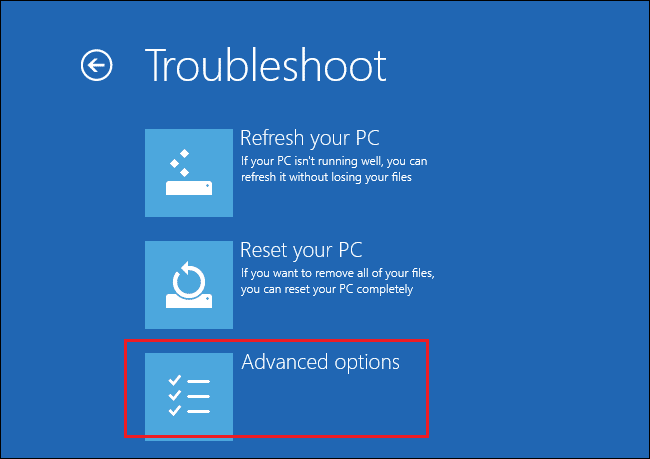
5. 点击“启动设置”。
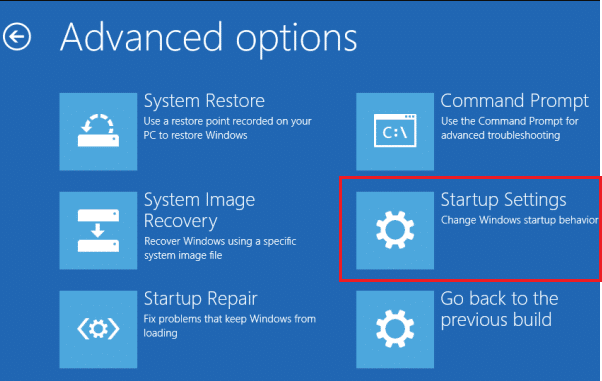
6. 在“启动设置”窗口中,点击“重新启动”。
7. 当您的电脑重新启动时,您将看到以下屏幕。在此,按下键盘上的 F5 键,以启用“带网络连接的安全模式”选项。
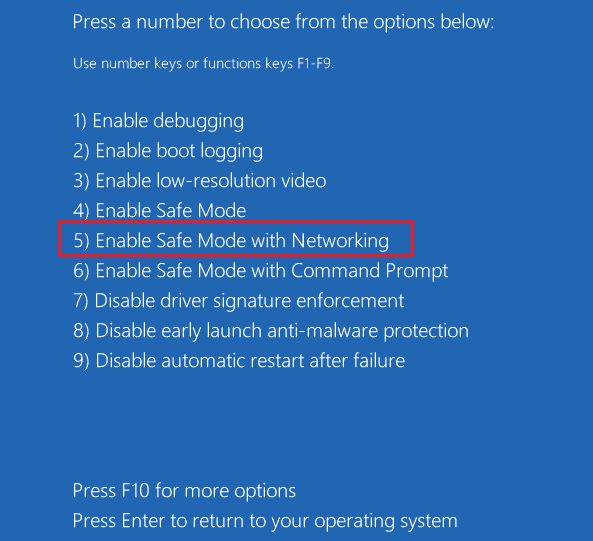
8. 同时按下 Windows + E 键打开文件资源管理器。导航到以下位置:
C:WindowsSoftwareDistribution
9. 选择“SoftwareDistribution”文件夹中的所有文件并删除它们。
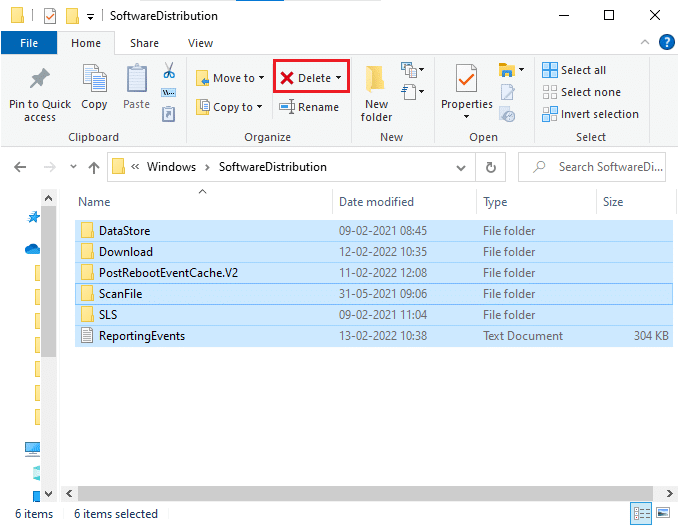
10. 然后,重新启动您的电脑并尝试更新 Windows。
方法 9:重置更新组件
要解决所有与更新相关的问题,另一种有效的方法是重置 Windows 更新组件。它修复 BITS、加密、MSI 安装程序、Windows 更新服务,并更新 SoftwareDistribution 和 Catroot2 等文件夹。以下是重置 Windows 更新组件的步骤:
1. 按照方法 4A 中的步骤 1。
2. 逐个输入以下命令,然后按回车键:
net stop wuauserv net stop cryptSvc net stop bits net stop msiserver ren C:WindowsSoftwareDistribution SoftwareDistribution.old ren C:WindowsSystem32catroot2 Catroot2.old net start wuauserv net start cryptSvc net start bits net start msiserver
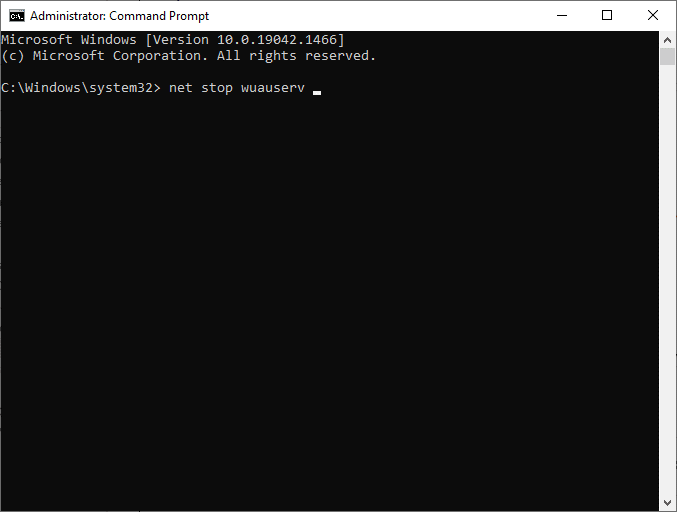
等待命令执行完成,并检查 0x8007000d Windows 10 错误是否已修复。
方法 10:禁用防病毒软件(暂时)
有时,过于积极的防病毒软件可能会干扰更新进程,导致 0x8007000d Windows 10 更新错误,或者由于安装错误而导致安装程序无法继续。因此,如果您正在使用第三方防病毒软件,请暂时禁用它,并检查问题是否已解决。解决更新问题后,请务必再次启用防病毒软件。
注意:不同的防病毒程序在此方法上可能具有不同的设置。例如,这里我们使用 Avast Free Antivirus。
1. 找到任务栏中的防病毒图标,并右键点击它。
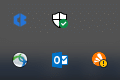
2. 选择“Avast shields control”选项,您可以使用以下选项暂时禁用 Avast:
- 禁用 10 分钟
- 禁用 1 小时
- 禁用直到计算机重新启动
- 永久禁用
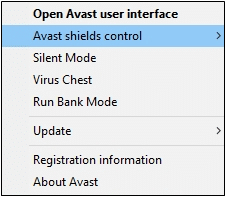
3. 根据您的方便选择一个选项,并确认屏幕上显示的提示。
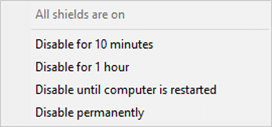 </p
</p