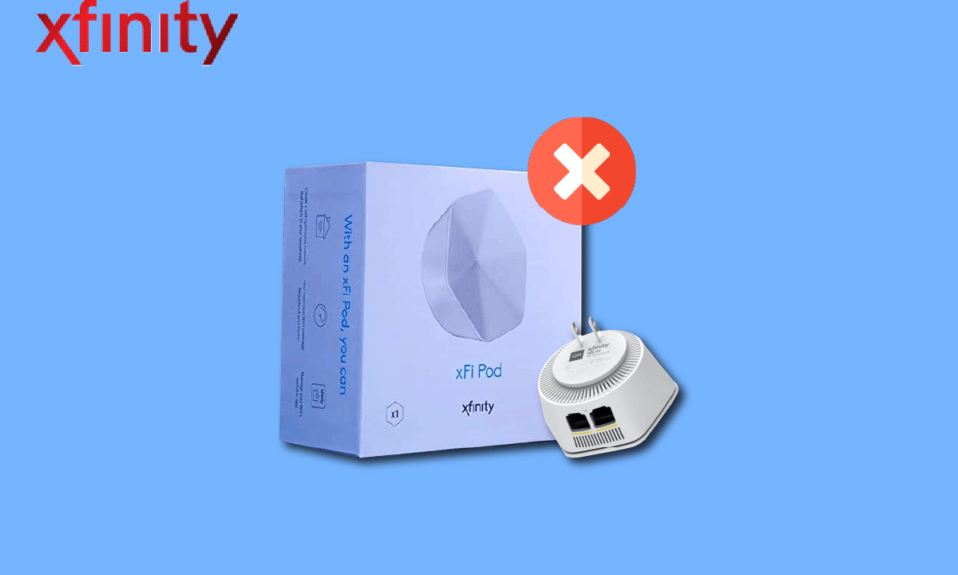
Xfinity 是一个广为人知且信誉良好的电信服务商。 其提供的有线互联网服务通常包含 Xfinity 网关、Xfinity 调制解调器以及 Xfinity xFi 扩展器。近期,Xfinity xFi 扩展器无法正常工作已成为用户普遍关注的问题。这可能由多种因素引起,最常见的是 xFi 扩展器未通过 Xfinity 应用激活。本文将深入探讨此类问题背后的原因,并提供一系列解决 xFi 扩展器连接故障的方法。
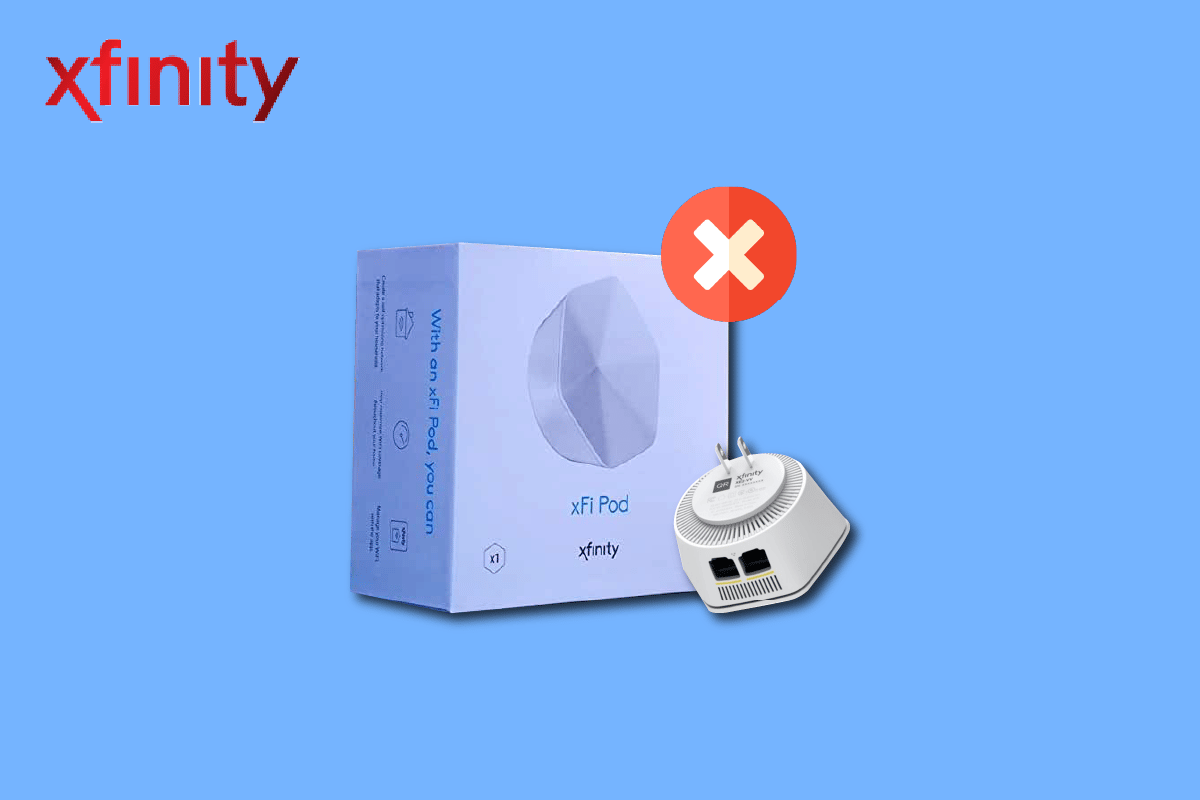
解决 Xfinity 扩展器无法工作的问题
以下列出了导致 Xfinity 扩展器连接问题的常见原因:
-
xFi 扩展器未激活:如果 xFi 扩展器尚未激活或未与 xFi 网关连接,则无法正常使用。
-
Xfinity 应用未安装:如果 Xfinity 应用未安装在您的 Android 设备上,则可能会导致问题。
-
xFi 扩展器周围存在障碍物:附近如果有障碍物或干扰,xFi 扩展器可能无法顺利连接网络。
-
插座与灯开关共用:如果 xFi 扩展器连接的电源插座与灯开关共享,可能会意外关闭扩展器。
-
xFi 扩展器自身故障:xFi 扩展器本身可能存在故障,导致网络连接问题。
方法一:基本故障排除步骤
作为解决 Xfinity 扩展器问题的初步方法,您可以尝试以下基本故障排除步骤:
1A. 将 xFi 扩展器从与灯开关共用的插座拔下
首先,请将连接到附近有灯开关的电源插座的 xFi 扩展器拔下。避免意外碰到或关闭附近的灯开关,从而影响扩展器的工作。将 xFi 扩展器从此类插座上断开,即可排除潜在干扰。
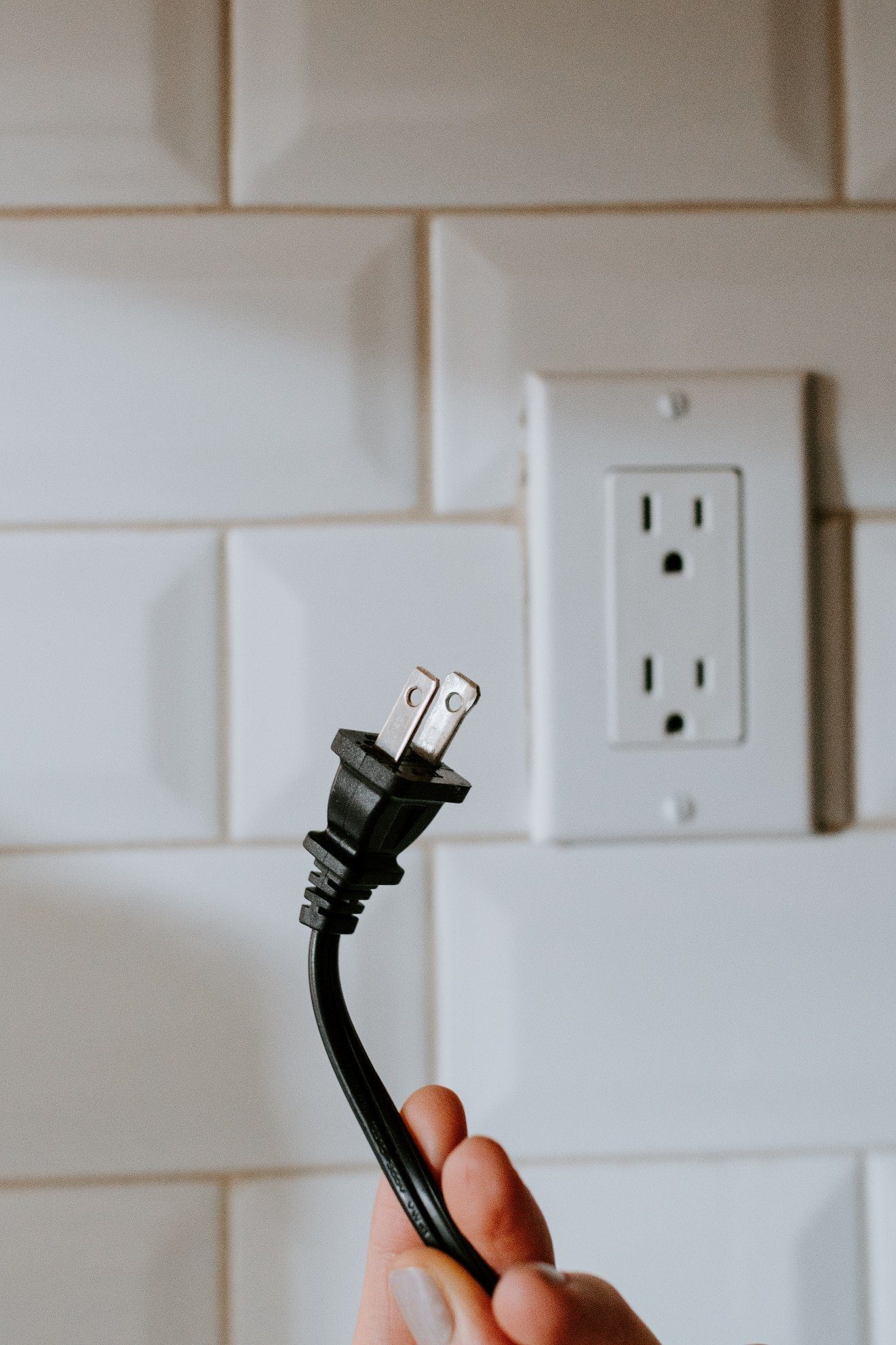 凯利 Sikkema 在 Unsplash 上拍摄的照片
凯利 Sikkema 在 Unsplash 上拍摄的照片
1B. 将扩展器移至其他插座
尝试将 xFi 扩展器连接到其他电源插座。选择一个没有灯开关或任何其他物理干扰的插座。
1C. 清理干扰区域
xFi 扩展器出现问题的一个主要原因是其位置可能受到附近物体的干扰。选择理想的放置位置,以确保 xFi 扩展器覆盖均匀。
- 它应位于网关和无遮挡区域之间。
- 它应该位于其他电子设备和路由器之间。
- 在多个 xFi 扩展器的情况下,所有扩展器的放置方式必须使它们彼此和网关之间均匀间隔。
1D. 确保第一个扩展器与网关的距离
Xfinity 扩展器无法正常工作的另一个原因是第一个 xFi 扩展器与 xFi 网关的距离不当。将第一个 xFi 扩展器放置在距离 xFi 网关大约 20 到 30 英尺或至少一个房间的位置。
1E. 与您的 Android 设备保持距离
另一个常见原因是激活时 Android 设备与 xFi 扩展器之间的距离过近。激活时,请确保 Android 设备与 xFi 扩展器之间保持一定距离。激活 Xfinity 扩展器时,请将您的 Android 设备与第一个 xFi 扩展器保持约 6 到 8 英寸的距离。
1F. 清除障碍物
确保 xFi 扩展器周围没有任何障碍物,且可以清晰看见。确保 xFi 扩展器没有被任何家具或其他大型物体遮挡。
1G. 检查网络连接
确保互联网连接稳定且速度良好。这是排除故障的必要步骤。
1. 按下 Windows 键,输入 Google Chrome,然后点击打开。
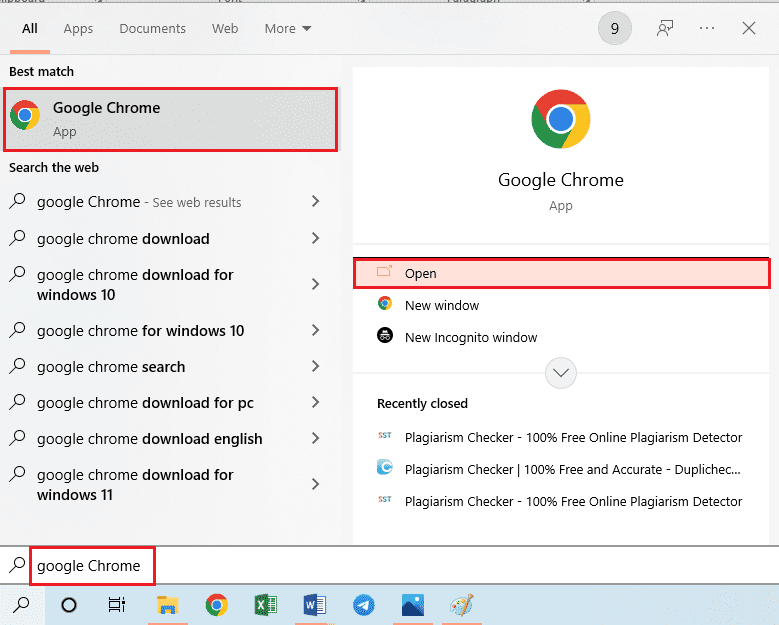
2. 访问 测速网站,然后点击“开始”按钮以检测您的网络连接速度。

如果您的网络连接速度至少达到 25 Mbps,则说明 Xfinity 网关工作正常。
1H. 将 xFi 扩展器连接至 xFi 网关
如果 xFi 扩展器直接连接至 xFi 网关,您可能无法激活并在您的设备上使用它。 要解决此问题,您可以:
- 断开 xFi 扩展器,然后使用底部的以太网端口将其直接重新插入 xFi 网关,或者
- 将 xFi 扩展器无线连接到 xFi 网关,然后激活扩展器。
1I. 手动激活 xFi 扩展器
由于手机上的蓝牙连接可能会导致干扰,您可以使用此方法在 Android 设备上手动激活 xFi 扩展器。
步骤一:关闭蓝牙连接
如果无法通过蓝牙连接激活 xFi 扩展器,请先在手机上禁用蓝牙功能。
1. 在您的 Android 设备上,打开“设置”。
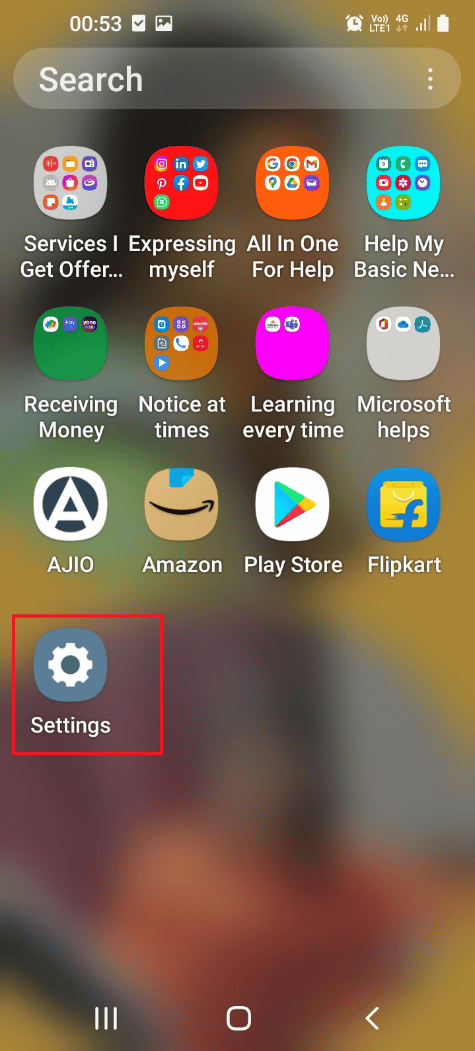
2. 点击连接选项卡。
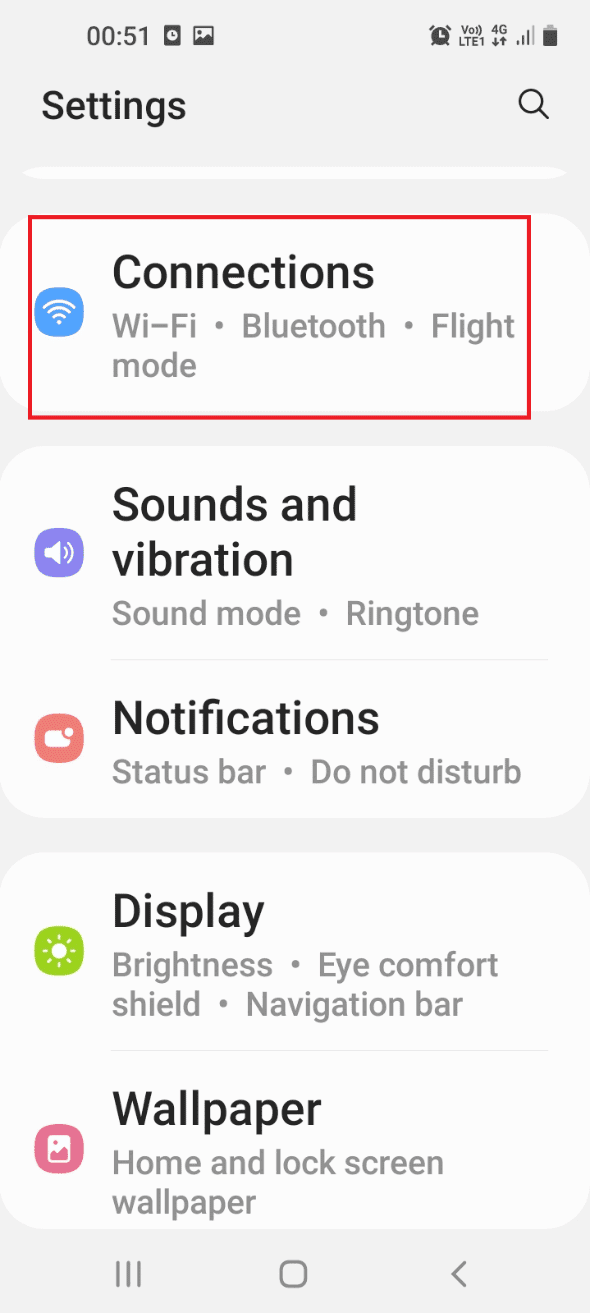
3. 关闭蓝牙。
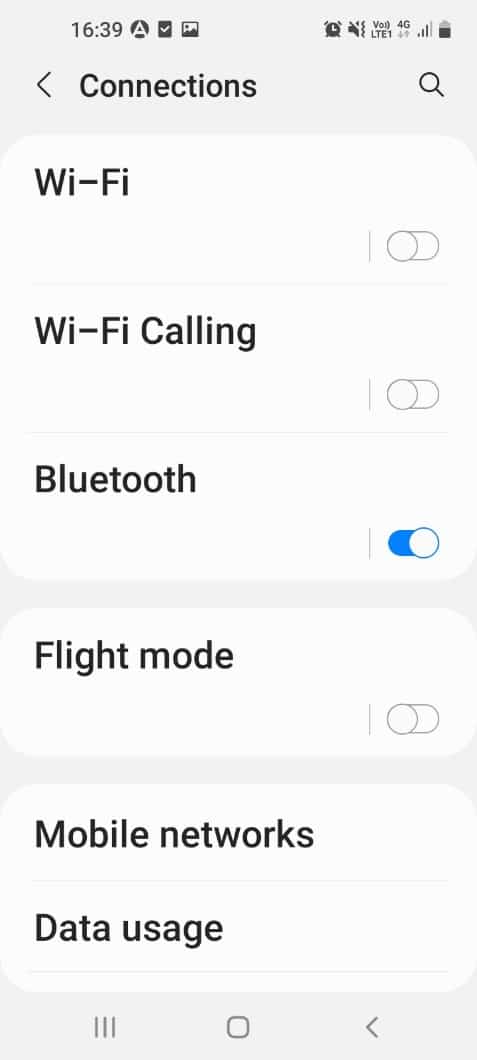
步骤二:手动激活 xFi 扩展器
接下来,使用 Android 设备上的序列号手动激活 xFi 扩展器。
1. 在您的 Android 设备上启动 Xfinity xFi 应用。
2. 点击主页左上角的帐户或个人资料图标。
3. 点击激活 XFi 扩展器选项。
4. 在指定字段中输入扩展器背面的序列号,以手动激活 xFi 扩展器。
1J. 激活其他 xFi 扩展器
Xfinity 扩展器无法正常工作的问题可能是由于您尝试激活的特定 xFi 扩展器存在故障。尝试从包装中激活其他 xFi 扩展器,并使用 Xfinity xFi 应用进行设置。
1K. 重启 xFi 扩展器
作为解决 Xfinity 扩展器连接问题的通用方法,可以尝试重启 xFi 扩展器和 xFi 网关。
1. 拔下 xFi 扩展器或网状网络扩展器,并等待 60 秒。
2. 将 xFi 网关从电源插座上拔下。
3. 将 xFi 网关重新插入电源,并等待指示灯变白。
4. 重新插入 xFi 扩展器,检查前面的指示灯是否亮起。
1L. 重启 xFi 网关
另一种方法是使用 Windows 电脑重启 xFi 网关。重启您的 xFi 网关将:
- 清除由于网络问题导致的 xFi 扩展器上所有未完成或延迟的进程。
- 清除 xFi 扩展器和所有设备上的缓存。这将使 xFi 扩展器以干净的状态启动。
1. 启动 Google Chrome 应用。
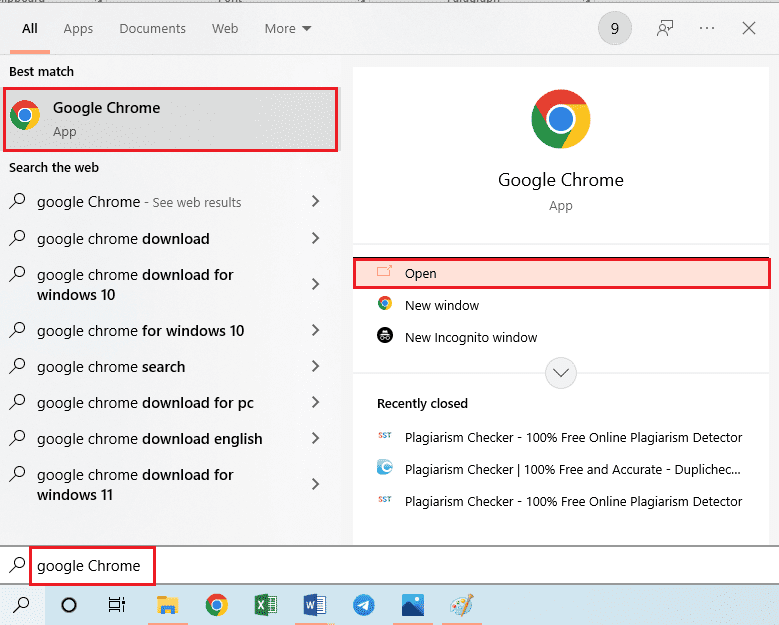
2. 打开 Xfinity 官方网站 并使用您的登录信息登录您的账户。
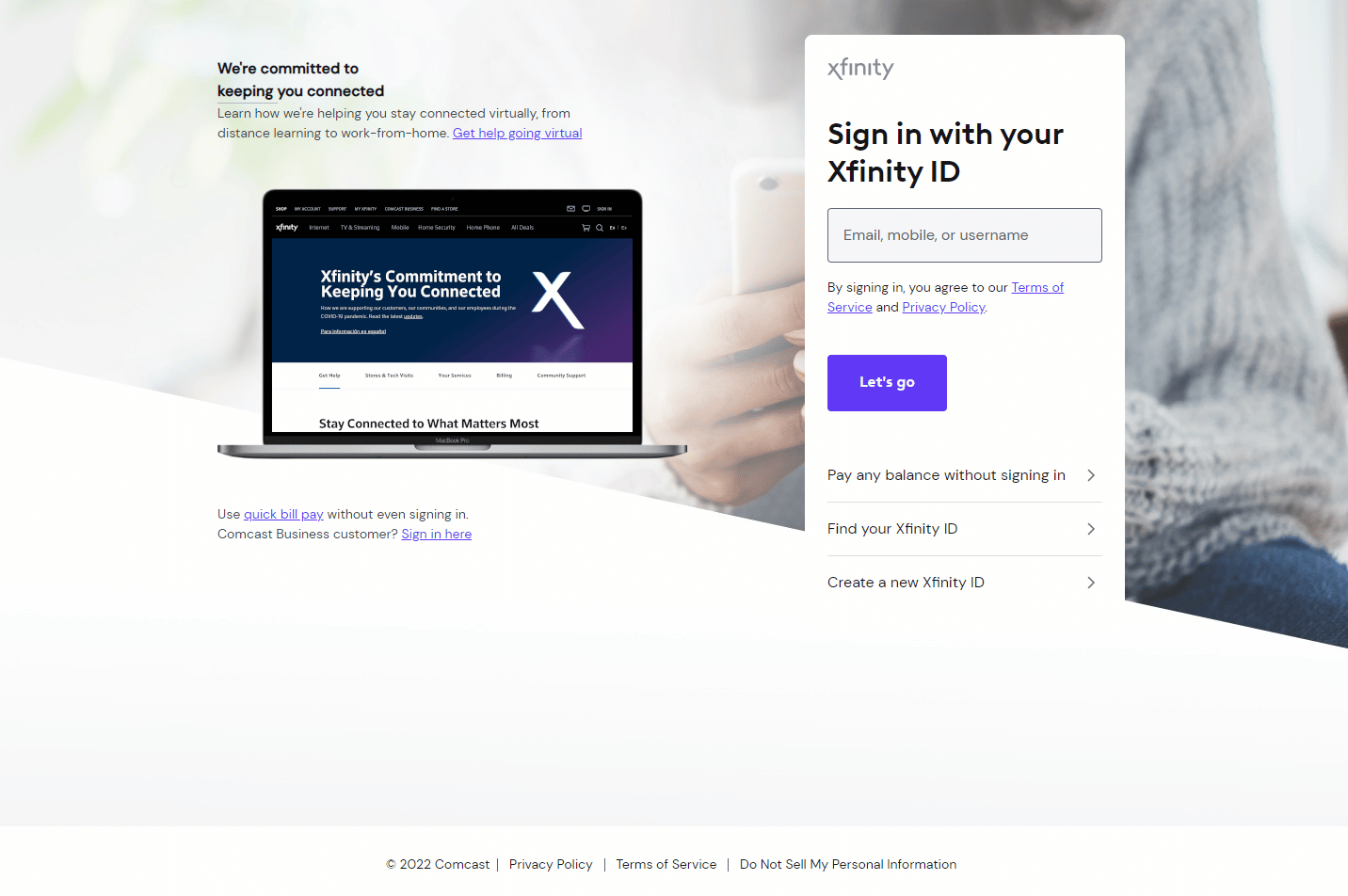
3. 在故障排除部分,点击“重启”选项。
4. 如果网关没有通电,请点击“开始故障排除”选项以启动该过程。
1M. 重启 Xfinity 调制解调器(如果适用)
解决 Xfinity 扩展器无法正常工作问题的另一种方法是使用 Windows 电脑重启 Xfinity 调制解调器。
1. 在您的 Windows 电脑上,使用搜索栏打开 Google Chrome 应用。
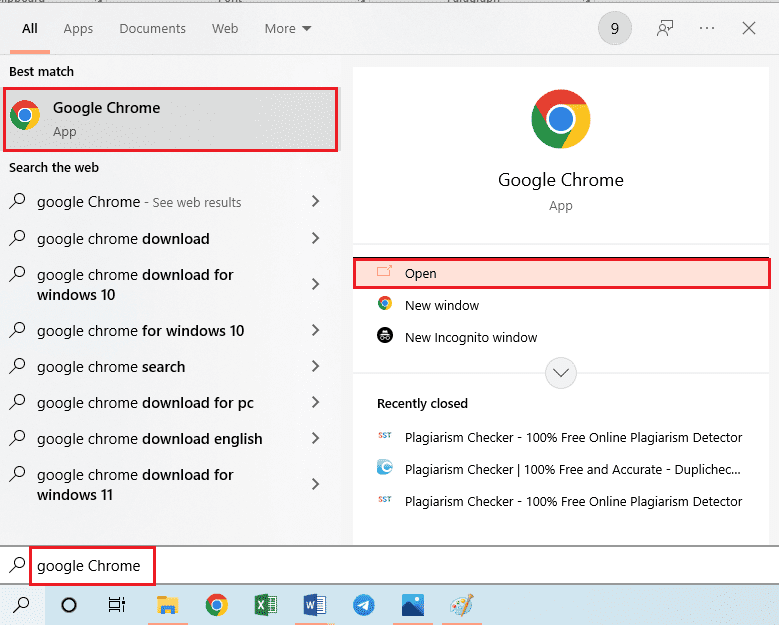
2. 打开 Xfinity 官方网站 并使用您的登录信息登录您的帐户。
3. 点击“管理互联网”选项,然后点击“重启调制解调器”选项。
方法 2:激活所有扩展器
如果看到“扩展器未上线”错误消息,这可能是因为连接到 xFi 网关的多个扩展器造成的。使用此方法,您可以选择并激活多扩展器包中的特定扩展器。
注意:此方法仅适用于使用多扩展器包的所有扩展器的情况。
1. 在您的 Android 设备上打开 Xfinity xFi 应用。
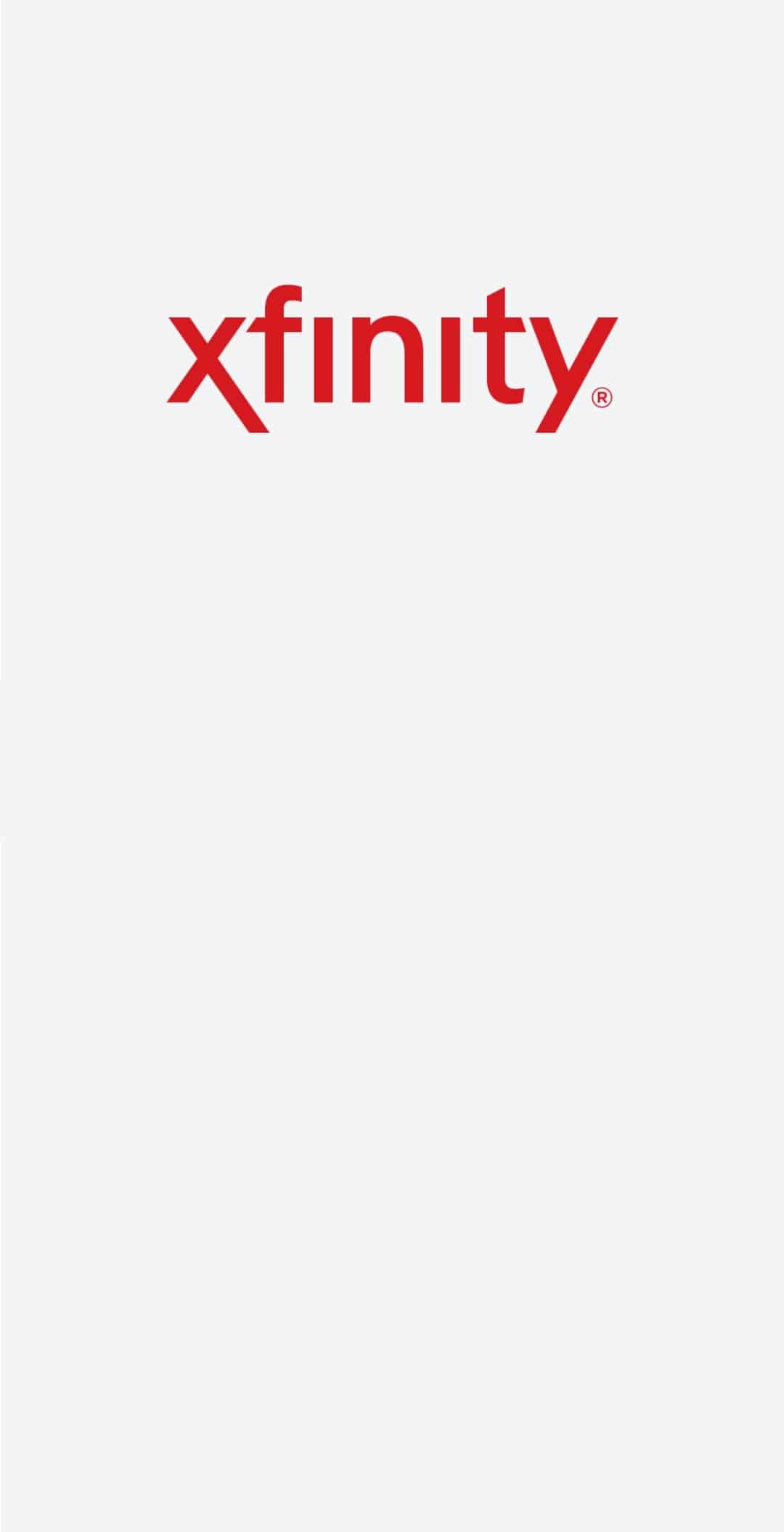
2. 点击主页左上角的帐户或个人资料图标。
3. 点击“激活 XFi 扩展器”选项。
4. 点击“不使用所有扩展器”选项,然后按照激活向导上的屏幕说明进行操作。
方法 3:将 xFi 扩展器恢复出厂设置
如果 xFi 扩展器的问题仍然存在,您可以尝试 xFi 扩展器上的恢复出厂设置选项。这将清除扩展器上的所有故障和问题,并使其处于初始状态。
第一步:移除 xFi 扩展器
首先,您必须从 Android 设备的网络中删除特定的 xFi 扩展器。
1. 在您的 Android 设备上启动 Xfinity xFi 应用。
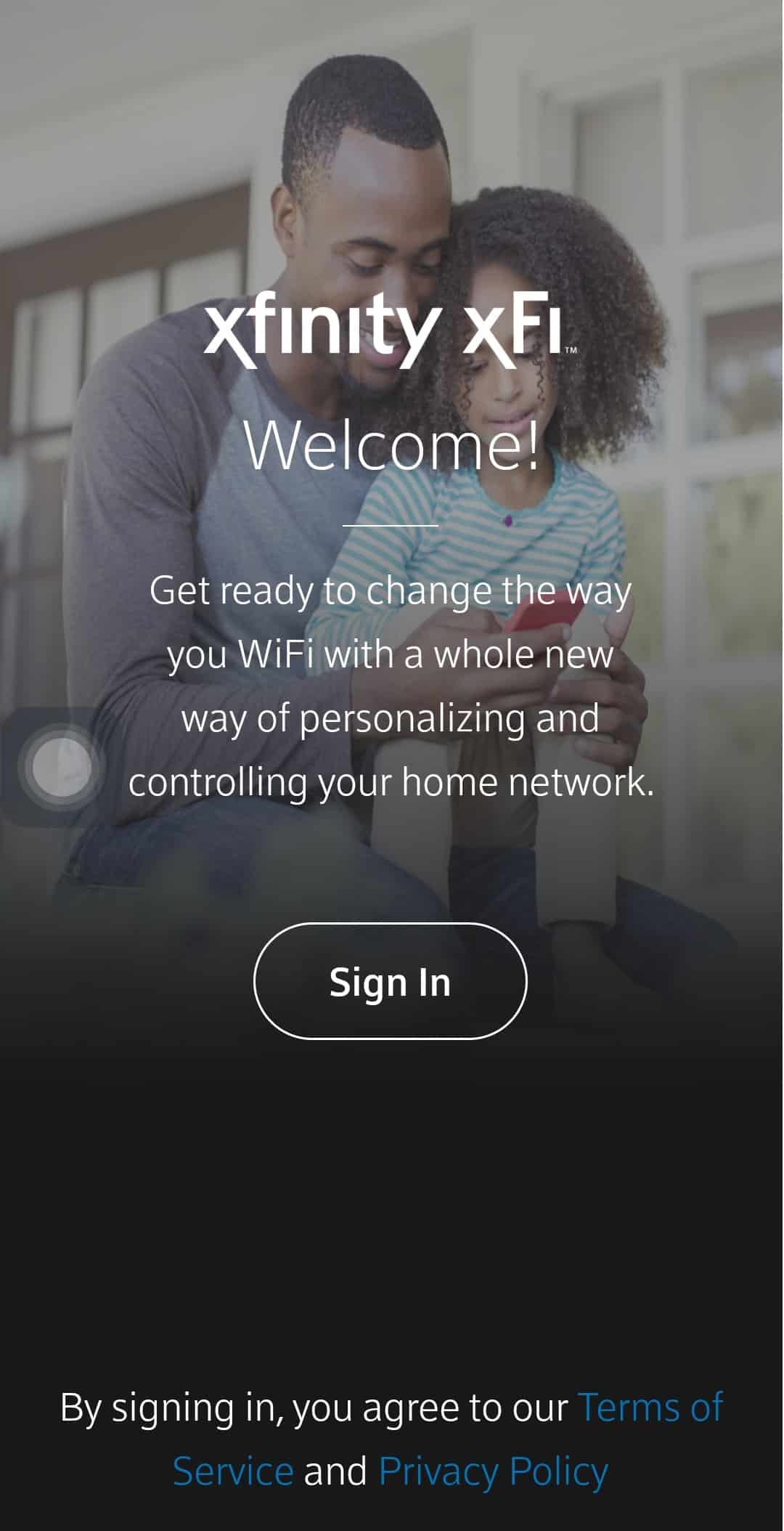
2. 点击底部的“网络”选项。
3. 点击要从列表中删除的扩展器。
4. 点击“移除扩展器”选项。
5. 从电源插座上拔下扩展器,并等待 60 秒。
第二步:重置 xFi 扩展器
下一步是在 Android 设备上的 Xfinity xFi 应用上将 xFi 扩展器设置为新的扩展器,以解决 Xfinity 扩展器连接问题。
1. 将 xFi 扩展器插入电源插座。
2. 在您的 Android 设备上启动 Xfinity xFi 应用。
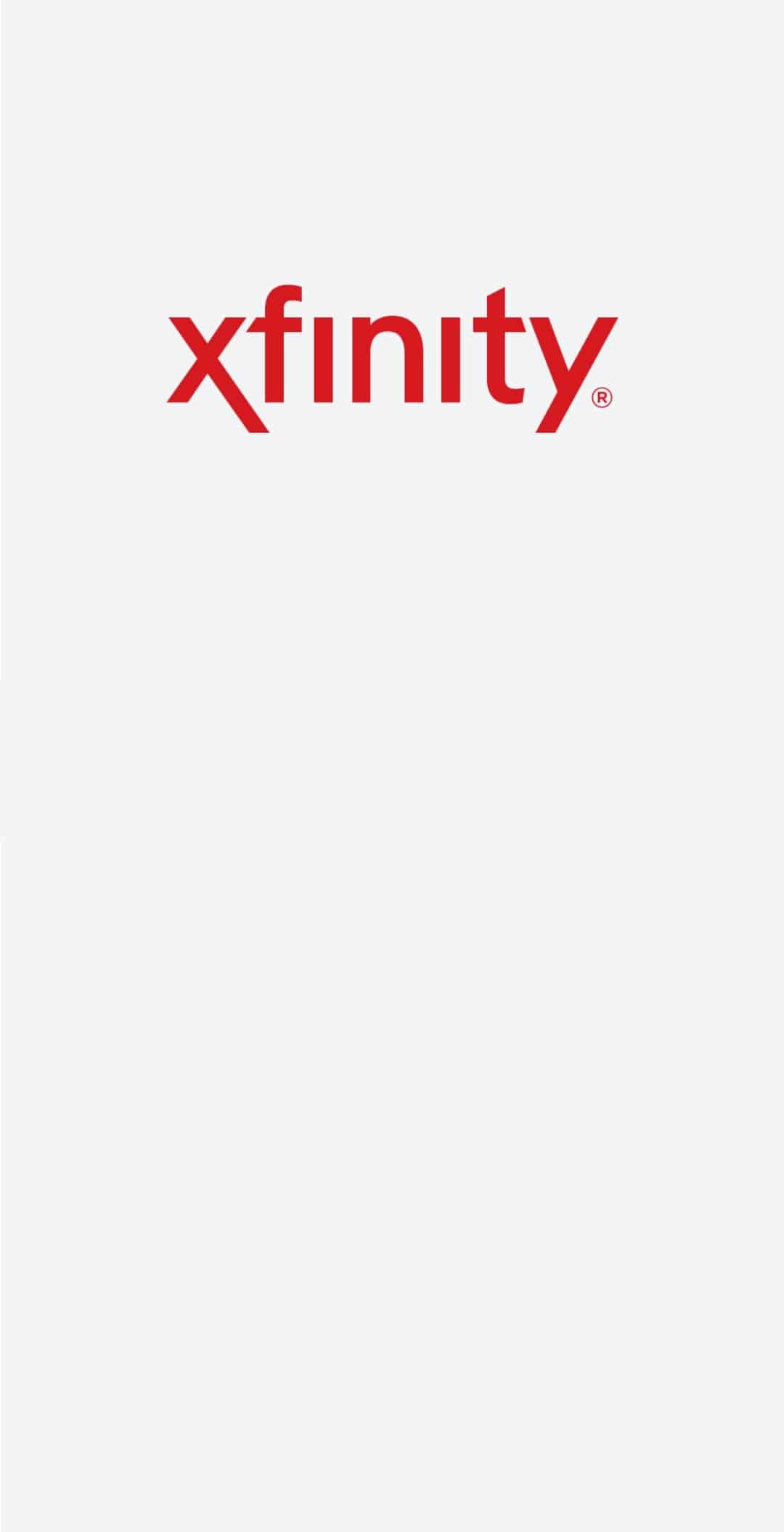
3. 点击“更多选项”或底部的三个水平点图标。
4. 点击“添加设备”部分中的“Xfinity 设备”选项卡。
5. 点击 “xFi 扩展器”选项卡。
6. 点击欢迎界面上的“开始”按钮。
7. 将您的设备靠近 xFi 扩展器,它将自动设置设备。
8. 点击 “命名您的扩展器”按钮。
9. 在字段中输入名称,然后点击“确认名称”按钮。
10. 点击“完成设置”按钮。
方法 4:联系 Xfinity 支持团队
如果 xFi 扩展器和 xFi 网关的问题仍然无法解决,您可以联系 Xfinity 支持团队,寻求帮助以解决问题。
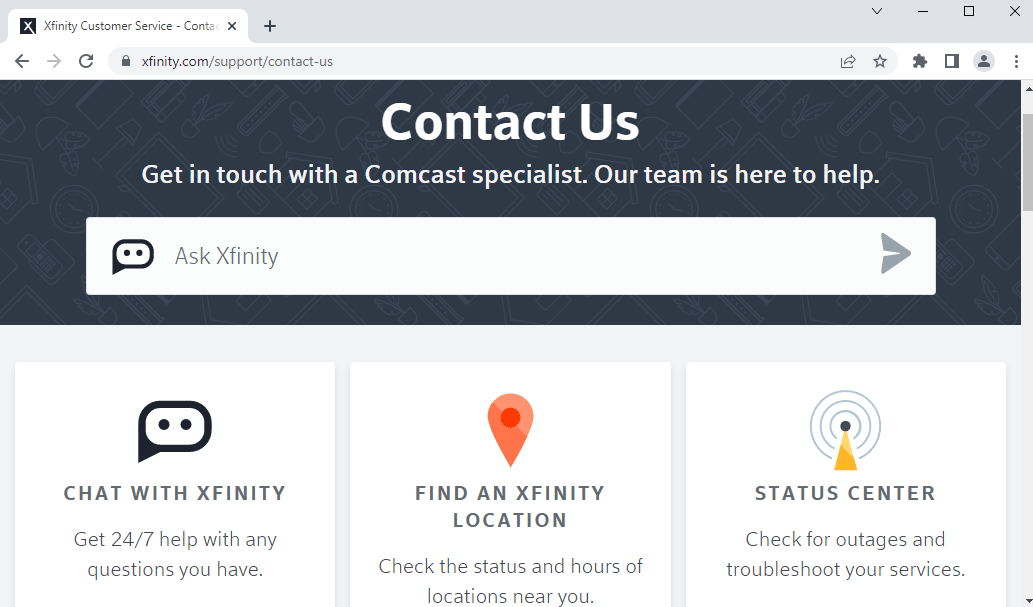
方法 5:使用 xFi 扩展器的替代品
如果这些方法都无法解决 Xfinity 扩展器无法正常工作的问题,可以考虑使用 xFi 扩展器的替代品。 您可以使用带有 Eero 路由器的 XFi 扩展器连接到网络。
***
本文详细介绍了解决 Xfinity 扩展器无法工作问题的方法。 尝试执行文中所述的方法,并在评论区分享您关于 Xfinity 扩展器的建议和疑问。