当前,全球范围内爆发的疫情使得学习和工作模式都转向了虚拟化。得益于开发人员在服务器和功能上的卓越工作,越来越多的人选择使用 Zoom 进行视频会议。然而,正如其他视频会议应用一样,Zoom 也面临着一些错误,例如错误代码 5003。此错误代码仅在桌面应用程序中出现,而不会在网页版的 Zoom 中发生。如果您也遇到了相同的错误代码,那么这篇文章将为您提供帮助!我们提供了一份详尽的指南,旨在帮助您解决 Zoom 错误代码 5003。
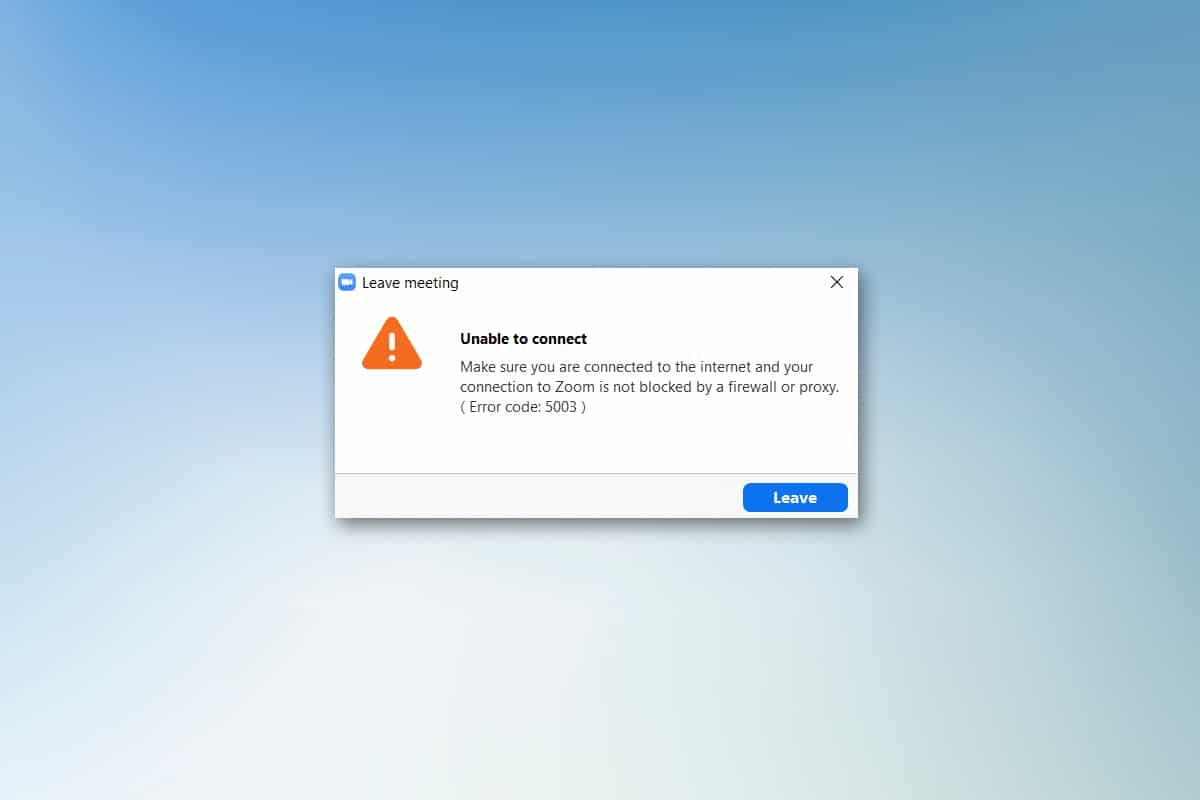
如何解决 Zoom 无法连接错误代码 5003
当您尝试登录 Zoom 时,可能会遇到如下提示。请确保您的设备已连接至互联网,并且您的网络连接未被防火墙或代理服务器阻断。在大多数情况下,Zoom 错误 5003 是由于内部服务器故障、网络问题,或是 Zoom 在您的电脑上无法启动所导致的。此外,还有其他一些因素可能导致此错误的发生,具体原因如下:
- 网络连接不稳定或中断。
- 服务器正在维护或因其他原因停机。
- 防火墙或杀毒软件阻止了 Zoom 的运行。
- Zoom 客户端或网络驱动程序版本过旧。
- 网络适配器设置不兼容。
- VPN/代理服务器与 Zoom 客户端存在兼容性问题。
初步检查
当互联网连接速度不符合 Zoom 的最低要求时,您可能会遇到错误代码 5003。
- 您可以进行网速测试,以了解流畅连接所需的最佳网速。或者,您可以选择购买更高速度的互联网套餐。
- 如果您使用 Wi-Fi 连接,请尝试重启路由器,或在必要时重置路由器。切换到有线连接通常会是一个不错的选择。
- 当服务器关闭时,您可能会遇到 Zoom 错误 5003。任何技术故障或过大的流量都可能导致服务器出现问题,从而导致 Zoom 无法连接。您可以访问官方网站的服务器状态页面,并在社交媒体上查看是否有其他用户也遇到了同样的问题。
1. 打开浏览器,访问Zoom 服务状态页面。
2. 检查是否显示“所有系统正常运行”的消息。如果看到有维护活动正在进行,则您只能耐心等待。
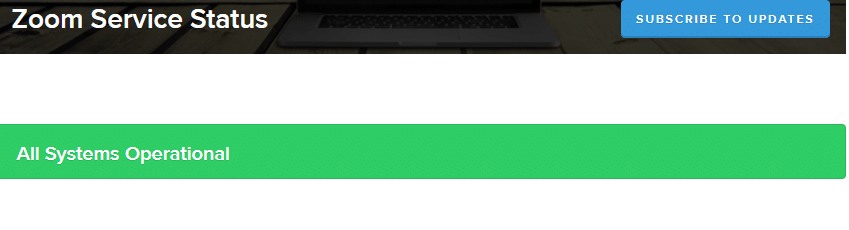
3. 如果服务器状态恢复正常,请尝试重新连接并检查是否仍出现错误。
以下是一些有效的故障排除方法,可以帮助您解决 Zoom 错误 5003。为了达到最佳效果,请按照以下顺序逐一尝试这些方法。
方法一:重启 Zoom
重启计算机可以帮助您解决各种临时故障。长时间使用设备可能导致网络连接问题或内存问题,这些问题通常可以通过重启电脑来解决。您也可以选择关闭电脑,稍等片刻后再重新启动。如果重启电脑无法解决问题,您可以尝试重启 Zoom 应用程序,具体操作如下:
1. 在 Windows 搜索栏中搜索“任务管理器”并打开。
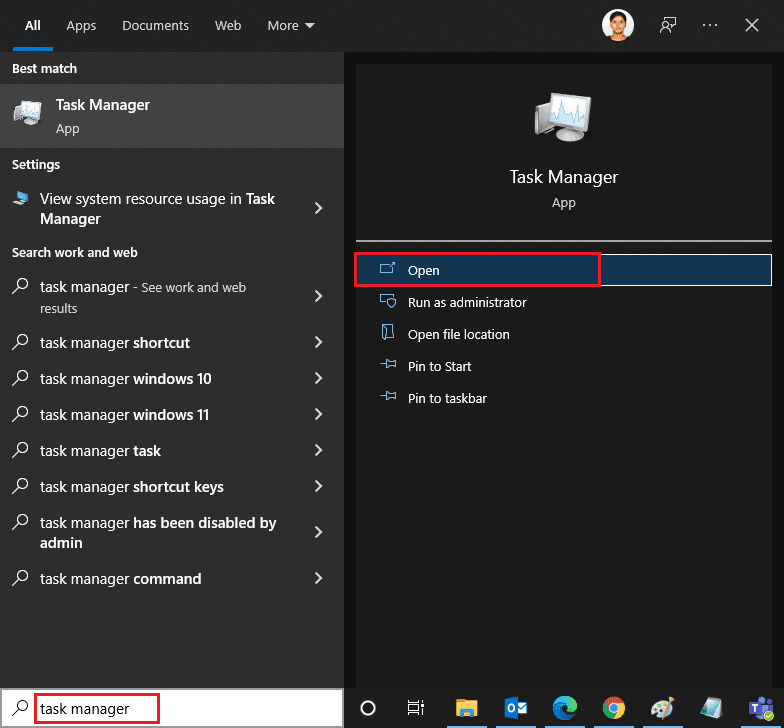
2. 在任务管理器窗口中,点击“进程”选项卡。
3. 查找并选择正在后台运行的 Zoom 进程,然后点击“结束任务”。
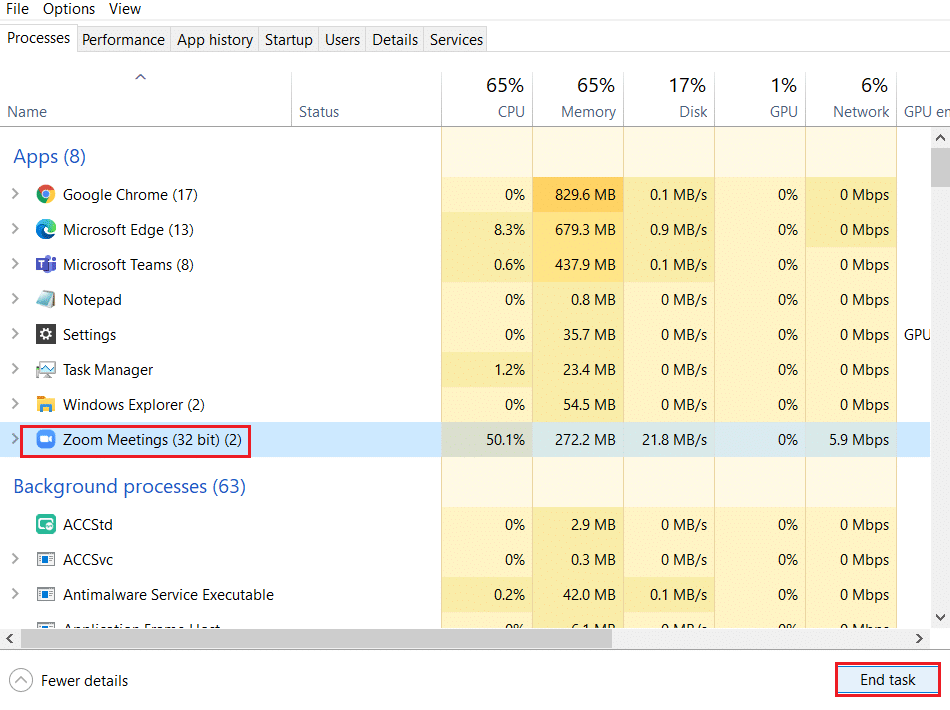
4. 再次重新启动 Zoom 应用程序。
方法 2:运行 Internet 连接疑难解答
如果网络连接及其组件存在故障或错误,您可能会遇到 Zoom 无法连接的问题。运行疑难解答工具可以帮助您解决这些问题,请按照以下步骤操作:
1. 同时按下 Windows + I 键打开“设置”。
2. 点击“更新和安全”选项。

3. 在左侧菜单中,选择“疑难解答”。
4. 选择“Internet 连接”,然后点击“运行疑难解答”按钮。

5. 选择“解决我的 Internet 连接问题”选项。

6. 等待疑难解答程序检测问题。

7. 按照屏幕上的说明进行操作。完成后,重新启动电脑。
方法 3:将 Zoom 添加为信任站点
为了确保隐私和安全,您的 Windows 电脑可能会将某些网站视为不安全。要解决此问题,请按照以下说明将 Zoom 添加到计算机的信任站点列表中:
1. 按下 Windows 键,输入“控制面板”并打开。
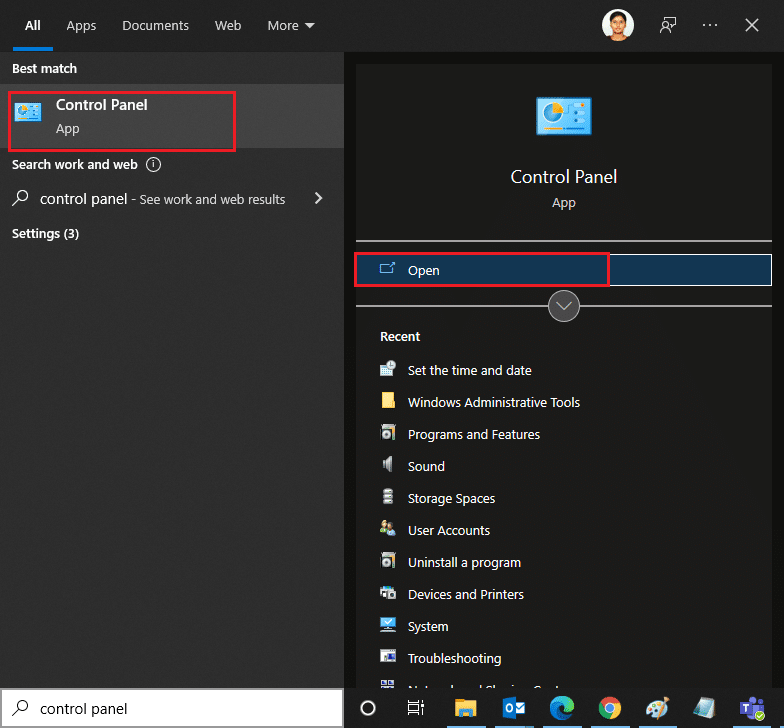
2. 将“查看方式”选项设置为“大图标”,然后点击“Internet 选项”。
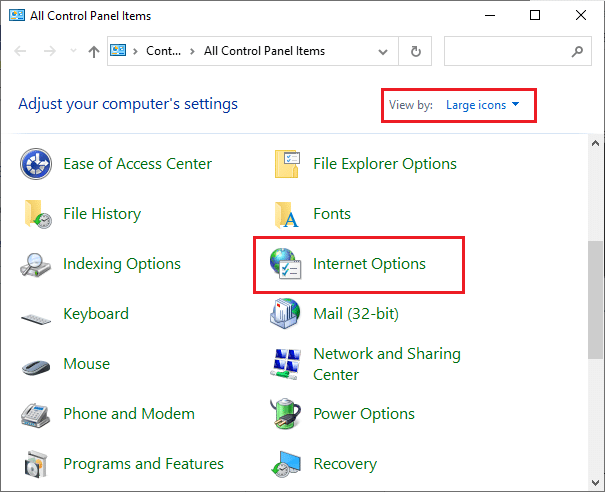
3. 选择“安全”选项卡,点击“受信任的站点”图标,然后点击“站点”,再点击“确定”。
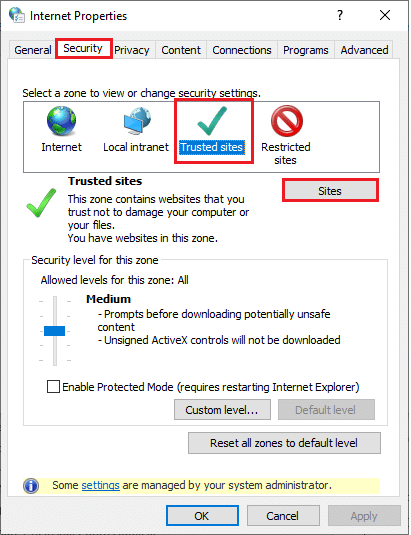
4. 在接下来的窗口中,您可以使用“添加”选项,在“将此网站添加到区域”字段中输入 `https://zoom.us/` 以及其他 Zoom 页面。
注意:如果找不到添加按钮, 了解原因。
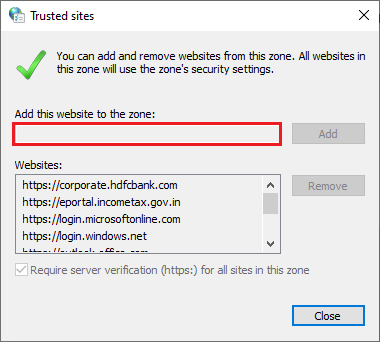
5. 关闭“受信任的站点”窗口,然后在“Internet 属性”窗口中点击“应用”和“确定”以保存更改。
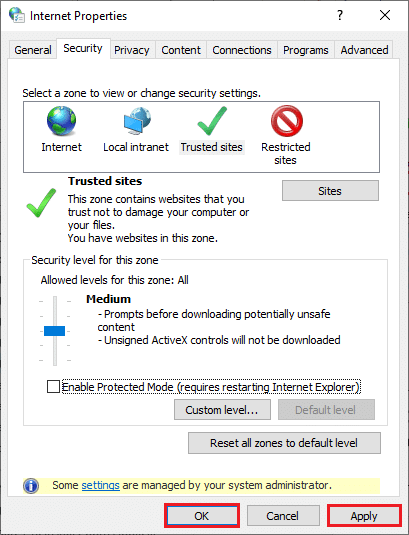
方法 4:禁用 VPN
尽管 VPN 可以提高隐私保护,但它也可能会降低网络速度。如果您连接到速度较慢的 VPN 服务器,网络连接速度会变慢,这可能导致 Zoom 错误 5003。
1. 退出 Zoom 并确保从任务管理器中关闭所有 Zoom 程序。
2. 按 Windows 按钮并搜索“代理”,然后打开。
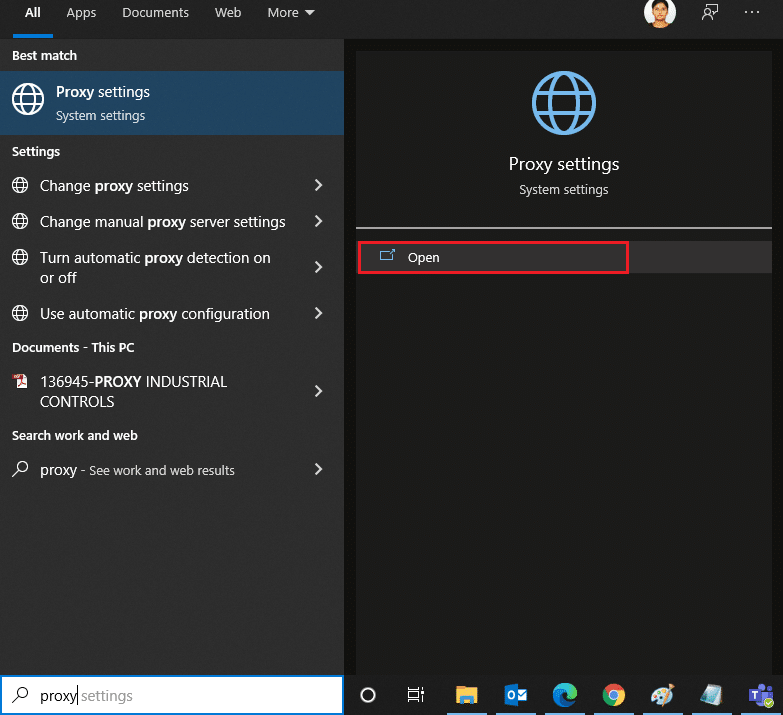
3. 在这里,关闭以下设置:
- 自动检测设置
- 使用设置脚本
- 使用代理服务器
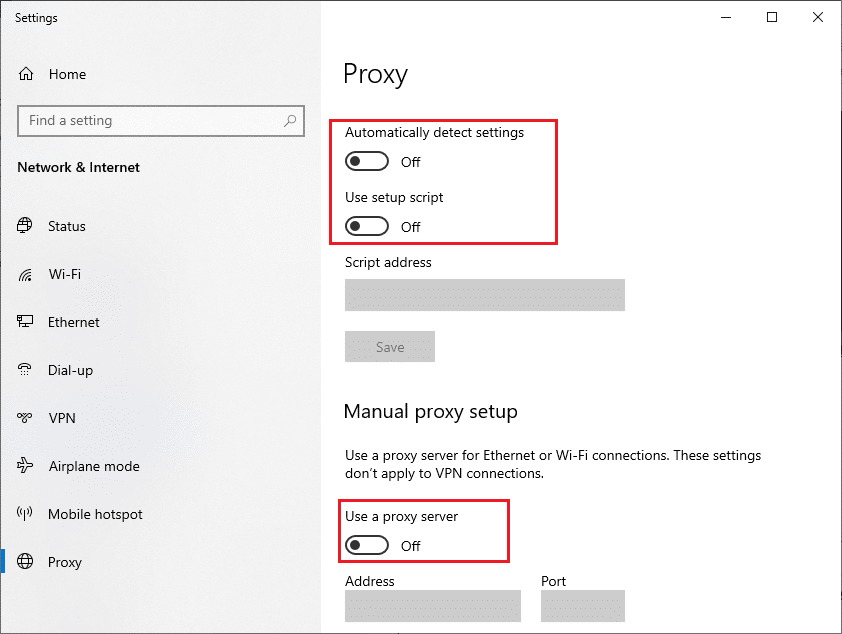
4. 再次启动 Zoom,检查是否可以正常启动,而不会出现任何错误。
5. 如果问题仍然存在,请尝试将电脑连接到其他网络,例如 Wi-Fi 或移动热点。
方法 5:更新 Zoom
使用最新版本的应用程序可以避免各种错误。最新版本通常会修复已知的错误和漏洞。如果您使用的是旧版本的 Zoom,请按照以下说明进行更新:
1. 启动 Zoom 并点击个人资料。
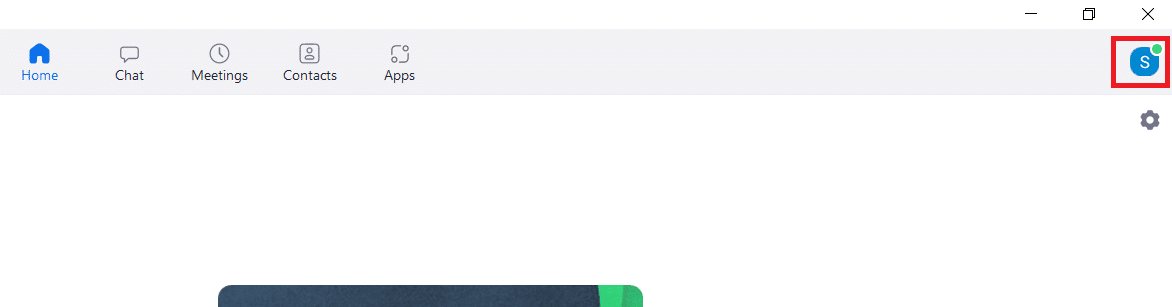
2. 选择“检查更新”选项。
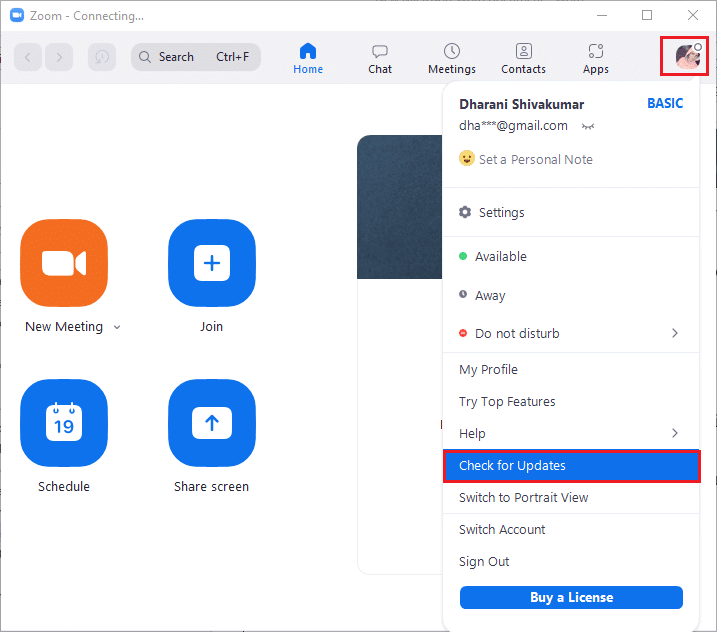
3. 确保您收到“您已是最新版本”的提示。如果有更新可用,请按照屏幕上的说明进行更新。
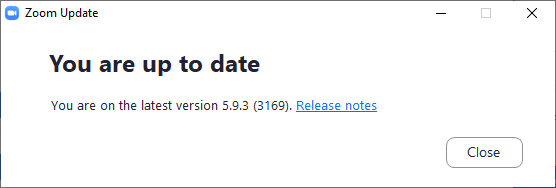
注意:您还可以通过在“设置”中勾选“自动保持 Zoom 桌面客户端为最新”选项,来启用 Zoom 的自动更新。
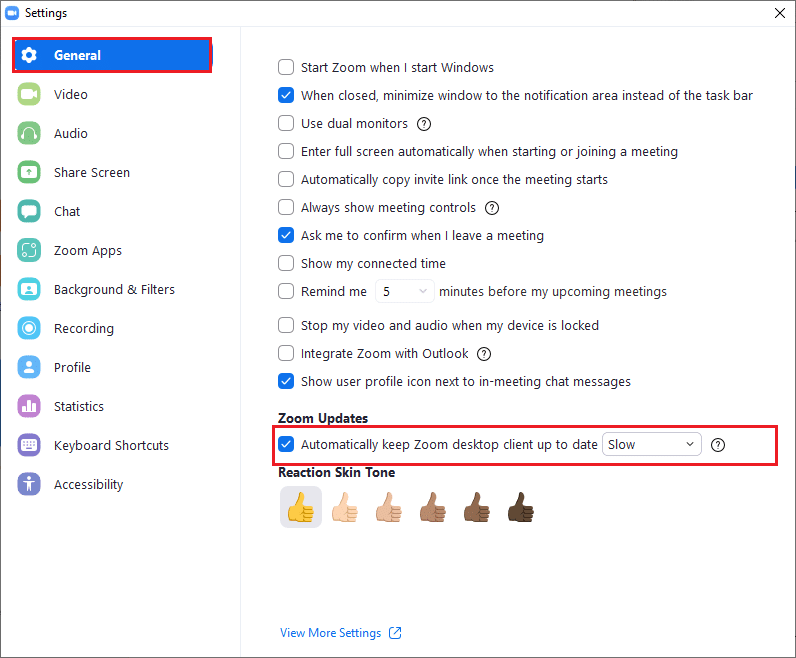
方法 6:禁用杀毒软件(临时)
杀毒软件是 Windows 电脑上必不可少的安全工具,它可以保护您的计算机免受恶意软件的攻击。但是,有些杀毒软件可能会将某些应用程序或站点视为威胁,从而阻止您访问它们的功能。 Zoom 也不例外。为了安全起见,请将 Zoom 添加到杀毒软件的排除列表中,或者在极端情况下暂时禁用它。
选项 I:将 Zoom 添加到杀毒软件的白名单
1. 进入搜索菜单,输入您的杀毒软件名称(例如 Avast),然后点击右上角的菜单选项。
注意:您可以搜索您正在使用的杀毒软件,这里以 Avast 为例。

2. 点击“设置”。
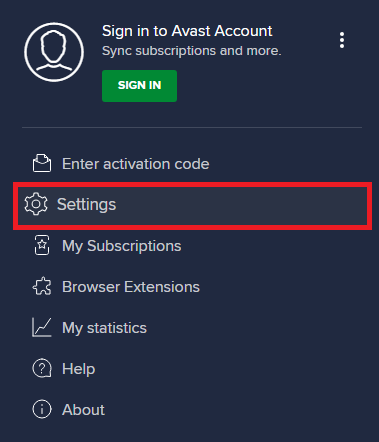
3. 在“常规”选项卡中,切换到“阻止和允许的应用程序”选项卡,然后点击“允许的应用程序列表”字段下的“允许应用程序”。
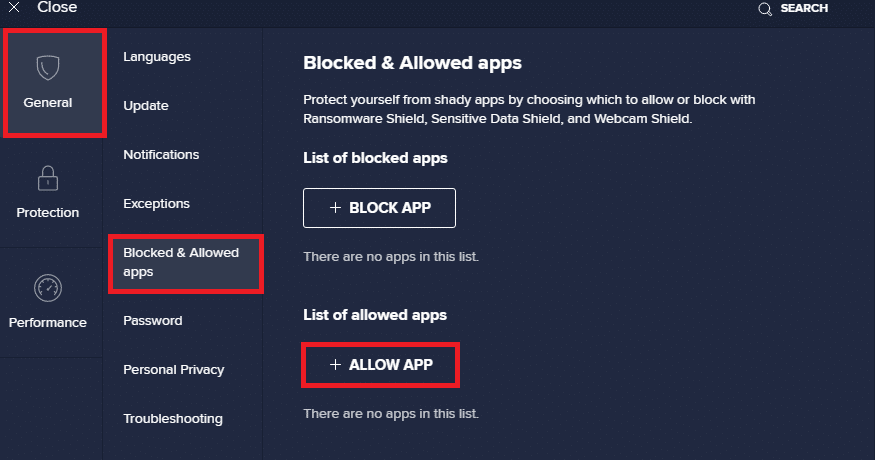
4. 点击与 Zoom 对应的“添加”选项,将该应用程序添加到白名单。
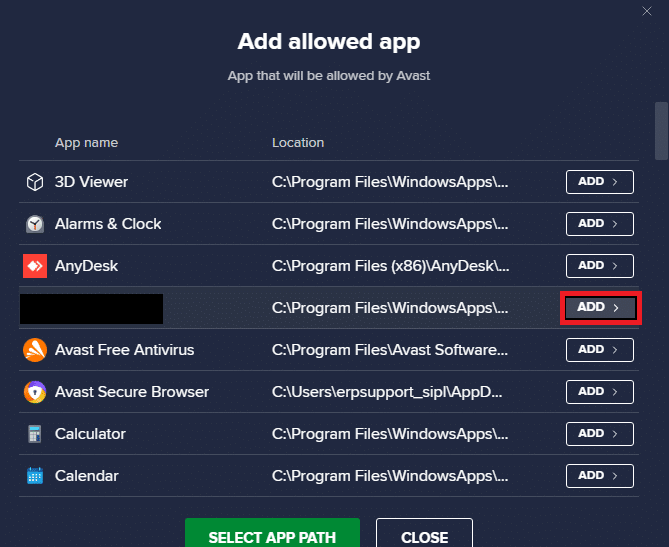
注意:您也可以通过选择“选择应用程序路径”选项来手动浏览应用程序路径。
4. 最后,点击“添加”以确认。现在,您已将 Zoom 添加到 Avast 的白名单中。
5. 如果要从 Avast 白名单中删除应用程序,请点击主设置窗口中的三个点图标。在这里您会看到两个选项:
-
更改允许的功能:此选项允许您更改将程序列入白名单时启用的功能。
-
删除:此选项将从 Avast 白名单中删除该程序。
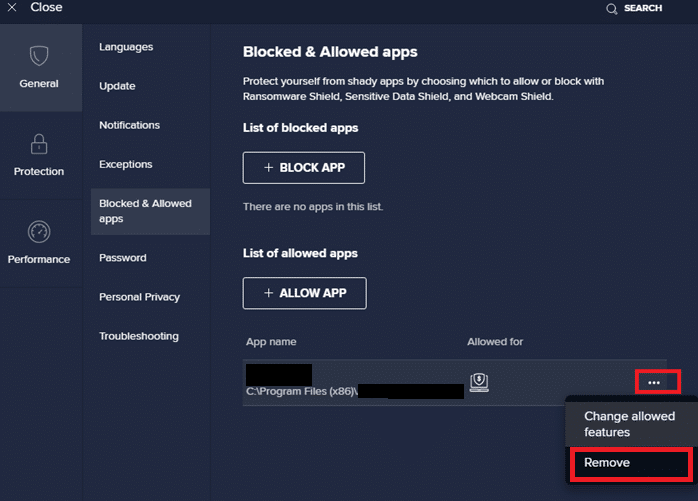
6. 重新启动电脑并检查问题是否已解决。如果问题仍然存在,请按照以下步骤暂时禁用杀毒软件。
选项二:禁用杀毒软件
1. 在任务栏中找到杀毒软件的图标,右键单击。
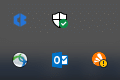
2. 现在,选择杀毒软件的“盾牌控制”选项。您可以使用以下选项暂时禁用杀毒软件:
- 禁用 10 分钟
- 禁用 1 小时
- 禁用直到计算机重新启动
- 永久禁用
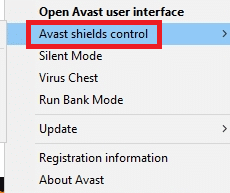
3. 根据您的需求选择选项并确认屏幕上的提示。
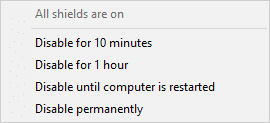
4. 现在回到主窗口,您已关闭了杀毒软件的所有保护。要重新激活保护,请点击“打开”。
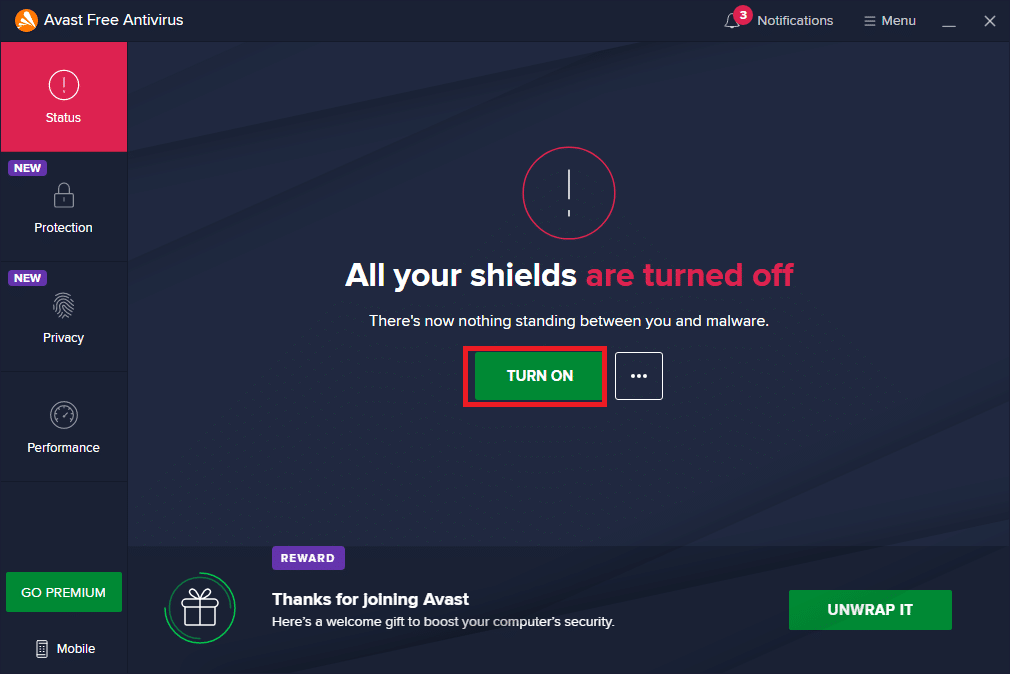
方法 7:将 Zoom 添加到防火墙白名单
与杀毒软件类似,Windows Defender 防火墙也可能会阻止某些应用程序,导致错误代码 5003。以下是将 Zoom 添加到 Windows Defender 防火墙白名单的步骤:
1. 按下 Windows 键,输入“Windows Defender 防火墙”并打开。
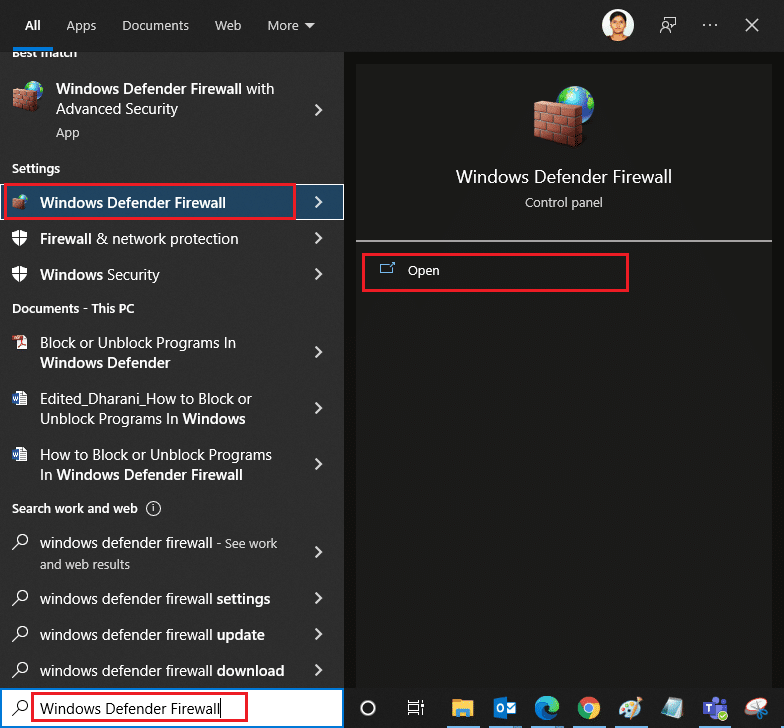
2. 在弹出窗口中,点击“允许应用或功能通过 Windows Defender 防火墙”。
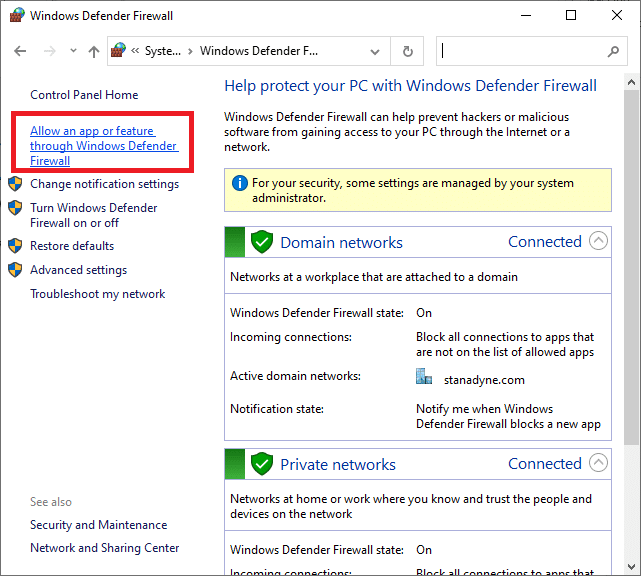
3. 点击“更改设置”。最后,选中 Zoom 复选框,以允许它通过防火墙。
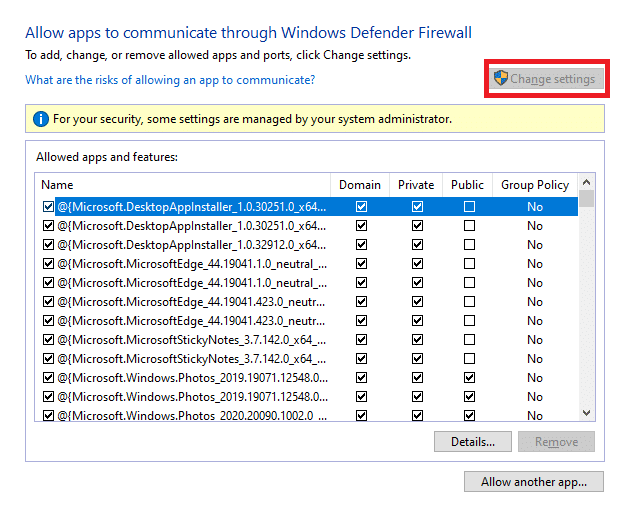
如果列表中没有 Zoom,您可以使用“允许其他应用…”选项来浏览并选择 Zoom 程序。
4. 最后,点击“确定”以保存更改。检查 Zoom 连接问题是否已解决。
方法 8:重置网络适配器设置
要解决网络连接问题,请按照以下说明重置网络适配器设置。
1. 按下 Windows 键,输入“cmd”或“命令提示符”,然后以管理员身份运行。
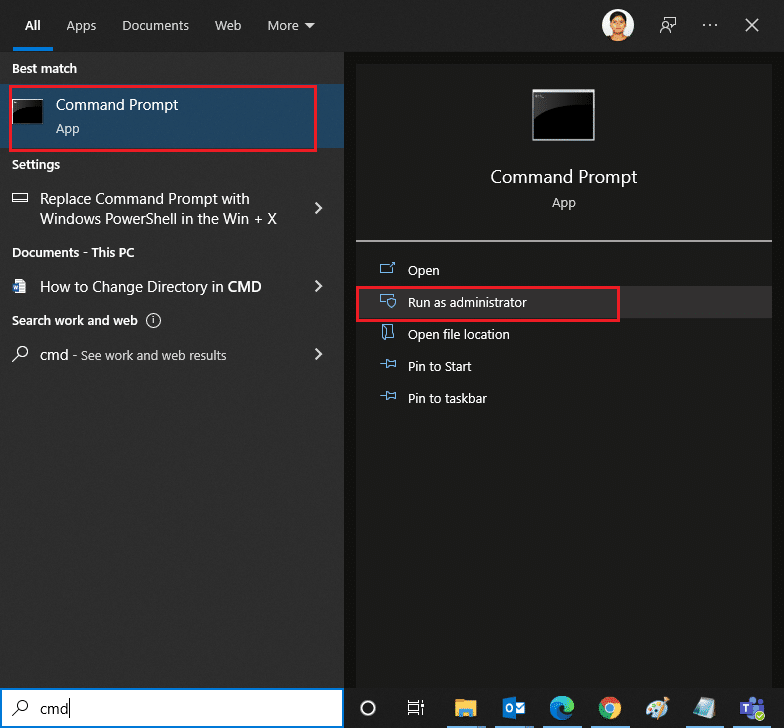
2. 现在,依次输入以下命令,并在每个命令后按下 Enter 键:
ipconfig /flushdns netsh winsock reset
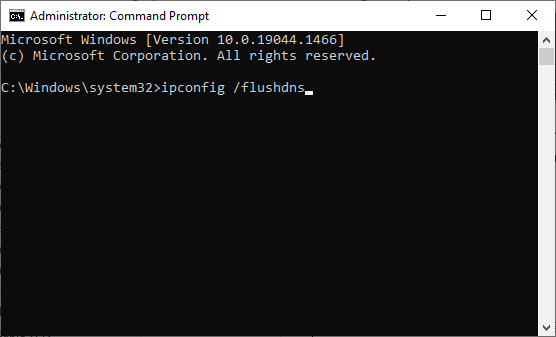
3. 等待命令执行完毕,完成后重启电脑。
方法 9:更新或重新安装网络驱动程序
过时或不兼容的网络驱动程序通常会导致 Zoom 错误代码 5003。请尝试将它们更新到最新版本,或在必要时重新安装它们。
选项 I:更新驱动程序
1. 在 Windows 搜索栏中输入“设备管理器”并打开。
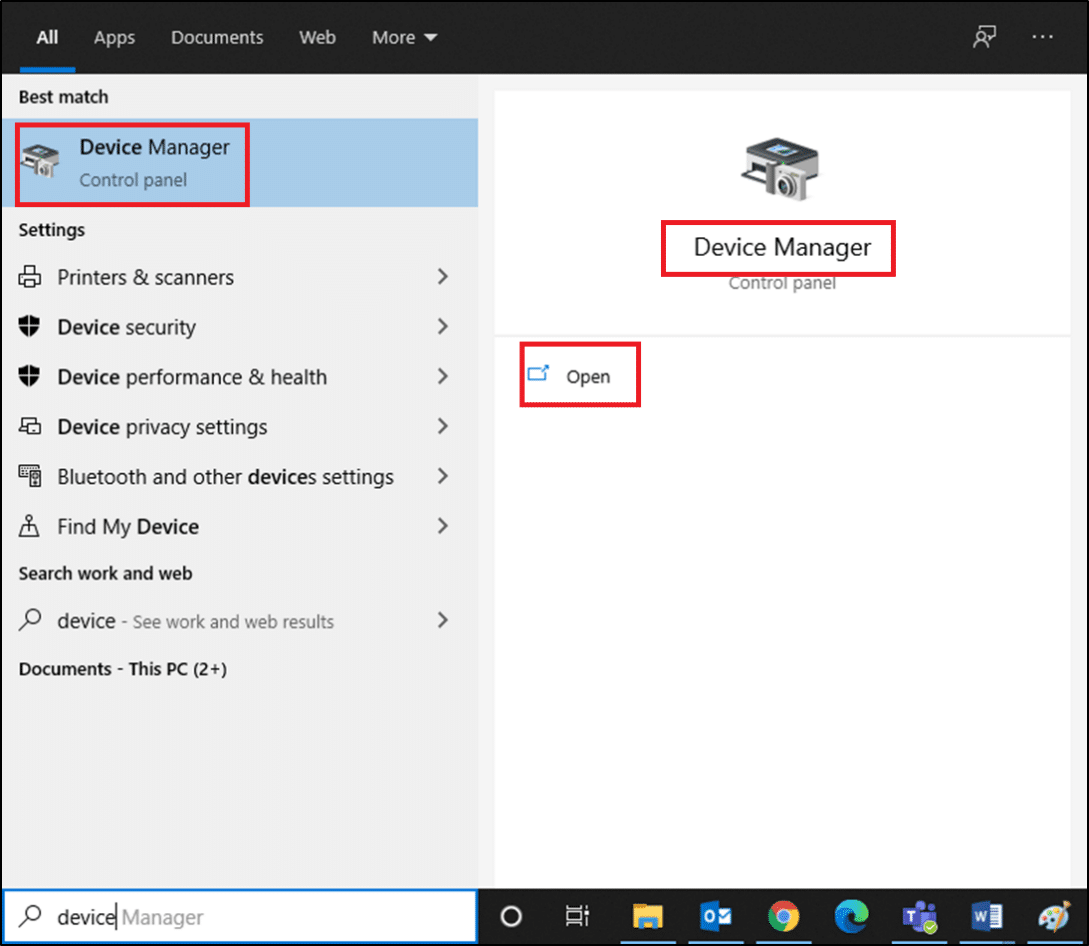
2. 点击主面板上的“网络适配器”并双击展开。
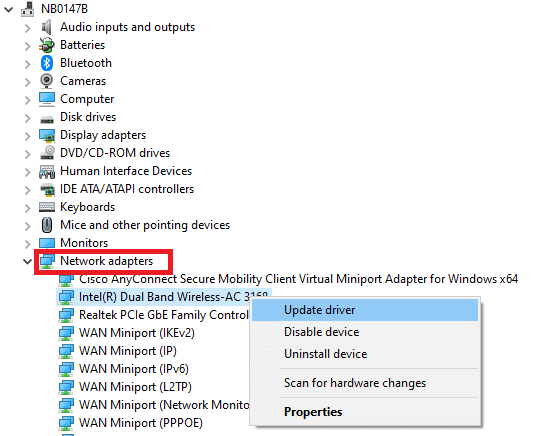
3. 右键单击您的驱动程序(例如,Intel(R) Dual Band Wireless-AC 3168),然后点击“更新驱动程序”。

4. 点击“浏览我的计算机以查找驱动程序”,手动查找并安装驱动程序。
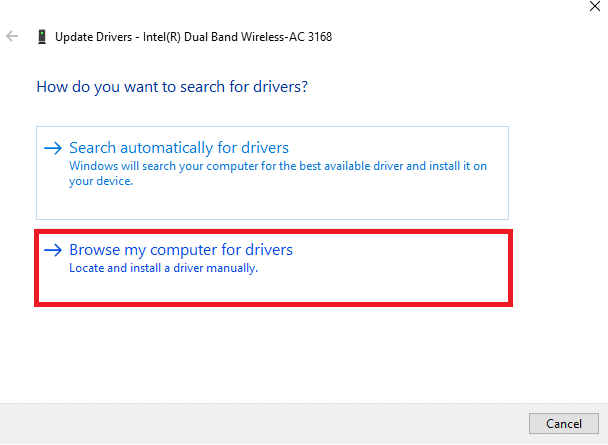
5. 点击“浏览…”按钮选择目录,然后点击“下一步”。

5A。如果驱动程序未更新,它们将更新到最新版本。
5B。如果它们已经是最新版本,屏幕将显示以下消息“您的设备已安装最佳驱动程序”。

6. 点击“关闭”以退出窗口。
选项二:重新安装驱动程序
1. 启动设备管理器,然后按照方法 9A 中所述,双击展开“网络适配器”。
2. 右键单击驱动程序,然后选择“卸载设备”。
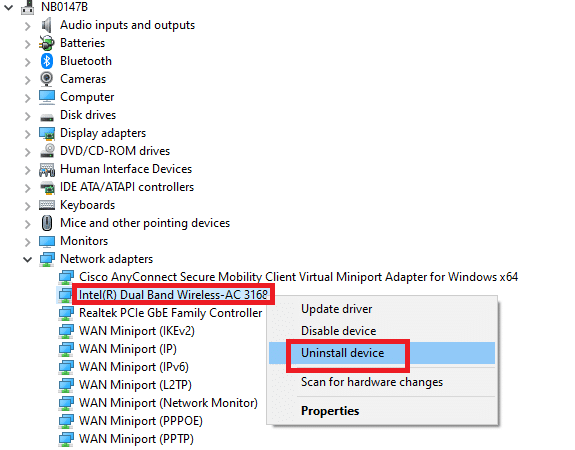
3. 屏幕上将出现警告提示。选中“删除此设备的驱动程序软件”复选框,然后点击“卸载”以确认。
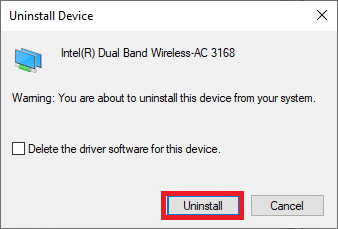
4. 访问制造商的网站(例如,英特尔)手动下载驱动程序。
<img decoding=”async” class=”alignnone wp-image-82