解决Windows启动错误 0xc00000e 的全面指南
当您尝试启动Windows时,是否在您的Windows计算机上遇到了令人沮丧的错误代码 0xc00000e? 如果是这样,那么您来对地方了。
Windows错误可能非常棘手,尤其是当它们阻止您访问计算机时。 错误代码 0xc00000e 就是其中之一,它常常让用户在试图找出原因和解决方案时感到困惑。
在大多数情况下,此错误不会提供任何关于错误原因的线索。 但幸运的是,您无需为此而烦恼了。
为了帮助您解决此错误,我整理了一份关于如何排除Windows错误代码 0xc00000e的详细指南。 您可以按照本指南中提到的方法立即解决此问题。
那么,让我们开始吧!
Windows上的错误代码 0xc00000e是什么?
错误代码 0xc00000e 是一个蓝屏死机 (BSOD) 错误,有时会在启动过程中显示黑屏。 此错误代码通常伴随一条消息,内容如下:
“你的电脑需要修复。
所需的设备未连接或无法访问。”
此错误消息表明,Windows操作系统在启动过程中无法访问重要的设备。
这种情况可能是由硬件故障、文件损坏或驱动器配置错误引起的,但原因远不止这些。
此外,此错误代码还会出现不同的错误信息。 因此,您实际收到的具体错误消息可能会有所不同。
错误代码 0xc00000e 的原因是什么?
正如错误消息所暗示的,此错误主要源于硬件问题。 虽然错误消息给了我们提示,但它没有详细说明硬件问题的具体原因。
以下是一些可能导致硬件故障并最终引发此错误的常见原因:
#1. 病毒或恶意软件
虽然病毒和恶意软件通常与软件问题相关,但它们也可能间接导致硬件故障。 这是因为恶意病毒和程序可能会感染并修改BIOS固件。
由于BIOS负责所有硬件配置和通信,因此损坏的BIOS可能会导致硬件问题和故障。
#2. 电源(检测)故障
您的电脑集成了多种硬件设备,例如主板、处理器和图形单元。如果您的电脑正在经历电源波动或故障,可能会损坏硬件或导致其故障,最终导致错误代码 0xc00000e。
#3. 不正确的关机
不正确的关机可能会导致文件系统错误、数据丢失或损坏以及系统不稳定。 此外,如果您不正确地关闭系统,可能会留下上一个会话的残余。 这些残余可能会在启动过程中引起冲突,从而触发错误代码 0xc00000e。
#4. 损坏的系统文件
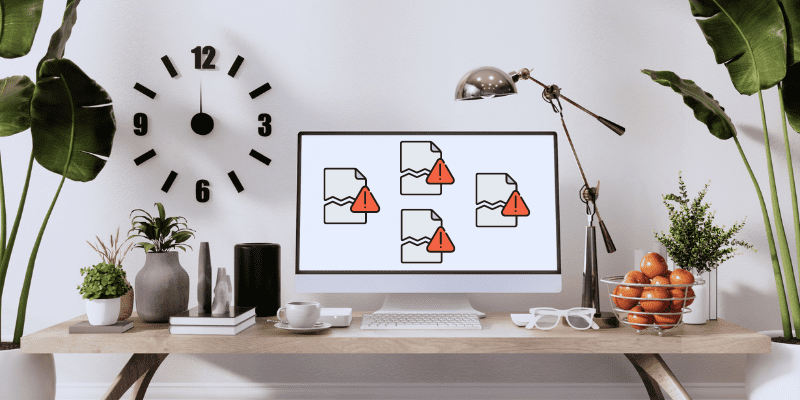
损坏的系统文件是导致各种Windows错误的主要原因。 在此特定情况下,损坏的系统文件可能会导致访问关键系统文件和用户数据时出现问题。 这可能会导致与驱动程序相关的问题,最终导致驱动程序故障。
#5. BCD 配置错误
如果启动配置数据(BCD)由于某种原因配置错误,可能会严重影响启动过程以及整体系统性能、稳定性和功能。 此外,BCD还负责启动过程中的硬件资源分配。
如果您的BCD损坏或配置错误,它可能无法识别某些已连接的设备或错误地分配硬件资源,从而导致硬件故障和系统崩溃。 这可能会进一步导致Windows启动错误。
#6. 存储单元损坏
此错误也可能是由于存储单元损坏而发生的。 但很难验证是否是存储单元损坏造成的。 如果您的电脑上有多个物理存储驱动器,请考虑检查包含Windows操作系统的设备。
现在您已经了解了可能导致此错误的潜在原因,让我们来探讨一下可以尝试修复此错误的方法。
如何修复Windows上的错误代码 0xc00000e
由于很难确定错误的具体原因,因此故障排除可能是一项挑战。
为了让您更轻松,我在这里分享一些您可以尝试的解决方法来轻松修复此错误。
检查物理设备连接
由于错误消息本身表明所需的设备未连接或无法访问,因此检查设备的物理连接应该是最重要的步骤。
您可以先检查除了主存储驱动器之外,是否有任何外部存储设备连接到您的电脑。 如果发现任何驱动器,请将其移除,只保留主系统驱动器。
移除额外硬盘的主要原因是计算机的BIOS配置。
如果系统的BIOS配置为优先启动任何其他启动优先级高于系统硬盘的存储驱动器,则可能会在启动过程中导致冲突。 移除额外的存储驱动器可以解决此问题。
之后,断开所有不需要的外围设备。 此外,临时移除内存(RAM)、电源装置和其他电脑组件,然后重新安装。
重新连接时,请确保连接正确。验证后,重新启动电脑,看看是否解决了问题。
如果仍然看到错误,请继续下一个解决方案。
使用Windows启动修复
Windows启动修复是一个优秀的实用程序,可以帮助您修复Windows上大多数与启动相关的问题。 该实用程序会扫描系统文件、注册表设置和配置设置等,以查找配置错误和文件损坏的情况。 一旦发现问题,它会启动自动修复过程来解决它们。
错误代码 0xc00000e 也是一个导致计算机无法启动的蓝屏死机 (BSOD) 错误。 因此,运行启动修复可能是识别和解决错误的有效方法。
但是,由于您的计算机无法加载Windows操作系统,您需要启动进入Windows恢复环境 (WinRE) 才能使用启动修复实用程序。
您可以按照以下步骤启动WinRE并运行启动修复:
步骤 1:首先,硬重启您的电脑三到四次以进入WinRE。
按电源按钮并等待,直到看到第一个启动迹象。 之后,按电源按钮中断启动过程,直到电脑关闭。 这就是硬重启电脑的方法。
重复此过程三到四次将使您进入WinRE。 当您的电脑在WinRE中启动时,您会在屏幕上看到“准备自动修复”的消息。
步骤 2:在WinRE中启动后,选择“疑难解答”选项。
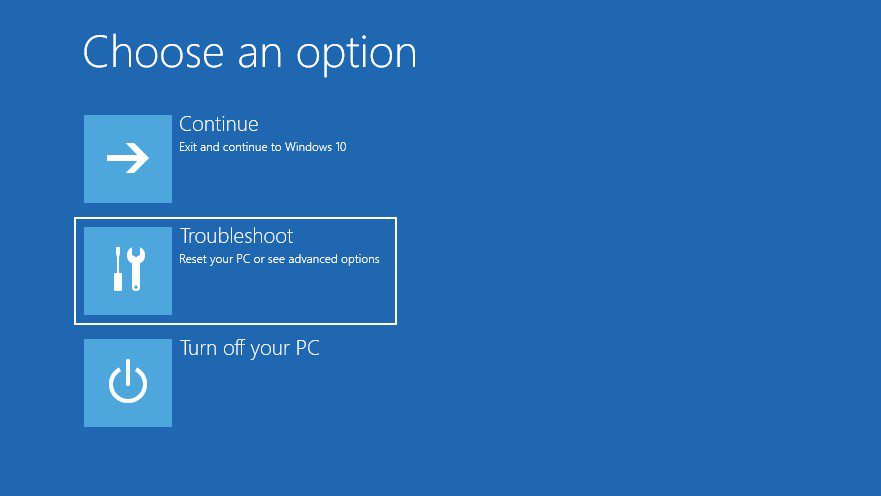
步骤 3:在此处,选择“高级选项”。
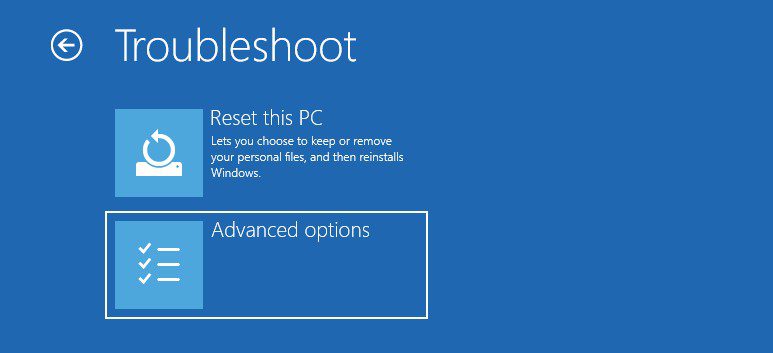
步骤 4:现在,选择“启动修复”选项。
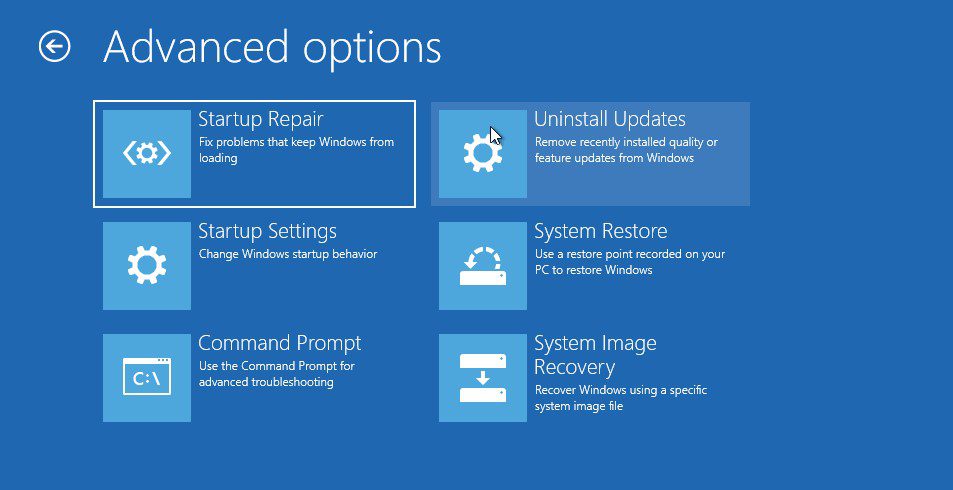
步骤 5:选择启动修复选项后,您的电脑将重新启动。 它将进一步要求您选择您的用户帐户并使用密码登录以启动启动修复。
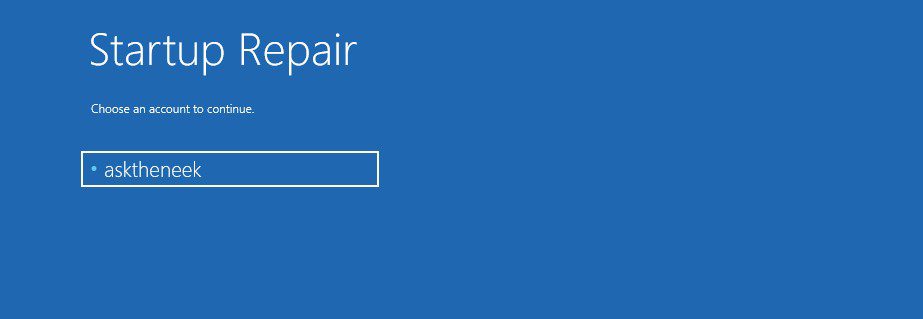
步骤 6:登录后,您的电脑将运行启动修复。 它将开始扫描问题并尝试修复它们。
整个启动修复过程需要一些时间。 请耐心等待它完成其过程。
完成所有过程后,您的电脑将自动重新启动。 如果您的电脑成功启动,则很可能该错误已得到修复。 但是,如果Windows启动修复无法修复问题并且错误仍然存在,请继续下一个解决方案。
运行CHKDSK扫描
CHKDSK是一个内置实用程序,它可以彻底扫描您的硬盘驱动器,查找损坏、坏扇区、文件系统完整性和其他问题。 它还会尝试应用潜在的修复来解决该问题。
由于文件系统损坏和无法访问设备是错误代码 0xc00000e 的常见原因,因此运行CHKDSK扫描可以解决该问题。
您可以按照以下步骤运行CHKDSK扫描:
步骤 1:首先,使用硬重启方法启动进入WinRE。
步骤 2:在WinRE中,选择“疑难解答”选项。
步骤 3:选择“高级选项”。
步骤 4:现在,选择“命令提示符”选项。
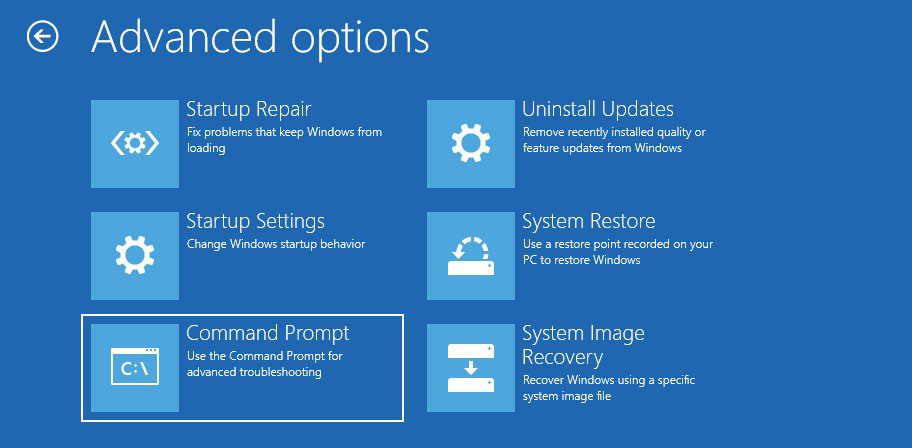
步骤 5:您的电脑将要求您选择并使用密码登录您的帐户。 请执行此操作。
步骤 6:命令提示符加载后,键入chkdsk C: /f /r /x命令,然后按Enter键。
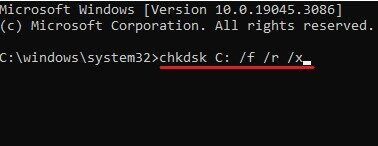
步骤 7:如果收到任何提示,要求关闭电脑并安排扫描或确认CHKDSK扫描,请键入Y命令,然后按Enter键以允许执行。
CHKDSK扫描完成后,您将收到一份关于扫描的详细报告。 此报告将提供关于扫描发现的错误以及是否已修复这些错误的信息。
如果运行CHKDSK扫描后错误已修复,那么您可以正常使用计算机了。 如果错误仍然存在,请继续下一个解决方案。
扫描病毒和恶意软件
由于恶意软件和病毒感染可能会触发此错误,因此运行全面的病毒扫描可能是解决此错误的有效方法。
然而,最大的挑战是,此蓝屏死机错误代码 0xc00000e 限制您启动操作系统,这意味着您无法使用任何第三方软件,包括防病毒软件。
但是,仍然有一种方法可以扫描您的电脑是否感染了恶意软件。 您可以在安全模式环境中使用内置的Windows Defender实用程序。
以下是在安全模式下启动Windows计算机的方法:
首先,在WinRE中启动您的电脑。
步骤 1:在此处,单击“疑难解答”选项。
步骤 2:之后,单击“高级选项”。
步骤 3:您会看到一堆选项。 选择“启动设置”。
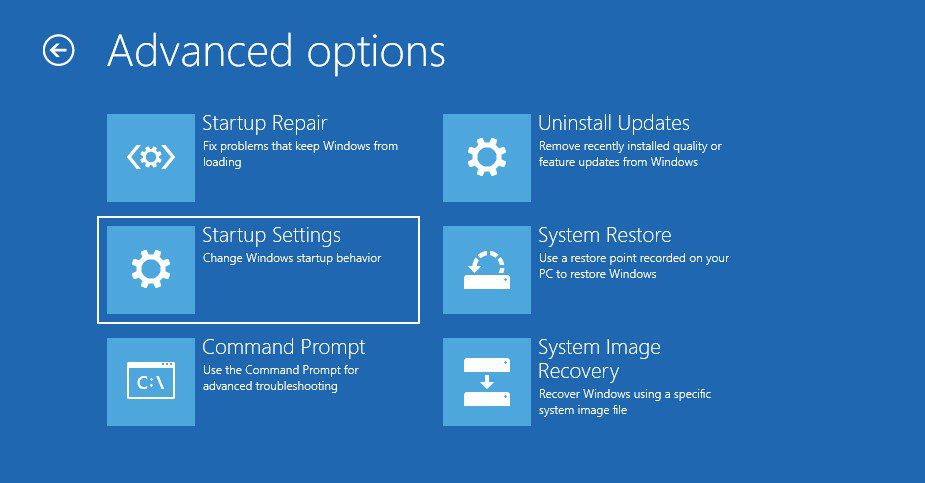
步骤 4:单击右下角的“重新启动”按钮。
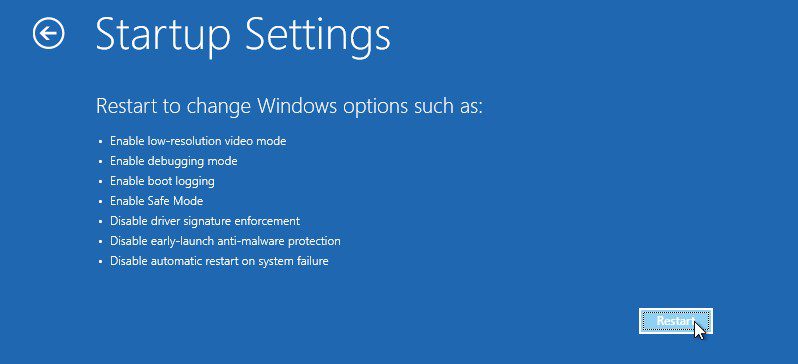
步骤 5:重新启动电脑后,启用安全模式。 为此,您需要按与“启用安全模式”选项相关联的功能键。 对于大多数Windows计算机,此键是F4。
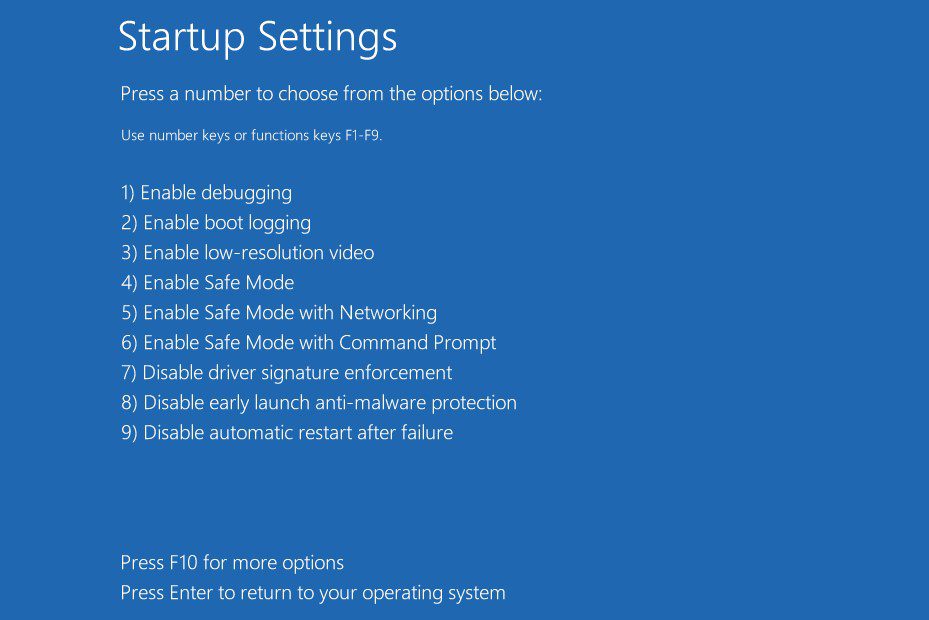
此后,您的电脑将以安全模式启动。 您可以通过查看屏幕的角落轻松验证是否以安全模式启动,因为您会在黑色屏幕的角落看到“安全模式”。
现在您已成功启动进入安全模式,是时候扫描您的电脑是否有病毒和恶意软件了。
请按照以下步骤使用Windows Defender扫描您的电脑:
步骤 1:按Win+I键打开系统设置。
步骤 2:选择“更新和安全”选项。
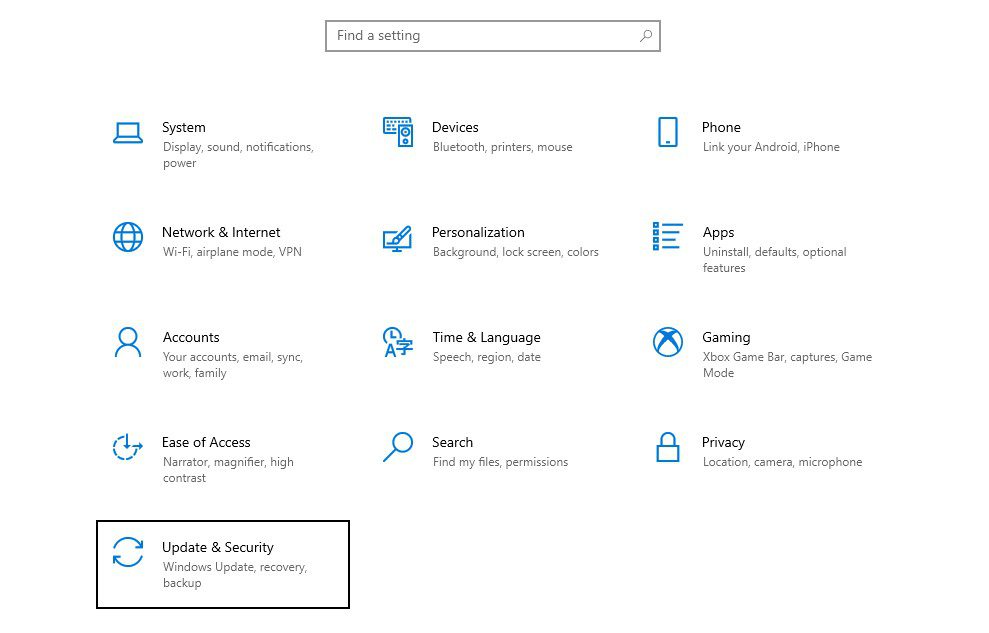
步骤 3:从左侧窗格中选择“Windows 安全”选项。
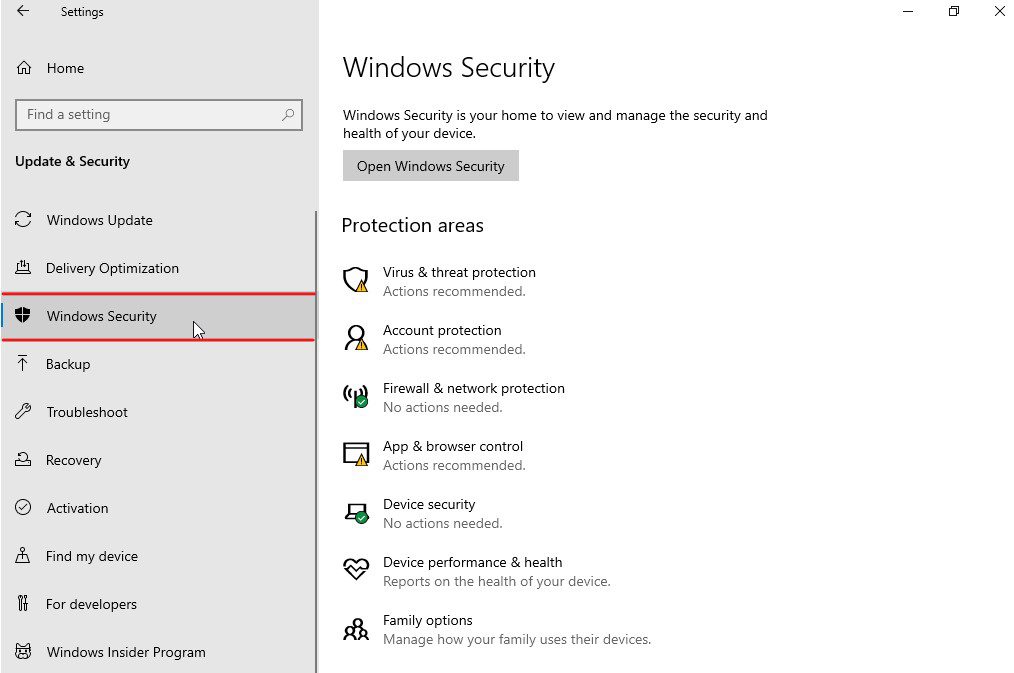
步骤 4:单击“病毒和威胁防护”选项。
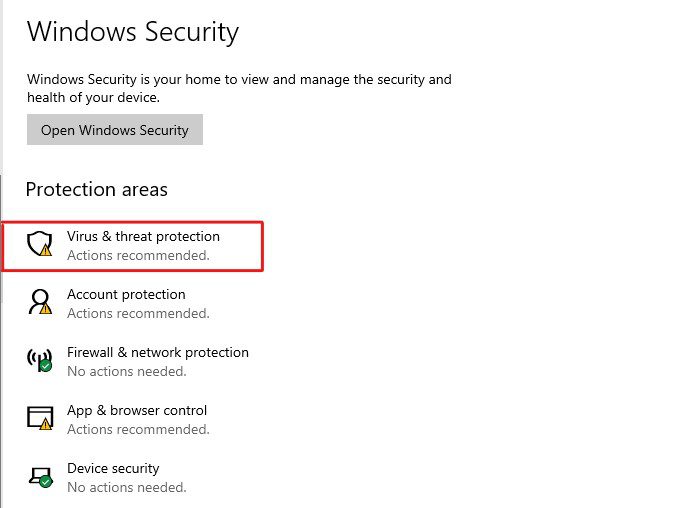
步骤 5:在这里,您将看到“当前威胁”下列出的“扫描选项”链接。 单击它。
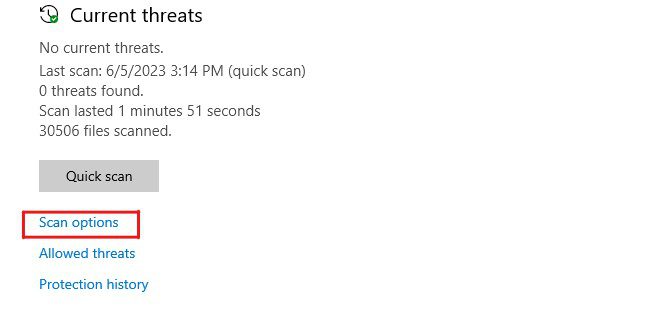
步骤 6:选择“全面扫描”选项,然后单击“立即扫描”按钮开始扫描过程。
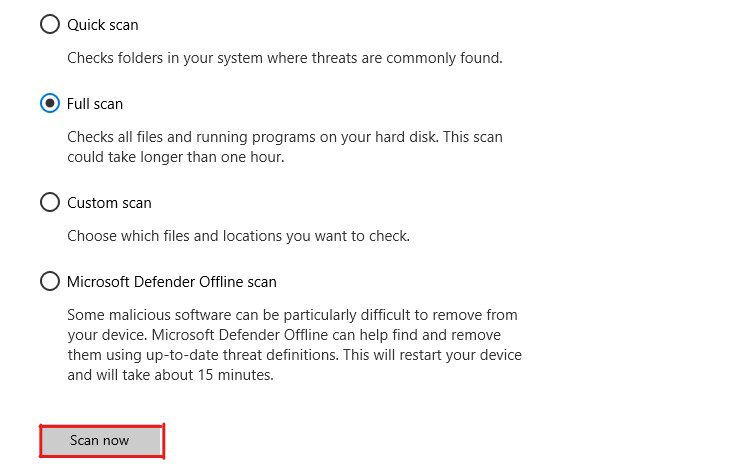
Windows Defender将彻底扫描您的电脑。 由于这是一个完整的电脑扫描,因此可能需要几个小时才能完成。 所需的时间完全取决于您拥有的文件数量。
如果Windows Defender发现任何可能危及系统安全或性能的威胁,它将立即终止它们并通知您。 之后,您可以决定是否删除、修复或恢复这些威胁。
解决并修复所有威胁后,重新启动您的电脑。 检查错误代码 0xc00000e是否已修复。 如果不是,请继续下一个解决方案。
使用SFC和DISM修复损坏的文件
由于在启动过程中出现错误代码 0xc00000e,因此您的系统映像或其他重要文件可能已损坏。 如果是这种情况,修复损坏的系统文件可以轻松解决问题。
在您无法正常启动计算机的情况下,系统文件检查器 (SFC) 和部署映像服务和管理 (DISM) 可能可以帮助您。
这两个都是Microsoft提供的内置命令行故障排除工具。 这些实用程序对于修复与文件损坏相关的错误非常有效。
要使用SFC和DISM修复损坏的系统文件,请按照以下步骤操作:
步骤 1:首先,在WinRE中启动您的电脑。
步骤 2:在此处,选择“疑难解答”选项。
步骤 3:从给定的选项中,选择“高级选项”。
步骤 4:现在选择“命令提示符”选项。 您的电脑将重新启动并要求您登录您的帐户。 选择您的用户帐户并输入密码以继续。
步骤 5:之后,您的电脑将重新启动并加载命令提示符。
步骤 6:在这里,我们将首先运行DISM实用程序。 DISM将修复与损坏的Windows映像文件以及丢失或损坏的组件相关的问题。
逐一键入以下命令,并在每条命令后按Enter键以执行DISM实用程序的各种功能。
dism /Online /Cleanup-image /ScanHealth dism /Online /Cleanup-image /CheckHealth dism /Online /Cleanup-image /RestoreHealth dism /Online /Cleanup-image /StartComponentCleanup
这些命令将修复所有与Windows映像文件相关的问题。
- 现在,使用SFC实用程序扫描并验证Windows计算机上系统文件的完整性。SFC会进一步修复与系统文件相关的问题。
要使用SFC实用程序,请键入sfc /scannow命令并按Enter键。
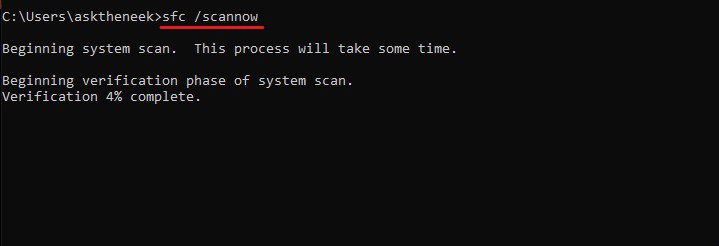
请注意,DISM和SFC这两个实用程序都会彻底扫描您的系统文件,查找任何错误配置和损坏。 因此,这些实用程序需要一些时间才能完成该过程。
扫描完成后,重新启动电脑以检查错误代码 0xc00000e 是否已修复。 如果错误仍然存在,请继续下一个解决方案。
重建启动配置数据文件
启动配置数据(BCD)文件是Windows计算机上的一个重要文件,因为它包含成功启动Windows操作系统所需的所有指令。 最重要的是,该文件还负责驱动程序资源分配。
由于错误代码 0xc00000e 出现时具有相似的症状,因此损坏的BCD文件很可能是罪魁祸首。
在这种情况下,您应该重建BCD文件,以查看是否可以解决问题。 但是,您将需要Windows安装介质来重建BCD文件,无论是Windows安装光盘还是可引导U盘。
完成后,请按照以下步骤重建BCD文件:
步骤 1:首先,将Windows安装介质连接到您的电脑。
步骤 2:重新启动计算机并启动进入BIOS设置,将启动顺序配置为从安装介质启动。 启动进入BIOS/UEFI设置的过程可能因制造商而异。 例如,我的Acer笔记本电脑的BIOS键是F2,而我组装的电脑(使用技嘉主板)的BIOS键是“Del”键。
如果您不确定按键或遇到问题,请使用关键字“Boot key for Manufacturer_name”进行Google搜索以查找相关信息。
- 现在,从安装介质启动计算机。
- 选择默认语言、时区和输入法,然后单击“下一步”按钮。
- 在安装屏幕上,选择“修复计算机”选项。
- 现在,单击“疑难解答”选项,然后单击“高级”选项。
- 最后,选择“命令提示符”选项来启动命令提示符实用程序。
- 命令提示符实用程序加载后,按顺序逐一键入以下命令。 在每个命令之后,按Enter键。
bootrec /scanos bootrec /fixmbr bootrec /fixboot bootrec /rebuildbcd
- 执行完所有命令后,键入
exit命令并按Enter键关闭命令提示符。
重新启动电脑并检查与错误代码 0xc00000e 相关的问题是否已修复。 如果错误仍然存在,请执行下一个解决方案。
重置BIOS/UEFI配置
BIOS/UEFI 配置错误也可能导致一些与启动相关的问题。 虽然BIOS配置错误的情况非常罕见,但为了确定这是否是原因,一个简单的解决方案是重置BIOS配置。
但是,执行BIOS/UEFI配置重置是一项比较复杂的任务。 重置BIOS配置的步骤因制造商而异。
我在这里分享一个通用指南,可以帮助您重置设备的BIOS配置:
步骤 1:首先,重新启动计算机,并在看到制造商徽标时按BIOS启动键在BIOS设置中启动计算机。 BIOS启动键因制造商而异,但最有可能应该是F2、F8、F10、F12、Esc或Del。
如果您不知道应该按哪些键来访问BIOS,请在Google上搜索以查找特定制造商的BIOS启动键。
- 进入BIOS菜单后,找到显示“加载默认设置”或“优化设置”的选项。 使用键盘上的箭头键浏览选项。
- 找到该选项后,将设置重置为系统默认值,并确认是否出现任何提示。
- 最后,保存并退出BIOS设置。
重置BIOS配置后,重新启动计算机。 检查错误是否已修复,如果错误仍然存在,请继续下一个解决方案。
检查Windows 8.1/10 WHQL支持设置是否已启用
WHQL支持设置是一项允许用户控制驱动程序签名和认证要求的功能。 此外,此设置还允许您根据OEM配置启用UEFI。
当您启用Windows 8.1/10 WHQL支持设置时,您的Windows计算机将仅安装通过WHQL测试的驱动程序。 这也意味着所有未经微软验证的驱动程序都将无法工作。
虽然自动禁用WHQL支持设置的情况非常罕见,但在某些情况下,此设置可能会被禁用。
这些情况包括注册表修改、企业环境中管理员的组策略配置以及第三方软件安装。
但是,检查此设置是否启用是一项挑战。 您需要启动进入BIOS并检查是否有任何显示“Windows OS Configuration”或类似内容的设置。 为此,您需要在BIOS中浏览不同的设置。
也就是说,您需要了解,尽管几乎所有Windows计算机上都存在WHQL支持设置的功能,但并非所有OEM都内置并支持此设置。
因此,如果您找不到WHQL支持设置,请检查您的Windows计算机上是否启用了UEFI。 如果没有,请启用它并检查是否修复了错误代码 0xc00000e。
如果错误仍然存在,请执行下一个解决方案。
更换CMOS电池
CMOS电池可确保主板上的CMOS芯片始终有电。 该CMOS芯片包含BIOS配置、实时时钟和密码信息等信息。
如果CMOS电池没电或无法供电,将会导致您的机器出现一些问题。 这些问题包括频繁重置BIOS、日期和时间不正确以及无法识别硬件等。
由于错误代码 0xc00000e 的症状非常相似,因此CMOS电池很可能是导致此错误的罪魁祸首。
要检查这是否是问题所在,请从计算机主板上取下CMOS电池,等待几分钟,然后重新插入。
CMOS电池看起来就像主板上的一个小型硬币形电池。 如果CMOS电池太旧,您还应该考虑更换它。
请注意,取出CMOS电池会将BIOS配置和其他数据重置为系统的默认状态。 因此,您需要重新配置BIOS设置才能正常启动Windows计算机。
免责声明:如果您不方便打开CPU机箱或取出CMOS电池,请联系计算机专家。
重置您的电脑
如果您尝试了上述所有解决方案,但无法修复错误代码 0xc00000e,那么重置Windows操作系统是您最后的选择。 这将删除所有已安装的程序及其数据,并将Windows重置为出厂默认设置。
因此,重置Windows还将消除此错误的所有根本原因,并理想地解决该错误。
要重置您的Windows PC,您需要执行以下步骤:
步骤 1:首先,在WinRE中启动Windows计算机。
步骤 2:选择“疑难解答”选项。
步骤 3:在此处,您需要选择“重置此电脑”选项。
步骤 4:您将看到两个选项 – “保留我的文件”和“删除所有内容”。 选择您想要的选项并继续。
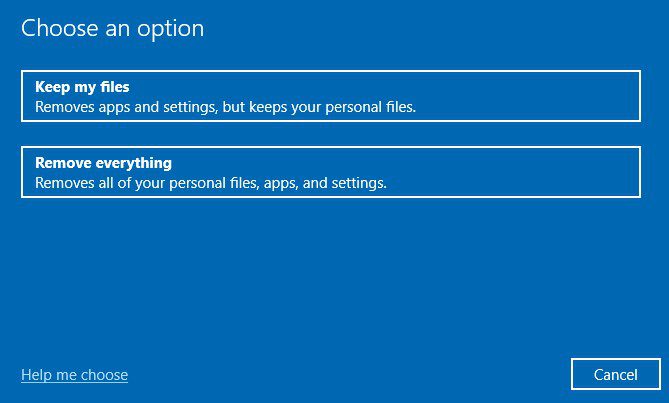
“保留我的文件”选项只会重置系统驱动器,并从系统驱动器中删除已安装的程序、驱动程序等文件。 相比之下,“删除所有内容”选项将从所有驱动器中删除数据。 由于我们主要关心的是修复此错误,因此我建议选择“保留我的文件”选项。
步骤 5:Windows将要求您选择并登录您的帐户。 请执行此操作。
登录后,Windows将启动重置过程。 完成Windows重置可能需要10-15分钟到几个小时,具体取决于您选择的选项。
重置完成后,系统将要求您创建用户帐户并进行必要的更改来配置Windows。
Windows重置是修复Windows错误的有效方法,但您会丢失所有已安装的应用程序、数据和配置的设置。 我建议使用备份软件以避免将来潜在的数据丢失。
最后的话
这是关于如何修复Windows上的错误代码 0xc00000e 的详细指南。
错误代码 0xc00000e 很难处理,因为它限制您启动Windows操作系统。 这使得排除错误变得更加困难。
希望本文提到的解决方案能够帮助您解决此错误。
接下来,查看如何重置PC显卡。