解决亚马逊 Kindle 无法在电脑上显示的问题
亚马逊的 Kindle 电子书阅读器,最初只是一个简单的阅读设备,现在已发展成为许多用户喜爱的高效产品。作为电子阅读器的先驱,Kindle 以其小巧的尺寸和安卓操作系统而闻名。尽管亚马逊不断进行更新以兼容 Microsoft Windows 的升级,但 Kindle 有时会出现连接问题。本文旨在帮助您解决 Kindle 无法在电脑上识别的问题,请继续阅读。
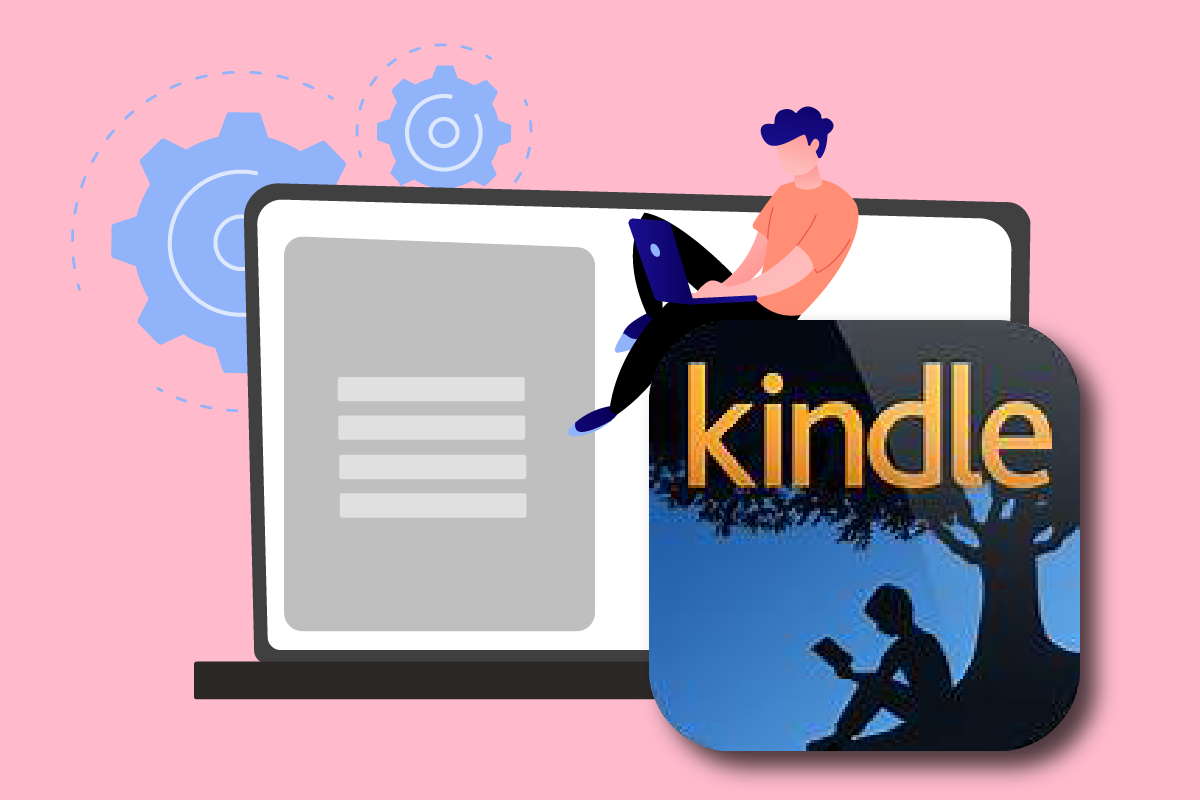
解决 Kindle 在电脑上不显示的多种方法
Kindle 允许用户方便地搜索、购买和下载各种电子书、杂志以及其他阅读资料。近年来,随着亚马逊硬件产品的不断推出,电子阅读器变得越来越受欢迎。关于亚马逊 Kindle,以下是一些重要信息:
- 亚马逊通过 Microsoft Windows 操作系统更新,确保 Kindle 设备保持最新的状态。
- 在更新到最新版本后,Kindle 有时会出现无法连接到操作系统的情况。
本文将详细介绍,当您的计算机无法识别 Kindle 时,应该如何处理。解决这个问题的方法并不复杂。请尝试以下所有方法,直到找到可以解决 Kindle 不显示问题的有效方案。
方法一:检查 USB 连接
首先,您应该检查电脑的 USB 端口或 USB 数据线是否存在物理故障。USB 数据线是 Kindle 连接到 Windows 系统的必要桥梁。
- USB 数据线有两种类型:一种仅用于充电,另一种则可以充电和传输数据。确保您使用的 USB 数据线状况良好。
- 尝试使用不同的 USB 数据线连接到您的电脑。也可以使用其他智能手机的 USB 数据线进行测试。
- 将其他 USB 设备连接到您的电脑,测试 USB 端口的功能。例如,可以连接外部摄像头进行测试。
- 尝试使用不同的 USB 端口,看是否能识别 Kindle。
- 如果确定是数据线问题,更换一条新的 USB 数据线,可以有效解决 Kindle 在电脑上不显示的问题。

方法二:为 Kindle 充电
遇到同样问题的用户尝试将 Kindle 充电超过 30 分钟。充电后,他们重置了 Kindle 设备,成功将其连接到电脑。
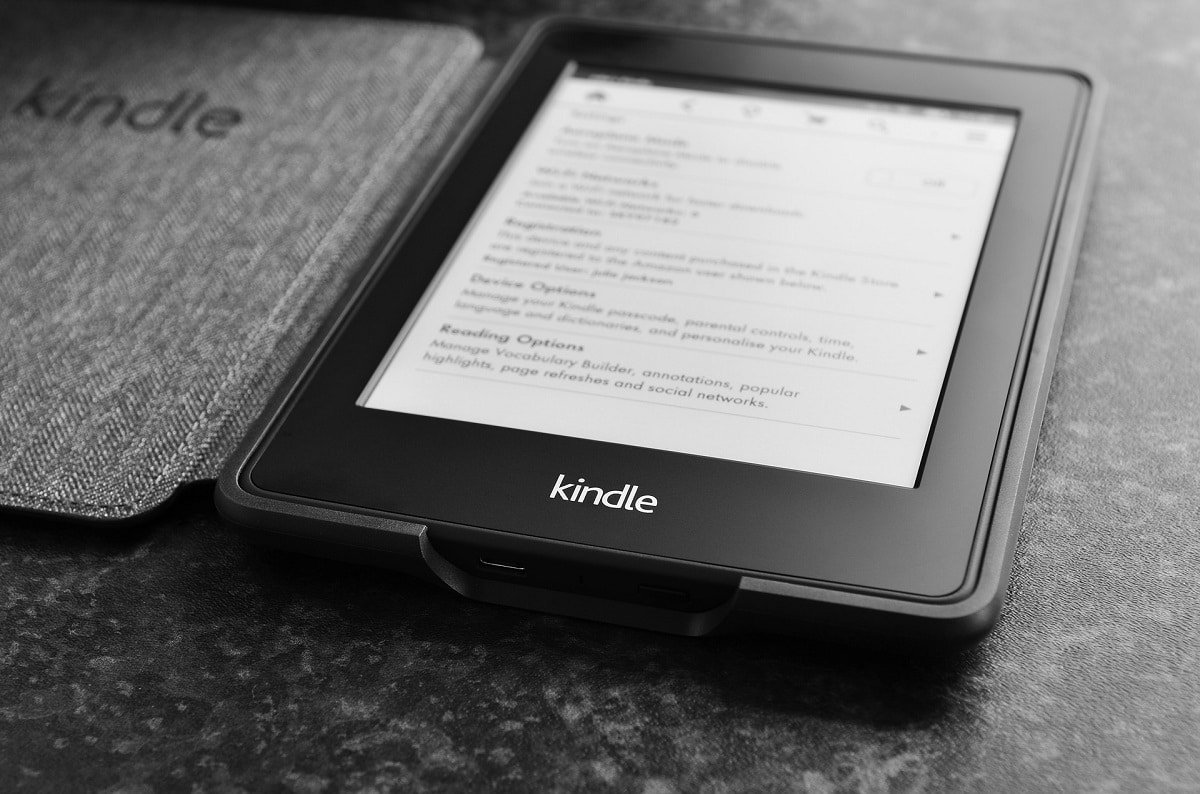
方法三:重启 Kindle 设备
重启 Kindle 设备也是解决问题的有效方法之一。这是最基础的故障排除步骤。请按照以下步骤操作:
1. 使用功能正常的 USB 数据线,将 Kindle 连接到电脑,然后完全关闭 Kindle 设备。
2. 重启电脑,查看是否能识别硬件。
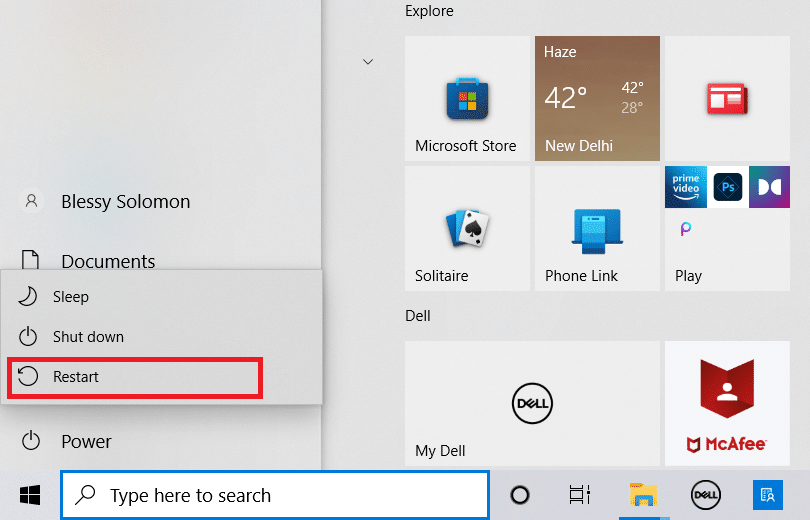
3. 按住电源按钮 40 秒,重启 Kindle 设备。
方法四:更新 Kindle 设备
如果重启设备没有帮助,请更新 Kindle 设备以解决问题。请按照以下步骤操作:
1. 点击屏幕上的三点图标。
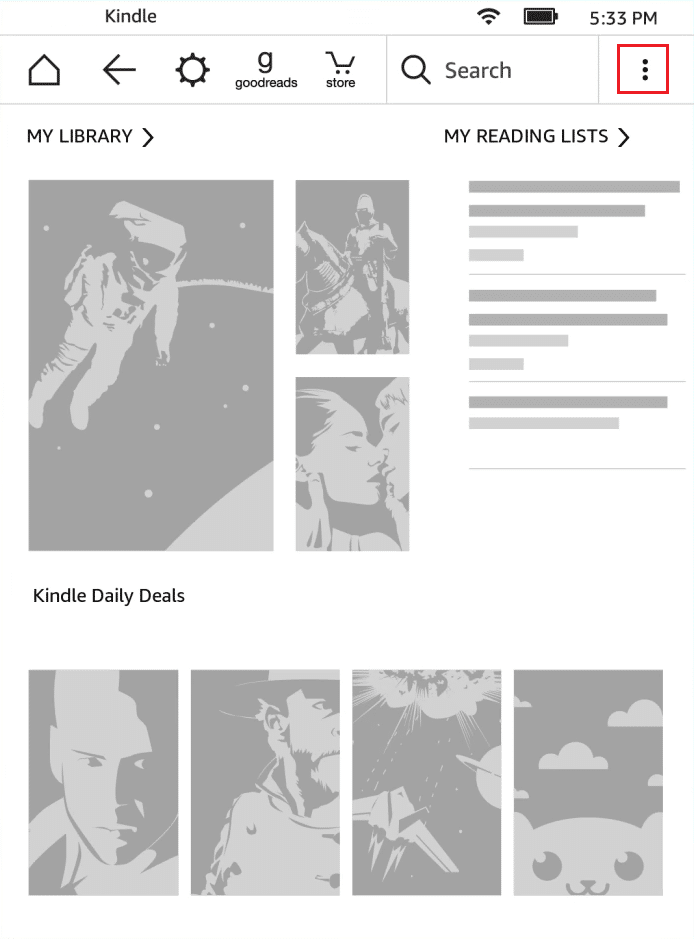
2. 选择“设置”。
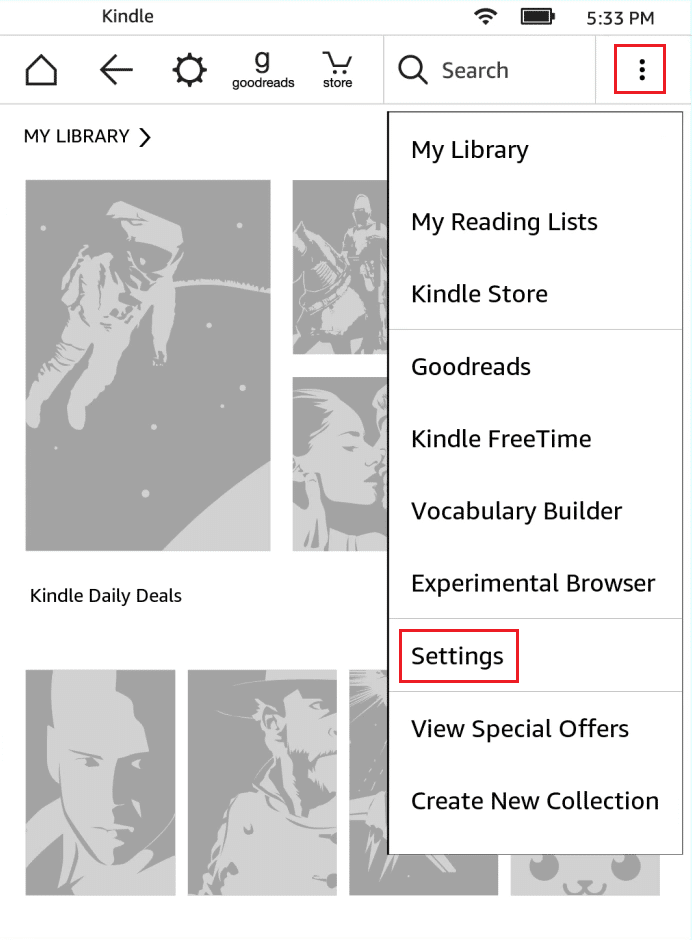
3. 点击 “更新您的 Kindle”。
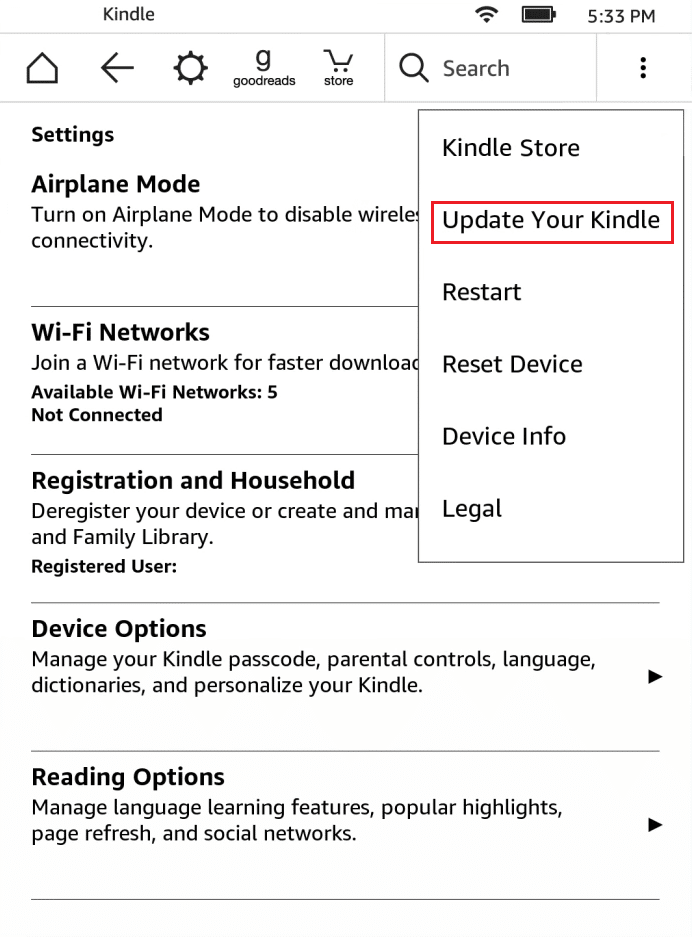
4. 点击 “确定” 进行确认。
5. 更新完成后,重启 Kindle 设备。
方法五:关闭 PIN 验证
确保 Kindle 的 PIN 验证功能已关闭。Kindle 中提供增加安全性的选项,您可以选择完全关闭此功能,或确保在连接时输入 PIN。
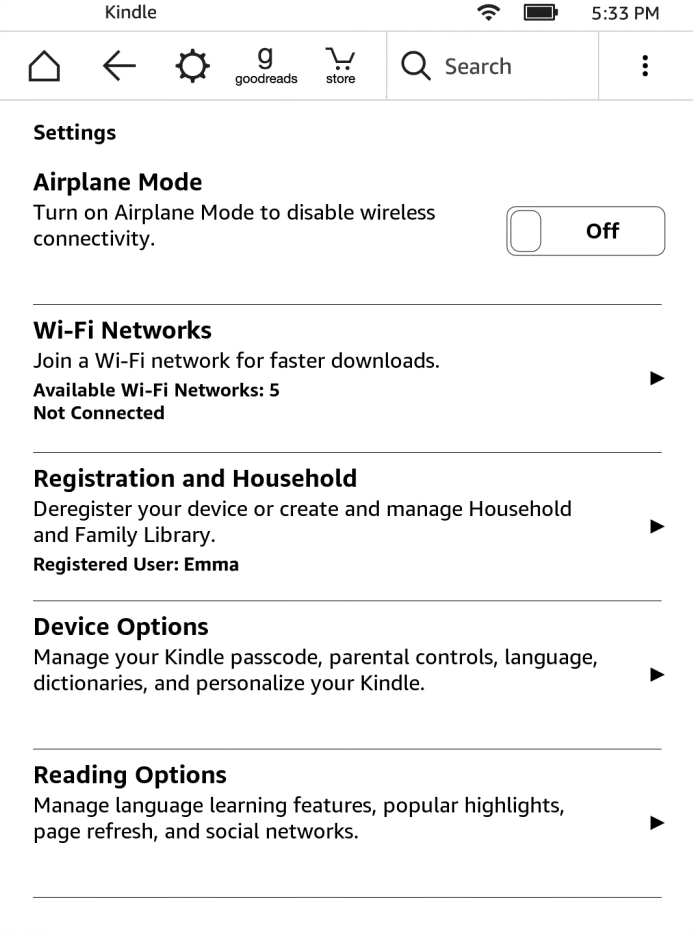
方法六:使用 Calibre 连接 Kindle
您也可以使用 Calibre 软件连接 Kindle 到电脑。请按照以下步骤操作:
1. 关闭电脑和 Kindle,并拔掉所有连接线。
2. 重新启动电脑后,打开 Calibre 并尝试连接 Kindle。
注意:如果您的电脑上没有安装 Calibre,请从官方网站下载。
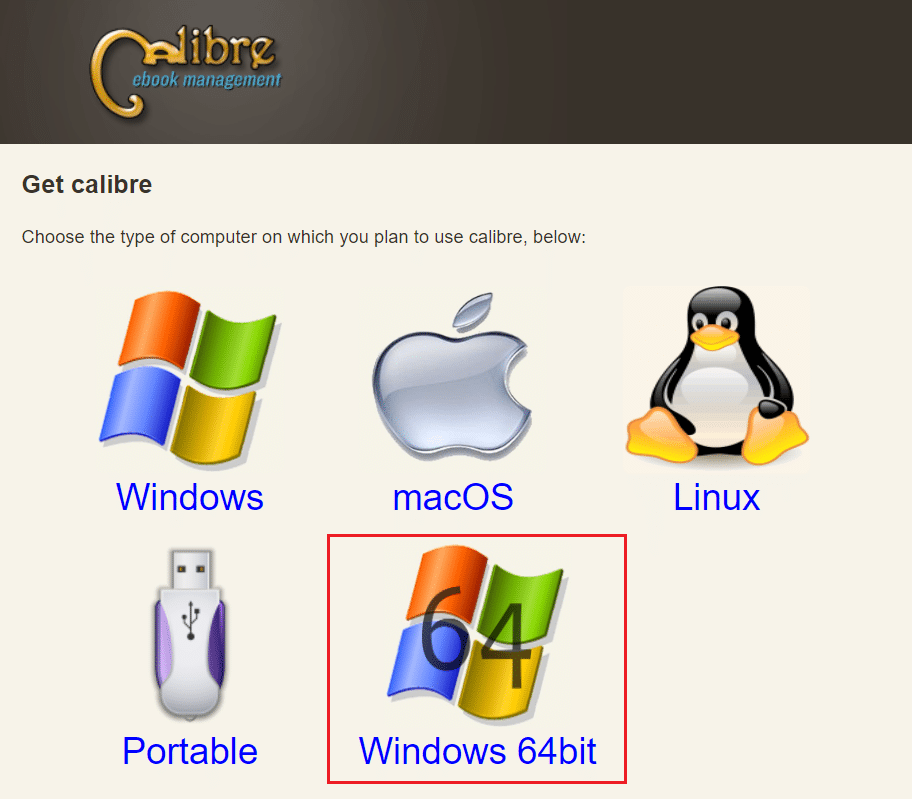
连接后,检查 Kindle 在电脑上不显示的问题是否已解决。
方法七:启用 ADB
在 Kindle 上启用 Android 调试桥 (ADB) 功能也是解决问题的选择之一。请按照以下步骤操作:
1. 打开设置并点击 “设备选项”。
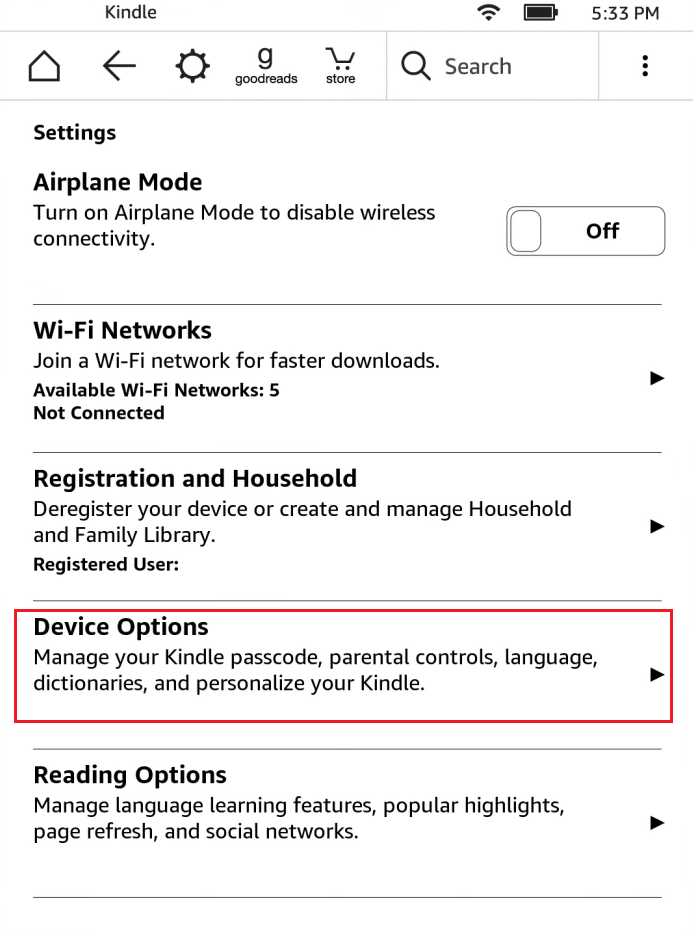
2. 打开 ADB 功能的切换开关。
注意:如果您的设备已启用此功能,可以将其关闭,看看是否能解决问题。
方法八:安装 Kindle 驱动程序为 MTP 驱动
您的电脑可能无法识别 Kindle,原因可能是驱动程序未正确加载、损坏或不可用。因此,更新或安装 Kindle 驱动程序是一个有效的方法。请按照以下步骤操作:
1. 按下 Windows 键,输入 “设备管理器” 并打开。

2. 双击展开 “便携设备”。
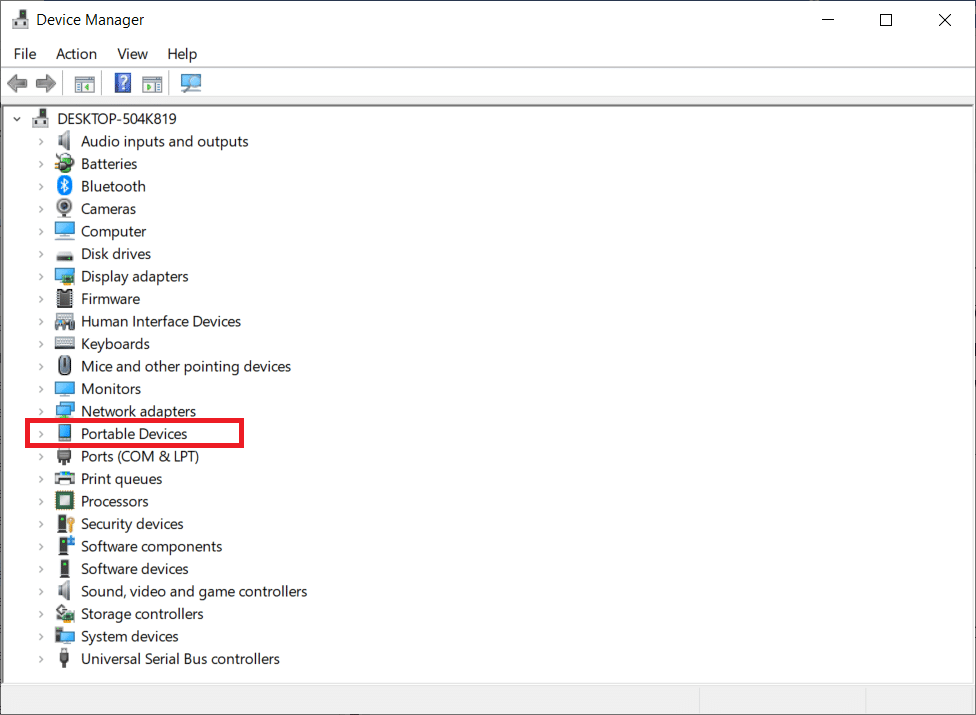
3. 右键点击 MTP 设备或 Kindle,选择 “更新驱动程序”。
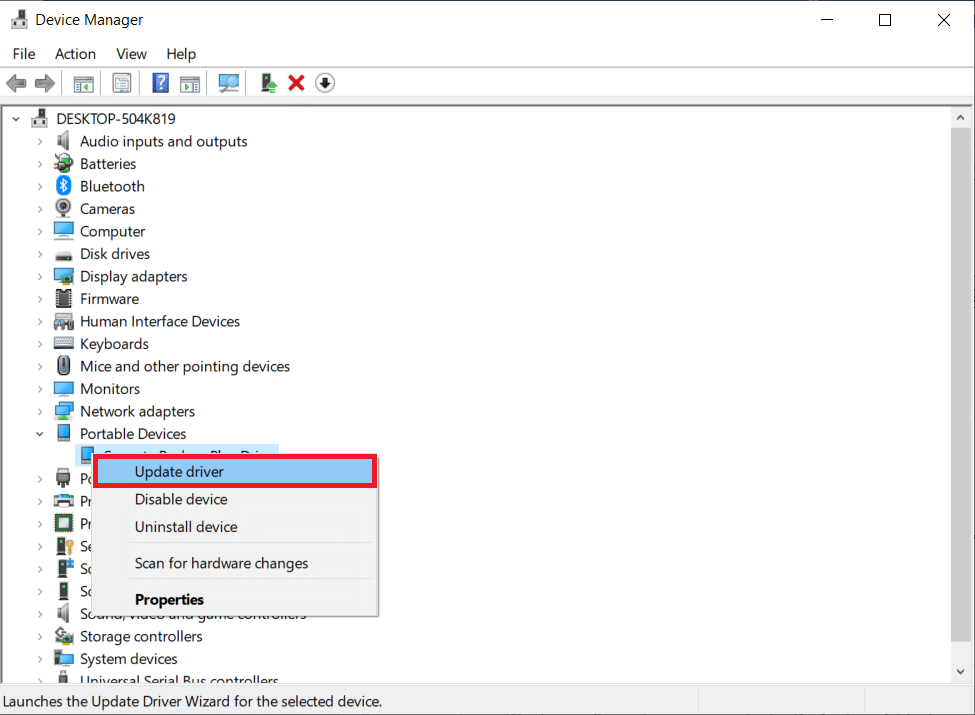
4. 选择 “浏览我的电脑以查找驱动程序软件” 选项。

5. 点击 “让我从计算机上的可用驱动程序列表中选择”。
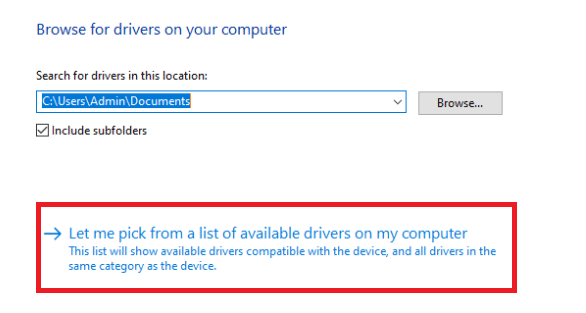
6. 勾选 “显示兼容硬件” 选项。
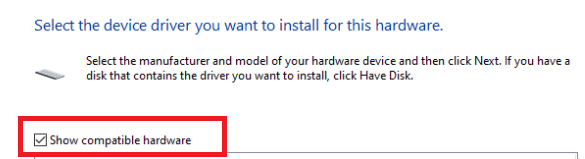
7. 选择 “MTP USB Device” 后,点击 “下一步”。
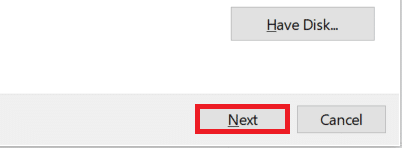
8. 按照屏幕提示安装 Kindle 驱动程序。
方法九:重新安装 USB 控制器驱动程序
USB 控制器驱动程序负责连接、识别和管理与计算机的所有 USB 连接,如果驱动程序已损坏或无法正常工作,则可能导致 Kindle 无法识别。重新安装这些驱动程序可能解决问题。请按照以下步骤操作:
1. 按下 Windows 键,输入 “设备管理器” 并打开。

2. 双击展开 “通用串行总线控制器”。
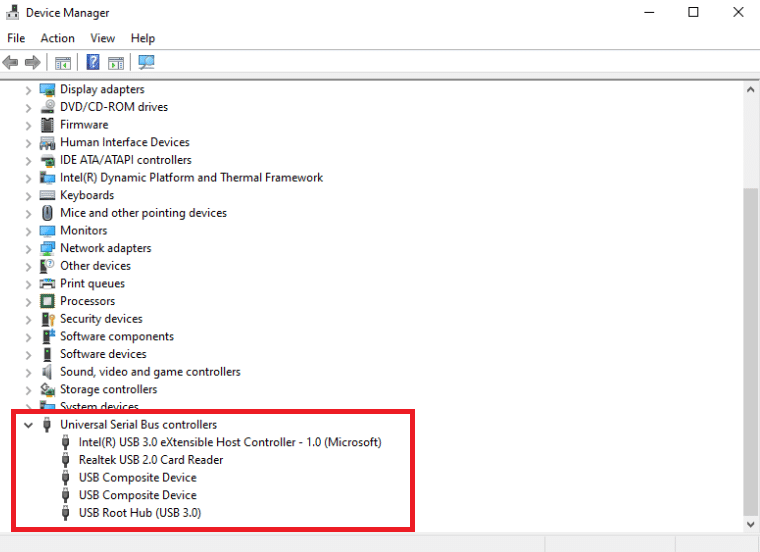
3. 右键点击任何 USB 控制器驱动程序,选择 “卸载设备”。
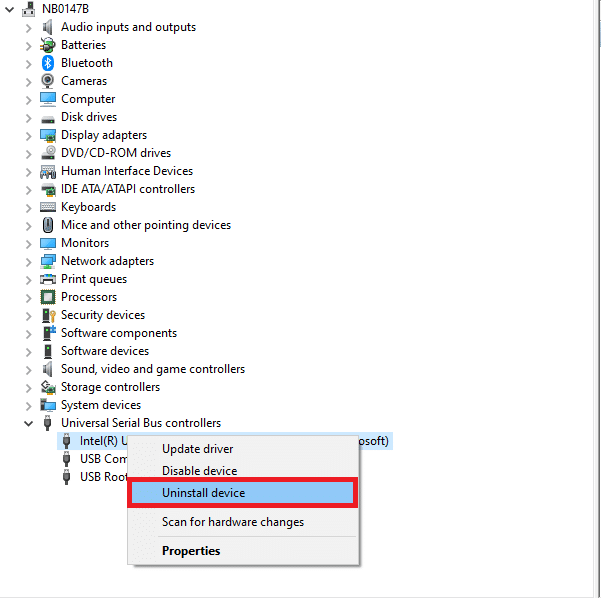
4. 点击卸载确认提示。
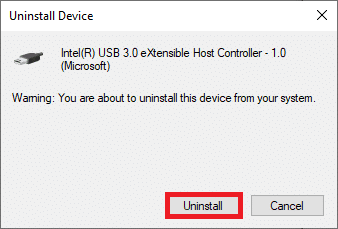
5. 按照屏幕提示,从您的电脑中完全删除这些驱动程序。
6. 对其他 USB 驱动程序重复上述步骤。
7. 删除这些驱动后,重启电脑,操作系统将自动重新安装驱动程序。
方法十:禁用 USB 选择性挂起功能
如果您的电脑仍然无法识别 Kindle,可以尝试禁用 USB 选择性挂起选项。此功能在便携式笔记本电脑中默认开启,用于节省电量,延长电池寿命,但有时会引起 USB 连接问题。请按照以下步骤禁用:
1. 按下 Windows 键,输入 “控制面板” 并打开。
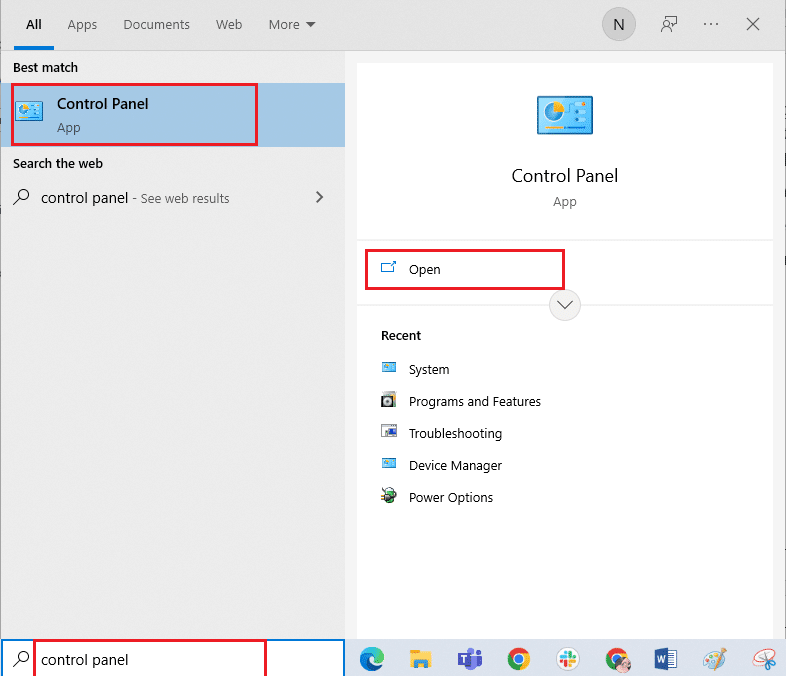
2. 确保查看方式设置为 “类别”,选择 “硬件和声音”。
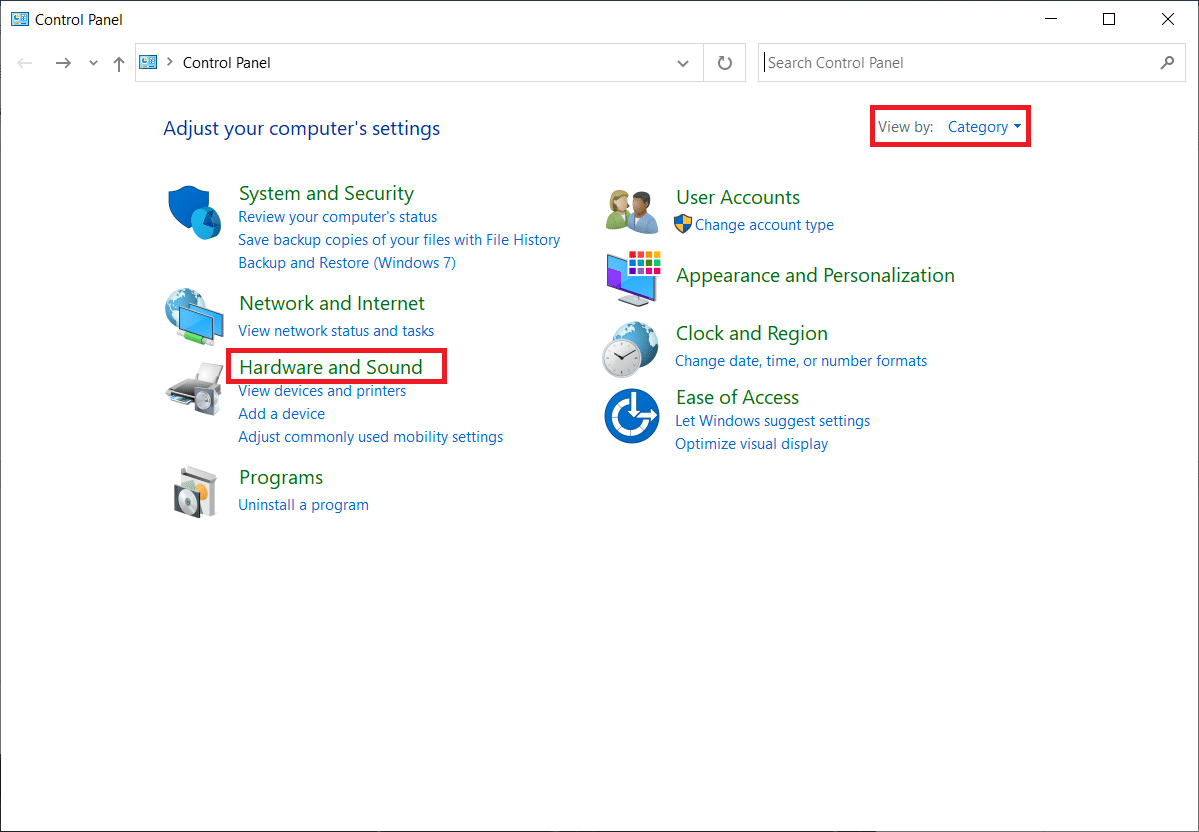
3. 选择 “电源选项”。
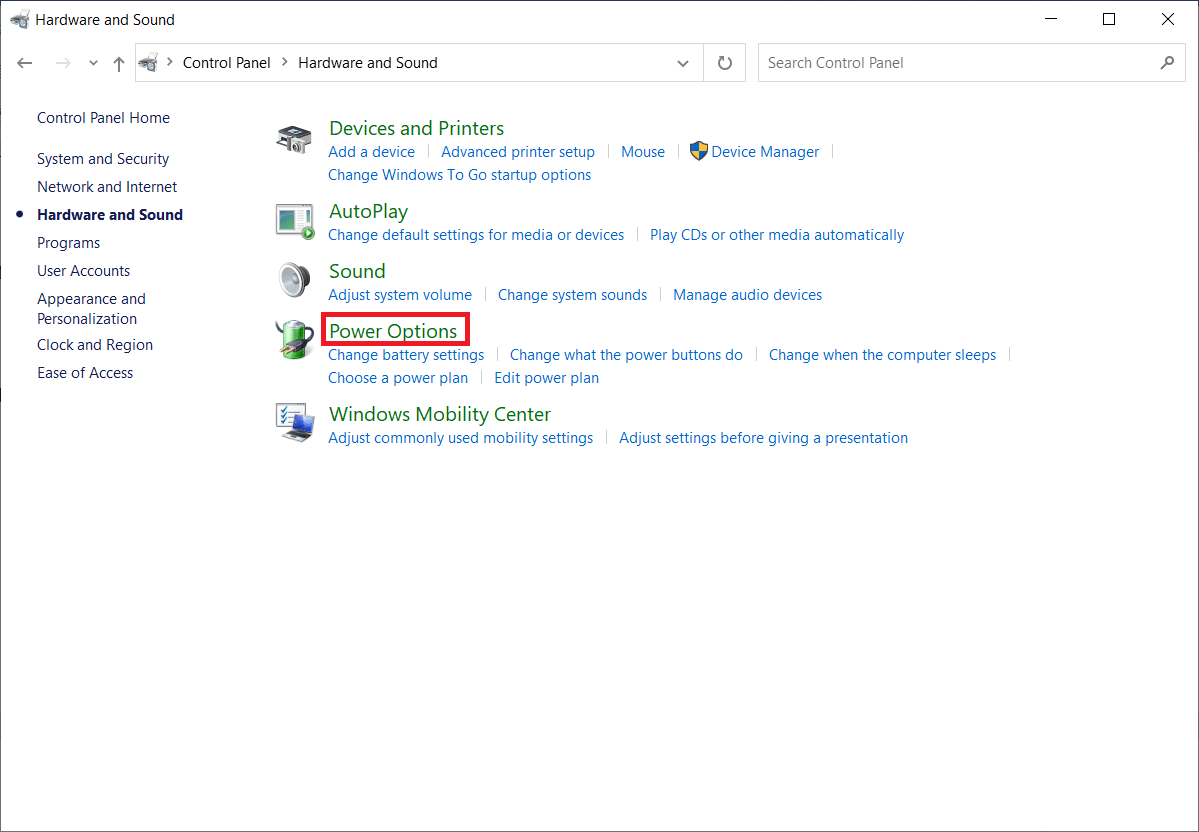
4. 点击 “更改计划设置”。
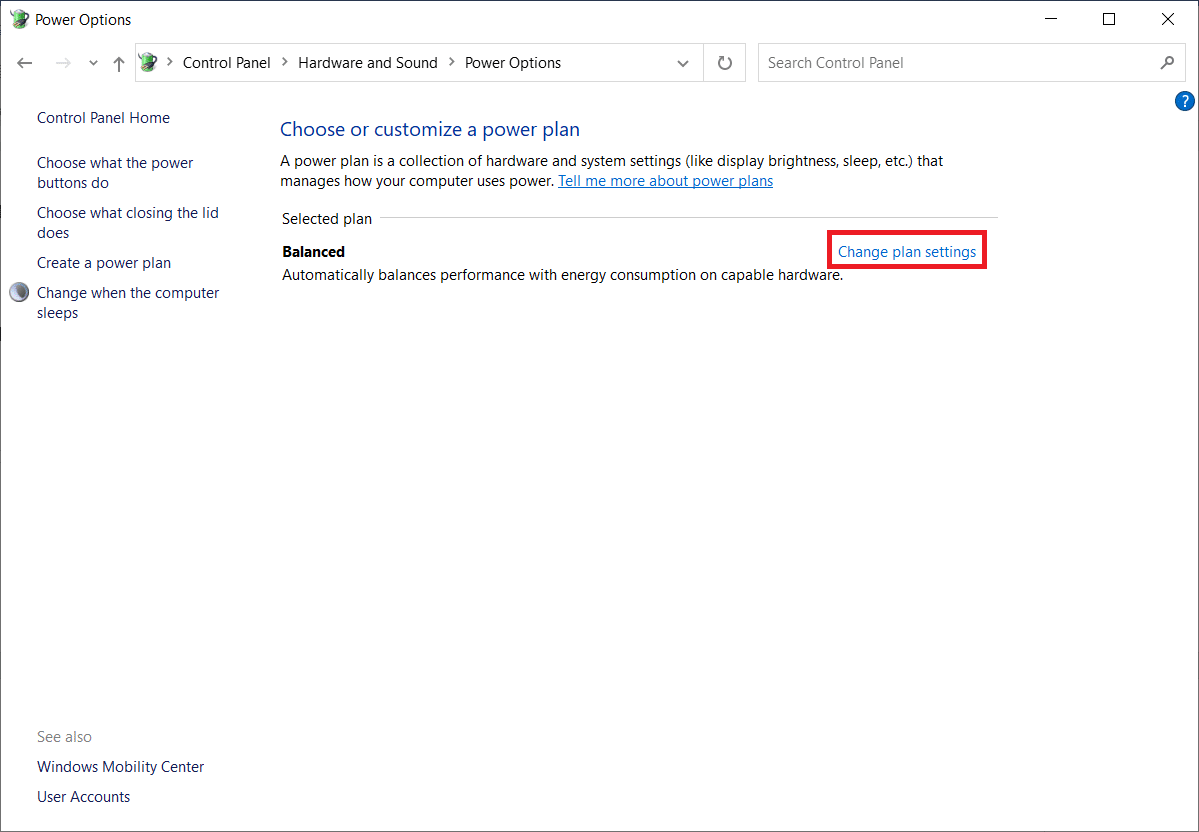
5. 点击 “更改高级电源设置”。
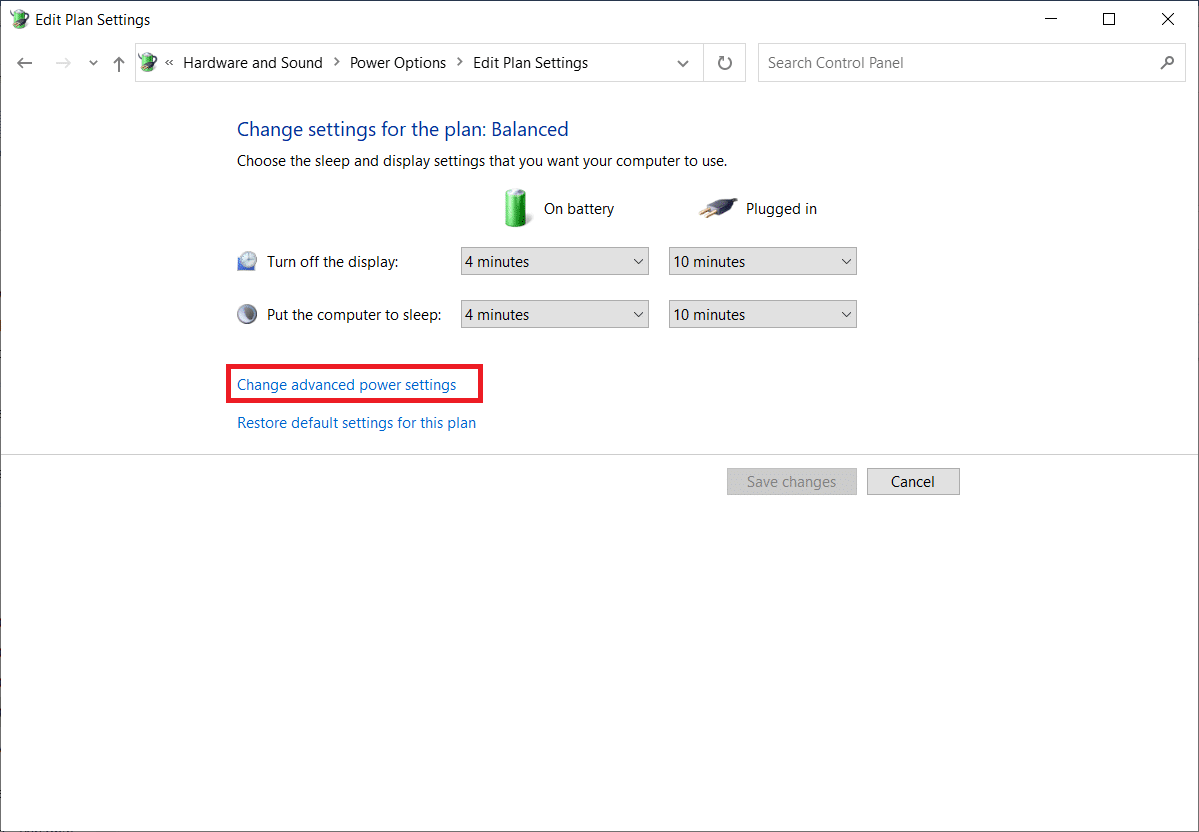
6. 展开 “USB 设置” 文件夹。
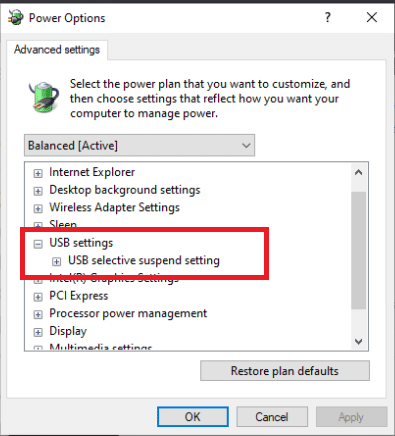
7. 在 “USB 选择性挂起设置” 下,为 “使用电池” 和 “接通电源” 选项选择 “禁用”。
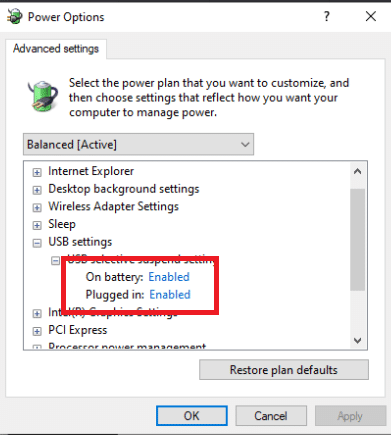
8. 点击 “应用”,然后点击 “确定”。
方法十一:分配驱动器号
在少数情况下,Kindle 可能被电脑检测为存储设备而非多媒体设备。如果您需要访问 Kindle 上的文件,请从 “磁盘管理” 窗口为其分配一个驱动器号,它应该可以开始正常工作。请按照以下步骤操作:
1. 右键点击 “开始菜单”,选择 “磁盘管理”。
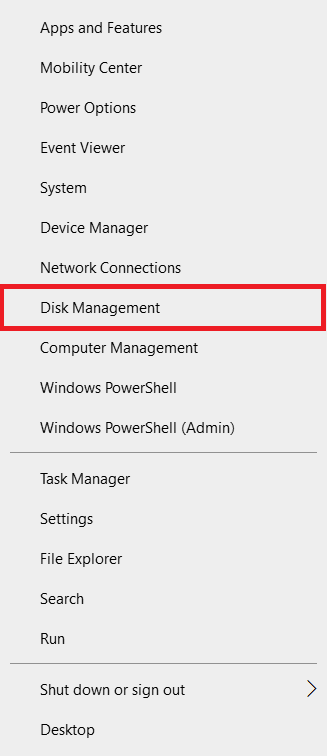
2. 右键点击 Kindle 设备,选择 “更改驱动器号和路径”。
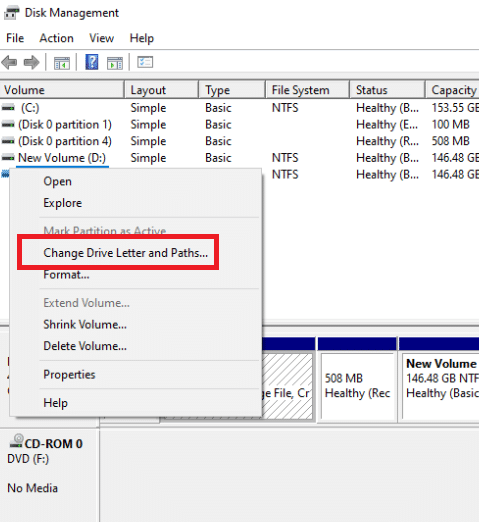
3. 选择一个字母,点击 “添加”。
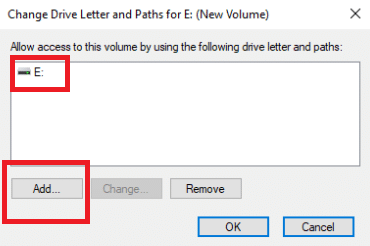
4. 完成后,保存更改,关闭窗口。
5. 返回 “文件资源管理器”,确认 Kindle 现在可以访问。
方法十二:重新安装 Kindle 应用程序
您也可以尝试重新安装适用于 Windows 10 的最新版 Kindle 软件,以解决问题。请按照以下步骤重新安装 Kindle:
1. 同时按下 Windows + I 键,打开 “设置”。
2. 点击 “应用”。
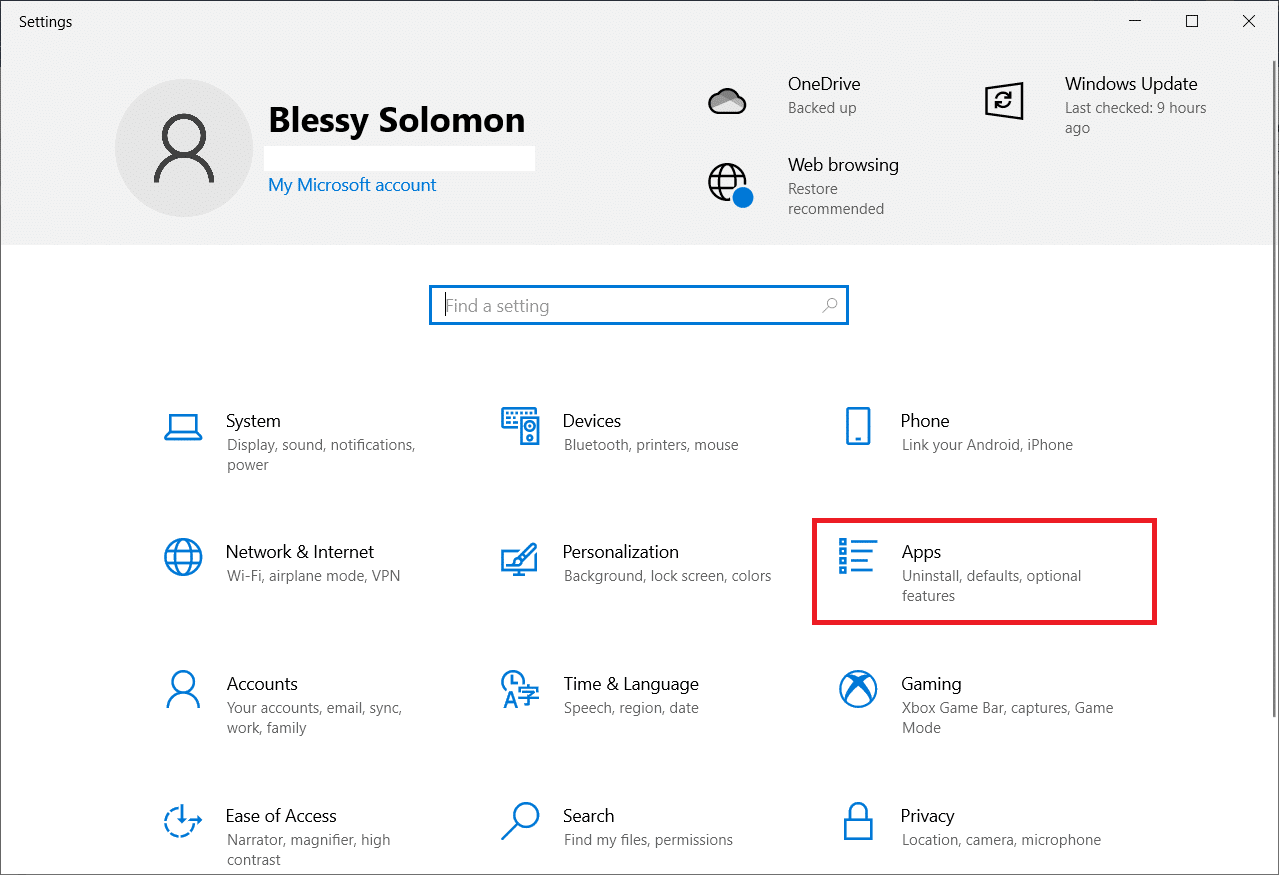
3. 向下滚动并选择 “亚马逊 Kindle”。
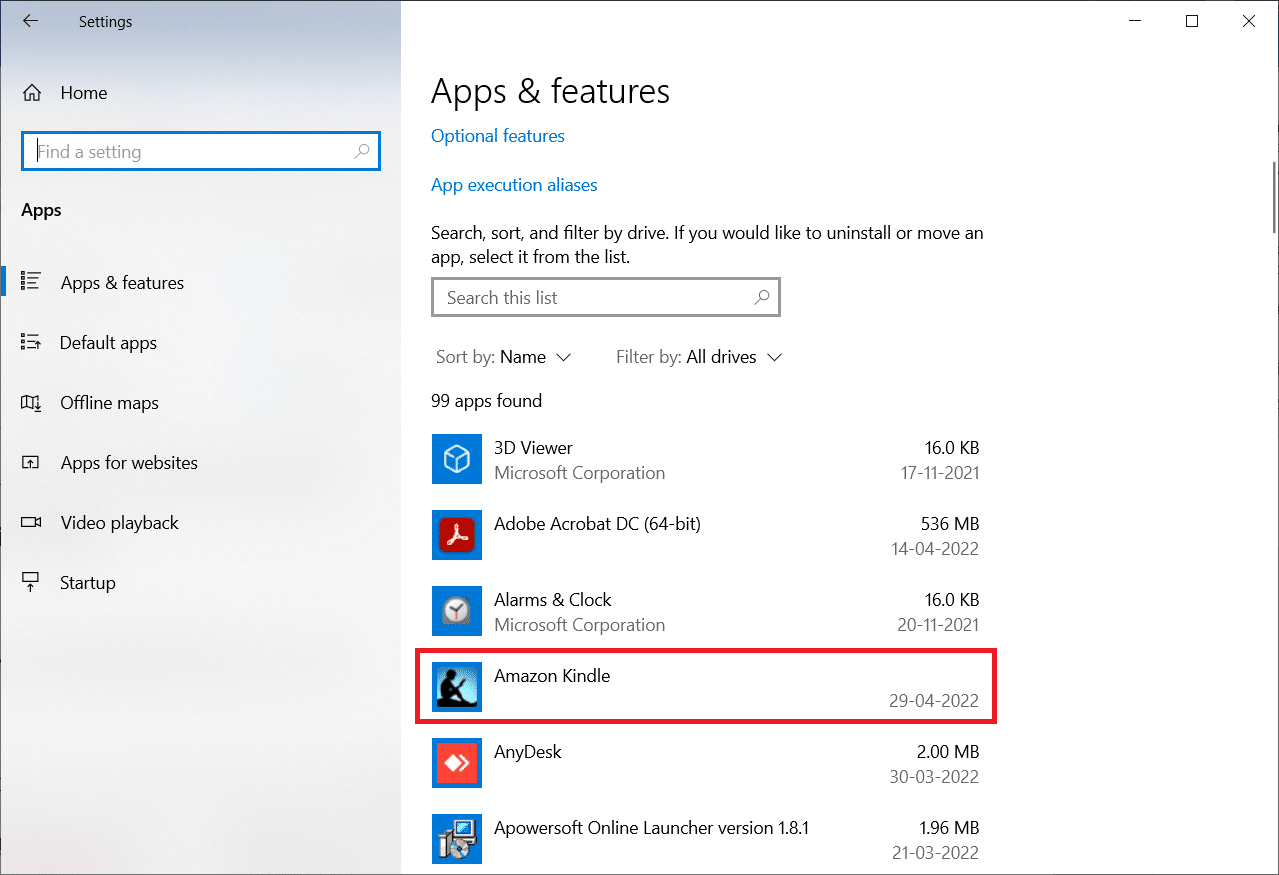
4. 点击 “卸载”。
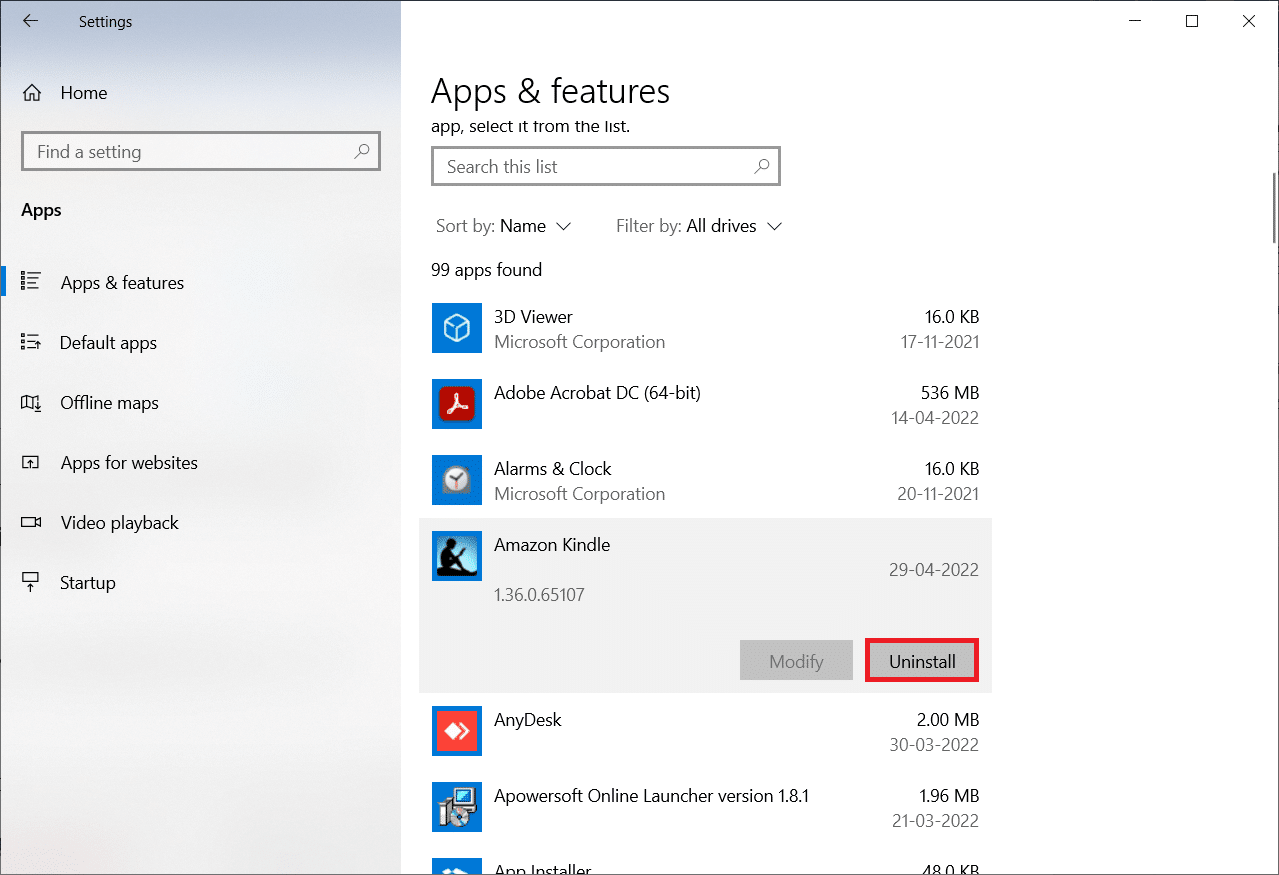
5. 再次,在弹出窗口中点击 “卸载”。
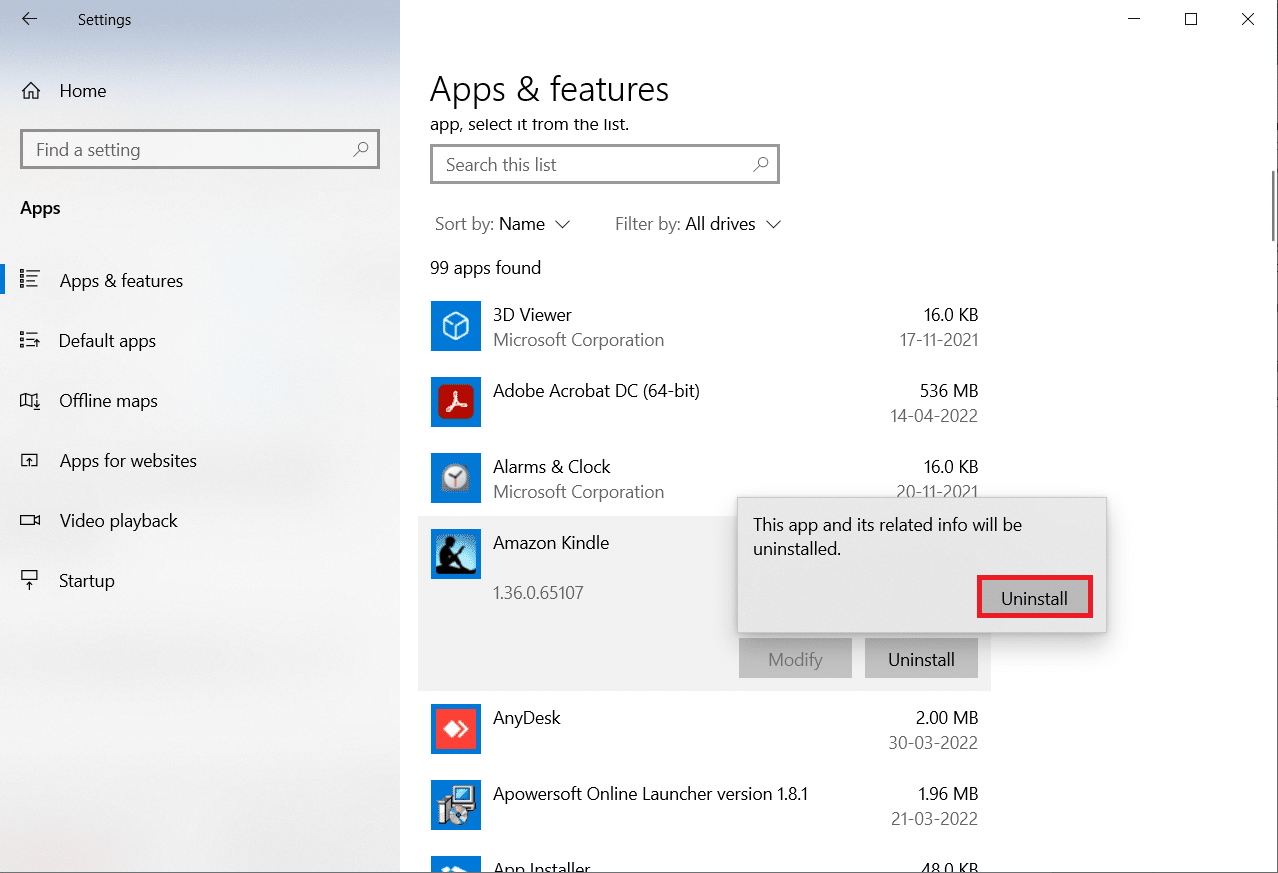
6. 在卸载窗口中,点击 “卸载”。
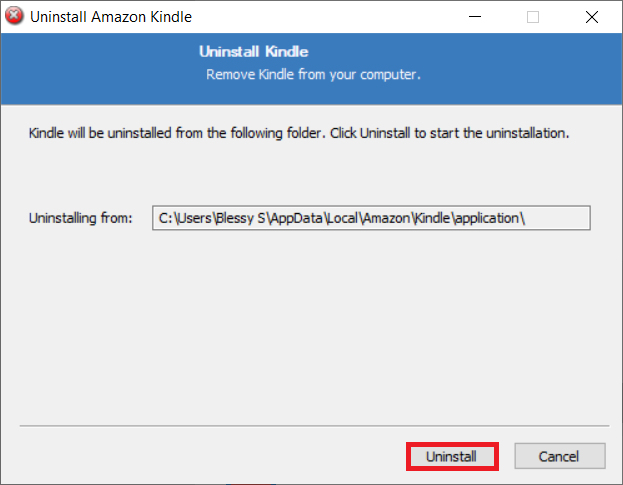
7. 点击 “完成”,完成卸载。
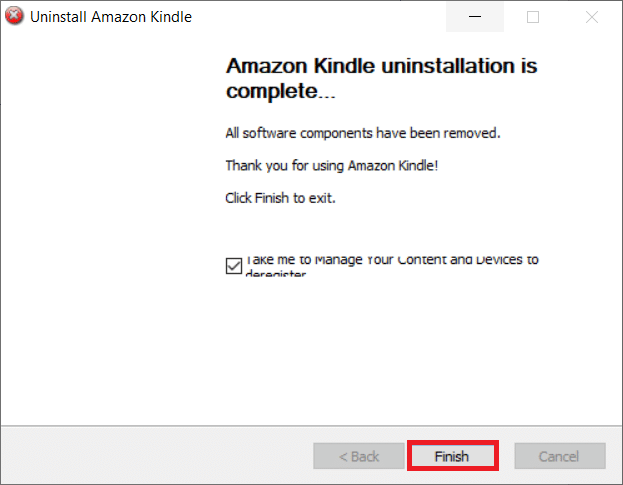
8. 在 Windows 搜索栏中,输入 “%localappdata%”,并打开。
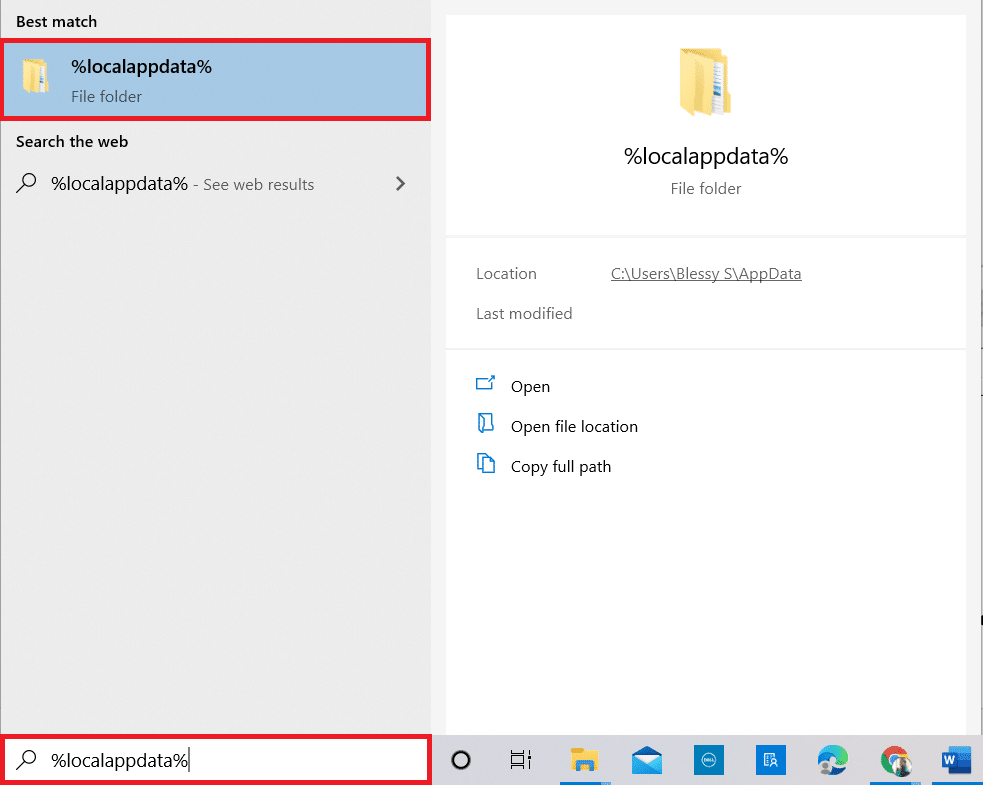
9. 双击打开 “亚马逊” 文件夹。
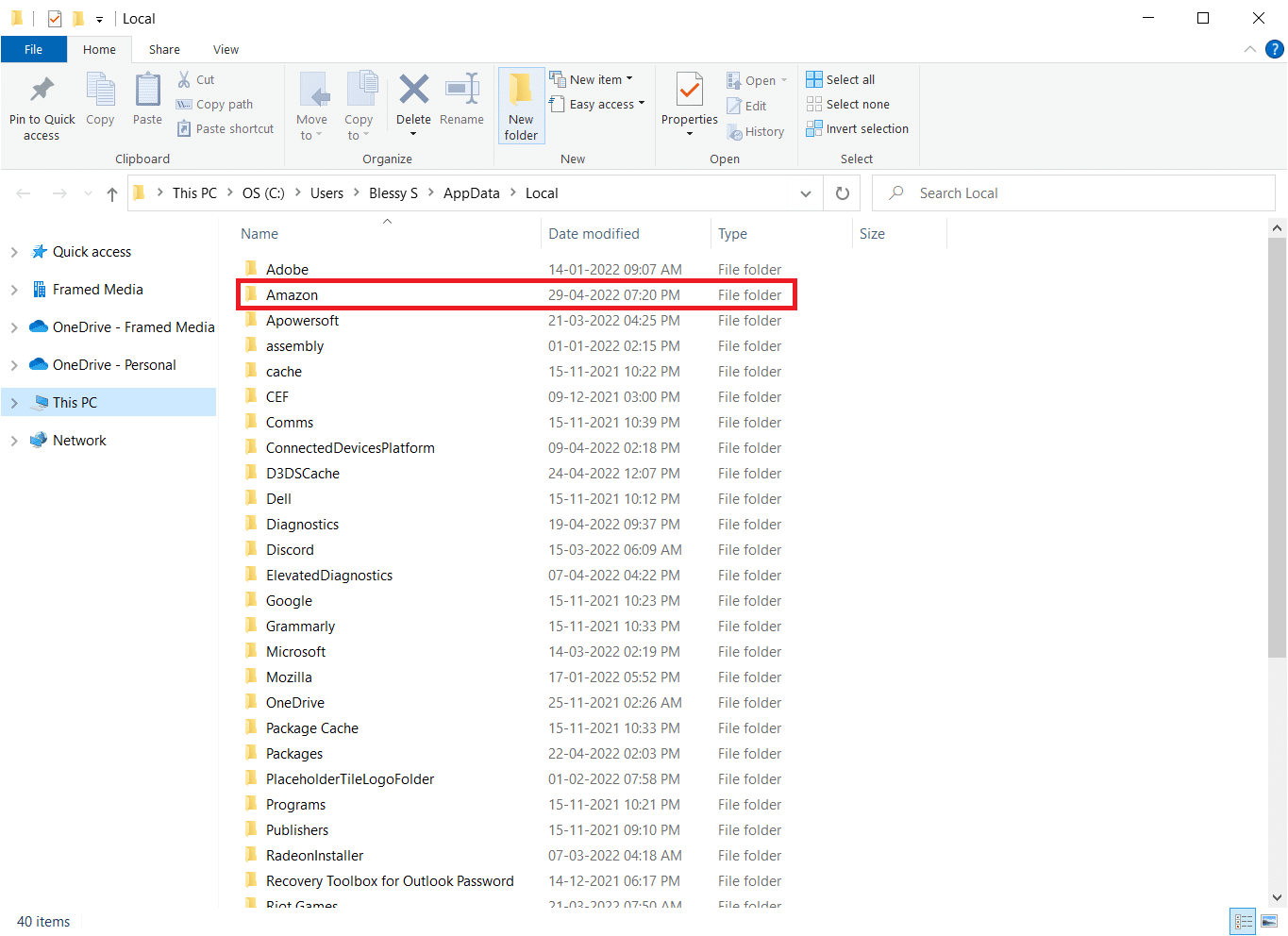
10. 右键点击 “Kindle” 文件夹,将其删除。
11. 再次按下 Windows 键,输入 “%appdata%” 并打开。
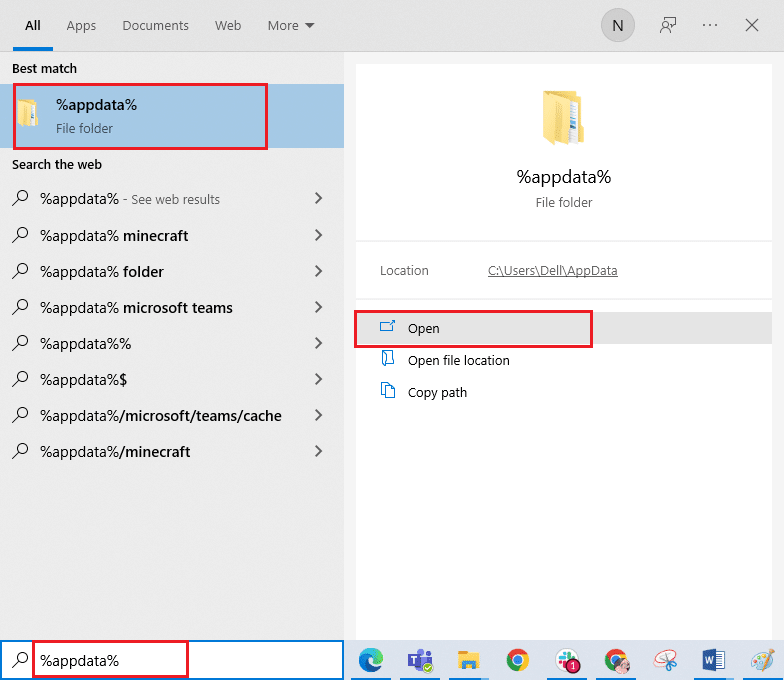
12. 同样,删除 “Amazon” 文件夹中的 “Kindle” 文件夹。
13. 重启电脑。
14. 现在,访问亚马逊的下载页面,点击 “下载PC和Mac” 按钮。
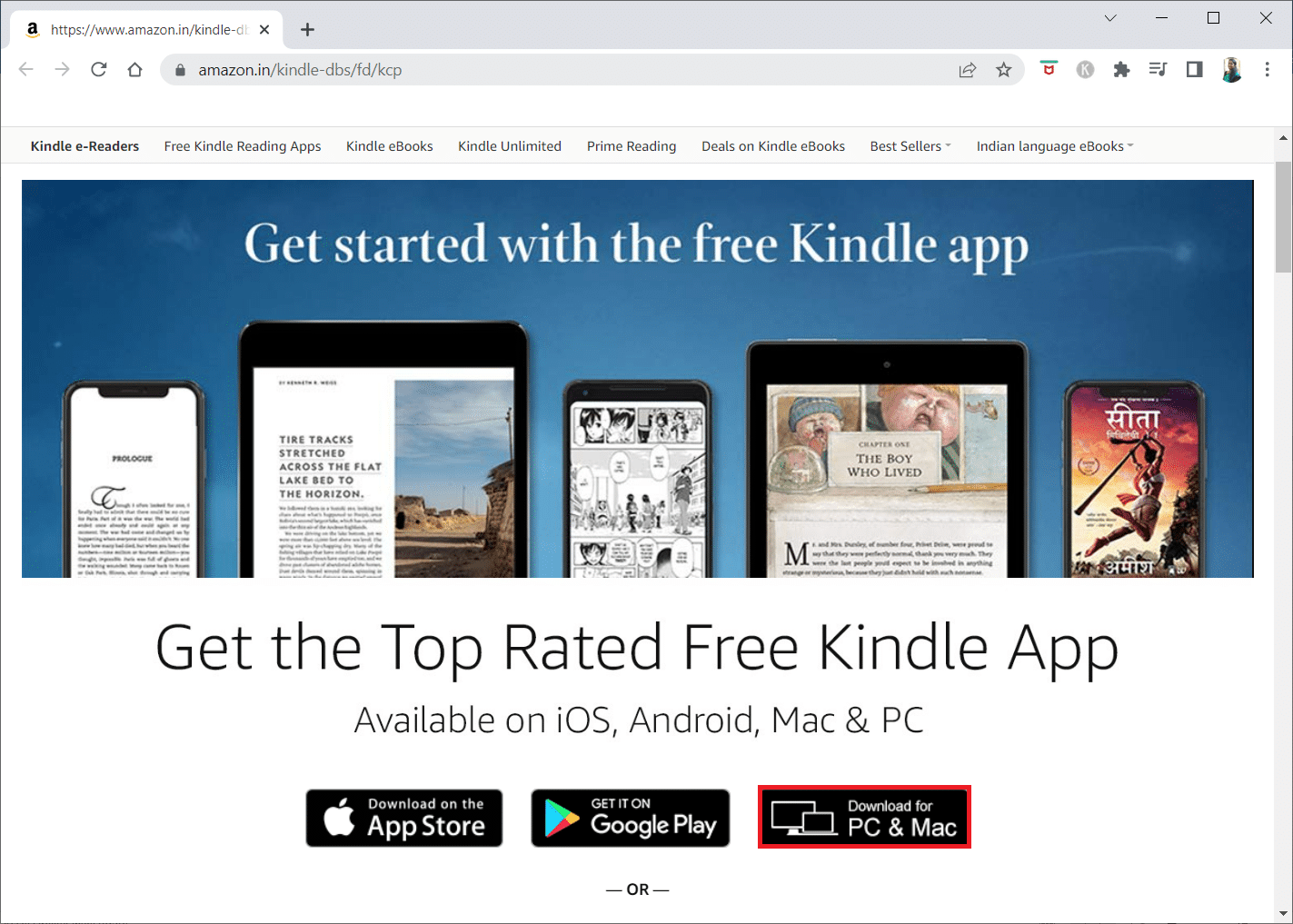
15. 点击下载的安装文件,安装应用程序。
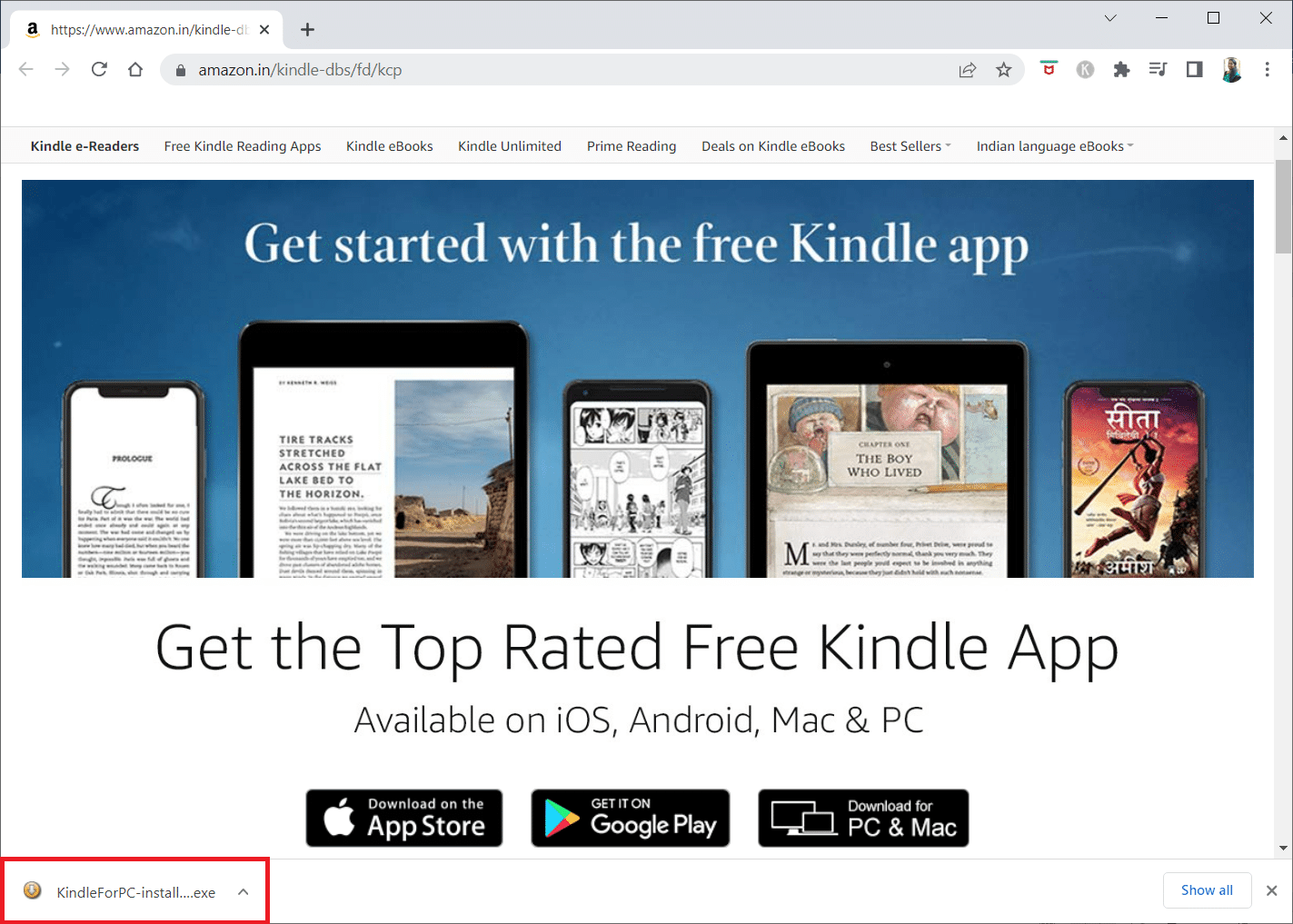
方法十三:执行硬重置
与其他智能手机和平板电脑一样,Kindle 具有重置模式,允许用户清理安装的操作系统,并清除设备内存。当您尝试重置设备时,可以解决阻止电脑检测到设备的软件问题。请按照以下步骤硬重置设备:
1. 通过 USB 连接 Kindle 到计算机。

2. 按住电源按钮约 40 秒。
3. 让 Kindle 自行重启。
4. 设备重启后,松开电源按钮。
注意:如果 Kindle 没有自动重启,请点击电源按钮将其打开。
***
希望本文对您有所帮助,并解决了 Kindle 无法在电脑上显示的问题。请告诉我们哪种方法对您最有效。如果您有任何疑问或意见,请使用下面的表格。