在您的电脑更新至最新的 Windows 功能版本后,可能会出现电脑陷入自动修复循环的情况。如果您正试图寻找解决“正在诊断你的电脑”这个 Windows 10 问题的方法,本文将为您提供多种故障排除技术。所以,请继续阅读,以解决 Windows 10 系统中卡在“正在诊断你的电脑”界面的问题。
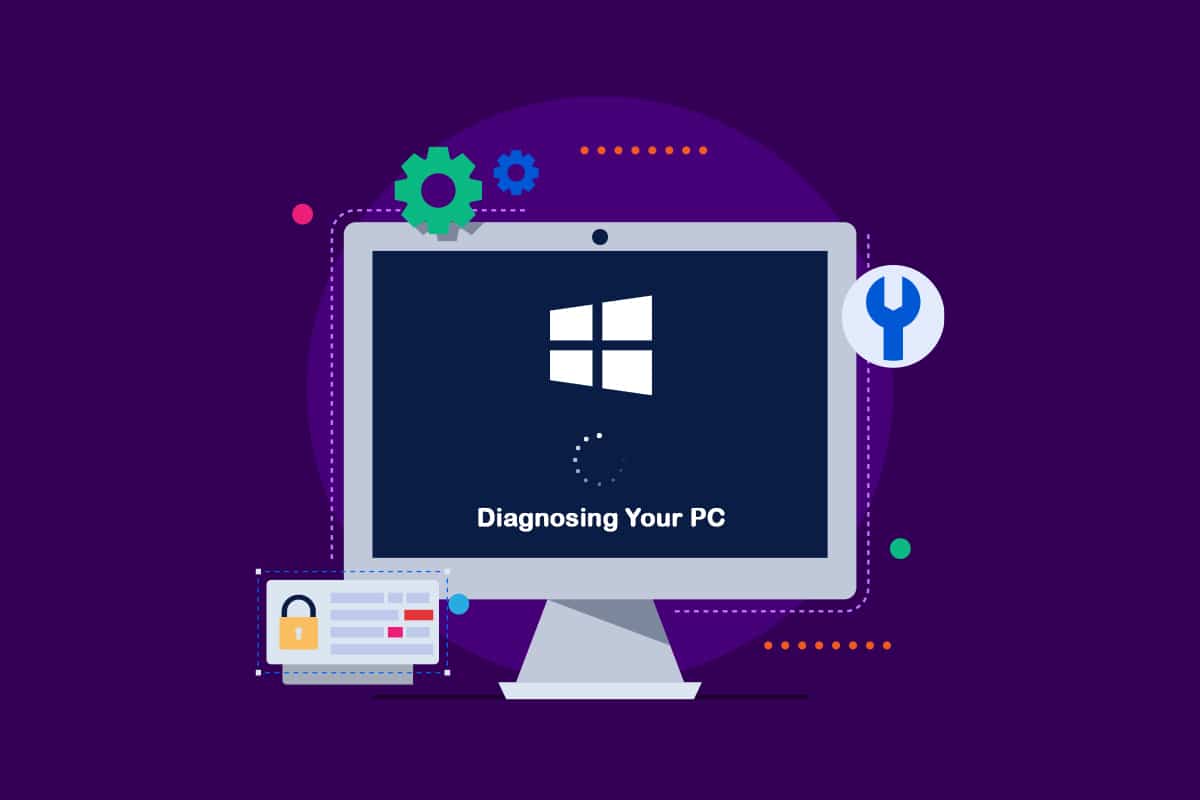
如何排除 Windows 10 中“正在诊断你的电脑”卡住的故障
我们通过分析大量用户报告,并尝试了部分受影响用户提供的多种修复策略,来研究“正在诊断你的电脑”卡住的问题。事实证明,多种情况都可能导致您的系统卡在“正在诊断你的电脑”屏幕上。以下列出了一些可能导致 Windows 10 出现此问题的原因:
-
系统文件损坏: 损坏的系统文件可能导致系统诊断工具在每次启动时出现。如果此工具本身也损坏,则会陷入无限循环。
-
系统空间不足: 当系统没有足够的存储空间来加载启动所需的所有程序和服务时,也可能会出现此问题。
-
自动修复工具故障: 许多用户报告此问题是由不明原因的系统驱动器故障引起的。在这种情况下,自动修复程序会在每次重启时尝试启动,以修复问题,但却无法找到问题的根源。
-
错误的 BCD 数据: 损坏的启动数据在严重情况下也可能导致此问题,从而阻止启动过程完成。
一些受影响的用户尝试重启电脑来解决此问题,但他们的电脑进入黑屏,显示徽标后,又返回“正在诊断你的电脑”页面。操作系统提示您的设备正在被诊断,但没有任何进展。您可以尝试以下方法来解决问题。
方法一:强制重启
如果您的 Windows 由于准备自动修复或“正在诊断你的电脑”问题而无法启动,您可以尝试强制重启。
1. 拔掉电源适配器,并从设备中取出电池(如果可以)。

2. 按住电源按钮 20 秒,然后检查是否能正常开机。
如果此方法失败,请尝试下面的其他选项。
方法二:以安全模式启动并清理空间
正如一些用户发现的那样,当系统没有足够空间启动时,也会出现此问题。许多遇到类似情况的用户,通过在安全模式下启动机器并释放一些空间,成功解决了这个问题。请按照我们的指南,了解如何在 Windows 10 中启动到安全模式。
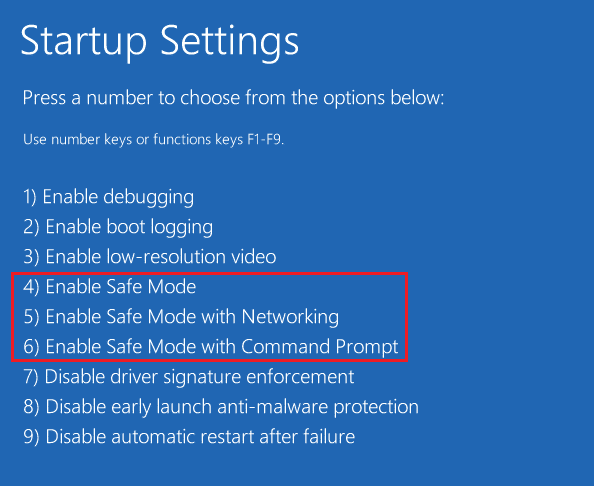
然后,按照我们的磁盘清理指南执行磁盘清理。
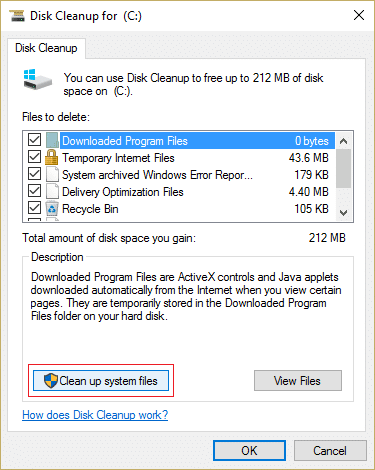
如果“正在诊断你的电脑” Windows 10 问题仍然存在,请继续下面的步骤。
方法三:修复系统文件
此问题也可能由系统文件损坏引起。这些损坏的文件可能会阻止启动过程完成。由于您无法越过诊断页面,因此必须在启动阶段之前运行扫描。请参考我们关于如何在 Windows 10 上修复系统文件的指南。
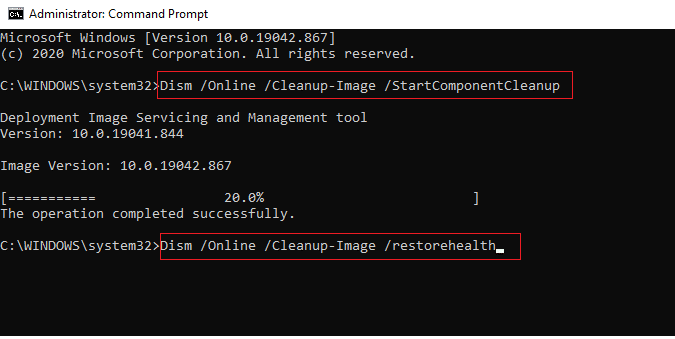
方法四:运行系统还原工具
您可能正在处理传统的修复方法无法解决的严重损坏问题。面对这种情况,最好的做法是采取损害控制策略。大多数由系统文件损坏引起的启动问题,都可以通过将机器恢复到所有组件都正常工作的健康状态来解决。请按照以下步骤操作。
1. 插入安装光盘并重新启动电脑。
2. 当您看到启动屏幕时,按任意键从安装介质启动。
3. Windows 安装程序加载完成后,点击“修复你的计算机”。

4. 从第一个修复菜单访问“疑难解答”菜单。
5. 在“疑难解答”菜单中,点击“高级选项”。

6. 然后从可用的工具列表中点击“命令提示符”。
7. 要打开系统还原程序,请在命令提示符窗口中键入 rstrui.exe 命令,然后按 Enter 键。
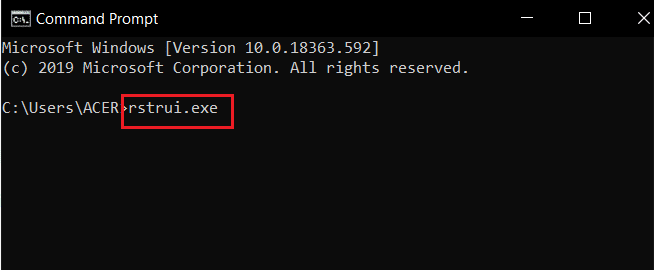
8. 到达第一个屏幕后,点击“下一步”。
9. 现在,勾选标记为“显示更多还原点”的选项。
10. 完成此操作后,检查每个还原快照,并选择一个在诊断问题之前拍摄的快照。
11. 要继续下一步,请选择合适的快照,并点击“下一步”。
12. 现在,点击“完成”。
恢复完成后,您的系统将自动重启,下次启动时将恢复到之前的状态。
方法五:重建 BCD
在 Windows 10 中,如果启动文件丢失或损坏,您可能会收到“准备自动修复”错误。因此,一些用户使用以下步骤重新构建引导记录。
1. 将 Windows 可启动安装光盘插入显示“正在准备自动修复”或“正在诊断你的电脑”错误消息的电脑。
2. 通过从安装光盘启动来启动您的电脑。
3. 要继续,请选择您的语言设置,并点击“下一步”按钮。
4. 选择“修复你的计算机”。

5. 选择“疑难解答”。
6. 选择“命令提示符”。
7. 在提示符中输入以下命令,并在每个命令后按 Enter 键:
bootrec /fixmbr
bootrec /fixboot
bootrec /scanos
bootrec /rebuildbcd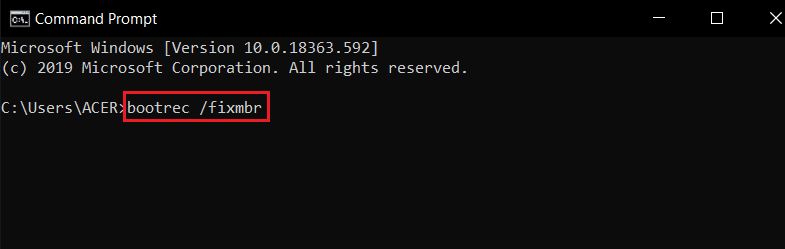
8. 然后,输入命令 exit 并按 Enter 键。
9. 最后,重启电脑。
方法六:禁用自动启动修复
如果出现问题,自动启动修复软件会在每次系统启动时启动。但是,如果该工具损坏,您可能无法越过启动屏幕。因此,禁用此软件可以阻止出现“正在诊断你的电脑”屏幕。
1. 在看到引导界面后,反复按 F8 键以进入“高级启动选项”菜单。
2. 按 F5 键或使用箭头键,从“高级启动选项”菜单中选择“带网络连接的安全模式”。
3. 启动完成后,按 Windows + I 键启动“运行”对话框。
4. 键入 cmd 并按 Ctrl + Shift + Enter 键以打开提升的命令提示符。
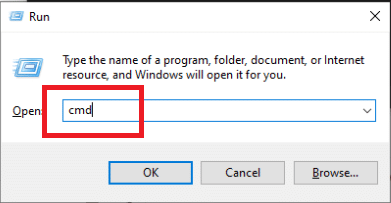
5. 在提示中点击“是”。
6. 输入以下命令,并按 Enter 键:
bcdedit /set recoveryenabled NO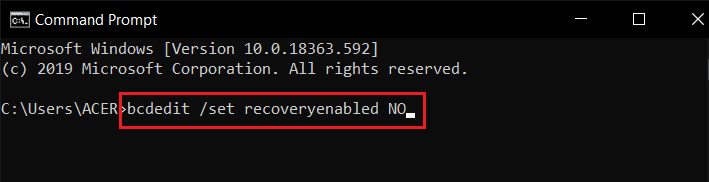
7. 该过程完成后,重新启动设备。
如果“正在诊断你的电脑” Windows 10 问题仍然存在,或者您没有收到其他错误,请继续下一个步骤。
方法七:卸载更新
如果更新没有在您的设备上正确安装,您可能会遇到此问题。请按照以下步骤解决问题。
1. 按 Windows 键并键入“控制面板”,然后点击“打开”。
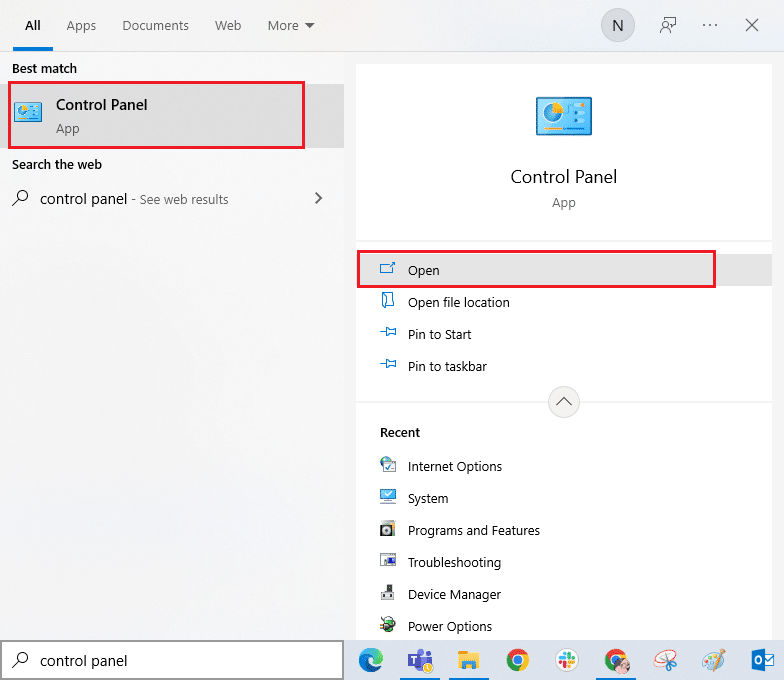
2. 现在,点击“程序”菜单下的“卸载程序”选项,如下图所示。
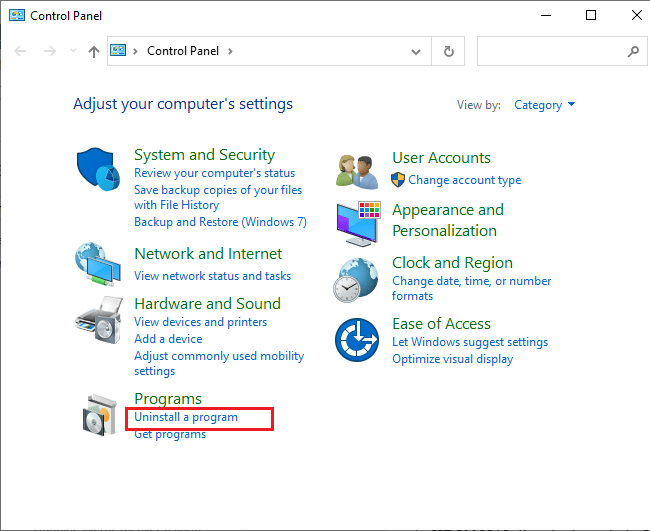
3. 现在,点击左侧窗格中的“查看已安装的更新”,如下图所示。
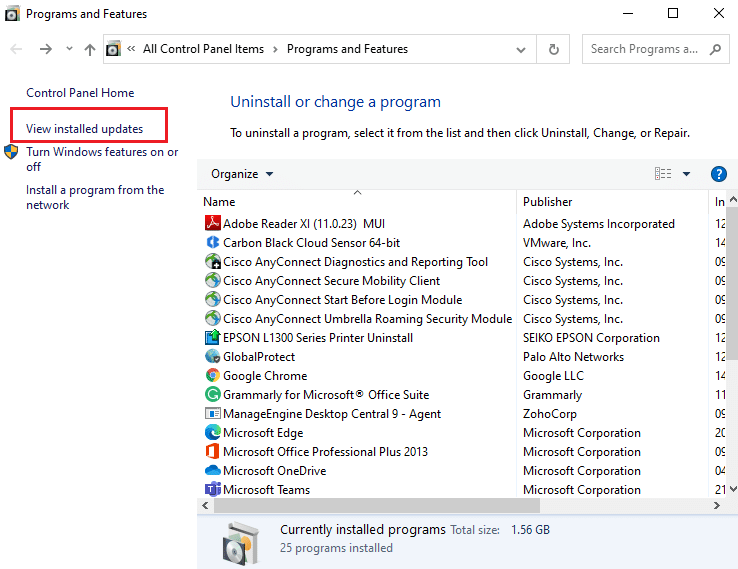
4. 现在,通过参考安装日期,并点击“卸载”选项,来搜索并选择最近的更新,如下图所示。

5. 最后,确认任何提示,并重新启动电脑。
检查“正在诊断你的电脑”卡住问题是否仍然存在。
方法八:执行修复安装
如果上述修复方法均无效,则您可能正在处理无法使用常规方法修复的严重系统损坏情况。在这种情况下,修复问题的唯一方法是重置每个 Windows 组件,包括导致自动修复循环的任何启动相关的任务。您始终可以执行全新安装,但请记住,这样做会丢失 Windows 系统中保存的所有数据。如果您选择全新安装,您的所有个人数据、应用程序、游戏、文档和其他媒体都将丢失。请参考我们关于如何全新安装 Windows 10 的指南并执行相同的操作。
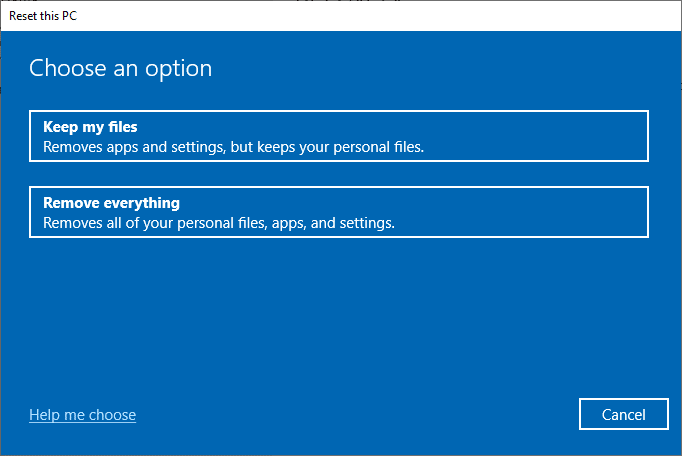
***
我们希望您觉得这些信息有用,并且您能够解决在 Windows 10 中诊断电脑时遇到的问题。请告知我们哪种技术对您最有效。如果您有任何疑问或意见,请使用下面的表格。此外,请告诉我们您接下来想学习什么内容。