解决 Windows 10 中未检测到 WD My Passport Ultra 的问题
许多用户使用 WD My Passport Ultra 移动硬盘来存储数据,但有时会遇到 Windows 10 无法识别该硬盘的问题。如果出现这种情况,用户将无法访问存储在硬盘中的数据,这可能会对日常工作造成阻碍。本文将深入探讨导致 WD My Passport Ultra 无法被检测到的原因,并提供一系列修复方法,帮助您自行解决问题。
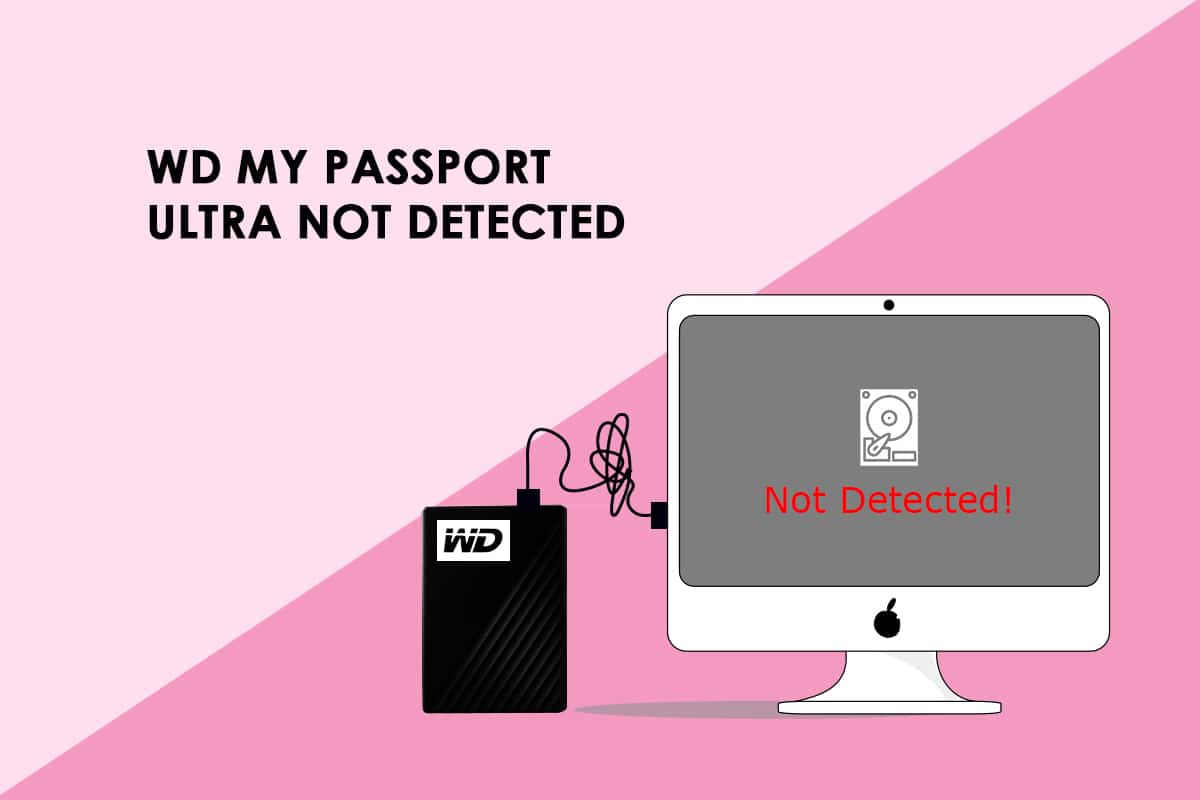
WD My Passport Ultra 概述
WD My Passport Ultra 是西部数据公司生产的便携式移动硬盘系列。它采用时尚的金属外壳设计,并配备 USB-C 接口。该系列硬盘提供 1TB、2TB 和 4TB 三种容量选择,满足用户不同的存储需求。
- 通常,WD(西部数据)设备用于存储大量数据,例如音乐、视频和照片等。
- WD My Passport Ultra 硬盘为用户提供了充足的存储空间,用于备份和保存各类文件,例如照片、视频、音乐和文档。
- 该硬盘出厂时已预格式化为 Windows 10、Windows 8.1 和 Windows 7 操作系统兼容的格式。除非您需要在其他操作系统上使用它,否则无需重新格式化。
- My Passport Ultra 硬盘采用高品质的 WD 组件制造,具有耐用性和可靠性。它还提供高达 4TB 的存储容量和 3 年的有限保修。
在尝试修复方法之前,我们先来了解一下 WD My Passport Ultra 硬盘在电脑上无法显示的原因。
WD My Passport Ultra 无法在电脑上显示的原因
以下是一些导致 Windows 电脑无法检测到 WD My Passport Ultra 硬盘的常见原因:
- 电脑的 USB 集线器故障或 USB 端口/电缆出现问题。
- WD My Passport 硬盘没有被分配驱动器盘符。
- 由于文件系统损坏或扇区错误,WD My Passport 硬盘无法读取。
- WD My Passport 驱动程序过时或不再受支持。
- 通用 USB 控制器的驱动程序已过时。
用户可能还会遇到以下类似问题:
-
WD 我的护照问题: 常见问题是硬盘无法被 Windows 系统识别,并且在文件资源管理器中无法显示。本文将提供解决方案。
-
WD 护照无法识别: 如果电脑无法识别已连接的硬盘,可以使用本文中的方法进行修复。
-
WD my passport ultra 驱动程序: Windows 系统通常会自动安装硬盘驱动程序。如果出现错误,可以使用设备管理器查找更适合的驱动程序。
接下来,我们将介绍多种解决这些问题的方法,让您的 WD My Passport Ultra 硬盘重新出现在电脑上。
方法一:更换 USB 电缆或端口
首先,尝试将 My Passport Ultra 硬盘连接到计算机或笔记本电脑上的不同 USB 端口。问题可能不是出在硬盘本身,而是连接硬盘的端口。更换 USB 电缆或使用不同的 USB 端口可能是解决问题的简单方法。
- 如果更换 USB 端口后电脑可以识别 WD My Passport 硬盘,则说明原来的 USB 端口可能存在问题。您也可以尝试将硬盘连接到另一台电脑,以确定问题是否出在端口。
- 尝试将 My Passport Ultra 硬盘连接到不同的 USB 端口。有些用户表示,当使用 USB 2.0 端口连接时,硬盘可以被识别,但使用 USB 3.0 端口连接时则无法识别。这可能是由 USB 控制器引起的。
- 如果所有 USB 端口都无法检测到 WD My Passport Ultra 硬盘,请尝试更换 USB 电缆。并非所有 USB 电缆都与所有电脑兼容。
- 在极少数情况下,USB 电缆可能会出现故障,导致电脑无法检测到 WD My Passport Ultra 硬盘。更换新的 USB 电缆可以解决问题。
- 在测试时,确保尝试不同的端口和 USB 电缆组合。这样做可以帮助您找出问题的根源。
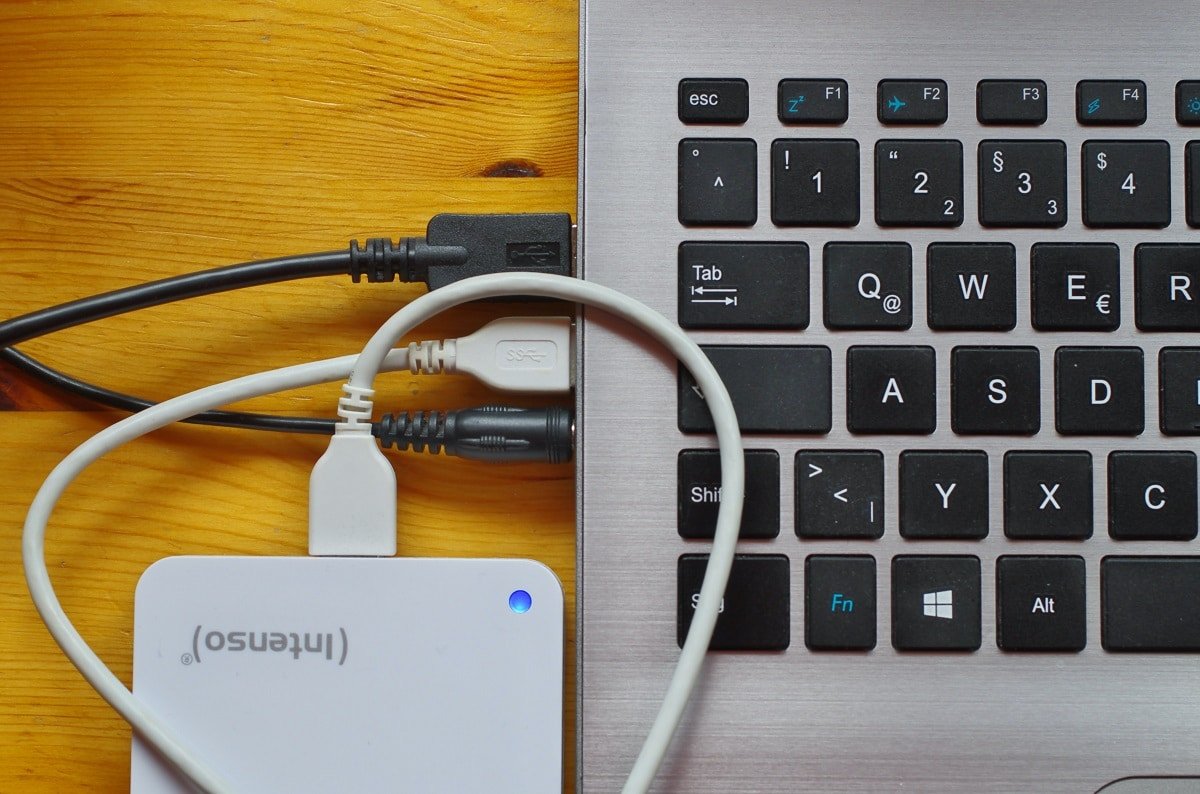
方法二:使用硬件和设备疑难解答
Windows 系统自带的“硬件和设备疑难解答”程序可以帮助检测和修复外部硬件故障。当电脑无法识别设备时,这是一个非常有用的工具。您可以按照以下步骤运行此疑难解答程序,以尝试解决问题。运行完毕后,检查问题是否得到解决。

方法三:使用磁盘管理
有时,更改 My Passport Ultra 硬盘的驱动器盘符和路径可以帮助 Windows 系统识别它。请按照以下步骤进行操作:
1. 按下 Windows 键 + X 键,然后选择“磁盘管理”。
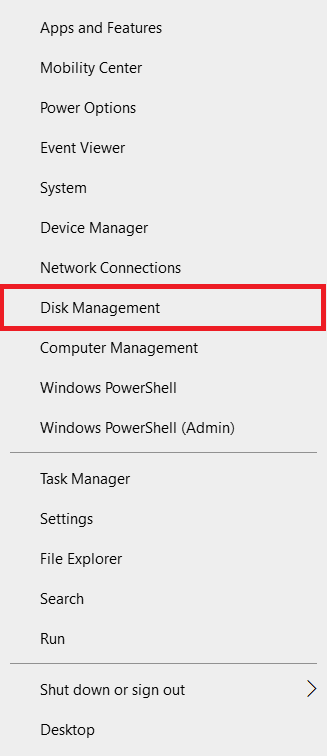
2. 右键单击 WD My Passport Ultra 硬盘,然后选择“更改驱动器号和路径”。
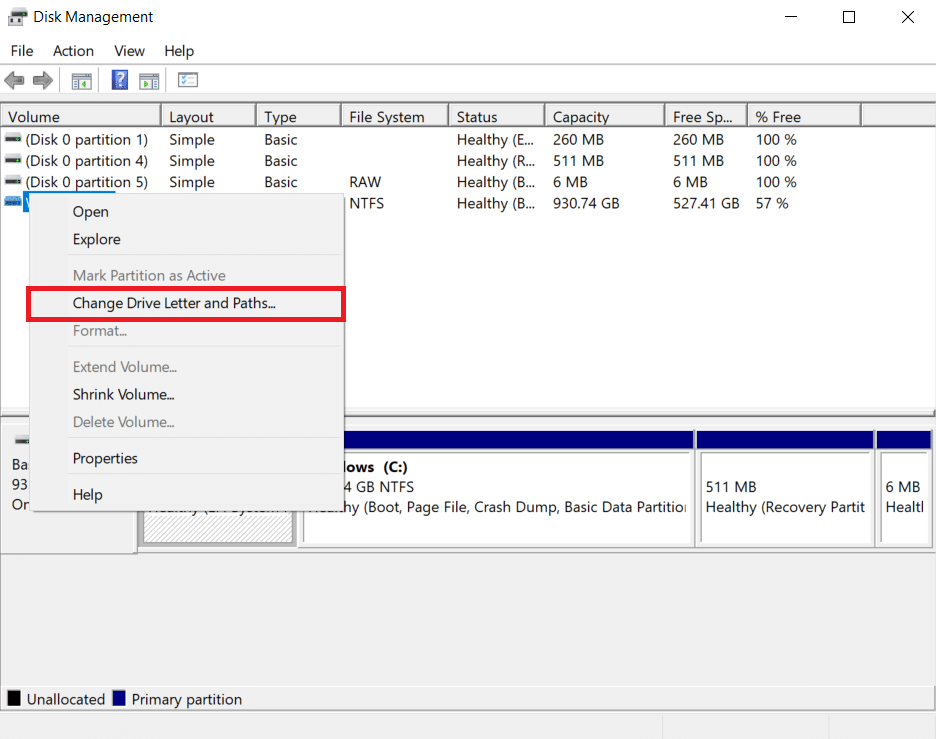
3. 点击“添加”按钮。
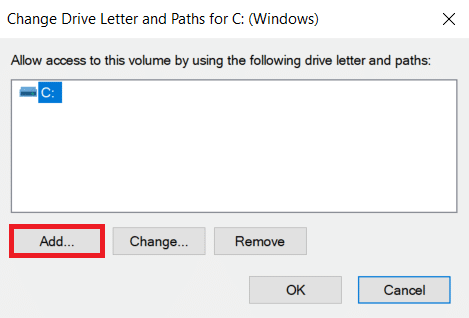
4. 选择“分配以下驱动器号”选项。
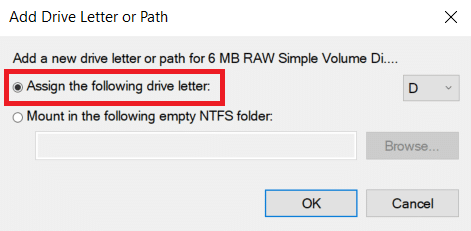
5. 从下拉菜单中选择一个驱动器号。
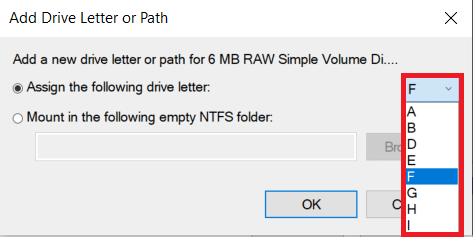
6. 点击“确定”按钮。
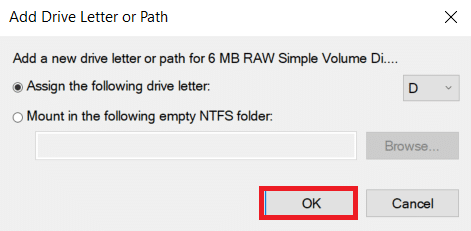
方法四:卸载 WD 设备驱动程序
USB 控制器是允许计算机与 USB 设备连接的硬件组件。在设备管理器中,您可以找到 USB 控制器。
当通用串行总线 (USB) 控制器旁边出现黄色感叹号时,表示设备驱动程序没有正确加载。这会导致电脑无法检测到您的 USB 设备,这也是导致 WD My Passport Ultra 硬盘无法在 Windows 10 中被检测到的原因之一。
1. 按下 Windows 键,输入“设备管理器”,然后点击“打开”。
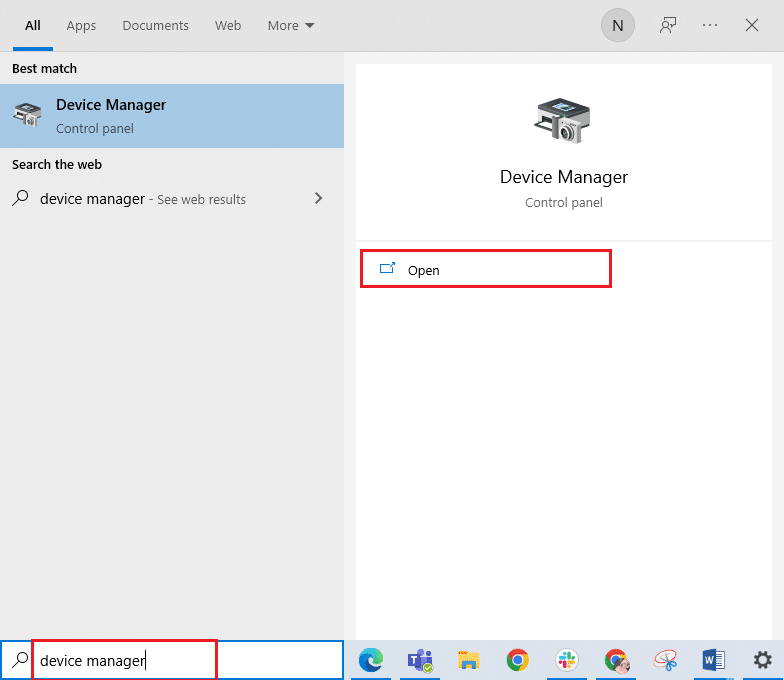
2. 展开“通用串行总线控制器”。
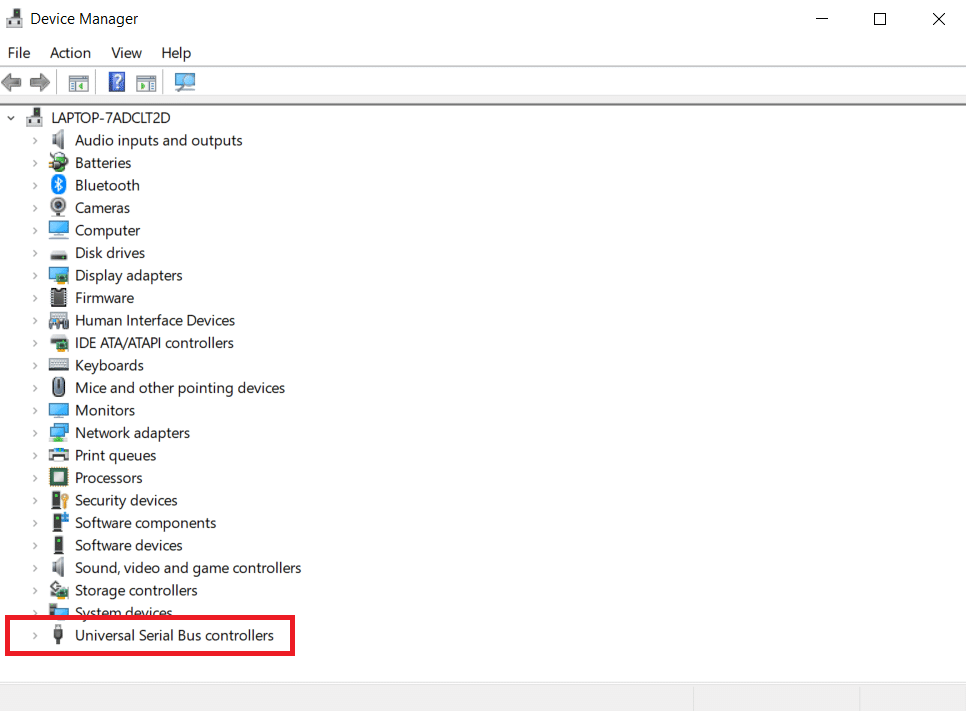
3. 右键单击连接到控制器的外部硬盘驱动器,然后选择“卸载”。
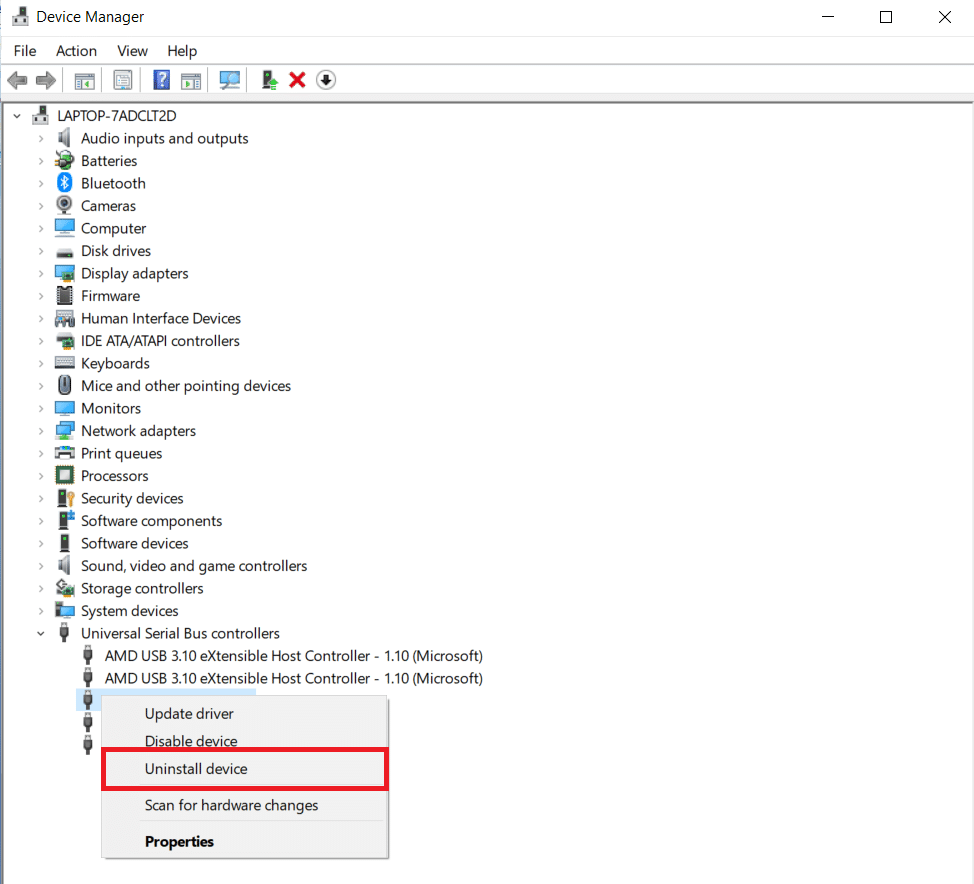
4. 重新启动计算机,检查问题是否得到解决。
方法五:更新 WD 设备驱动程序
WD My Passport 无法检测到或识别的问题可能是由损坏或过时的驱动程序引起的。有些用户表示,更新设备驱动程序后,WD My Passport 无法在电脑上显示的问题得到了解决。
1. 在 Windows 搜索栏中输入“设备管理器”,然后打开它。
2. 双击“磁盘驱动器”以展开。
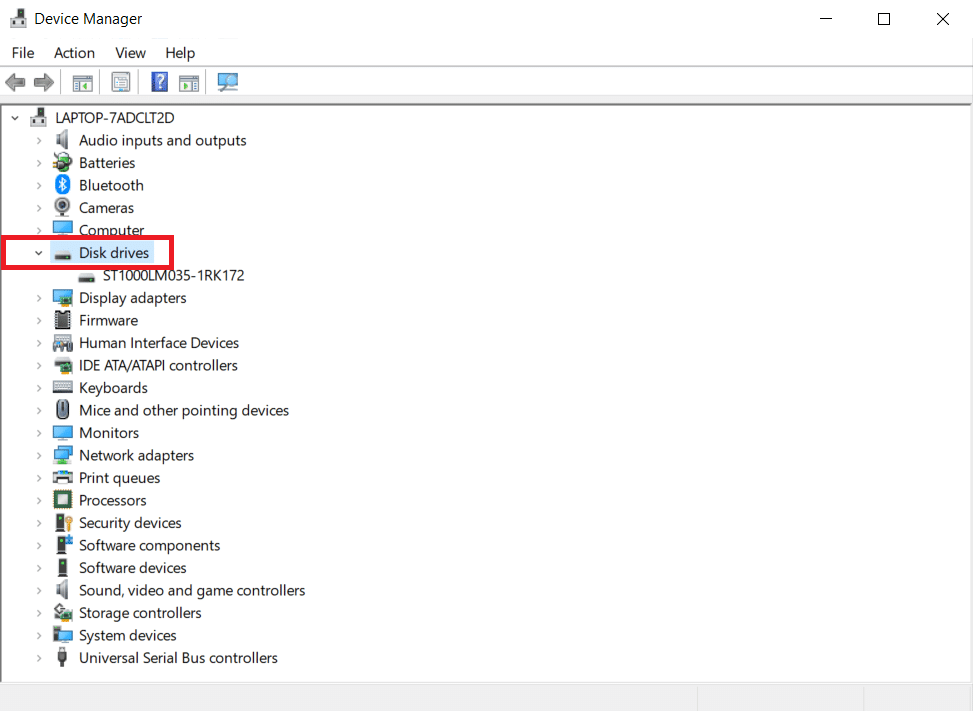
3. 右键单击驱动程序并选择“更新驱动程序”。
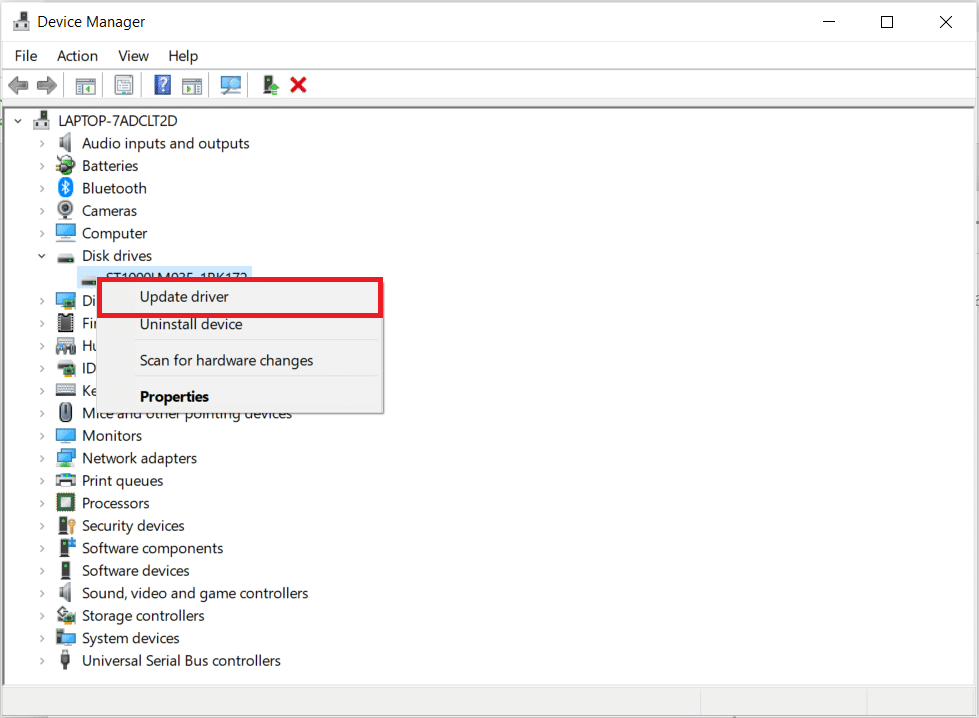
4. 然后,单击“自动搜索驱动程序”。
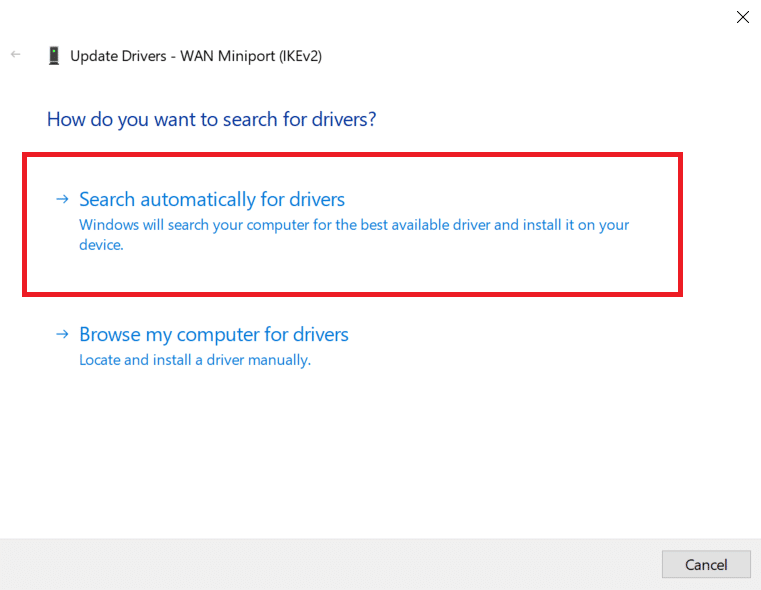
5. 如果系统找到新的驱动程序,它将自动安装并提示您重新启动电脑。
6. 您也可能看到一条消息,表明已安装最佳驱动程序。在这种情况下,您可以使用 Windows 更新中的“搜索更新的驱动程序”工具。
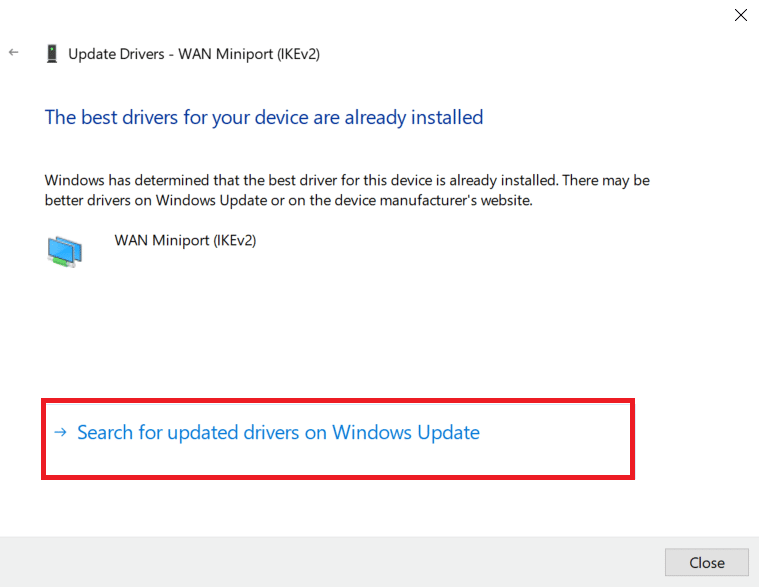
7. 您将被引导至 Windows 更新界面,在此处选择“查看可选更新”。
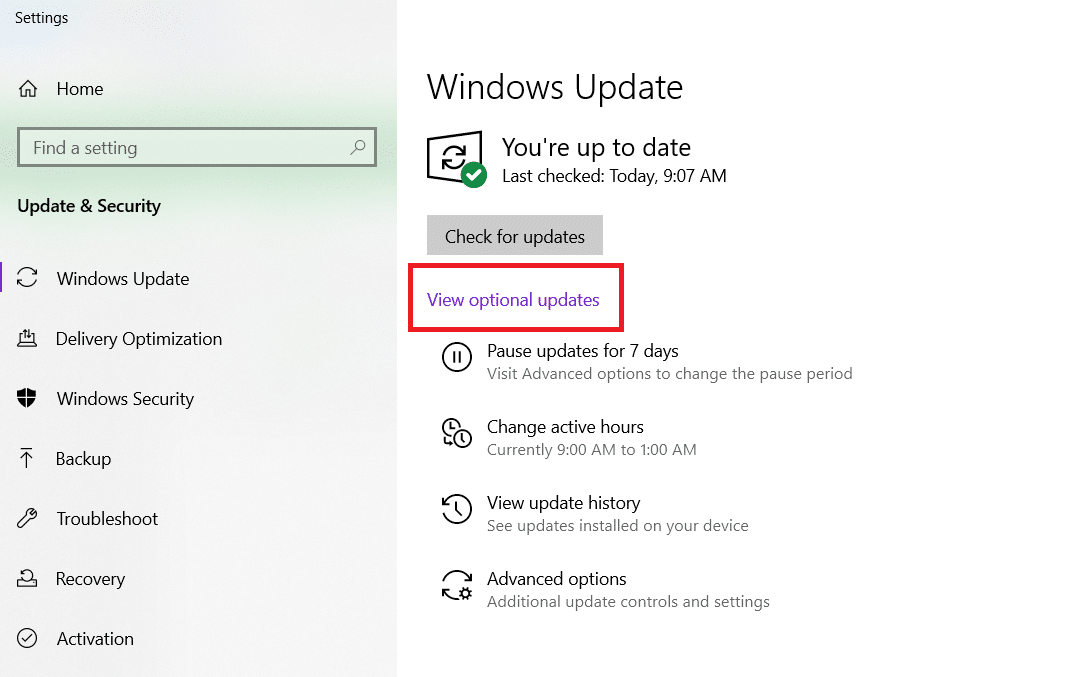
8. 勾选驱动程序旁边的复选框,选择要安装的驱动程序,然后单击“下载并安装”按钮。
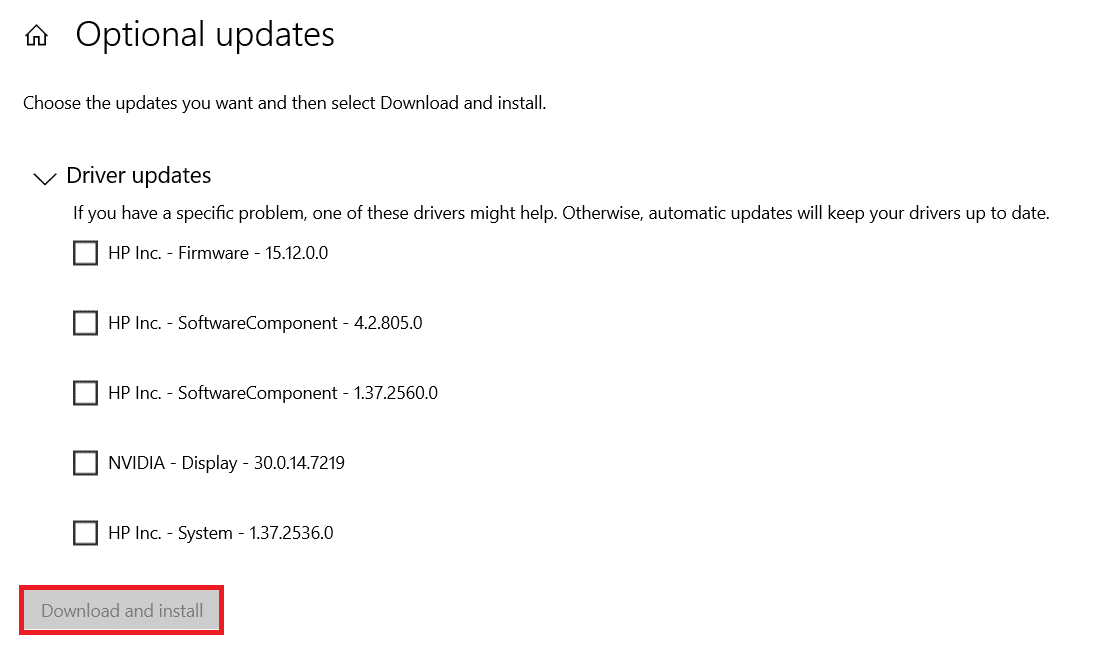
方法六:运行恶意软件扫描
有时,恶意软件或病毒可能会导致 WD My Passport Ultra 硬盘无法被检测到。您可以对您的计算机进行病毒扫描,然后使用防病毒软件清除感染。运行防病毒扫描后,检查问题是否已解决。
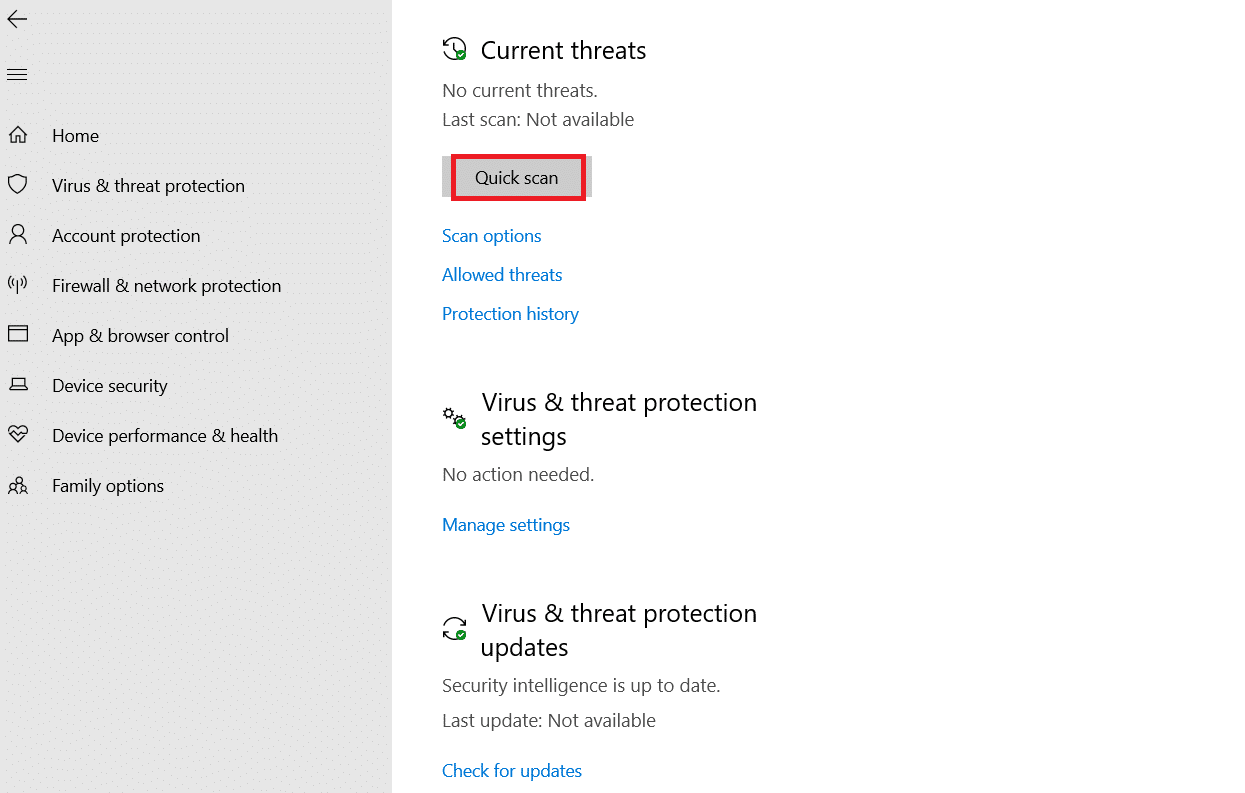
如果您的 WD 硬盘在尝试上述解决方案后仍然无法显示或识别,则可能存在物理问题。您可以将硬盘带到专业的维修店进行检查。如果硬盘还在保修期内,您可以联系西部数据公司进行更换。
常见问题 (FAQ)
Q1. 在 Windows 10 上使用 WD Passport 的最佳方式是什么?
Ans: 将新的 WD Passport 连接到 Windows 10 电脑 > 打开磁盘管理并初始化磁盘 > 在 WD Passport 硬盘上创建一个新分区。 如果您想使用以前使用过的 WD Passport,请将其连接到 Windows 10 并在文件资源管理器中打开。如果需要更多空间,请删除一些未使用的文件。
Q2. 我似乎无法在我的电脑上找到我的 WD Passport。
Ans: 检查控制面板中的“设备和打印机”。您可能可以在那里找到它。删除它并使用本文中的方法修复问题。
Q3. WD My Passport 是否与 Windows 10 兼容?
Ans: WD My Passport 系列和 My Passport Ultra 都具有 NTFS 分区,并且与 Windows 10 系统即插即用。 您可以使用磁盘管理工具进行任何调整。
***
我们希望本文提供的信息对您有所帮助,并且您能够解决 WD My Passport Ultra 硬盘无法在 Windows 10 上被检测到的问题。请在评论区分享您认为哪种方法最有效。如果您有其他问题或建议,也欢迎在评论区提出。