Steam 平台在游戏玩家中广受欢迎。它由 Valve 公司创建,汇集了众多可供用户下载的游戏。用户不仅可以在 Steam 上购买游戏,还可以进行游戏交易,与其他玩家交流等多种活动。尽管 Valve 公司对该平台进行了悉心维护,但偶尔仍会出现一些问题。近期,有用户反馈他们的 Steam 游戏会被随机卸载,有时甚至会显示已卸载的状态。发现自己安装的游戏不翼而飞,可能会令人沮丧。如果您也遇到了同样的问题,那么本文将为您提供帮助。我们将为您详细介绍如何解决 Steam 游戏随机卸载的问题。
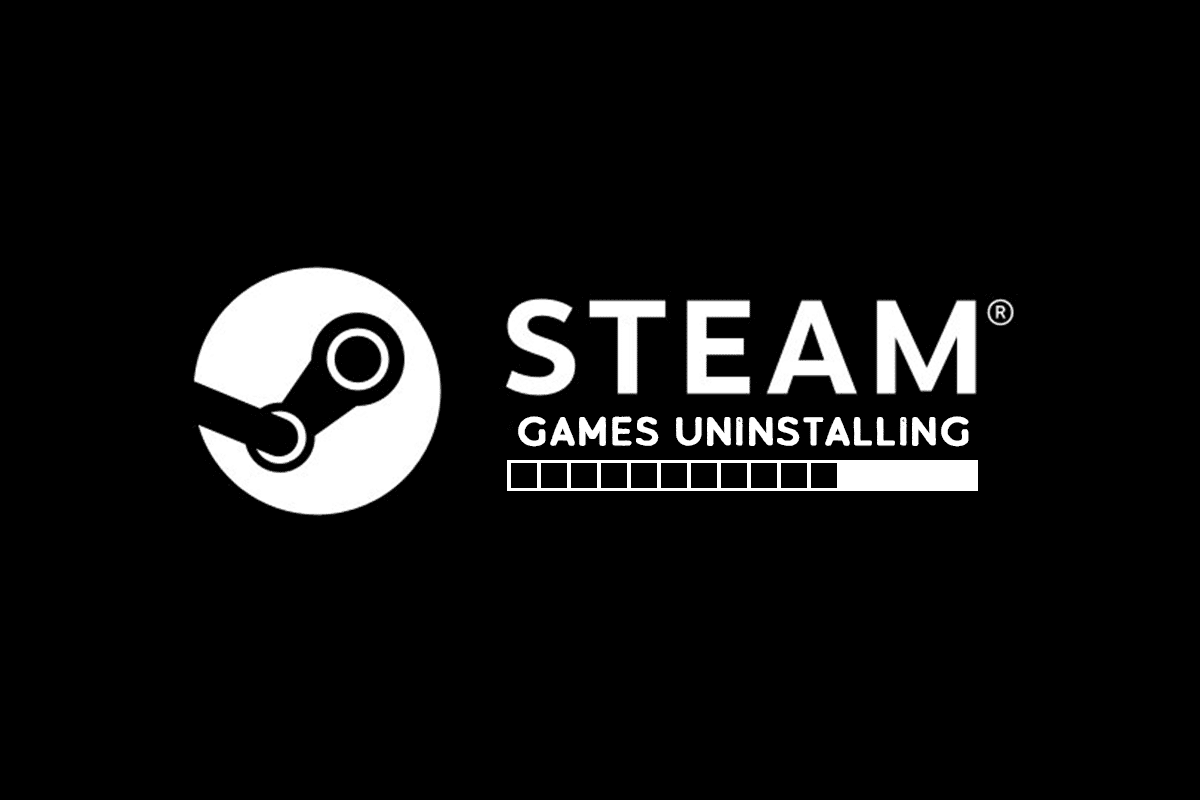
解决 Windows 10 上 Steam 游戏随机卸载问题
Steam 游戏随机卸载的问题可能由多种原因导致。以下是一些常见的原因:
- Steam 未能识别游戏库文件夹
- 读取 ClientRegistry 文件时出现问题
- Appmanifest 文件损坏
在了解了可能导致 Steam 游戏自动卸载的原因之后,我们来探讨一下如何解决已安装游戏显示为已卸载的问题。
方法一:创建新的游戏库文件夹
如果您将 Steam 游戏下载到单独的文件夹中,有时 Steam 可能难以识别并检测到您的游戏,从而导致 Steam 游戏随机卸载的问题。为了解决这个问题,您可以创建一个新的库文件夹来存储游戏。请按照以下步骤操作:
1. 按下 Windows 键,输入 “Steam”,然后点击 “打开”。

2. 在 Steam 客户端的右上角,点击 “Steam” 选项,然后选择 “设置”。

3. 在左侧窗格中,点击 “下载” 选项。
4. 在 “内容库” 部分下,点击 “STEAM 库文件夹” 按钮。这将打开存储管理器窗口,显示您当前的存储驱动器。

5. 接下来,点击存储驱动器旁边的 “+” 符号。您会看到一个提示,标题为 “添加新的 Steam 库文件夹”。

6. 然后,点击下拉菜单并选择 “让我选择另一个位置” 选项。
7. 点击 “添加” 选项。

8. 之后,会弹出 “创建或选择新的 Steam 库文件夹” 窗口。选择以下选项之一:
- 一个已存在的文件夹
- 或者点击 “新建文件夹…” 按钮创建一个新的文件夹。
9. 选择您偏好的文件夹后,点击 “选择” 按钮。
方法二:直接运行游戏
如果 Steam 游戏仍然出现随机卸载的情况,您可以尝试直接从公共文件夹中运行游戏的可执行文件。一些用户反馈此方法有效。为此,请按照以下步骤操作:
1. 右键点击 Steam 快捷方式图标,然后选择 “打开文件位置”。
注意:如果您没有 Steam 快捷方式,可以通过转到默认位置,即 C:\Program Files (x86)\Steam 来访问 Steam 文件夹。您还可以参考我们的指南了解 Steam 游戏安装位置。

2. 在 Steam 文件夹中,找到并双击 “steamapps” 文件夹。

3. 在 “Steamapps” 文件夹中,找到 “common” 文件夹并双击它。

4. 找到出现问题的游戏文件夹(例如 “Chess”),并双击打开它。

5. 找到该游戏的 .exe 文件,并双击打开它。确认任何 Steam 提示。
方法三:修改 Appmanifest 文件
Appmanifest 文件位于 steamapps 文件夹中,存储着 Steam 游戏的位置信息。但它可能会被您的防病毒程序损坏或误删,从而导致 Steam 游戏随机卸载的问题。您可以通过修改 appmanifest 文件来解决此问题,请按照以下步骤操作。
1. 导航到 Steamapps 文件夹,如方法二所示。
2. 在这里,找到 appmanifest_X.acf 文件。其中 X 代表游戏 ID,每个游戏的 ID 都不同。
注意:如果您不清楚哪个 ID 代表哪个游戏,您可以在 Steamdb 信息页面中搜索该 ID,获取所需的信息。

3. 右键单击 appmanifest_X.acf 文件,选择 “打开方式” > “记事本” 选项。

4. 在记事本中,同时按下 Ctrl + F 键,打开查找窗口。

5. 在 “查找内容” 旁边的文本框中输入 “installdir”,然后点击 “查找下一个” 按钮。
6. 找到 “installdir” 后,将其中的文本替换为游戏文件夹的名称。
注意:您可以在 C:\Program Files (x86)\Steam\steamapps\common 这个位置查看游戏文件夹的名称。所有的游戏都存放在这里。
7. 从 Windows 搜索栏启动 Steam 应用程序。
有时,防病毒程序会删除 appmanifest 文件。如果无法在 steamapps 文件夹中找到 appmanifest 文件,请按照以下步骤操作。
8. 进入 Steamdb 信息页面,查找导致错误的游戏的游戏 ID。将其记录下来。

9. 转到文件资源管理器中的以下路径:
C:\Program Files (x86)\Steam\steamapps\downloading

10. 在 “downloading” 文件夹中,找到带有您在步骤 8 中记录的 ID 号的文件夹。
11. 双击打开该文件夹,然后将其最小化。
12. 启动 Steam,转到右上角并选择 “库” 选项卡。

13. 在右侧窗格中,找到 “游戏” 部分下出现问题的游戏,右键单击该游戏,然后选择 “安装”。
14. 点击安装后,检查您在步骤 11 中最小化的文件夹。同时按下 Ctrl + A 键以选择所有文件,然后右键单击并选择 “删除” 选项。
之后,Steam 将停止下载游戏,并检查丢失的文件,稍后将重新下载这些文件。 这应该可以解决问题。
***
我们希望本指南能帮助您解决 Steam 游戏随机卸载的问题。请告诉我们哪种方法最有效。如果您有任何疑问或建议,请随时在评论区留言。