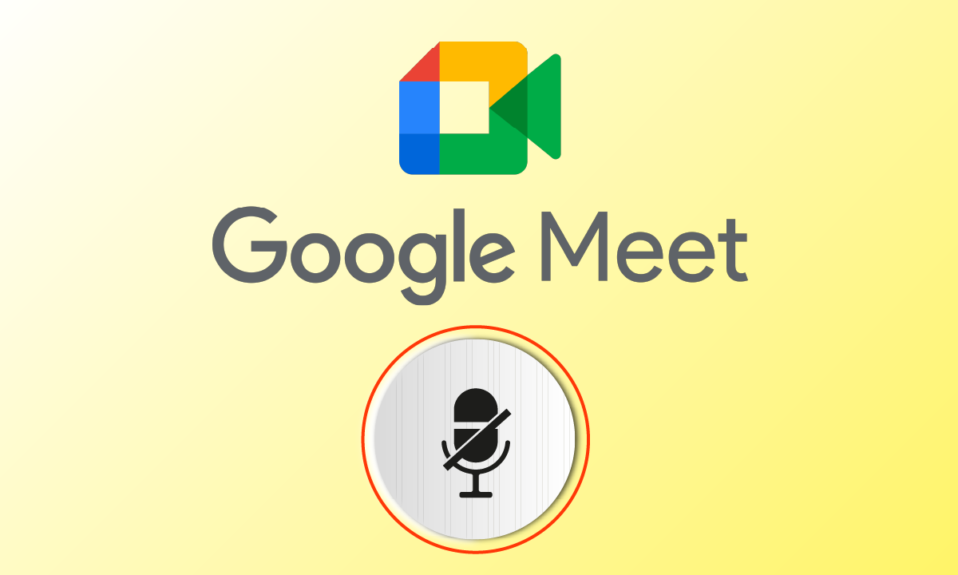
Google Meet 是一款广受欢迎的视频会议工具,被全球数百万用户广泛采用。它使得用户能够跨越地理界限进行交流、联络和面对面互动。然而,与任何其他视频会议应用程序一样,Google Meet 也可能存在一些需要解决的问题。其中,麦克风被系统设置静音是许多用户经常遇到的一个难题,尤其是在会议进行中时,这会让人感到非常沮丧。如果你也正在面临这个问题,那么这篇文章正是你所需要的!无论你使用的是桌面应用程序还是浏览器版本,本文都将为你提供有效的解决方案,帮助你解决麦克风因系统设置而在 Google Meet 中被静音的问题。
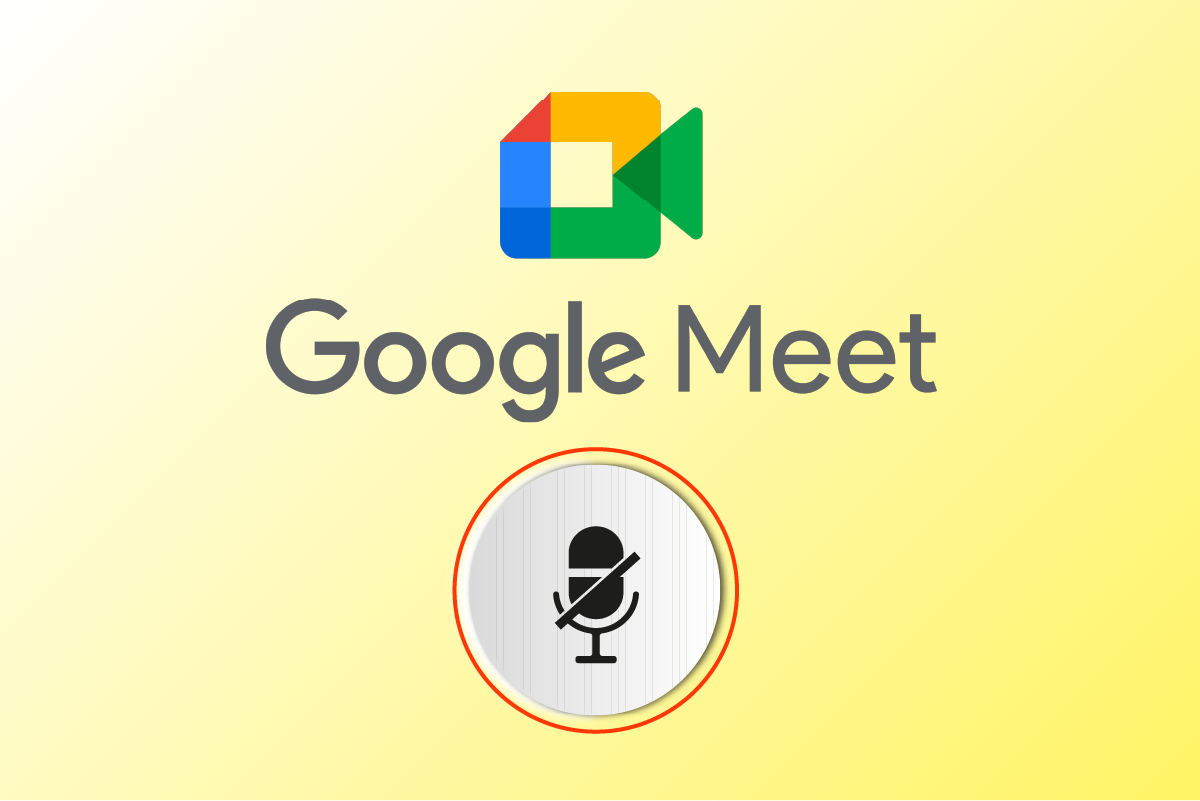
如何解决 Google Meet 中麦克风被系统设置静音的问题
导致麦克风静音的原因可能有很多。以下列出了一些常见原因,深入了解它们,你将能更好地掌握解决方法:
- 音频输出配置不正确
- Google Meet 的音频设置不恰当
- 电脑上运行的其他程序干扰了 Google Meet
- Google Meet 没有获得访问音频的权限
- 音频设备未在你的设备上设置为默认设备
- 电脑上的文件损坏
- 音频服务未正常运行
- 浏览器上的 Google Meet 无权访问音频
- 浏览器缓存损坏
- 浏览器、音频驱动程序和 Windows 操作系统版本过旧
- 麦克风设置与浏览器冲突
以下方法按照效率递增的顺序排列,建议按照相同顺序操作,以获得最佳效果。
注意:为了演示,我们在 Google Chrome 浏览器上执行了以下方法。
方法一:基本排错
在尝试更复杂的解决方案之前,让我们首先检查一些基本的设置,看看是否能解决你的问题。
方法 1A:初步检查
在进行任何高级故障排除之前,有一些简单的步骤可以帮助你快速排除问题,只需点击几下就能解决麦克风因系统设置静音的问题。如果这些步骤没有解决你的问题,请继续尝试下一个方法。
1. 重启你的 Windows 电脑,以解决任何可能存在的临时问题。
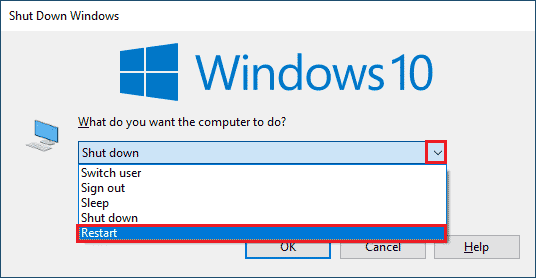
2. 确保你的网络连接稳定。这将避免因带宽不足导致的会议中音频问题。
3. 尽量使用品牌耳机,确保其牢固地连接到你的电脑,以避免外部噪音干扰音频。
4. 当 Windows 10 电脑上的其他程序正在使用默认音频设备时,也可能出现此问题。要解决,请关闭所有在后台运行的程序或使用任务管理器强制关闭它们。
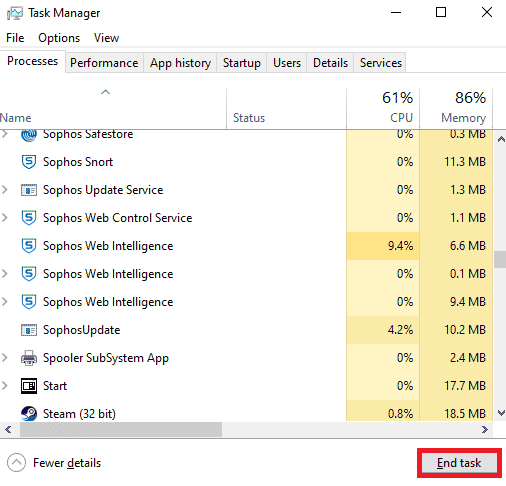
5. 保持周围环境安静,避免交通或人群噪音,以防止 Google Meet 音频受到干扰。
除了以上初步检查外,还可以尝试以下基本方法解决问题。
方法 1B:检查 Google Meet 音频输出
如果你的 Windows 10 电脑上使用了多个音频设备,请确保默认设备能够访问所有常规音频内容。按照以下步骤检查:
1. 点击桌面屏幕右下角的扬声器图标。

2. 点击箭头图标展开音频设备。
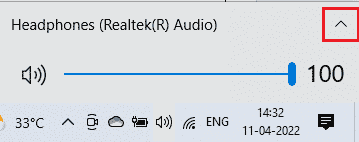
3. 选择你想要使用的音频设备,检查音频是否通过该设备播放。
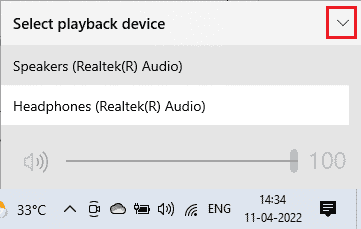
方法 1C:检查音量
1. 右键点击屏幕右下角的扬声器图标,选择“打开音量混合器”。
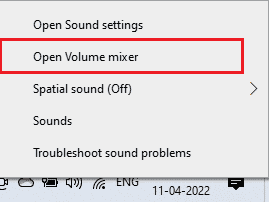
2. 检查音量混合器窗口中的所有音频是否未被静音。如果有禁止图标,如图所示,点击该图标取消静音。
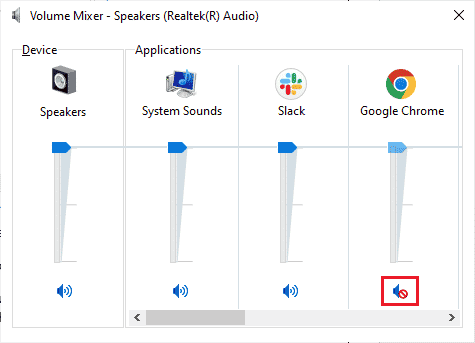
方法 2:运行音频疑难解答
由于麦克风被系统设置静音与音频相关,你可以使用 Windows 电脑内置的音频疑难解答程序。这个工具会扫描连接到电脑的所有音频设备,识别并解决相关问题。可以参考我们关于如何运行硬件和设备疑难解答的指南,以解决 Windows 10 电脑上所有与音频相关的硬件问题。
此外,可以参考如何运行 Windows 更新疑难解答的指南,手动运行音频疑难解答。在执行这些步骤时,确保选择播放音频疑难解答。
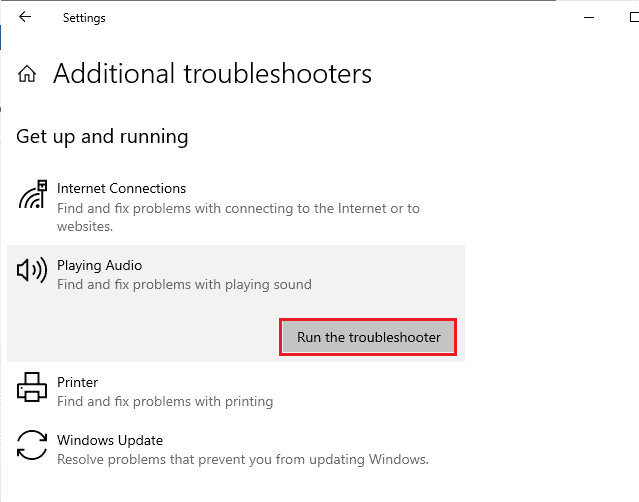
方法 3:允许麦克风权限
如果你使用网页版 Google Meet,必须启用麦克风权限才能访问任何应用程序中的音频内容,特别是在我们的案例中 Google Meet。要在 Chrome 中允许麦克风访问,按照以下步骤操作:
1. 启动 Chrome,点击三点图标 >“设置”。
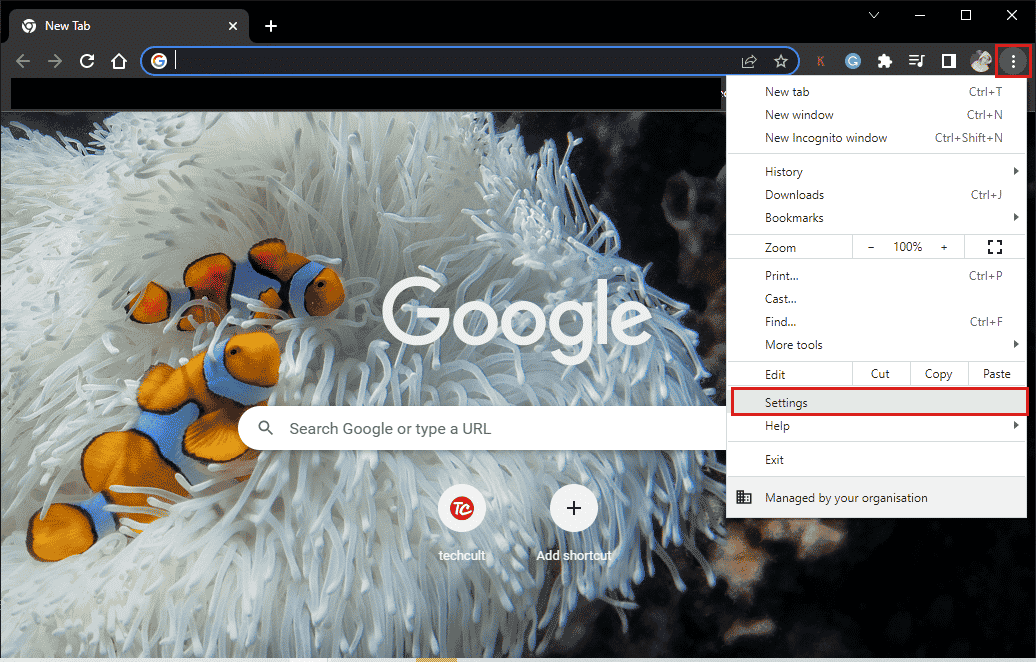
2. 点击左侧窗格中的“隐私和安全”。
3. 点击“站点设置”。
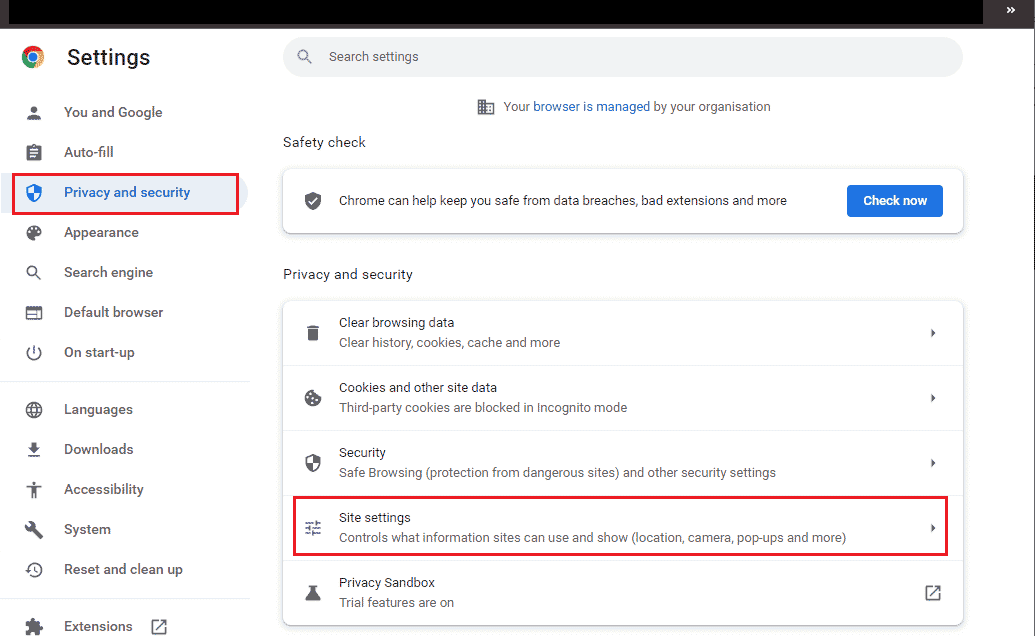
4. 在右侧窗格中向下滚动,点击“权限”下的“麦克风”。
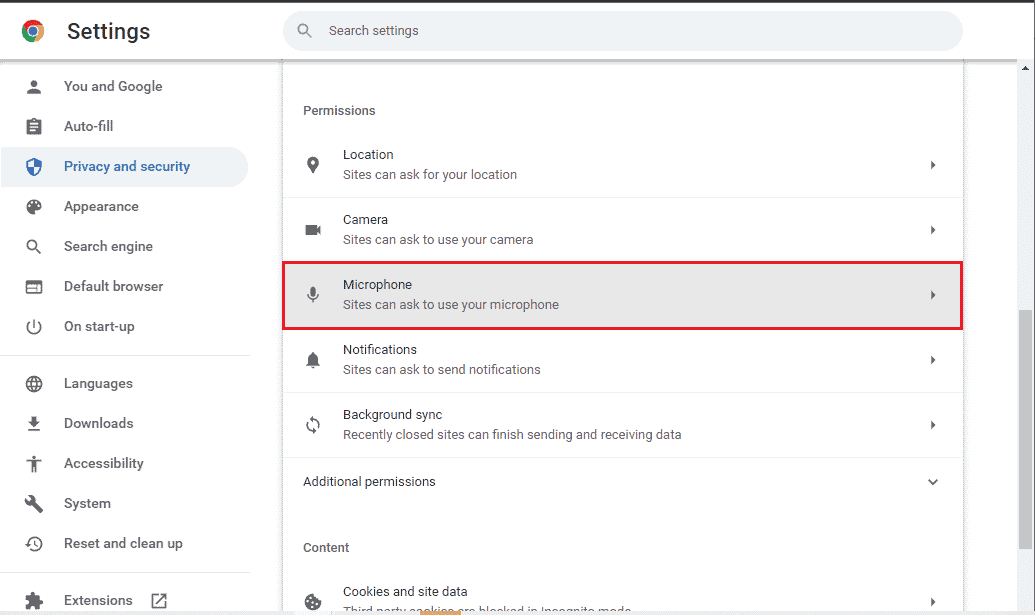
5. 选择“站点可以使用你的麦克风”旁的单选按钮。
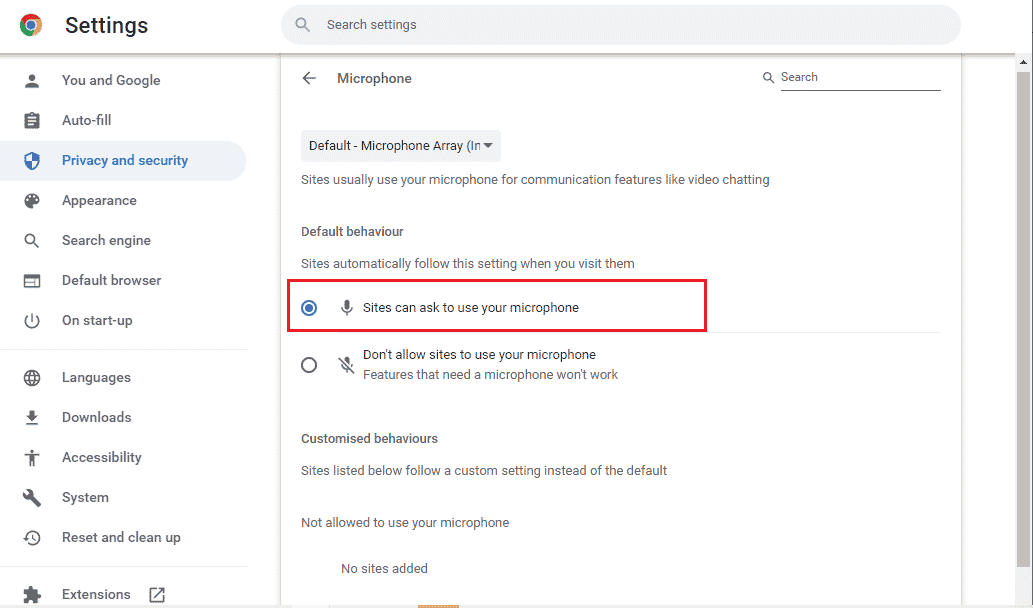
方法 4:禁用硬件加速(如果适用)
启用硬件加速功能时,你的网页和浏览器站点可能会消耗额外的 GPU 资源。禁用此功能可能有助于修复麦克风被系统设置静音的问题。按照以下步骤操作:
1. 启动 Google Chrome,点击三点图标。
2. 点击“设置”。

3. 点击左侧窗格“高级”部分下的“系统”。
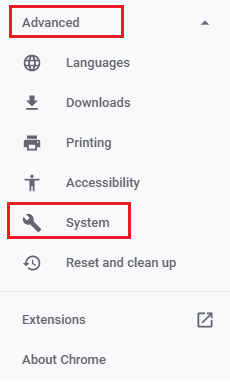
4. 关闭“可用时使用硬件加速”选项的开关。
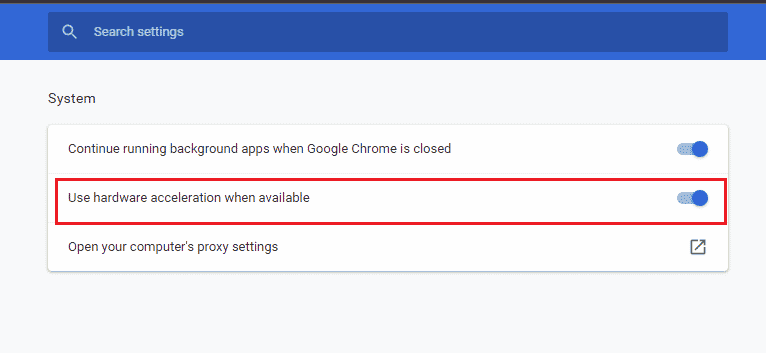
5. 点击“重新启动”,然后检查你是否能在 Google Meet 中听到音频。
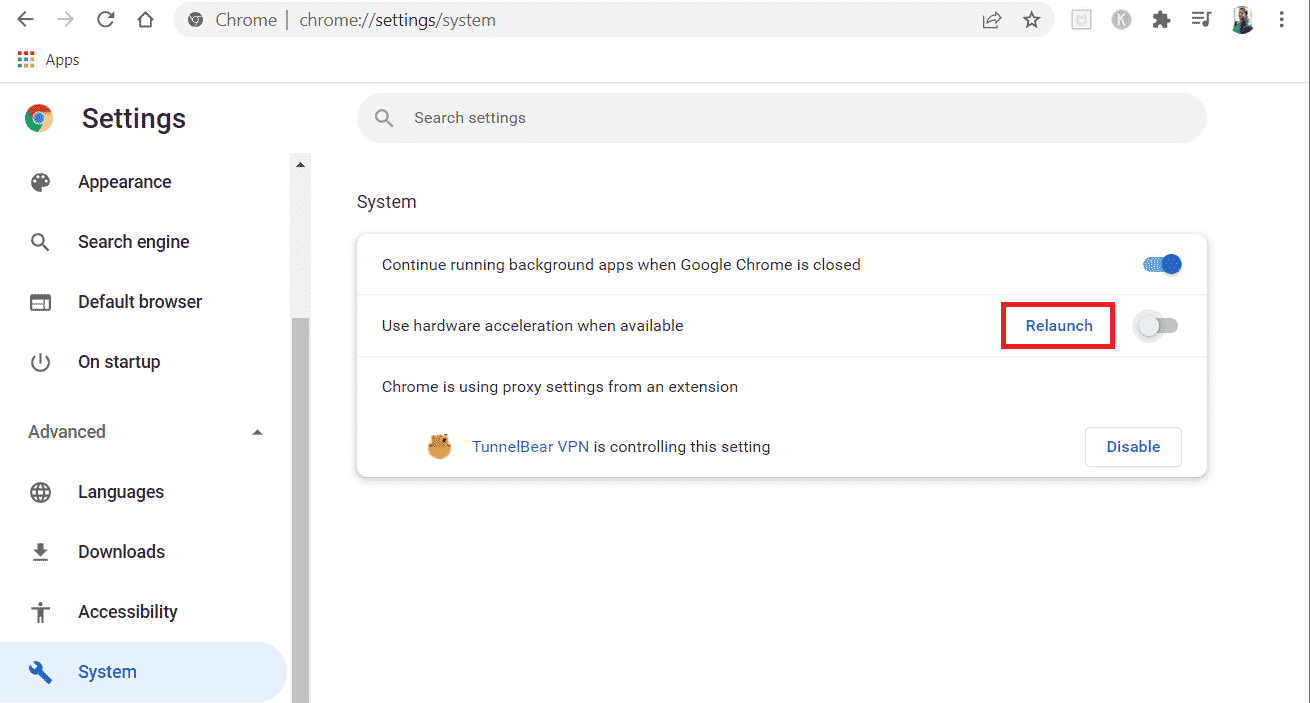
方法 5:运行 SFC/DISM 扫描
为了确保在 Google Meet 中流畅地使用音频,你需要检查电脑上的所有程序和文件是否完整无损。如果这些文件损坏或配置错误,可能会导致麦克风被系统设置静音。你可以使用 Windows 10 电脑内置的实用程序来修复这些错误,即系统文件检查器和部署映像服务和管理工具。请参考我们的指南,了解如何在 Windows 10 上修复系统文件,并修复你电脑上的所有损坏文件。等待命令执行完成,然后检查麦克风被系统设置静音的问题是否已解决。
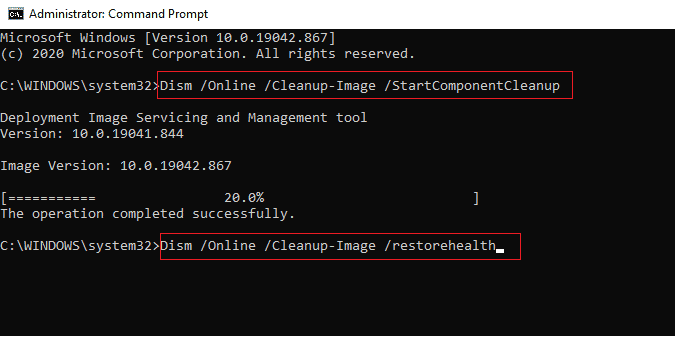
方法六:修改音频设置
确认 Windows 10 电脑的声音设置和音频设备属性相互兼容至关重要。这可能有助于解决问题。按照以下说明操作:
1. 同时按下 Windows + I 键,启动 Windows 设置。
2. 点击“系统”。
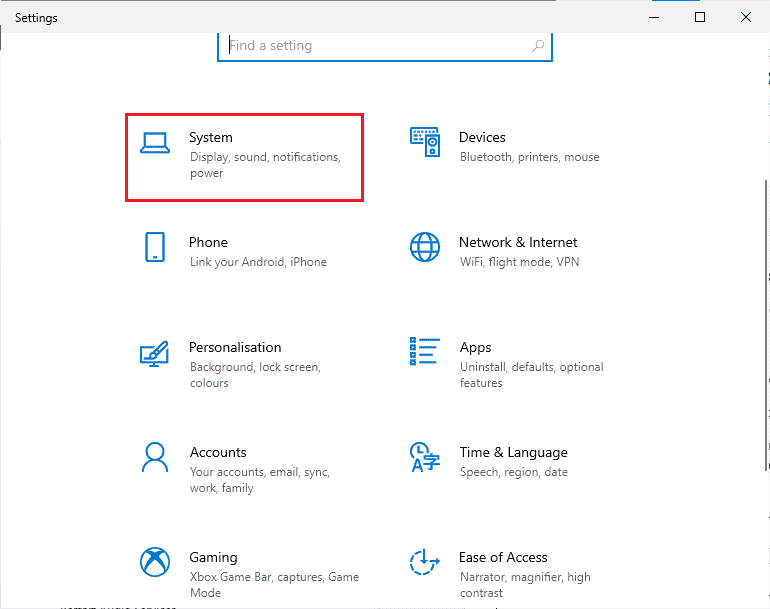
3. 在左侧窗格中,点击“声音”。
4. 点击右侧窗格中“输出”菜单下的“设备属性”。
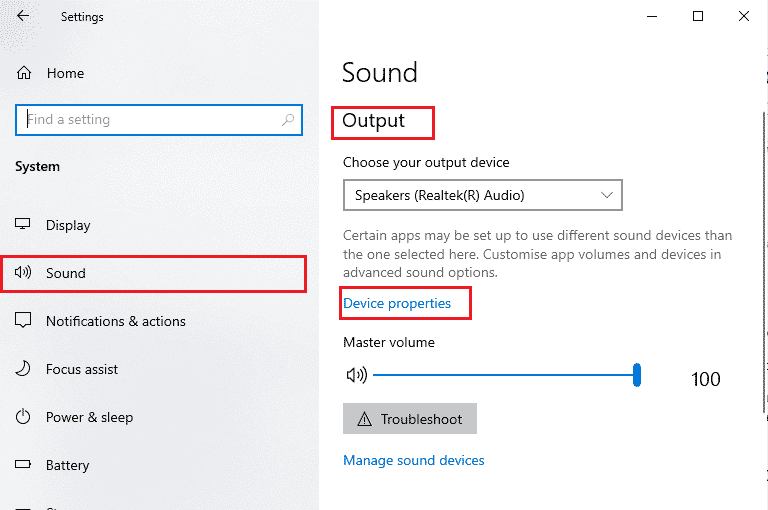
5. 取消选中“禁用”框。
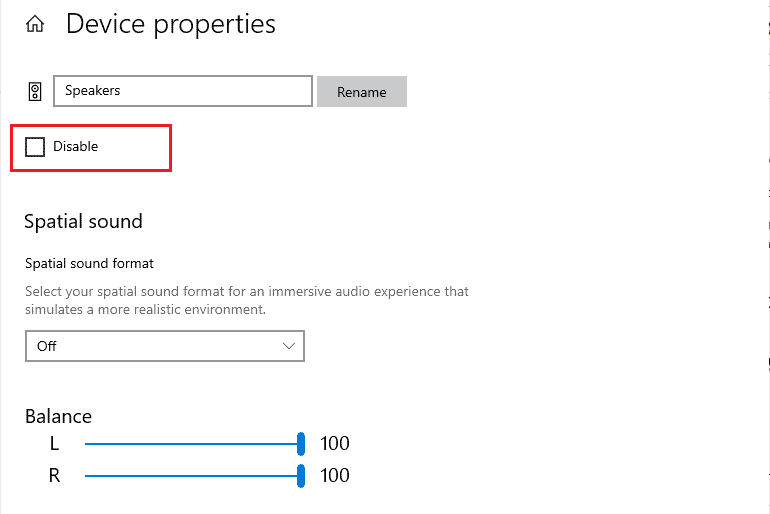
6. 对“输入设备”也重复第 4 和第 5 步。
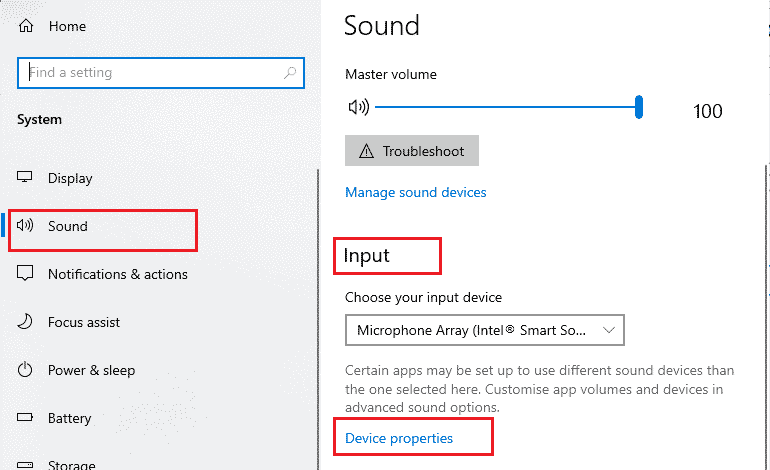
检查麦克风是否不再因系统设置错误而静音。
方法 7:在设置中允许音频访问
如果你的 Windows 10 电脑仅允许特定的程序访问音频,而 Google Meet 不在此列表中,那么你的麦克风可能会被系统设置静音。请按照以下步骤,确保在“设置”中为 Google Meet 启用所有音频访问权限:
1. 同时按下 Windows + I 键,打开 Windows 设置。
2. 点击“隐私”选项。
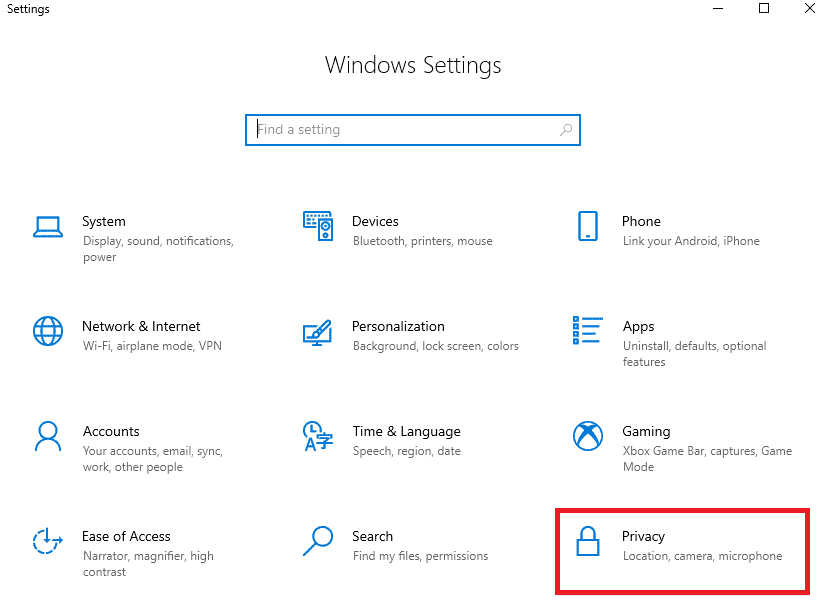
3. 点击“应用权限”下的“麦克风”选项。
4. 开启“允许应用访问你的麦克风”选项的开关。
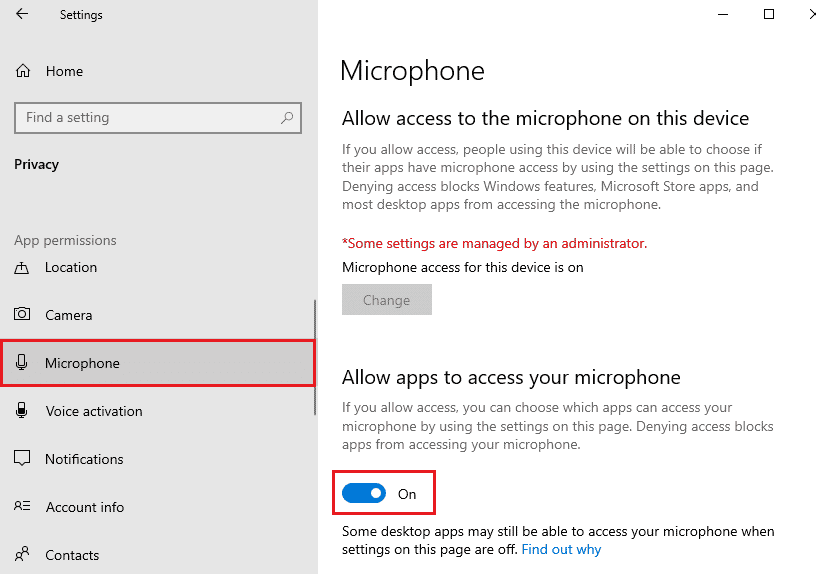
5. 确保 Google Chrome 在允许列表,因为 Google Meet 是在 Chrome 中使用的。
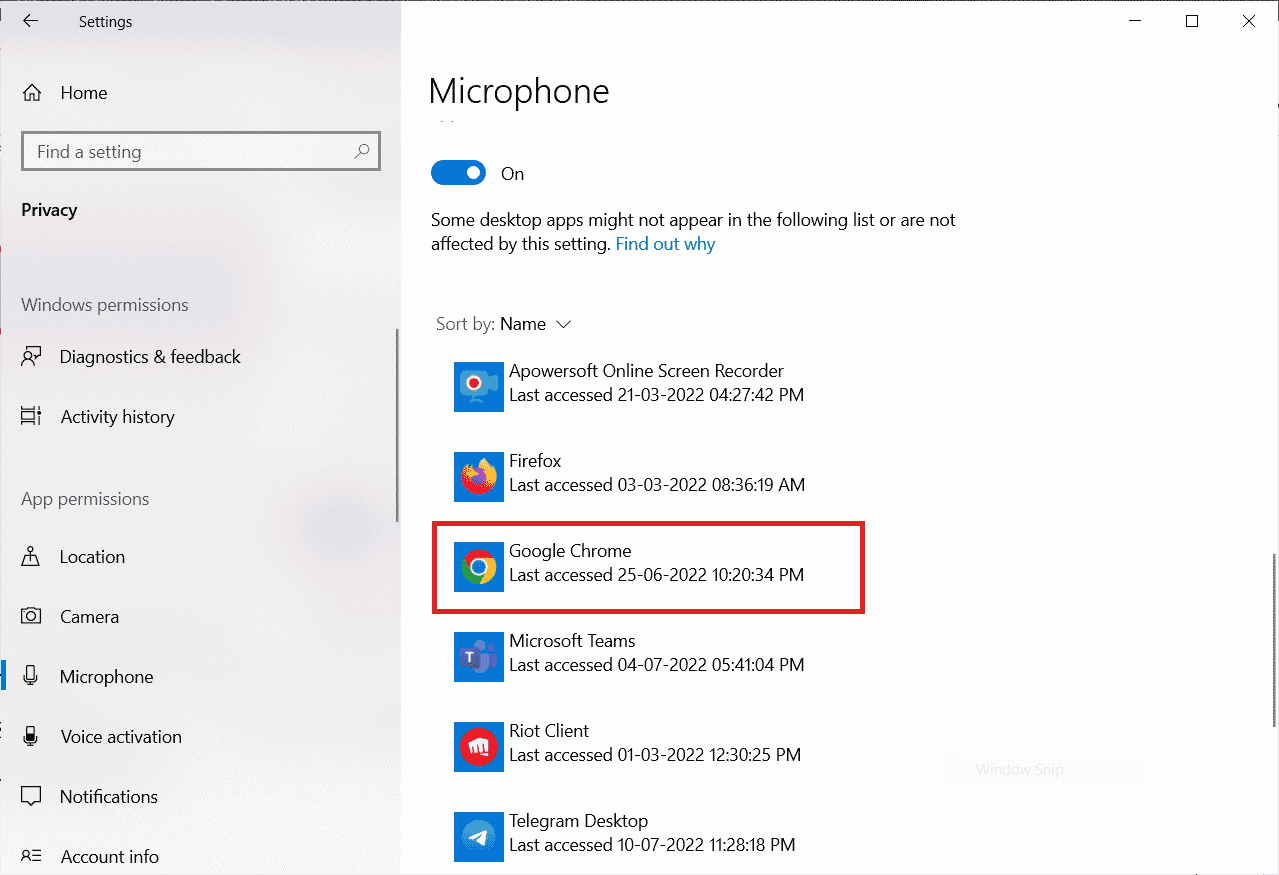
方法 8:将音频设备设置为默认设备
有时,你的设备可能会随机选择某些插入电脑的音频设备,导致你无法听到声音。为了避免和解决这个问题,你必须将需要的音频设备设置为默认设备。按照以下步骤操作:
1. 右键点击扬声器图标,点击“声音”选项。
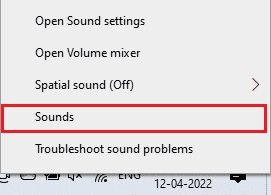
2. 导航到“播放”选项卡,右键点击要设置为默认的音频设备。
3. 点击“设置为默认设备”。
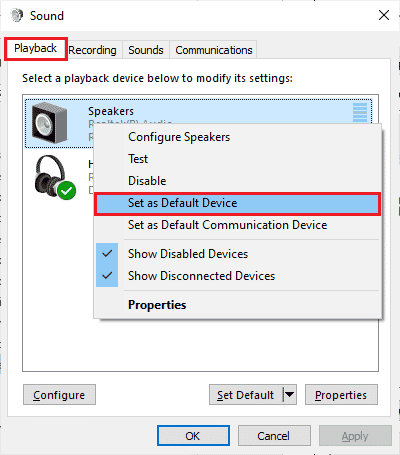
4. 点击“应用”>“确定”以保存更改。
方法九:重启声卡
按照以下说明重启声卡,可以解决麦克风被系统设置静音的问题:
1. 点击 Windows 键,输入“设备管理器”,点击“打开”。
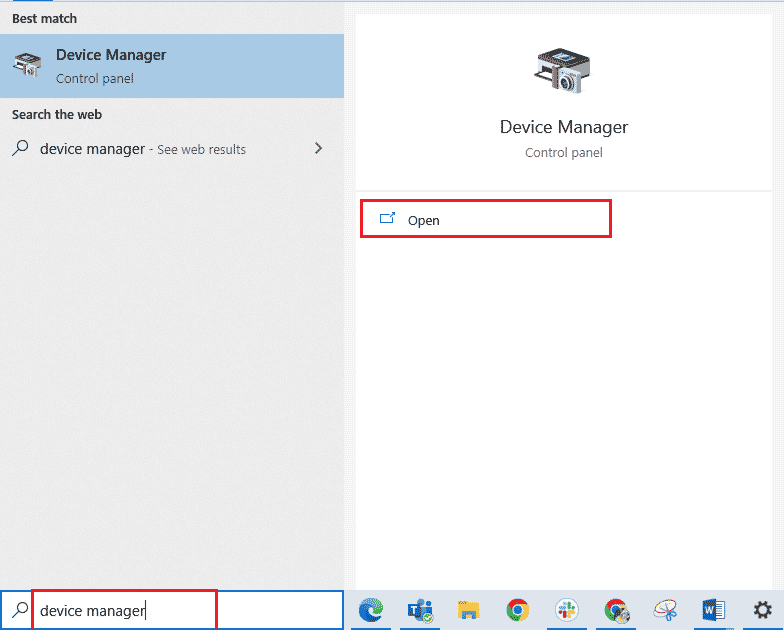
2. 双击“声音、视频和游戏控制器”将其展开。
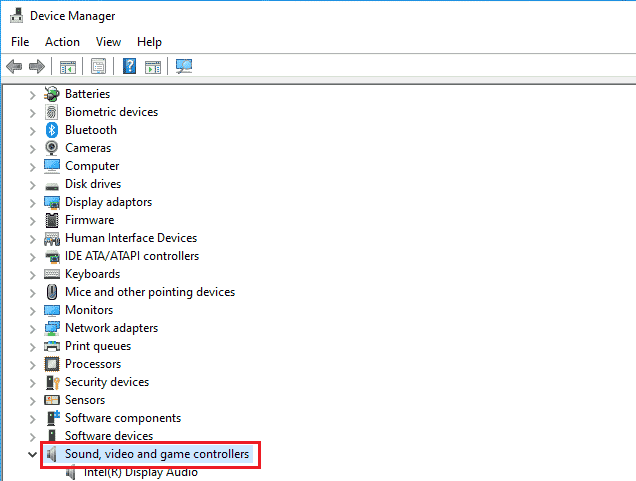
3. 右键点击所需的声卡,点击“禁用设备”。
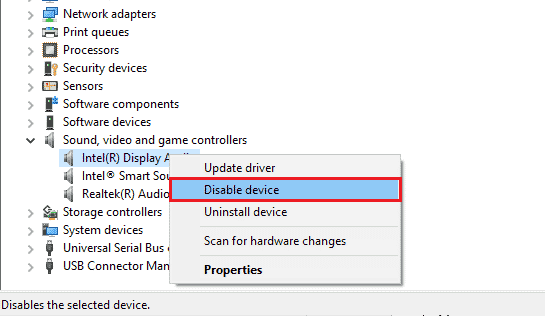
4. 点击“是”确认提示。
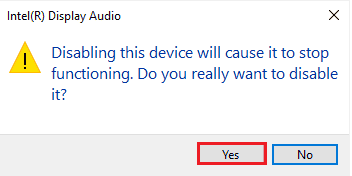
5. 重启 Windows 电脑。
6. 再次重复步骤 1 和 2,右键点击禁用的声卡,点击“启用设备”。
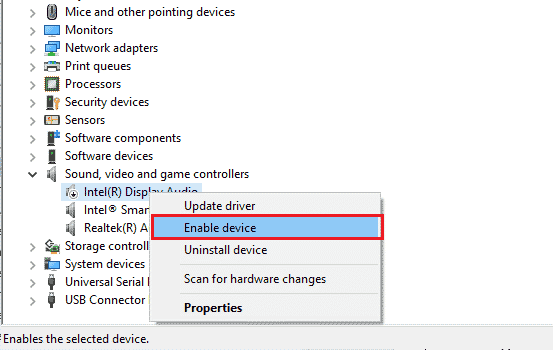
方法 10:禁用音频增强
如果你在其他视频会议应用程序中可以正常访问音频,但在 Google Meet 中却不行,可能需要检查采样率。过低的采样率可能导致麦克风被系统设置静音。要解决此问题,按照以下步骤禁用音频设置中的增强功能:
1. 右键点击扬声器图标,点击“声音”选项。
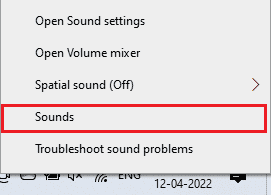
2. 切换到“播放”选项卡,点击所需的音频设备 > “属性”选项。
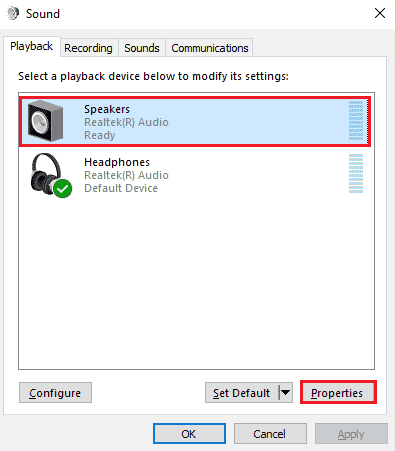
3. 切换到“高级”选项卡,在“默认格式”下选择最高的频率范围(例如 24 位,48000 Hz)。
注意:取消选中“信号增强”下的“禁用音频增强设置”。
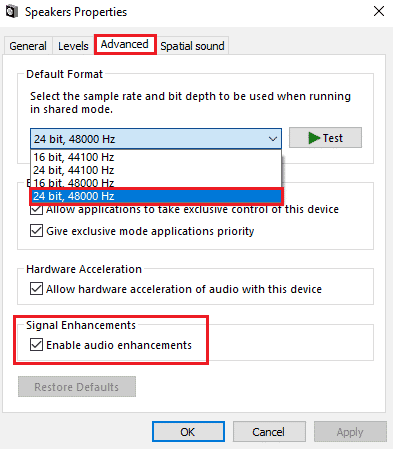
4. 点击“应用” > “确定”保存更改。
注意:检查麦克风是否依旧被系统设置静音。如果仍然存在,请重复上述步骤,切换到其他频率范围,尝试找到可以解决问题的一个。
方法11:清除浏览器缓存
缓存可以提高浏览速度,但一段时间后可能会累积,导致浏览器出现问题。因此,建议清除浏览器缓存和 Cookie,以修复麦克风在 Google Meet 中因系统设置被静音的问题。请参考相关指南,了解如何在 Google Chrome 中清除缓存和 Cookie,并清除浏览数据。
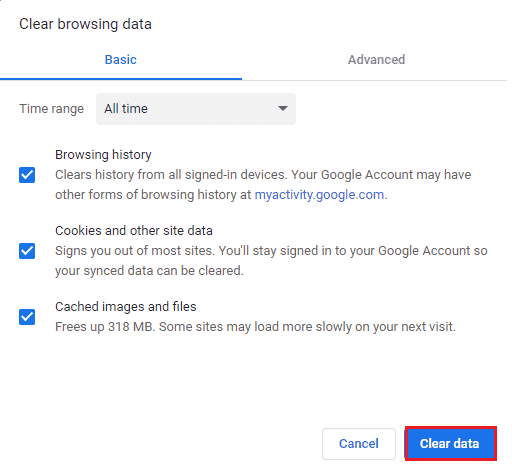
方法12:更新浏览器
如果你的麦克风在网页版 Google Meet 中被系统设置静音,可能是因为浏览器版本过旧。按照以下说明更新浏览器,检查是否解决问题:
1. 启动 Google Chrome,点击三点图标 > “帮助”选项。
注意:你也可以直接输入 chrome://settings/help 来启动“关于 Chrome”页面。
2. 选择“关于 Google Chrome”选项。
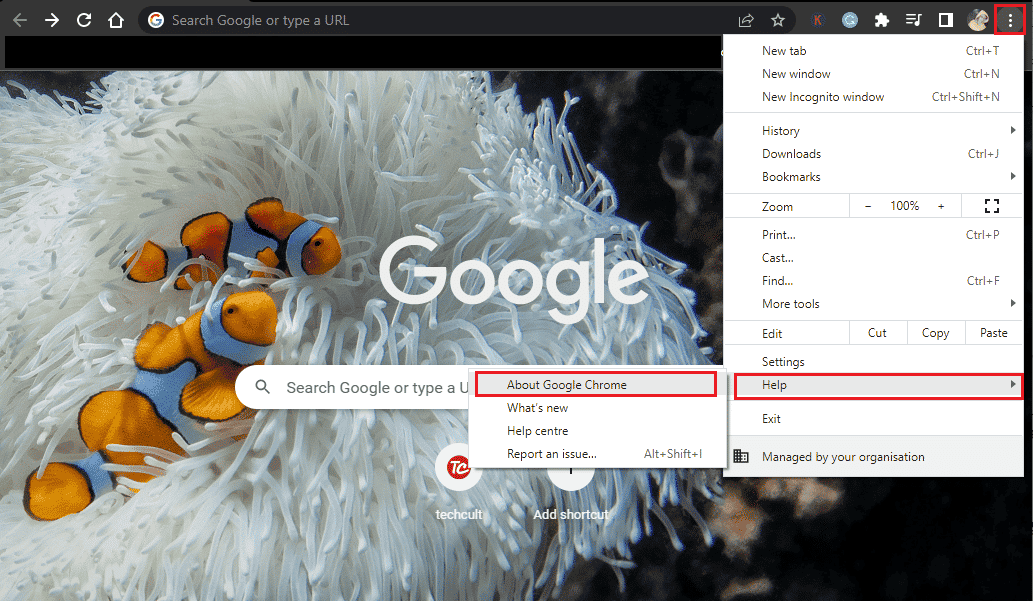
3A. 如果 Google Chrome 已是最新版本,会显示“Chrome 是最新的”。
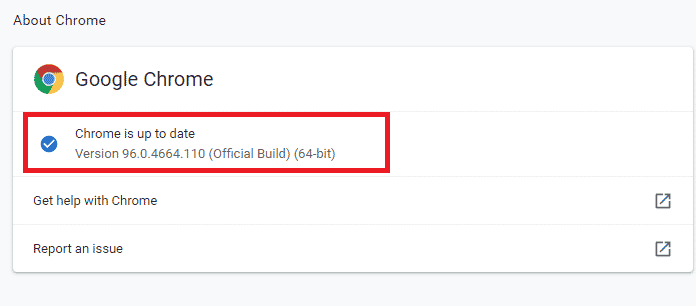
3B. 如果有新的更新可用,浏览器将自动更新到最新版本。点击“重新启动”完成更新。
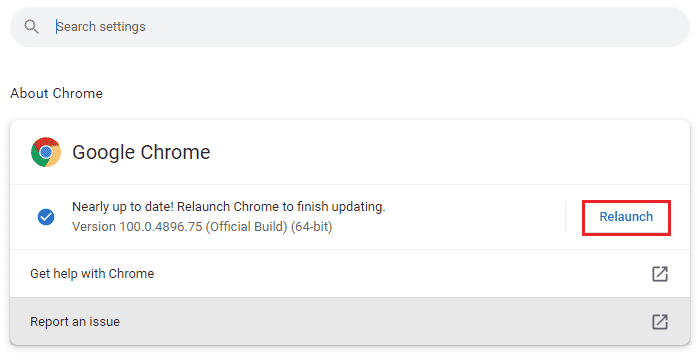
方法 13:更新 Windows
如果有新的 Microsoft 更新等待安装,那么你电脑上的一些错误和问题可能无法解决。正如许多用户所建议的,更新 Windows 10 计算机可以帮助解决麦克风因系统设置在 Google Meet 中被静音的问题。请参考我们的指南,了解如何下载和安装 Windows 10 最新更新。更新 Windows 操作系统后,检查是否可以正常使用 Google Meet 的音频。
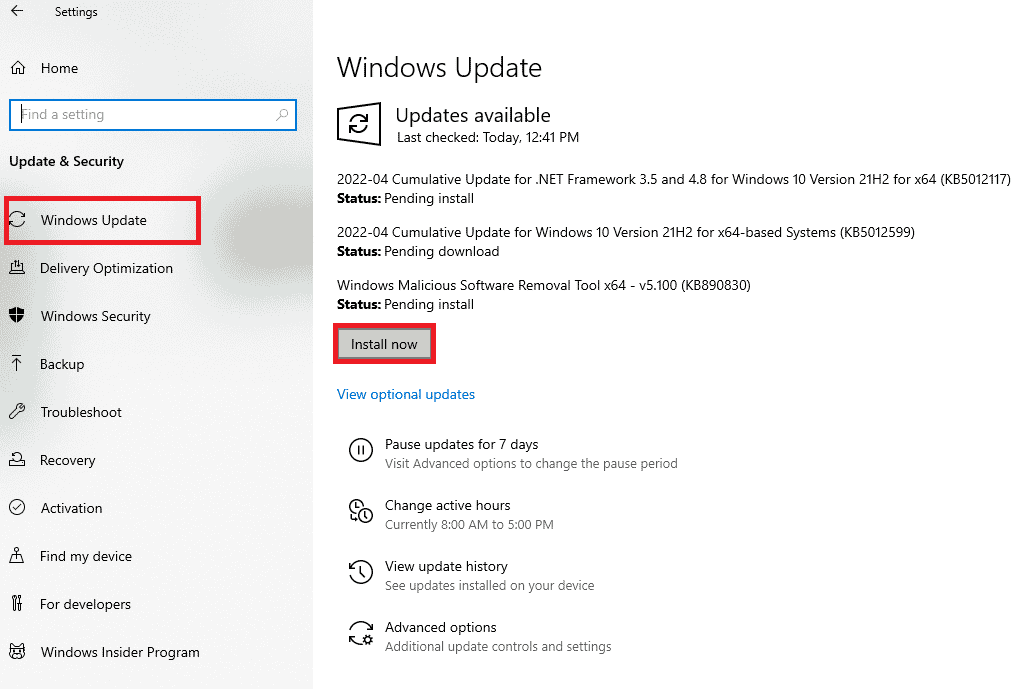
方法 14:更新音频驱动程序
任何不兼容或损坏的麦克风驱动程序都可能导致麦克风被系统设置静音。你需要确保你使用的是最新版本的音频驱动程序。如果你的 Windows 10 电脑没有,建议按照指南,更新 Realtek HD 音频驱动程序。
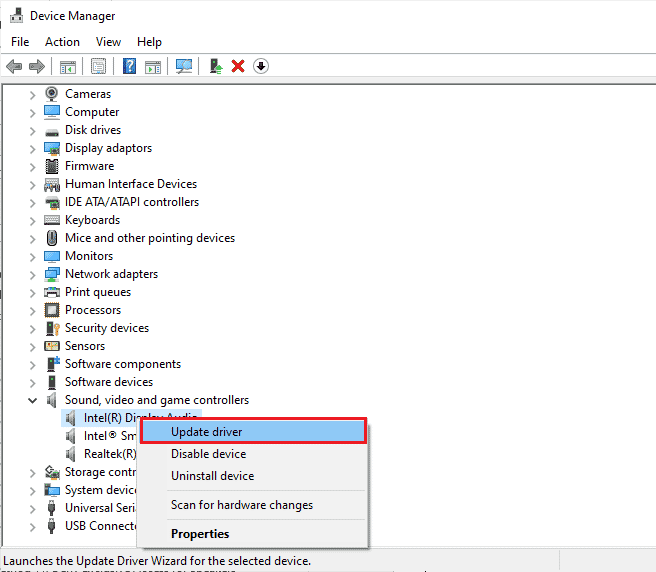
方法 15:重启音频服务
一些必要的 Windows 音频服务有助于解决此问题。如果这些服务被关闭,你可能会遇到冲突。因此,按照以下步骤重启一些基本的音频服务:
1. 在 Windows 搜索栏中键入“服务”,点击“以管理员身份运行”。
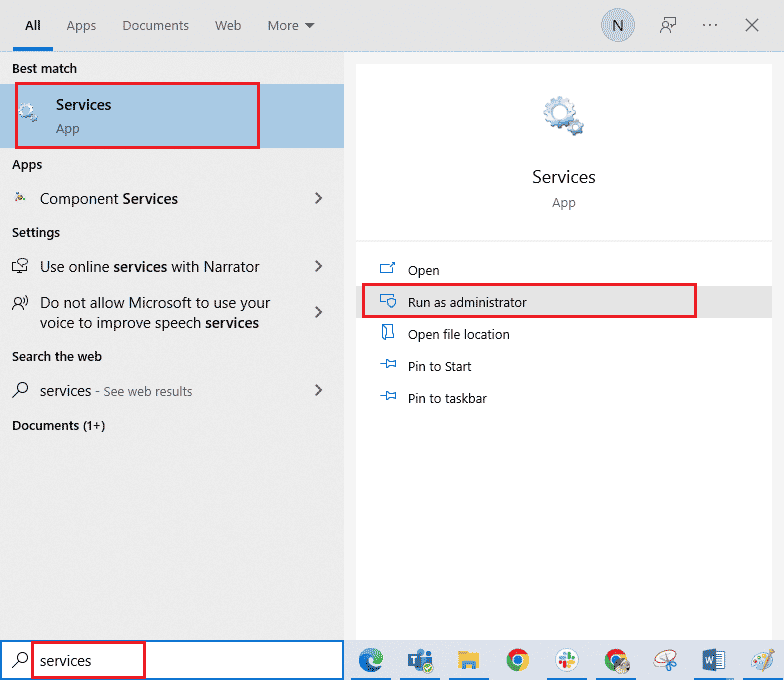
2. 向下滚动,双击“Windows Audio”服务。
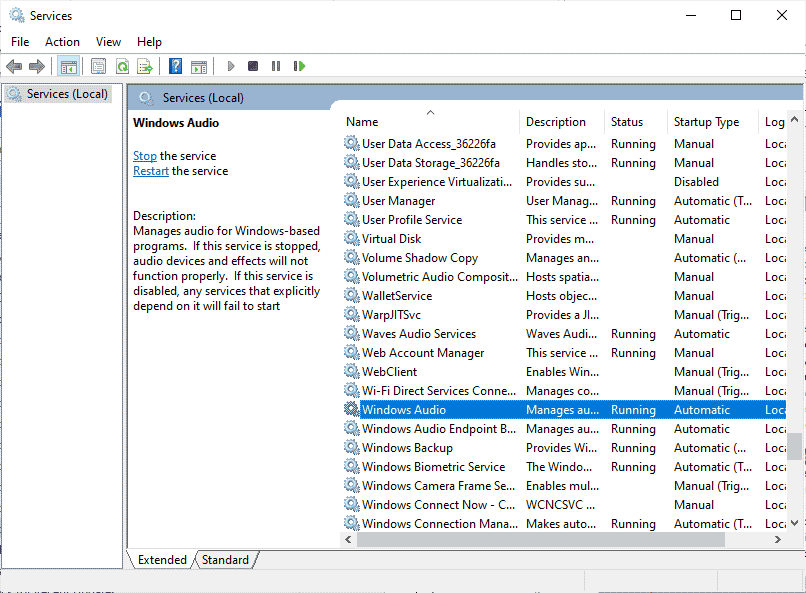
3. 将启动类型更改为“自动”。
注意:如果服务状态为“已停止”,点击“启动”选项。如果服务状态为“正在运行”,点击“停止”,然后再次“启动”。
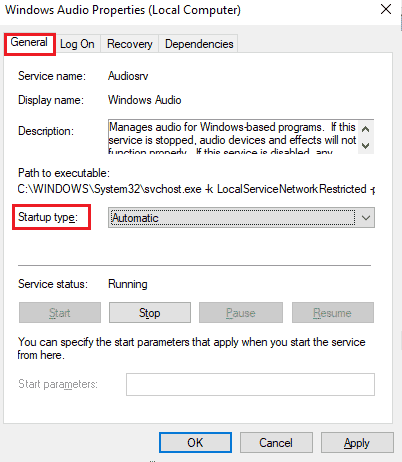
4. 点击“应用” > “确定”保存更改。
5. 对其他 Windows 服务,如 Windows Audio Endpoint Builder 和远程过程调用 (RPC) 等,重复所有这些步骤。
方法 16:回滚音频驱动程序
有时,最新版本的音频驱动程序可能会导致音频冲突。在这种情况下,你需要恢复到已安装驱动程序的先前版本,此过程称为“驱动程序回滚”。你可以参考相关指南,了解如何在 Windows 10 上回滚驱动程序。等待旧版本的驱动程序安装在你的 Windows 10 电脑上,完成后检查麦克风是否仍然被系统设置静音。
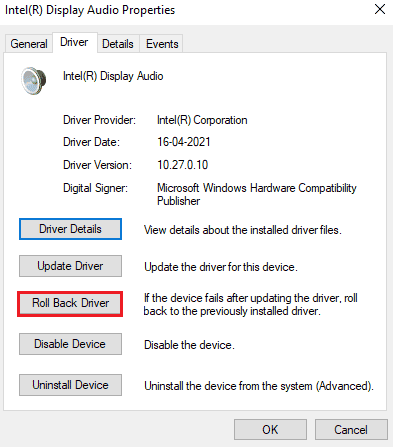
方法 17:重新安装音频驱动程序
应该重新安装不兼容的驱动程序,而不是更新它们,才能解决麦克风被系统设置静音的问题。建议仅在通过更新无法修复时重新安装设备驱动程序。你可以参考相关指南,了解如何在 Windows 10 上卸载和重新安装驱动程序。重新安装音频驱动程序后,检查你是否可以在 Google Meet 中听到音频。
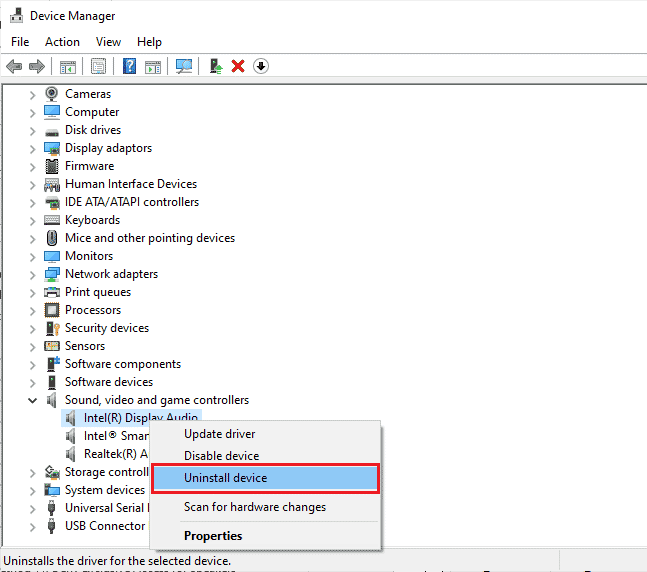
方法 18:重置浏览器
重置 Chrome 会将浏览器恢复到其默认设置,这可能有助于解决麦克风被系统设置静音的问题。请按照以下步骤重置 Google Chrome:
1. 启动 Google Chrome,点击“设置”。
注意:你也可以输入 chrome://settings/reset 来启动“重置 Chrome”页面。

2. 点击左侧窗格中的“重置和清理”选项。
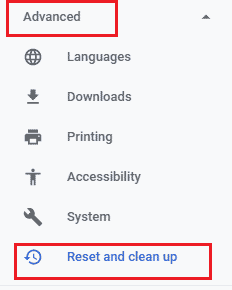
3. 点击“将设置恢复为原始默认值”选项。
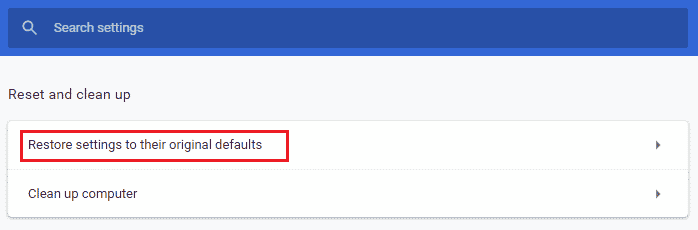
4. 点击“重置设置”选项确认提示。

5. 重新启动 Google Meet。
***
希望本指南对你有所帮助,能够修复麦克风因系统设置问题而被静音的情况。请告诉我们哪种方法对你最有效。此外,如果你对本文有任何疑问或建议,请随时在评论区留言。让我们知道你接下来想学习什么。