
微软商店是您在 Windows 电脑上安装各种应用和游戏的中心。然而,有时您可能会遇到无法从微软商店下载的情况,这可能是由多种原因引起的。类似的问题还包括微软商店无法安装应用、微软商店下载失败、或者无法从微软商店下载游戏等。尽管有时您会发现无法从微软商店下载任何内容,但别担心,我们为您准备了解决方案。本文将为您提供一个详尽的指南,帮助您解决微软商店无法下载的问题。

解决无法从微软商店下载问题的方案
以下是一些可能导致您无法从微软商店下载的原因:
- 网络连接不稳定
- 缓存文件损坏
- 存储空间不足
- 操作系统版本过旧
我们整理了一系列解决方法,旨在帮助您解决无法从微软商店下载应用的问题。为了获得最佳效果,请按照以下顺序尝试这些方法。
基本故障排除建议
以下是一些您可以首先尝试的基本方法。在尝试其他复杂方法之前,这些简单的步骤有时就能解决问题:
1. 按下 Windows 键,输入 “cmd”,然后点击“以管理员身份运行”。

2. 在命令提示符窗口中输入 “ping 8.8.8.8” 并按回车键。

3. 等待几秒钟,检查数据包传输情况:已发送 = X,已接收 = X,丢失 = X。其中 X 代表具体数字,会因您的网络连接情况而有所不同。
- 如果丢失 (Lost) 的值为零,即 Lost = 0,表示您的网络连接正常。
- 如果丢失 (Lost) 的值为正数或负数,表示您的网络连接可能存在问题。在这种情况下,请尝试重启路由器、切换到有线连接或联系您的网络服务提供商解决问题。
方法一:重新登录微软账户
如果任何登录错误导致微软商店无法下载任何内容,您可以尝试重新登录来解决。请按照以下步骤进行:
1. 按下 Windows 键,输入 “Microsoft Store”,然后点击打开。

2. 点击您的个人资料图标,然后选择“退出”。您将会被注销。

3. 再次点击“登录”。

4. 选择您的微软账户,然后点击“继续”。

5. 输入您的登录凭据,重新登录到您的微软账户。
另请参阅:如何在不丢失数据的情况下重置 Windows 10
方法二:重启微软商店
如果问题仍然存在,尝试手动关闭微软商店应用,然后重新启动。步骤如下:
1. 同时按下 Ctrl + Shift + Esc 键,打开任务管理器。
2. 在“进程”选项卡下,找到并单击“Microsoft Store”,然后点击“结束任务”按钮。

3. 重新打开微软商店。
方法三:禁用按流量计费的连接
按流量计费的连接旨在通过设置数据限制来防止应用和程序消耗过多的数据。如果您的网络被设置为按流量计费的连接,可能会导致微软商店无法安装应用。您可以按照以下步骤关闭按流量计费的连接:
1. 右键单击屏幕右下角的 Wi-Fi 或以太网图标,然后选择“打开网络和 Internet 设置”。

2. 在右侧面板中,点击“属性”。

3. 向下滚动屏幕,在“按流量计费的连接”下,将“设置为按流量计费的连接”的选项关闭。

4. 返回微软商店,尝试安装应用或游戏。
方法四:运行 Windows 应用商店应用疑难解答
如果微软商店仍然无法安装游戏,您可以使用内置的故障排除工具来识别和解决问题。请按照以下步骤操作:
1. 在 Windows 搜索栏中输入 “疑难解答设置”。

2. 点击“其他疑难解答”,如图所示。

3. 选择“Windows 应用商店应用” > “运行疑难解答”。

4. 在故障排除过程结束后,如果该工具发现任何问题,请点击“应用此修复程序”。
5. 按照提示重启您的电脑。
方法五:清除 Windows 商店缓存
如果仍然无法下载,可能是因为缓存文件损坏。要清除微软商店的缓存,请按照以下步骤操作:
1. 按下 Windows + R 键打开运行对话框。
2. 输入 “wsreset.exe” 并点击“确定”或按 Enter 键。

这将清除 Windows 商店缓存,或许能解决问题。
方法六:重启 Windows 更新服务
一些用户认为,微软商店无法安装应用的问题可以通过重启管理微软更新的 Windows 更新服务来解决。操作方法如下:
1. 同时按下 Windows + R 键,启动运行对话框。
2. 输入 “services.msc” 并按 Enter 键,启动服务。

3. 向下滚动屏幕,右键单击 “Windows Update”。
注意:如果当前状态不是“正在运行”,您可以跳过以下步骤。
4. 如果当前状态显示“正在运行”,请点击“停止”。

5. 您将收到提示: “Windows 正在尝试停止本地计算机上的以下服务…” 等待提示完成。这可能需要 3 到 5 秒。

6. 现在,同时按下 Windows + E 键,导航到路径 “C:WindowsSoftwareDistributionDataStore”。
7. 选择所有文件和文件夹,右键单击它们,然后选择“删除”。

8. 导航到 “C:WindowsSoftwareDistributionDownload”,右键单击它们,然后选择“删除”。

9. 返回“服务”窗口,右键单击 “Windows Update”。选择“启动”选项。

10. 等待该过程完成。

另请参阅:修复 Windows 更新下载错误 0x800f0984 2H1
方法七:更新 Windows
为了解决任何错误和与更新相关的问题,请及时更新您的 Windows 10 电脑。过时的操作系统可能会导致各种问题,包括微软商店无法下载的错误。我们建议您查看 Windows 更新,了解更多信息。 请按照以下步骤更新 Windows:
1. 同时按下 Windows + I 键,启动设置。
2. 点击“更新和安全”选项。

3. 在“Windows 更新”选项卡中,点击“检查更新”按钮。

4A. 如果有可用的更新,点击“立即安装”,并按照说明进行更新。

4B. 否则,如果 Windows 已经是最新版本,将会显示“您是最新版本”的消息。

5. 最后,重启您的电脑,检查微软商店问题是否已经解决。
方法八:安装微软商店应用更新
随着系统更新,微软商店中的应用程序和程序也应该保持更新。 挂起的更新可能会阻止在您的电脑上安装任何新应用,从而导致微软商店无法下载任何内容。请按照以下步骤更新微软商店应用:
1. 从 Windows 搜索栏打开微软商店。

2. 点击左下角的“库”选项。

3. 点击“获取更新”。

4. 点击“全部更新”。

5. 等待下载更新。完成后,您将会看到您的应用和游戏都是最新消息。

检查您是否已解决微软商店无法安装应用的问题。
方法九:更改 DNS 地址
当许多用户无法从微软商店下载时,切换到 Google DNS 地址对他们有所帮助。 DNS 服务器负责获取请求网站的 IP 地址,以便显示该网站。 您可以更改您的 DNS 地址,也可以按照关于如何在 Windows 10 上更改 DNS 设置的指南切换到 Google DNS。更改 DNS 地址后,检查是否可以从微软商店下载。
方法十:修改注册表项
在注册表编辑器中,有一个功能名为“使用来自该对象的可继承权限条目替换所有子对象权限条目”。如果您为特定文件夹启用此功能,父文件夹的所有权限都将转移到其所有子文件夹。这可能会解决问题,您可以按照以下步骤进行操作:
1. 点击 Windows 键,输入 “注册表编辑器”,然后点击“以管理员身份运行”。

2. 现在,在 Windows 注册表编辑器中,导航到以下路径:
HKEY_LOCAL_MACHINESOFTWAREMicrosoftWindowsNTCurrentVersionNetworkListProfiles

3. 右键单击 “Profiles” 文件夹,然后点击“权限(Permissions)…”
4. 在“Profiles 的权限”窗口中,点击“高级”。

5. 勾选 “使用来自该对象的可继承权限条目替换所有子对象权限条目” 的复选框。

6. 点击“应用” > “确定”,然后重启您的电脑。
方法十一:重置 Windows 更新组件
Windows 更新组件中的损坏文件可能导致与微软商店相关的多个错误。更新缓存问题也可能导致微软商店无法下载应用。重置 Windows 更新组件将重新启动一些重要的 Windows 服务,例如 BITS、MSI 安装程序、加密服务和 Windows 更新服务。您可以按照我们在 Windows 10 上重置 Windows 更新组件的指南进行操作。
注意:您可以使用 自动修复工具 来重置 Windows 更新组件。
方法十二:重置微软商店
重置微软商店是一种极端方法,它将从您的计算机中删除您的登录信息、设置和首选项,但如果您的微软商店无法下载,这种方法可能会有所帮助。按照以下步骤操作:
1. 按 Windows 键,输入 “Microsoft Store”,然后选择“应用设置”选项。

2. 向下滚动设置屏幕,然后点击“重置”选项。
注意:重置微软商店时,您的应用数据将被删除。

3. 在确认提示中,点击“重置”。

4. 该过程完成后,重启电脑。
方法十三:重新注册微软商店
重置后,如果仍然无法从微软商店下载,重新注册该应用可能会解决问题。请按照以下步骤操作:
1. 按下 Windows 键,输入 “Windows PowerShell”,然后点击“以管理员身份运行”。

2. 现在,粘贴以下命令并按 Enter 键:
PowerShell -ExecutionPolicy Unrestricted -Command "& {$manifest = (Get-AppxPackage Microsoft.WindowsStore).InstallLocation + 'AppxManifest.xml' ; Add-AppxPackage -DisableDevelopmentMode -Register $manifest}"

3. 等待命令执行完毕,然后再次尝试打开微软商店。
这应该能解决无法从微软商店下载应用的问题。
方法十四:重新安装微软商店
如果其他方法都无效,请尝试重新安装微软商店。 这无法通过控制面板或设置完成,但您可以使用 PowerShell 命令重新安装微软商店,如下所述:
1. 按照上述步骤,以管理员权限启动 Windows PowerShell。
2. 输入 `get-appxpackage –allusers` 命令,然后按 Enter 键。

3. 搜索 “Microsoft.WindowsStore”,然后找到 “PackageFullName”,复制它旁边的整行内容。在这种情况下,它可能是:Microsoft.WindowsStore_22202.1402.2.0_x64__8wekyb3d8bbwe。
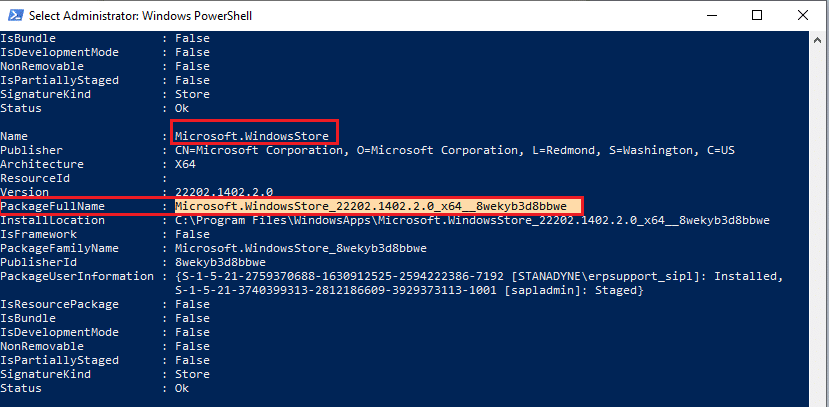
4. 在 PowerShell 窗口的新行中,输入 `remove-appxpackage`,后跟一个空格和您在上述步骤中复制的那行内容。 在这种情况下,它将是: `remove-appxpackage Microsoft.WindowsStore_22202.1402.2.0_x64__8wekyb3d8bbwe`。
注意:该命令可能会根据您的 Windows 电脑版本而略有不同。
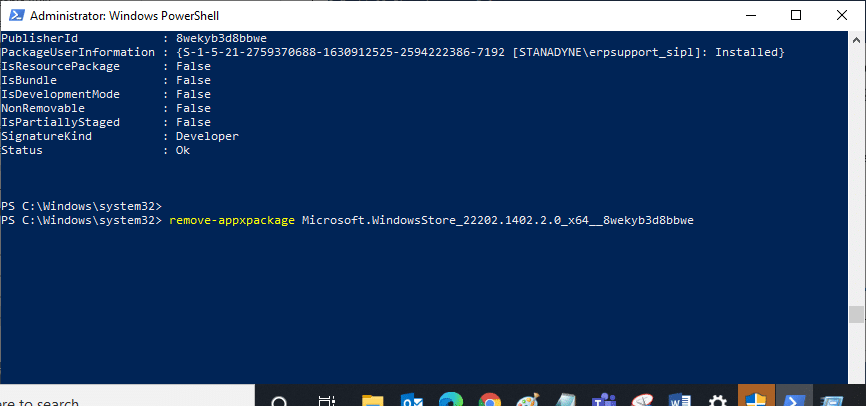
5. 这将删除微软商店。 重启您的电脑。
6. 要重新安装它,以管理员身份打开 Windows PowerShell 并输入以下命令,然后按 Enter 键:
Add-AppxPackage -register "C:Program FilesWindowsAppsMicrosoft.WindowsStore_11804.1001.8.0_x64__8wekyb3d8bbweAppxManifest.xml" –DisableDevelopmentMode
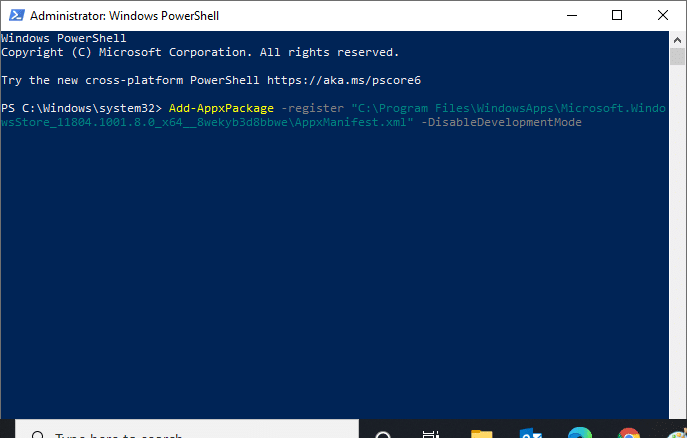
现在,微软商店将被重新安装,并且无法从微软商店下载应用的问题应该得到解决。
方法十五:创建新的用户配置文件
有时,您的用户配置文件可能已损坏,并导致微软商店无法下载任何内容。您可以创建一个新的配置文件来解决此问题。 请按照我们的指南在 Windows 10 上创建本地用户账户。
方法十六:执行干净启动
如果问题仍然存在,您可以执行计算机的干净启动。这将仅使用必要的驱动程序和程序启动 Windows,并有助于解决 Windows 问题。 您可以按照以下指南在 Windows 10 中执行干净启动。然后检查微软商店是否正在下载应用和游戏。
方法十七:执行系统还原
如果以上方法均不适用,那么这是您的最后选择。 只有在完全必要时才执行此操作。 系统还原会将您的计算机恢复到以前的版本,并有助于使应用像以前一样运行。 这可能会修复微软商店的错误,您可以按照我们关于如何在 Windows 10 上使用系统还原的指南进行操作。现在,您应该能够从微软商店下载应用程序和游戏。
***
希望本指南对您有所帮助,并且您能够解决无法从微软商店下载的问题。 请告知我们哪种方法对您最有效。 如果您有任何疑问