许多用户反馈在启动 Visual Studio 程序时遇到“访问被拒绝”的错误提示。此问题在调试程序时尤为常见。一些用户在使用 Visual Studio C++ 2017 或 Visual Studio C++ 2015 时,也报告了 C++ 程序启动失败的情况。如果您也正为此困扰,并寻求解决方案,那么本文将为您提供帮助。请继续阅读,了解如何解决 Visual Studio C++ 程序启动失败的问题。
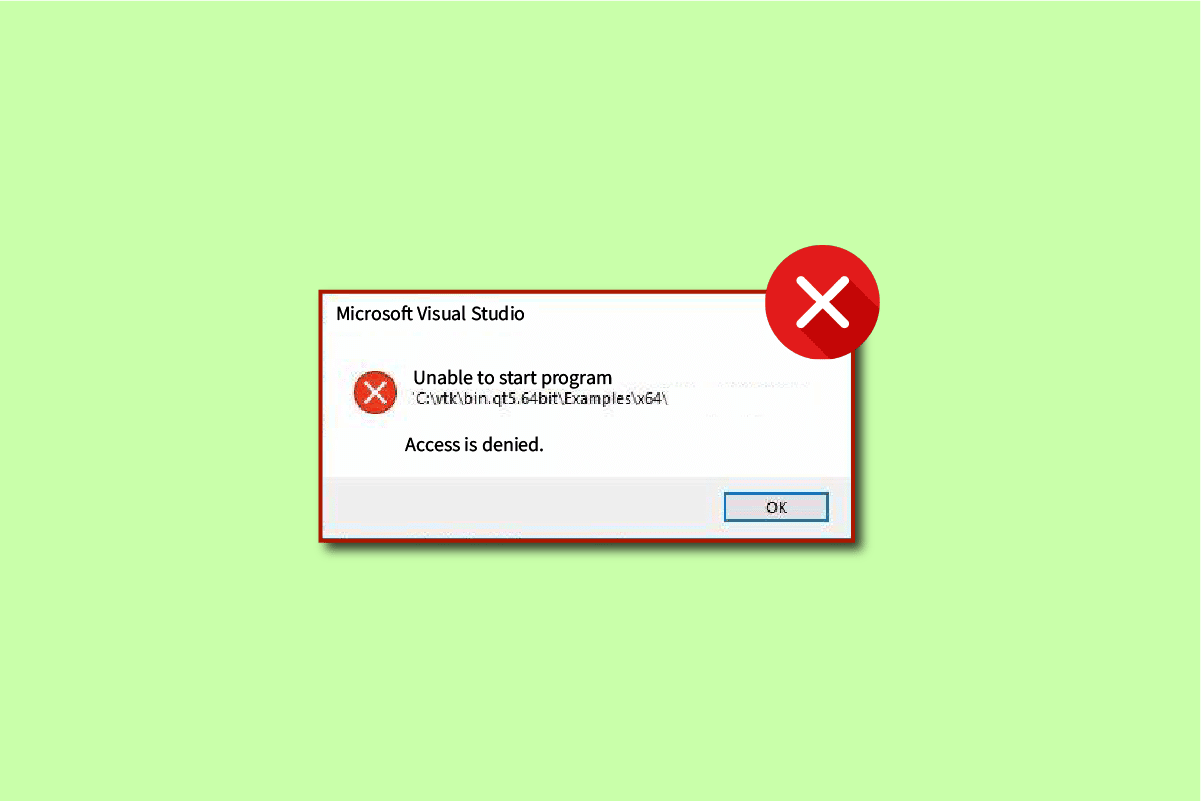
修复 Visual Studio 无法启动程序,提示“访问被拒绝”的错误
Visual Studio 是一款强大的编程语言编译器。它最早由微软于 1993 年推出,是早期重要的编程语言编译器之一。如今,Microsoft Visual Studio 主要用于编译 C、C++ 和 C++/CX 等编程语言。它为程序员提供了开发和调试 C++ 代码所需的各种工具,方便用户调试 Windows API、DirectX 和 .NET 等技术。
Microsoft Visual Studio 是开发人员和程序员编写项目代码的重要工具。它配备了一系列先进的工具,为用户提供了便捷的编码环境。以下是 Microsoft Visual Studio 的一些关键特性:
-
代码波浪线 (Squiggles): 该工具会在代码中存在潜在问题时向程序员发出警告,帮助他们及时解决代码中的错误。
-
代码清理: 该工具让程序员能够通过单击按钮快速清理整个代码。
-
代码重构: 这是 Visual Studio 的核心功能之一,它帮助用户进行智能变量重命名、将代码提取到新行等各种操作。
-
智能感知 (IntelliSense): 这是 Microsoft Visual Studio 不可或缺的工具。它直接在编辑器中提供关于代码的各种信息。
-
Visual Studio 搜索: 这是 Visual Studio 为程序员提供的最实用功能之一。它将所有必要的工具集中在一个位置,方便程序员快速访问。
-
实时共享 (Live Share): 这是 Visual Studio 的一项高级功能,它允许程序员与其他用户实时共享代码。
-
调用层次结构: 当程序员尝试修改编码方法时,该工具可以显示如何调用选定的方法。
-
CodeLens: 该工具允许用户在不离开编辑器的情况下,使用代码引用、代码更改、工作项、单元测试、链接错误和代码审查等功能。
-
转到定义: 该工具允许程序员直接跳转到函数定义的位置。
-
查看定义: 这是 Microsoft Visual Studio 的另一项关键特性。它向程序员显示方法或类型定义,而无需打开单独的文件。
导致 Visual Studio 启动失败并提示“访问被拒绝”的原因
Visual Studio 程序启动失败可能有多种原因,并可能提示“访问被拒绝”的错误。以下是一些常见的原因:
- 第三方防病毒软件可能会阻止 Visual Studio 的安装文件,从而导致启动失败。
- 尝试安装安装文件的用户可能没有安装文件所需的管理权限。
- Microsoft Visual Studio 的注册表可能存在问题。
- 从运行 Windows 的驱动器之外的备用驱动器运行安装程序。
- 系统文件中存在损坏的文件也可能导致此错误。
- Windows 防火墙可能会干扰项目的启动。
下面的指南将为您提供修复 Visual Studio 启动失败并提示“访问被拒绝”错误的方法。
用户通常会在使用 Visual Studio 调试代码时收到“访问被拒绝”的消息,导致代码调试失败。当程序员试图访问其中一个安装文件时,Visual Studio 会因为权限问题而拒绝访问。
方法 1:将安装程序移动到 C: 盘
当您从备用驱动器而不是运行 Windows 的 C: 盘运行安装程序时,可能会发生此问题。在这种情况下,您可以尝试将安装程序文件移动到 C: 盘。
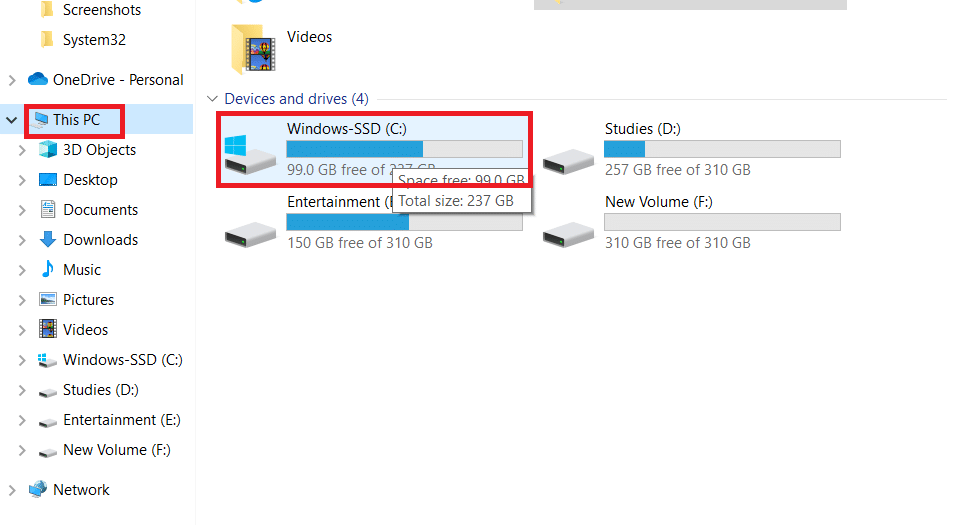
方法 2:设置启动项目
如果错误地设置了要调试的启动项目,也可能导致 Visual Studio 启动失败并提示“访问被拒绝”的问题。请按照以下步骤解决:
1. 右键单击要调试的项目。
2. 选择“设置为启动项目”。
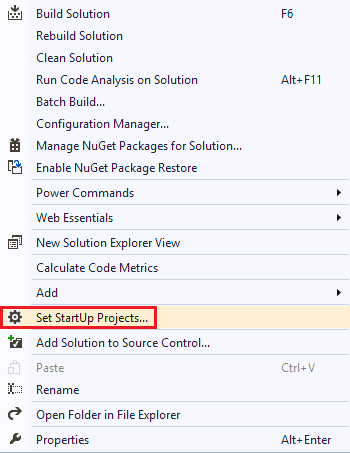
方法 3:以管理员身份登录
尝试安装文件时,缺乏管理员权限也可能导致此错误。请按照以下步骤以管理员身份登录:
1. 按 Windows 键,键入“命令提示符”,然后单击“以管理员身份运行”。

2. 输入以下命令并按 Enter 键激活管理员权限。
net user administrator /active: yes
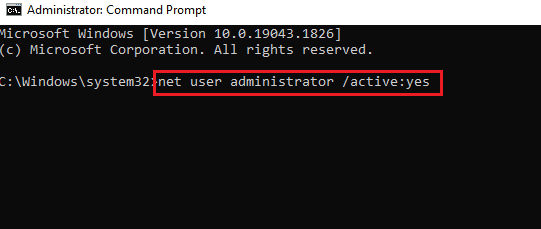
3. 关闭命令提示符窗口,并重新启动 VS 项目。
注意:键入 net user administrator /active: no 命令以禁用管理员权限。
方法 4:修复系统文件
系统或安装文件可能存在问题,可以使用内置工具解决。您可以参考有关如何在 Windows 10 上修复系统文件的指南,并按照说明的步骤修复计算机上的任何损坏的文件。
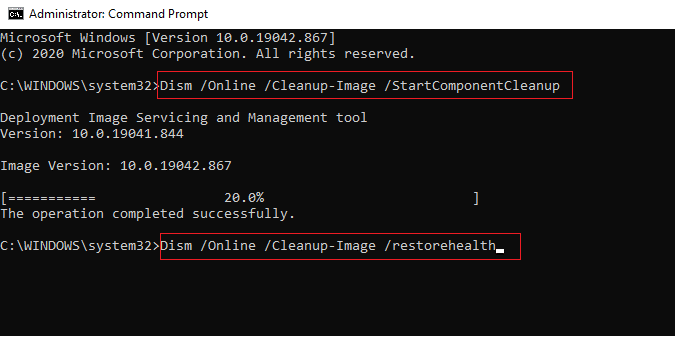
等待命令执行完毕,并检查问题是否已解决。
方法 5:还原注册表项
您可以尝试还原注册表项来解决 Visual Studio 错误;参考关于如何在 Windows 上备份和还原注册表的指南,了解有关 Windows 注册表项以及如何还原它们的更多信息。
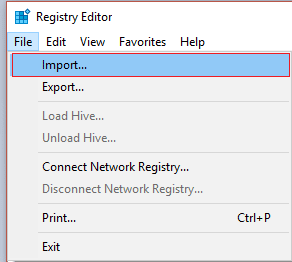
方法 6:在 Windows 防火墙中添加排除项
您可以在 Windows 防火墙中添加排除项,来解决 Visual Studio 启动失败并提示“访问被拒绝”的问题。请按照以下步骤操作:
1. 在开始菜单中,键入并搜索“病毒和威胁防护”。点击打开。
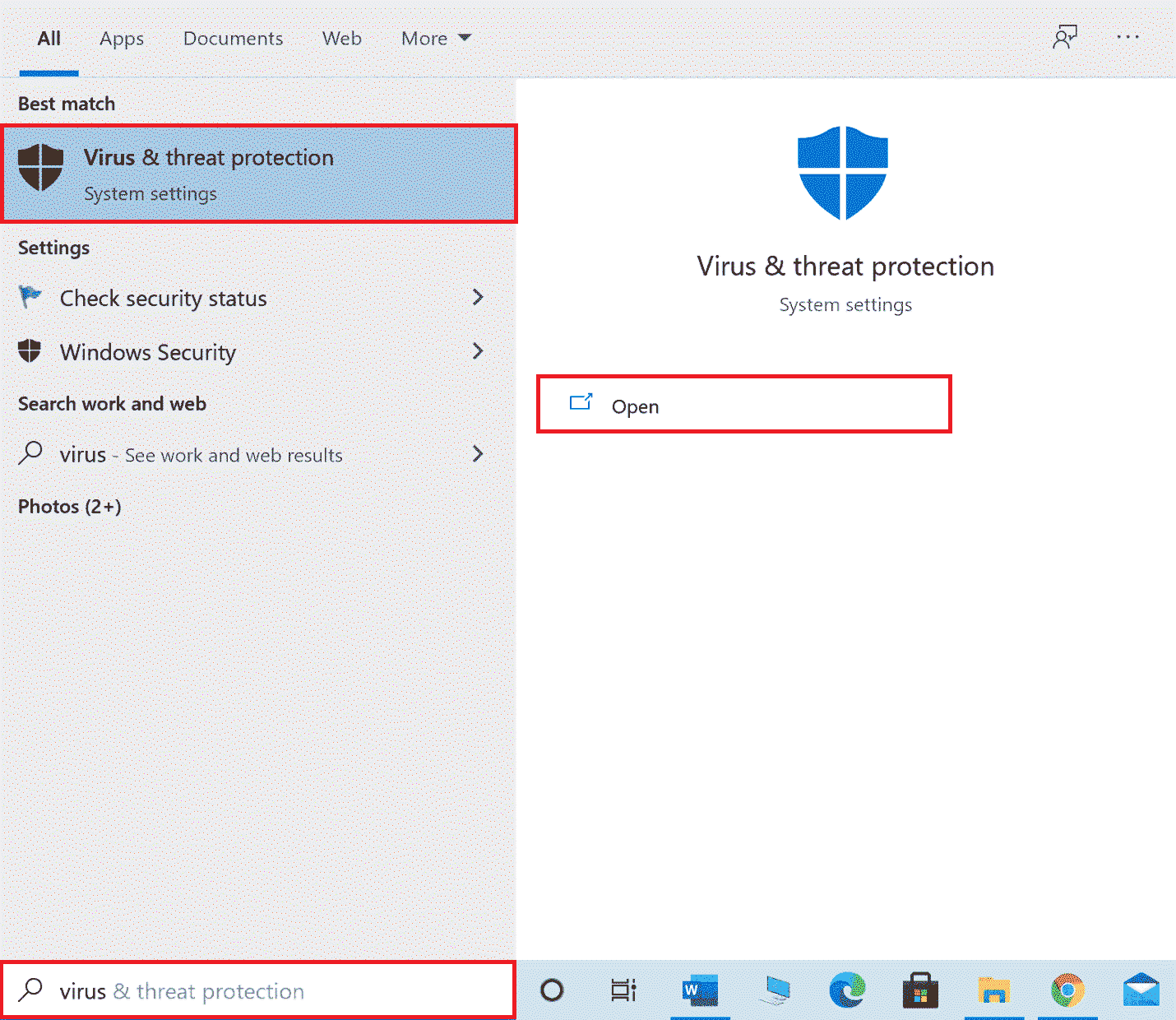
2. 单击“管理设置”。
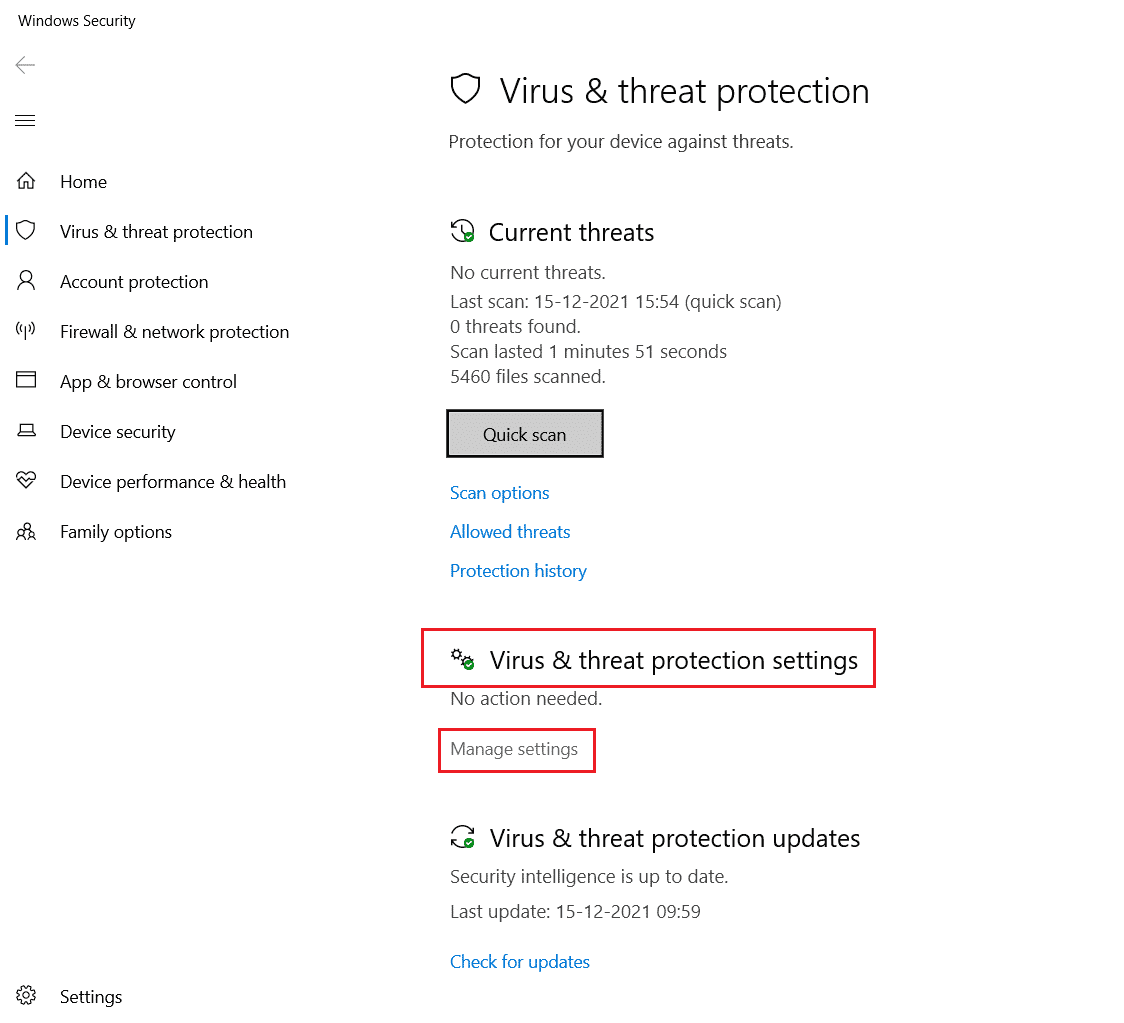
3. 单击“添加或删除排除项”。
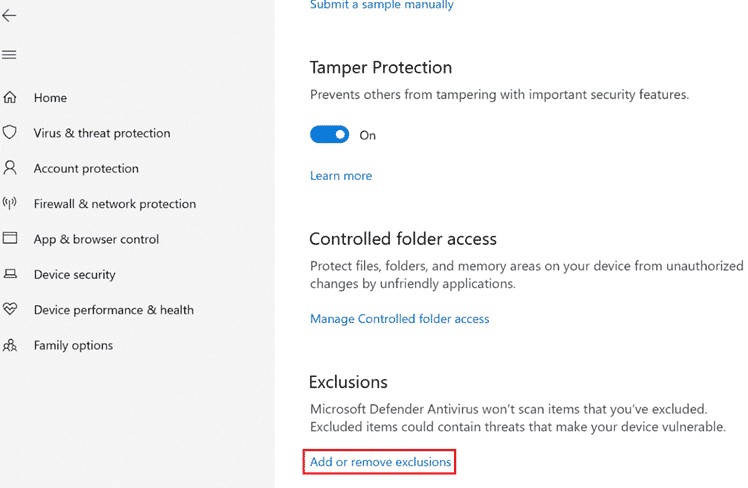
4. 在排除选项卡中,单击“添加排除”,然后选择“文件”。
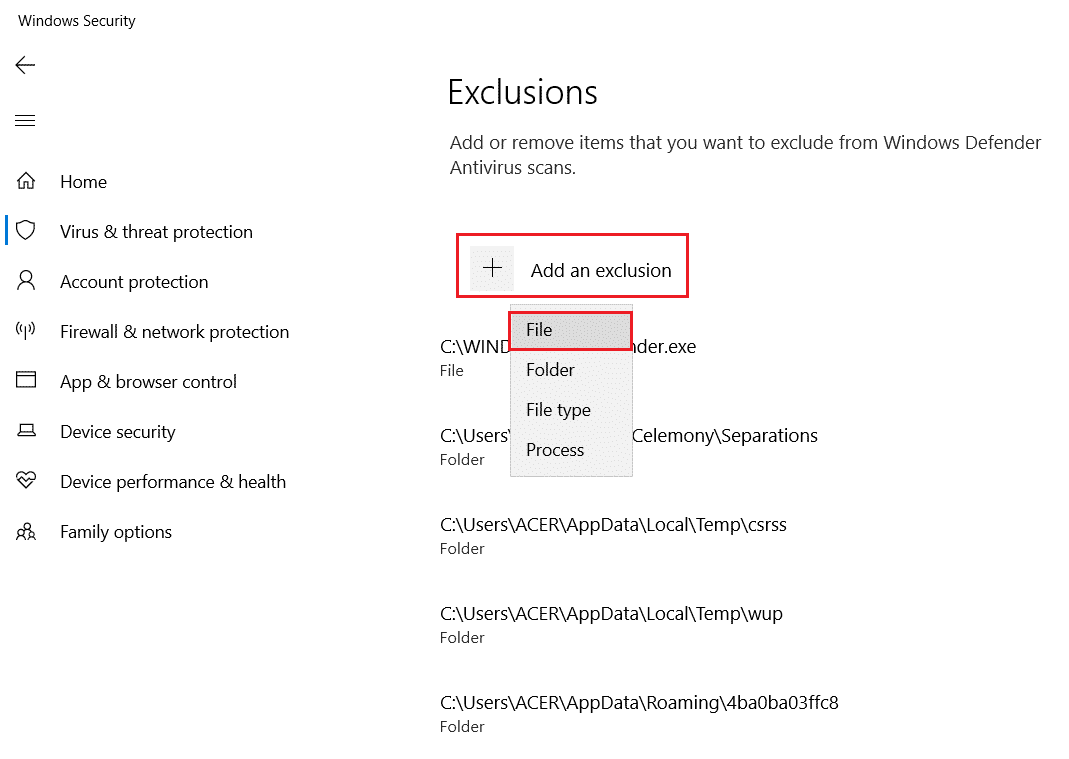
5. 现在,导航到保存程序的文件目录并选择原始文件。
等待工具加载并检查问题是否已解决。
方法 7:在防病毒程序中添加排除项(如果适用)
如果您的防病毒软件导致 Visual Studio 出现错误,您可以尝试在防病毒程序中添加排除项来解决问题。
注意:我们以 Avast Free Antivirus 为例。
1. 打开 Avast Antivirus。
2. 单击右上角的菜单选项。

3. 从下拉列表中,选择“设置”。
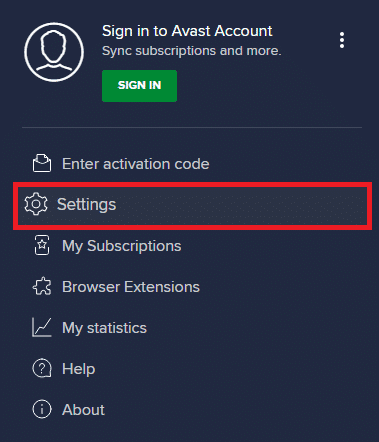
4. 在“常规”选项卡中,转到“阻止和允许的应用程序”。
5. 在“允许的应用程序列表”部分下,单击“允许应用程序”。
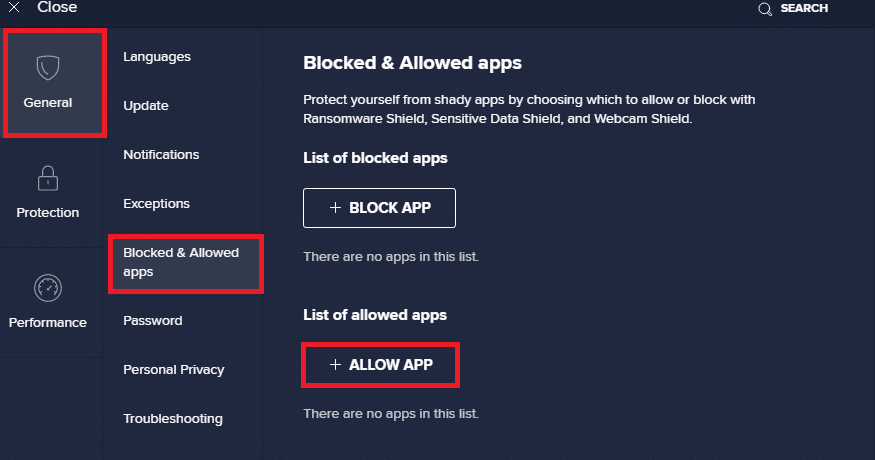
6. 现在,点击“添加”,找到 Visual Studio 的安装路径,将其添加到白名单中。
注意:下面我们以添加“App Installer”为例。
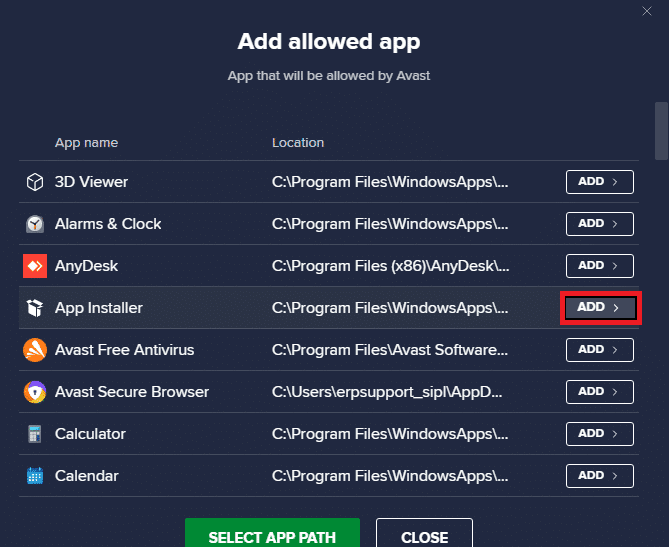
方法 8:禁用 Windows Defender 防火墙(不推荐)
您还可以尝试禁用 Windows Defender 防火墙,以解决计算机上的问题。参考如何禁用 Windows 10 防火墙的指南,安全地禁用您计算机上的 Windows Defender 防火墙。
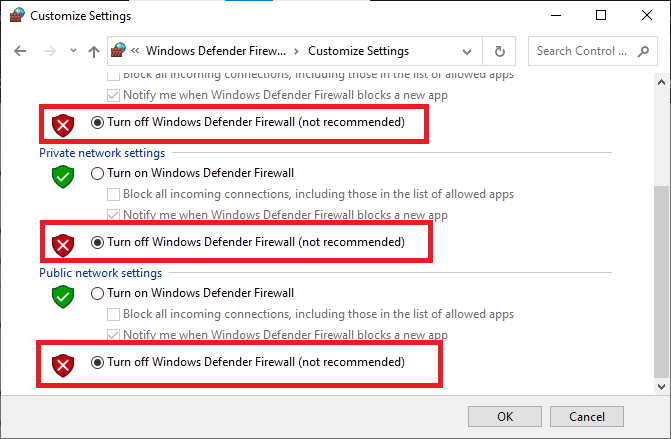
问题解决后,请务必重新启用 Windows 防火墙。没有安全防护的设备总是容易受到恶意软件攻击。
方法 9:禁用防病毒程序(如果适用)
由于防病毒软件的问题,Visual Studio 错误很常见;您可能需要禁用计算机上的防病毒程序。请参考如何在 Windows 10 上临时禁用防病毒程序的指南,禁用您系统上的防病毒程序。
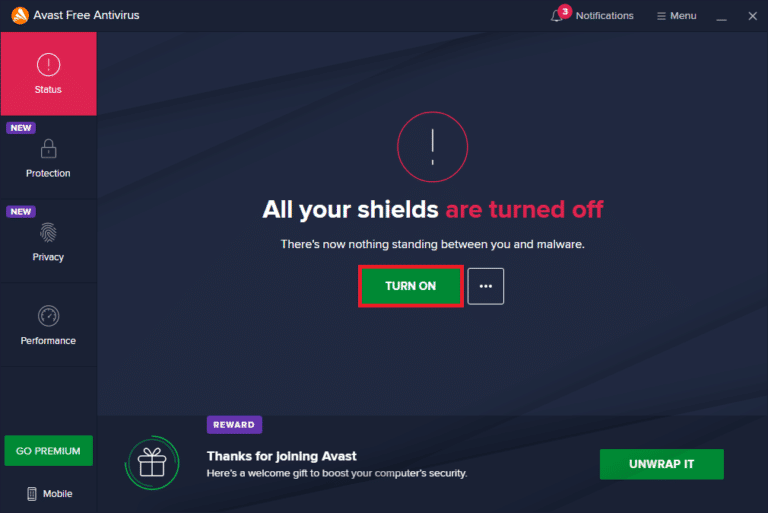
方法 10:调整用户帐户控制设置
通过这种方法,您可以禁用计算机上的所有 UAC 提示。也就是说,您将不会收到任何关于计算机上任何活动的 UAC 提示。这允许您安装任何安装文件,而无需响应管理员设置的下载限制。请按照以下步骤调整 UAC 设置,并修复 Visual Studio 启动失败并提示“访问被拒绝”的错误。
1. 按 Windows 键并键入“控制面板”,然后单击“打开”。
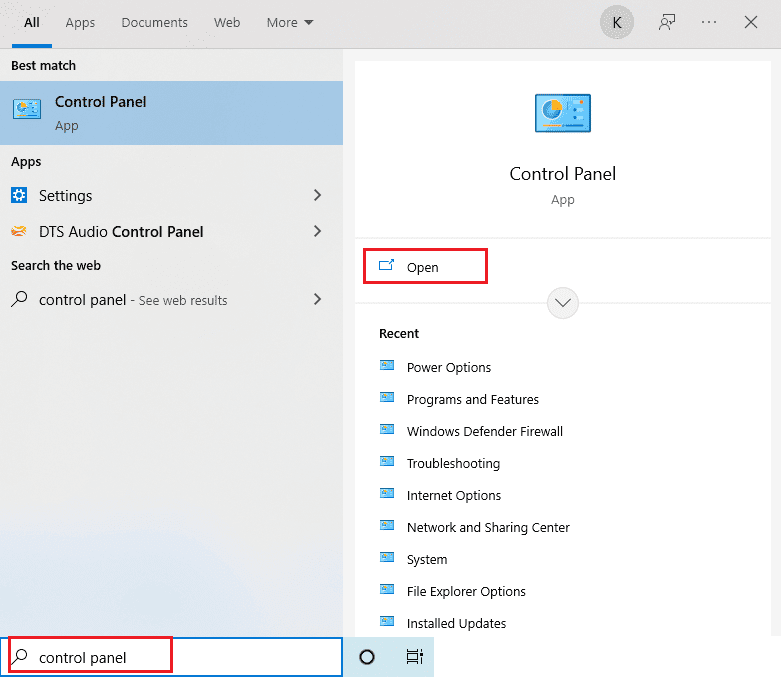
2. 将查看方式设置为“类别”,然后在可用菜单中选择“系统和安全”选项。
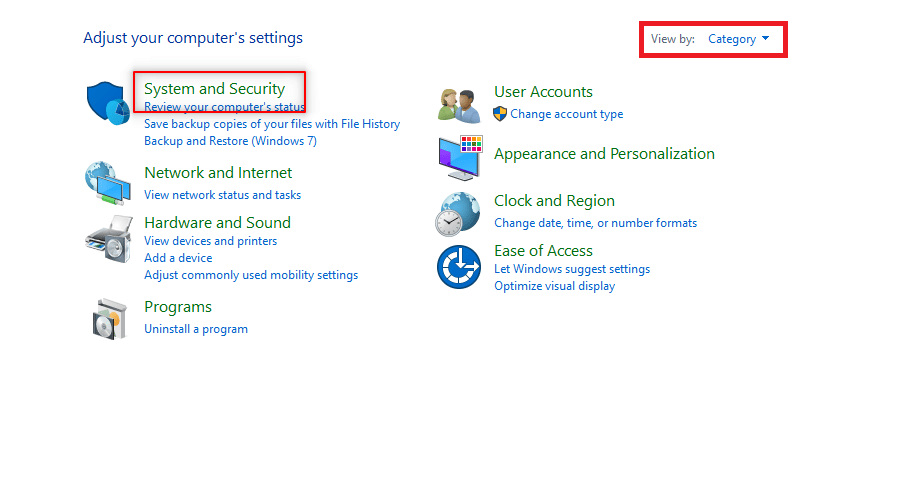
3. 单击“安全和维护”。
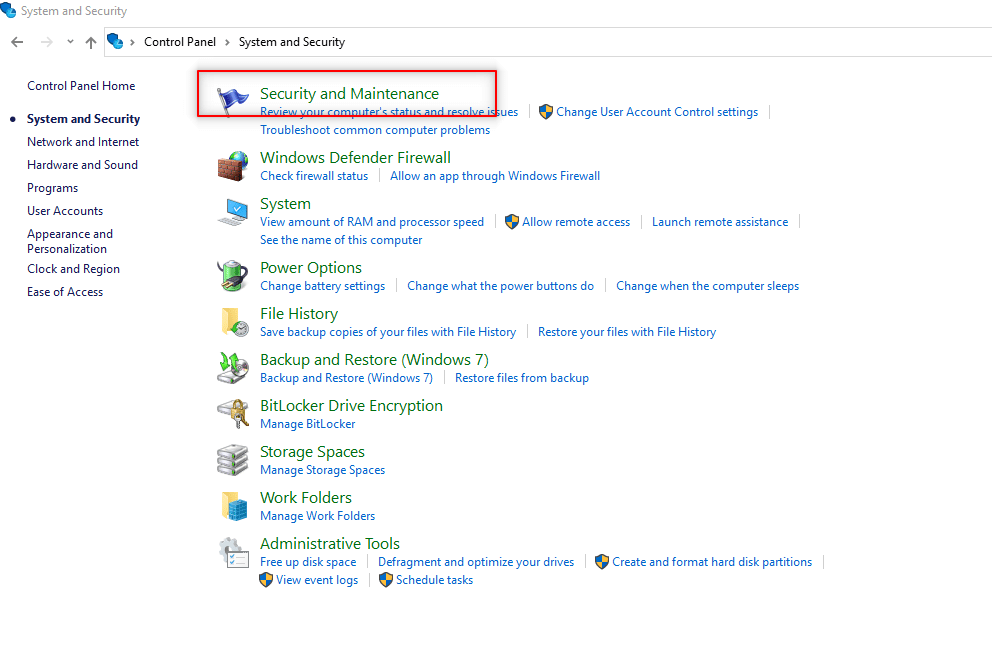
4. 然后,单击“更改用户帐户控制设置”。
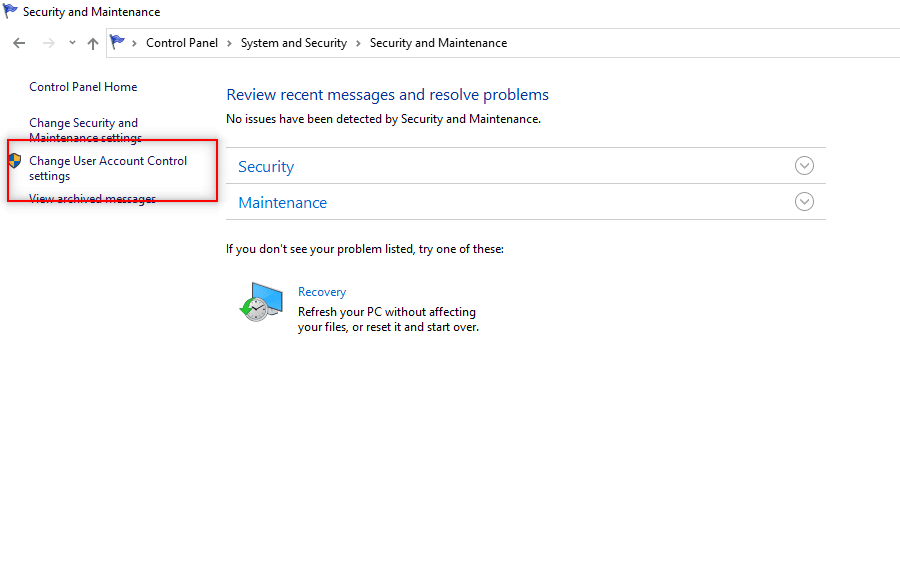
5. 将滑块拖动到“从不通知”选项的底部,然后单击“确定”。
注意:如果出现提示,请输入系统密码。在您使用选择器重置首选项之前,此设置将修改计算机,并且永远不会请求管理员权限。
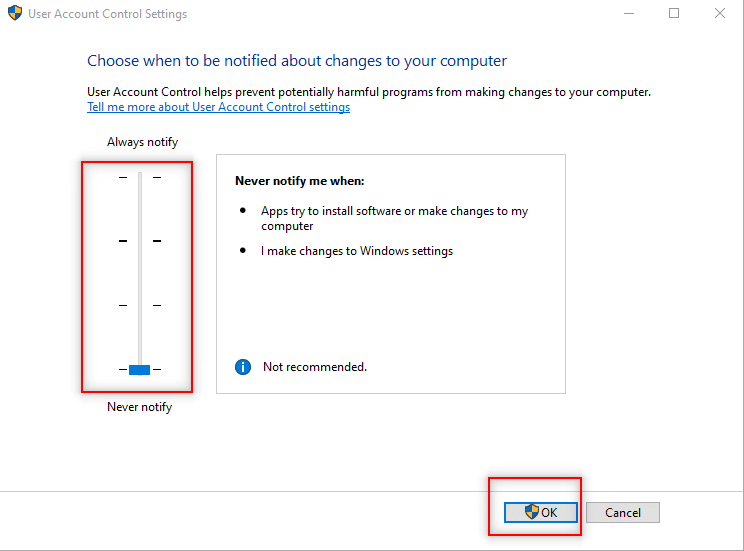
方法 11:将用户帐户切换到管理员配置文件
您可以通过将用户配置文件切换到管理员配置文件来解决此问题。请按照以下步骤操作:
1. 同时按下 Windows + R 键打开“运行”对话框。
2. 输入 netplwiz 并点击“确定”,打开“用户帐户”窗口。
注意:netplwiz 是一个命令行,用于删除为计算机设置的安全密码。
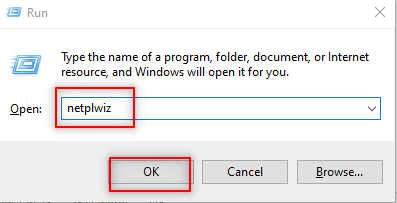
3. 在“用户”选项卡中,选择您的帐户。
4. 单击“属性”。
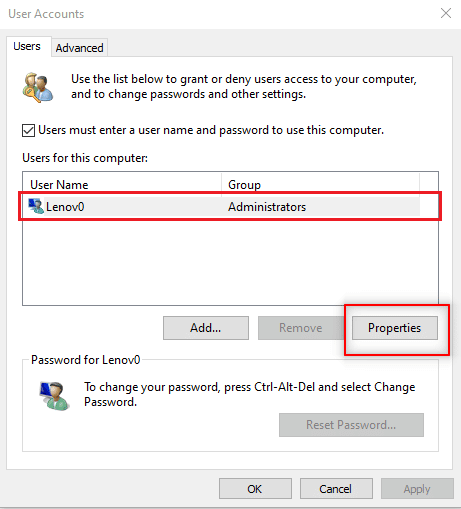
5. 转到“组成员”选项卡,并选择“管理员”使其成为管理员帐户。
6. 单击“应用” > “确定”。
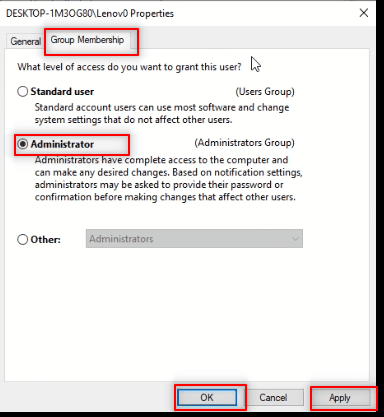
方法 12:重置 Visual Studio 设置
如果上述方法均不适用,您可以将所有 VS 设置重置为默认值。请按照以下步骤解决 Visual Studio C++ 程序启动失败的问题。
1. 在您的计算机上打开 Visual Studio 程序。
2. 单击菜单栏中的“工具”。
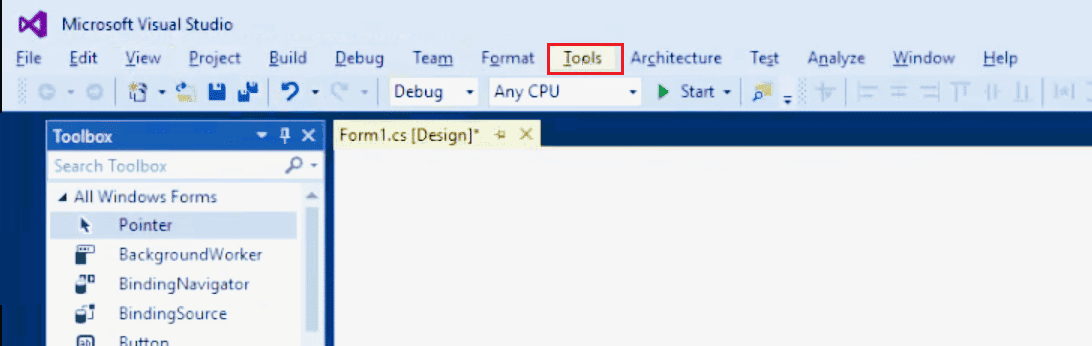
3. 选择“导入和导出设置…”
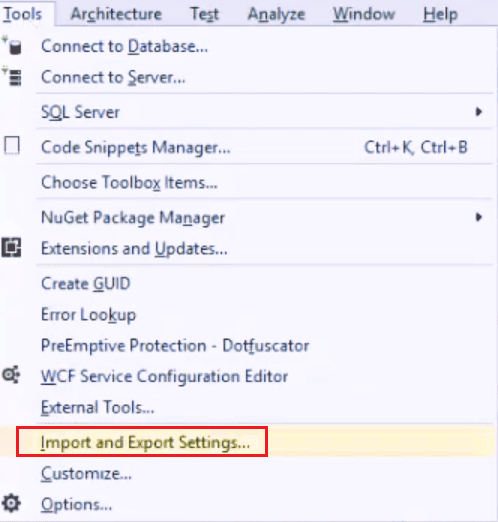
4. 在“导入和导出设置向导”中选择“重置所有设置”,然后单击“下一步 >”。
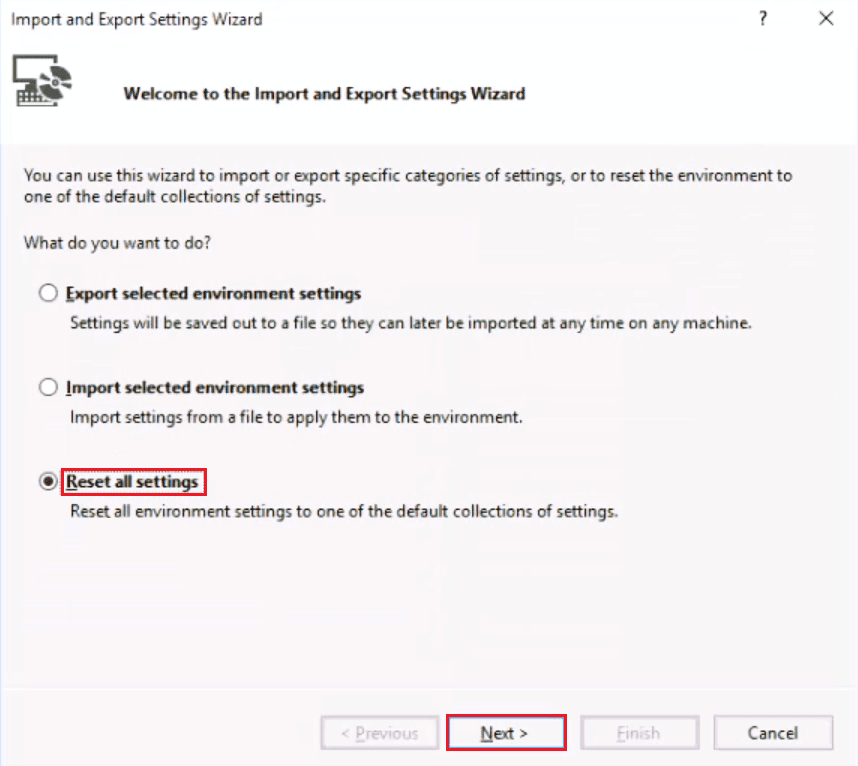
5. 选择“是,保存我当前的设置”,然后单击“下一步 >”。
注意:您也可以选择“否,只是重置设置,覆盖我当前的设置”。
6. 然后,单击“完成”。
7. 重置设置后,单击“关闭”关闭向导。
***
我们希望本指南对您有所帮助,并且您能够解决在您的计算机上出现的 Visual Studio 启动失败并提示“访问被拒绝”的问题。请在下方评论,告诉我们哪种方法对您有效。如果您有任何问题、疑问或建议,欢迎随时与我们分享。同时,也请告诉我们您接下来想了解什么。