对于那些不想每月订阅付费服务来观看精彩电影和电视剧的观众来说,Kodi无疑是一个出色的选择。它几乎可以在所有设备上流畅运行,但有时也难免会出现一些小问题。许多用户在尝试播放视频内容时遇到了Kodi无法播放视频流的困扰。本指南旨在帮助您解决Kodi上“无可用流”的错误。
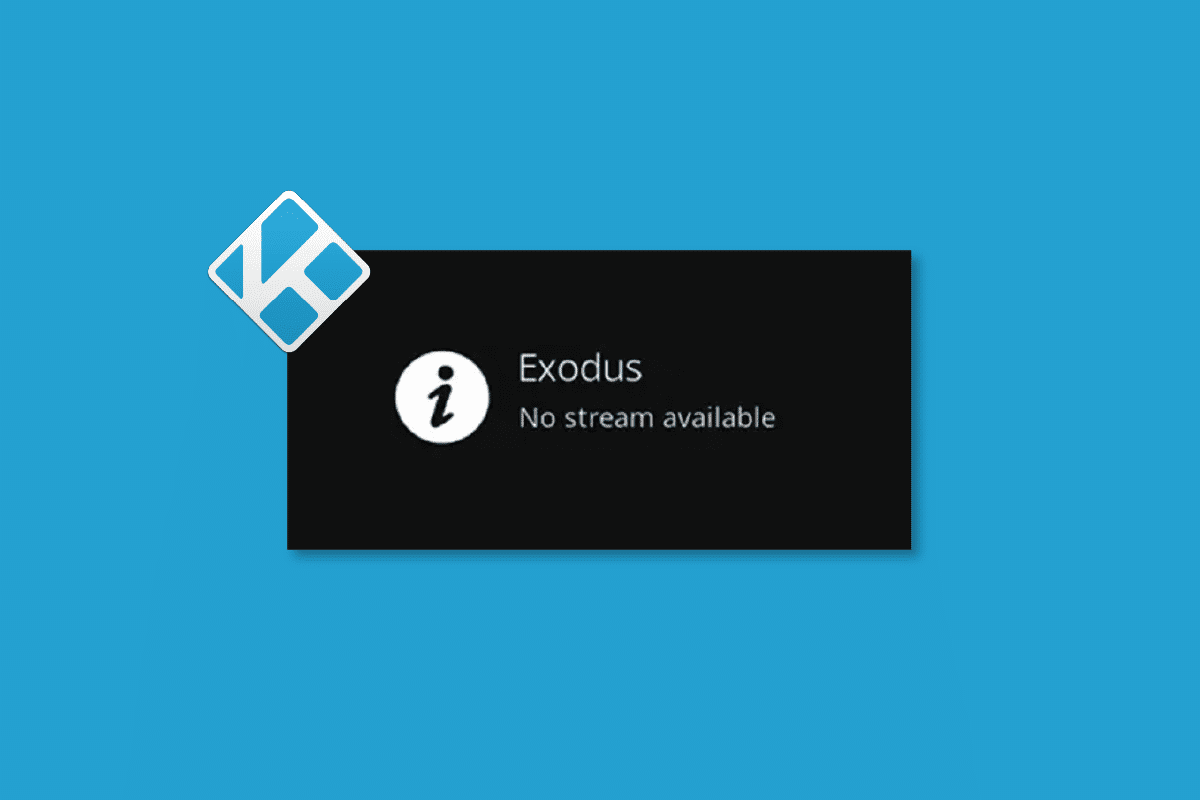
如何排除Kodi上“无法观看流”的故障
如果您在Windows 10电脑上遇到Kodi无法播放视频流的问题,您可以尝试缩小问题范围,找出最可能的原因。以下是一些可能导致该问题的因素:
- Kodi安装文件损坏或缺失,导致程序无法正常运行。
- 设备上的数据库文件配置错误,需要彻底删除才能解决问题。
- 某些Kodi进程可能仍在后台运行,导致无法开启新的会话。
- Kodi的缓存文件损坏,影响正常播放。
- Kodi插件版本过旧,或未更新至最新版本。
- 设备上的图形驱动程序版本过时或不兼容。
- 设备的地理位置受到限制。
以下是一系列故障排除方法,可以帮助您修复Kodi上的“无可用流”问题。建议您按照顺序操作,以获得最佳效果。
方法一:基础故障排除方法
本节将介绍一些基础的故障排除方法,用于解决Kodi上无法观看流的问题。
1A. 重启系统
这是一个简单的修复方法,可以帮助您轻松解决Windows电脑上Kodi无法观看流的问题。重新启动Kodi媒体播放器是最简单的方法之一,它可以修复播放器和媒体内容上的所有小故障。
解决“无可用流”错误的第一步是强制重启您的电脑。按下Windows键,点击电源按钮,然后选择重新启动选项,以清除电脑上的故障。
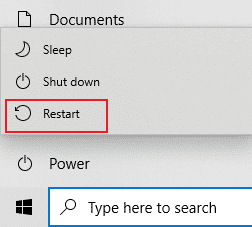
1B. 检查网络连接
为了在Kodi上流畅地播放媒体内容,您的计算机必须满足基本的网络要求。Kodi服务器需要稳定的网络连接来发送和接收数据。您可以通过ping 8.8.8.8来检查网络连接是否正常。这是一个常见的网络连接测试,如果发送和接收的数据包数量相等,则表明您的网络连接正常工作。
1. 按下Windows键,输入cmd。然后,点击“以管理员身份运行”。
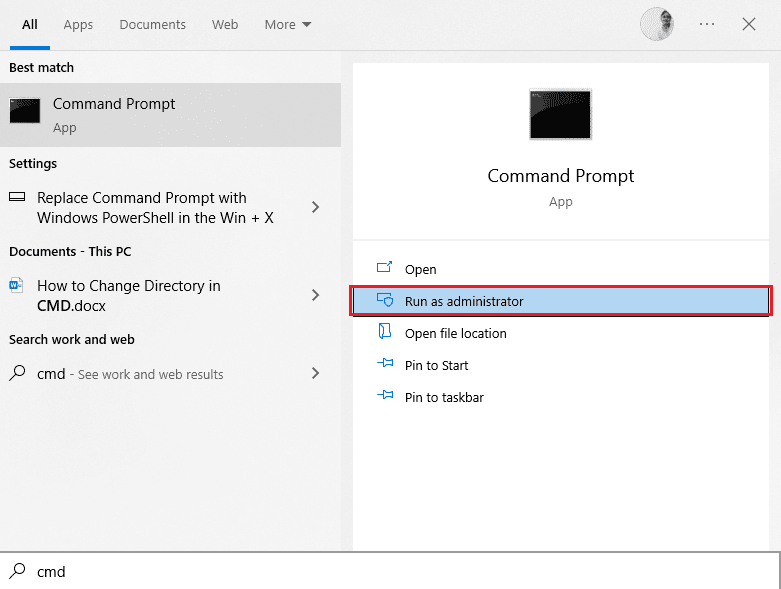
2. 在命令窗口中,输入“ping 8.8.8.8”,然后按下Enter键。
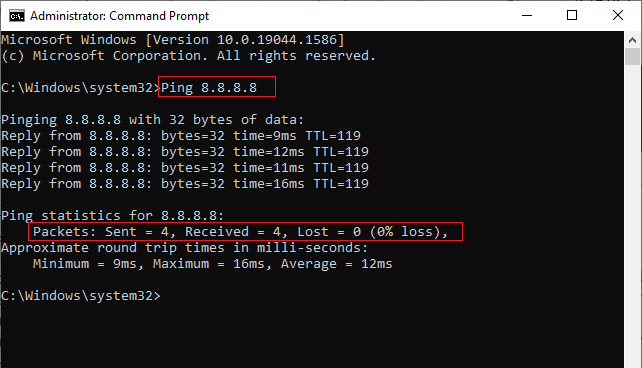
3A. 如果发送的数据包数量与接收的数据包数量相等(0%丢失),则表明您的网络连接工作正常。
3B. 如果发送的数据包数量与接收的数据包数量不相等(n%丢失),则表明您的网络连接存在问题。您可以尝试重新启动路由器或调制解调器,或者切换到以太网连接来解决问题。

该图片由西蒙在Pixabay上发布
此外,您可以参考我们的指南,了解如何解决Windows 10上的网络连接问题。
1C. 清理临时文件
计算机上过多的缓存文件可能会导致Kodi出现“无可用流”的错误。您可以尝试删除计算机上的所有临时文件来解决此问题。请参阅相关链接上的方法,清除计算机上的所有临时文件,以修复错误。
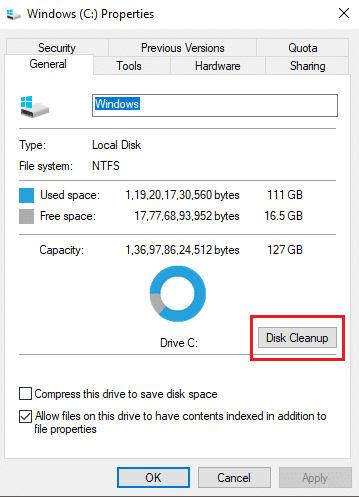
1D. 关闭后台进程
可能有很多应用程序在后台运行,这会增加CPU和内存的使用,从而影响计算机的性能。在这种情况下,您可以使用任务管理器来关闭程序或应用程序。但是,如果您遇到Kodi“无可用流”的错误,您可能需要了解如何在不使用任务管理器的情况下强制关闭程序。请参考我们的指南,了解如何在Windows 10中结束任务。

如果上述方法都不能解决问题,请继续尝试下面的故障排除方法。
方法 2:更新或重新安装显卡驱动程序
您的电脑上的显卡驱动程序可能已损坏或过时,这可能会导致Kodi应用程序出现问题。 请参考链接中的方法,更新您的显卡驱动程序,以修复Kodi“无可用流”的错误。
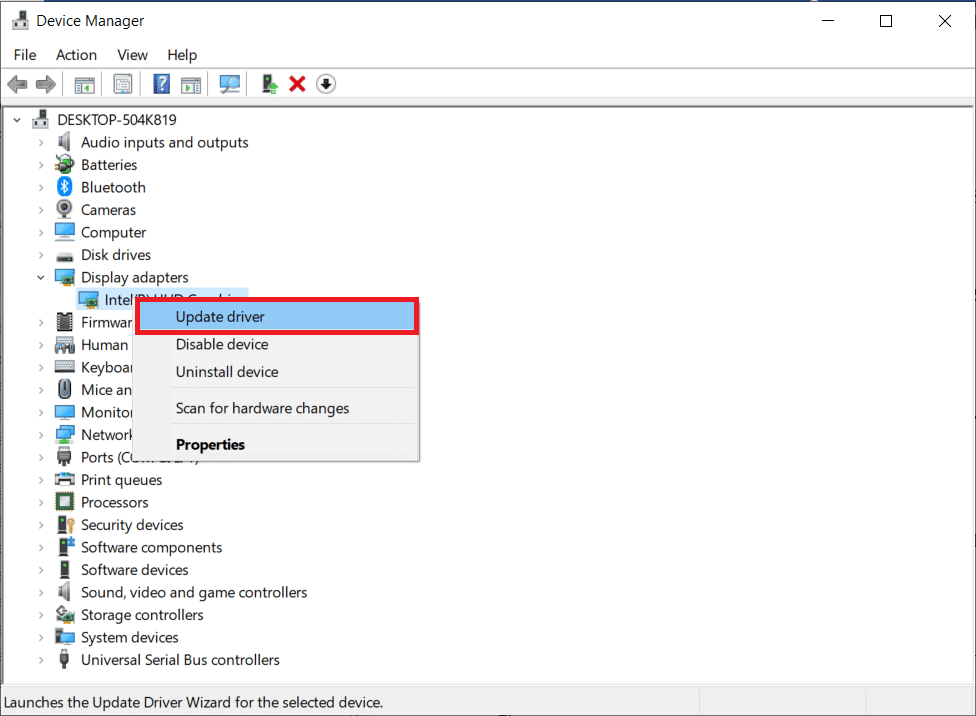
驱动程序故障可能会导致多种问题,让您感到困惑。 卸载并重新安装系统驱动程序会删除当前安装的驱动程序,并替换为最新版本。 您可以按照我们的指南,了解如何在Windows 10上卸载并重新安装驱动程序,轻松重新安装图形驱动程序。
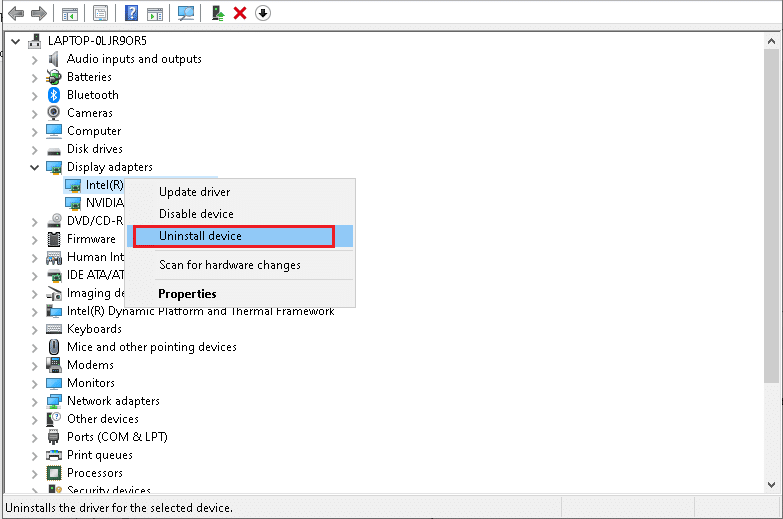
方法 3:清除Kodi媒体播放器的缓存
如果Kodi媒体播放器中存储了大量的缓存文件,可能会导致Kodi无法观看流的问题。在这种情况下,您可以尝试删除插件或媒体播放器上的缓存,以解决流媒体播放问题。
1. 按下Windows键,输入Kodi,然后点击“打开”。
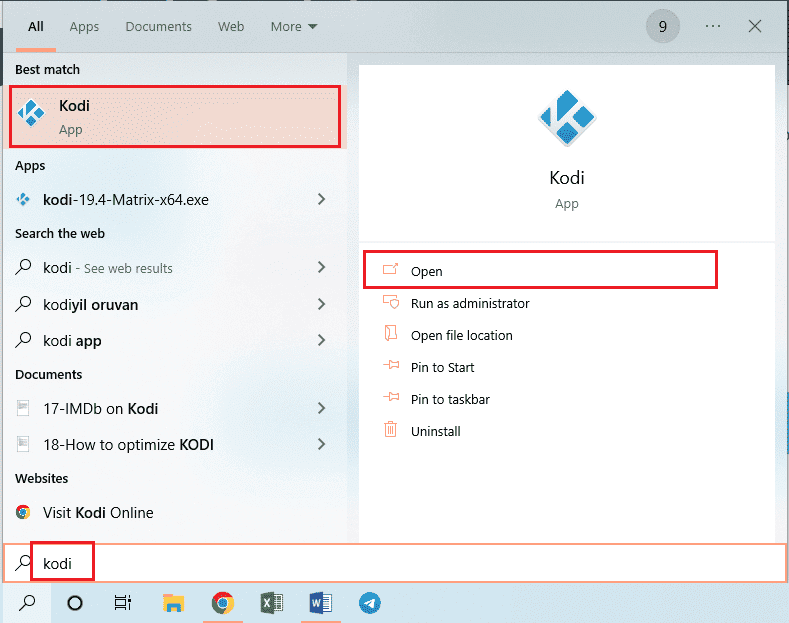
2. 点击窗口左侧的“插件”选项卡。
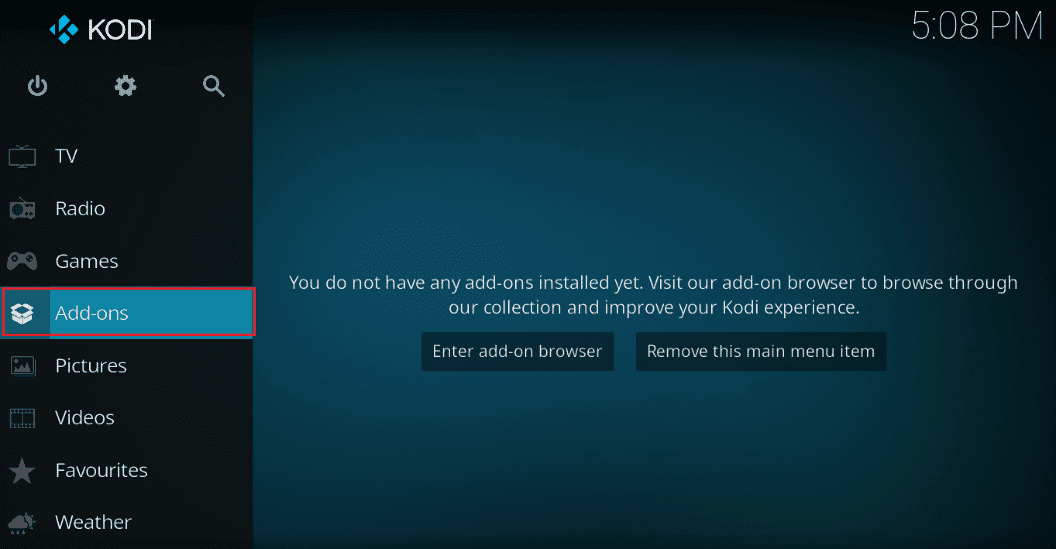
3. 然后,点击下一个窗口左侧的“我的插件”选项卡,查看Kodi应用程序上所有已安装的插件。
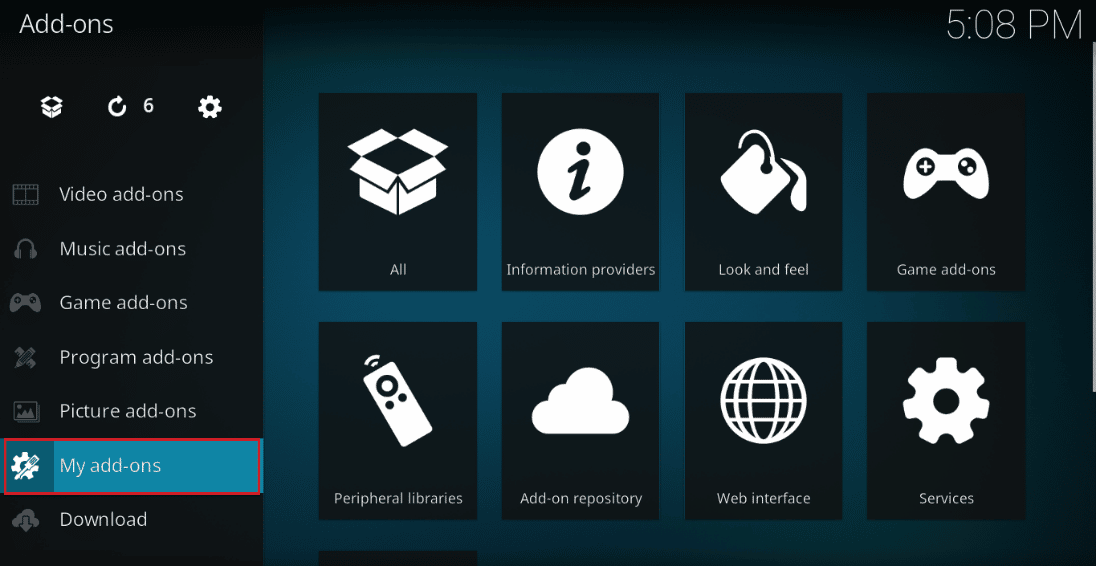
4. 现在,在“视频插件”部分,点击您的插件,打开插件的界面。
5. 接下来,点击屏幕上的“工具”选项卡。
6. 点击列表中显示的“清除缓存”选项,清除所有缓存文件。
7. 最后,点击“确定”按钮确认选择,并重新启动Kodi应用程序。
方法四:禁用硬件加速功能
一些Windows用户反映,禁用媒体播放器的硬件加速功能可以解决Kodi“无可用流”的问题。我们建议您按照以下说明禁用此功能。
1. 按照上述方法启动Kodi播放器。
2. 现在,点击屏幕左上角的齿轮图标进入设置,如图所示。

3. 现在,选择突出显示的“播放器”选项。
注意:如果您使用的是旧版本的Kodi,则必须点击“播放器设置”。
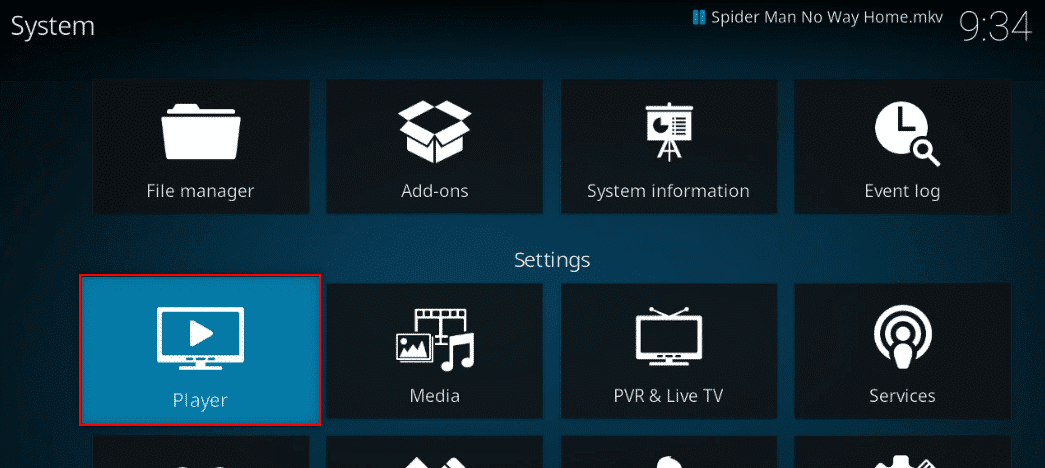
4. 现在,点击屏幕左下角的齿轮图标,直到找到“专家”选项。
5. 现在,禁用“允许硬件加速”,然后查看是否可以解决Windows 10电脑上Kodi的流媒体问题。
方法 5:更新Kodi插件
如果Kodi插件版本过旧或损坏,您的电脑上可能会出现Kodi“无可用流”的问题。 请按照以下步骤更新插件并解决问题。
1. 点击Windows键,输入Kodi,然后点击“打开”。
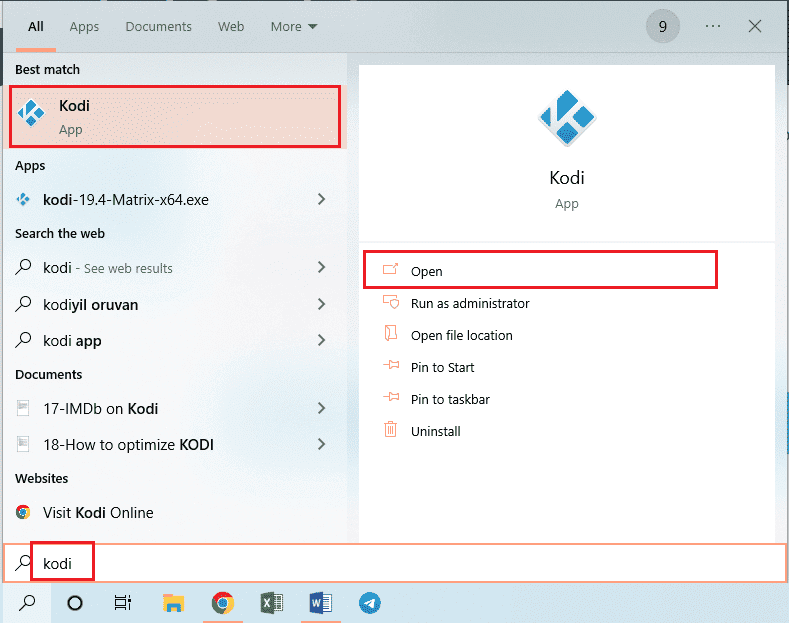
2. 点击窗口左侧的“插件”选项卡。
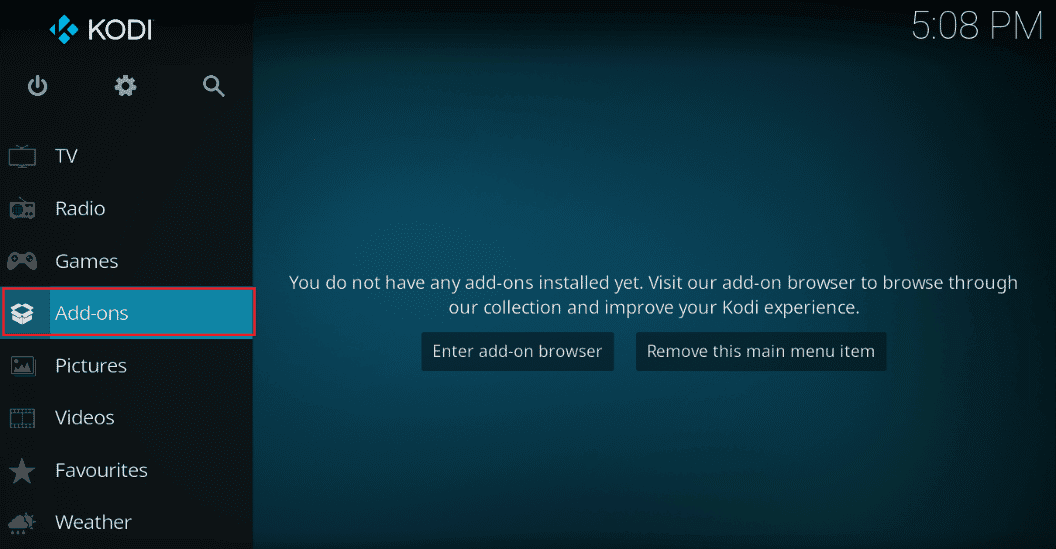
3. 在“我的插件”选项卡中,右键点击“视频插件”部分的插件,然后点击菜单中的“信息”选项。
4. 现在,点击屏幕上的“更新”按钮更新插件。
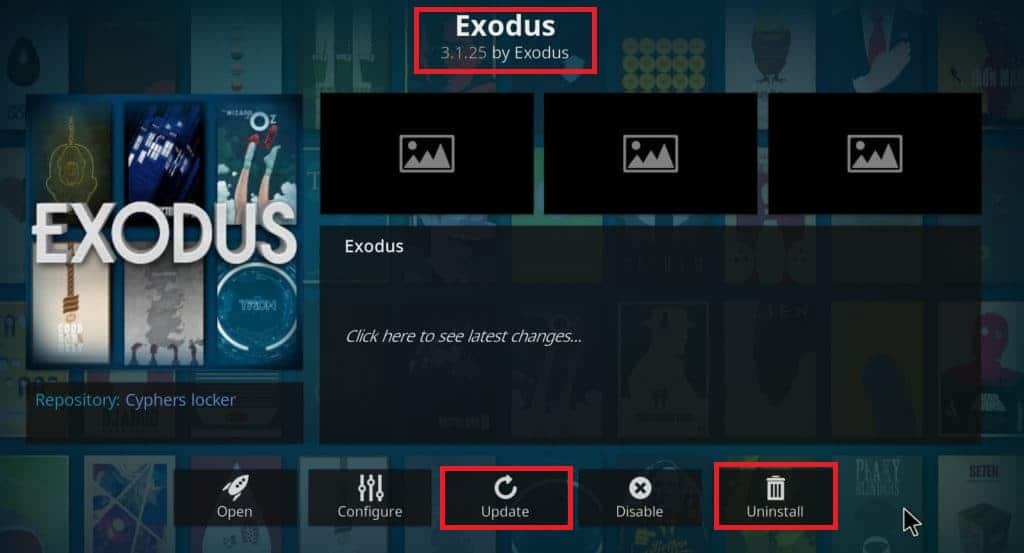
注意:您还可以启用屏幕上的“自动更新”按钮,以便在Kodi应用程序上自动安装插件更新。
重复以上步骤,更新Kodi上所有可用的插件,并检查问题是否得到解决。
方法 6:将Kodi更新至最新版本
如果您使用的是过时版本的Kodi,您必须将其更新至最新版本,以修复Kodi“无可用流”的错误。在这种情况下,请按照以下说明更新Kodi。
1. 按下Windows键,输入“Microsoft Store”。然后,点击“打开”。

2. 现在,转到搜索菜单并输入“Kodi”。
3. 然后,找到Kodi播放器,点击“获取”按钮检查是否有可用的更新。
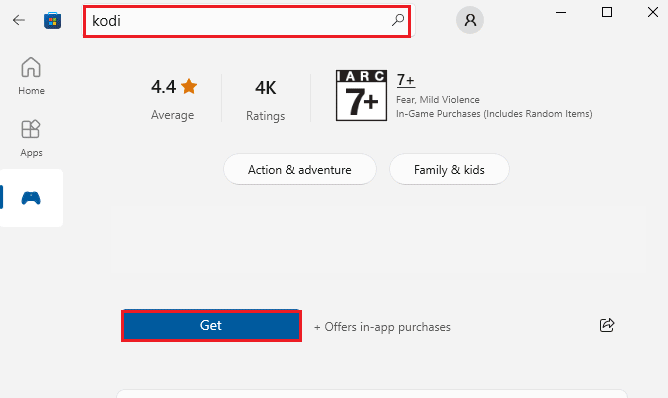
4A. 如果有可用的更新,请按照屏幕上的说明进行更新。
4B. 如果Kodi媒体播放器已更新,请跳至下一个故障排除方法。
方法 7:删除Kodi数据库文件
有时,由于电脑上的Kodi数据库文件损坏、不兼容或存在错误,您可能无法在Kodi上观看视频流。在这种情况下,您必须按照以下说明删除所有旧的数据库文件,才能流畅地观看视频。
1. 按照上述方法启动Kodi应用程序,并进入“设置”菜单。

2. 然后,点击“文件管理器”。
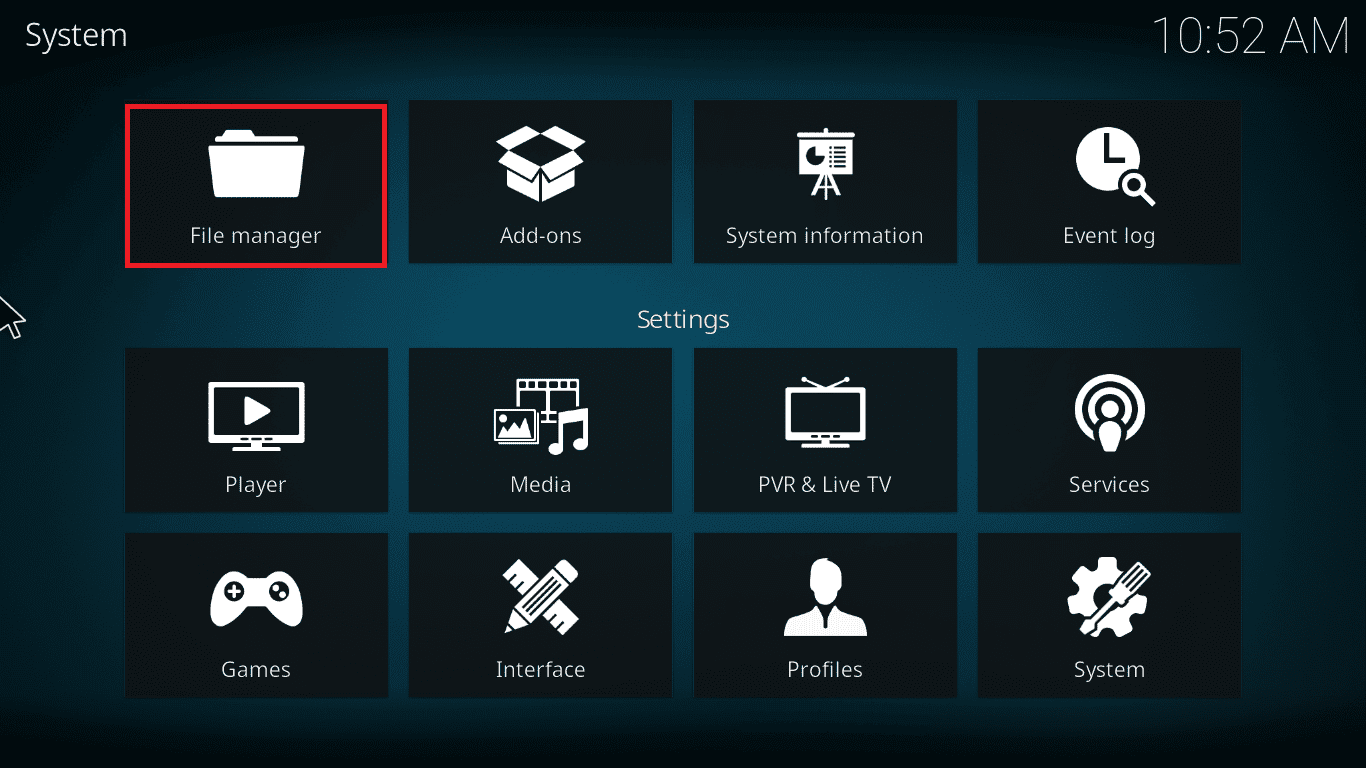
3. 现在,导航到播放器的配置文件目录菜单。
4. 然后,转到“数据库”,找到类似“addons.DB”的文件。
注意: 此“addons.DB”文件可能带有版本号或编号,如“addons20.DB”。
删除这些数据库文件并检查问题是否解决。
方法 8:将Kodi恢复至默认设置
如果使用VPN连接仍然无法解决Windows 10电脑上Kodi“无可用流”的问题,您可以尝试按照以下步骤将Kodi媒体播放器恢复至默认设置。
1. 启动Kodi,并点击主屏幕上的“恢复出厂设置”选项。
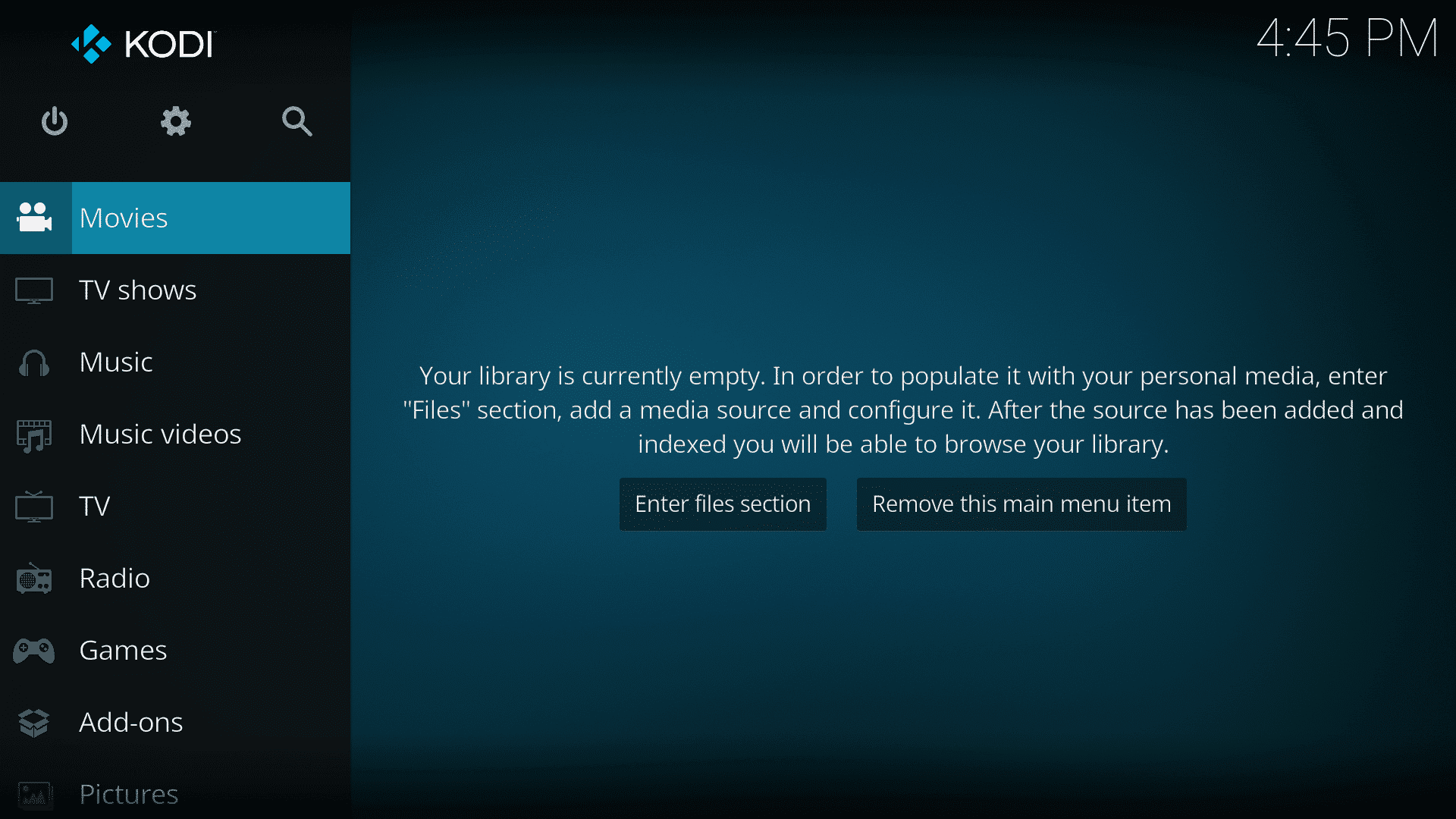
2. 现在,您会收到授权提示。点击“是”确认所有提示。
3. 现在,等待所有这些过程完成,完成后,重新启动Kodi媒体播放器。
4. 导入所有媒体库文件,以便无中断地播放视频。
方法 9:重新安装Kodi
如果在将媒体播放器恢复为默认设置后,您仍然面临Kodi无法观看视频流的问题,则很可能是您的Kodi媒体播放器本身存在问题。您需要删除计算机上所有与Kodi相关的数据,然后从头开始重新安装。请按照以下步骤重新安装Kodi。
1. 按下Windows键,输入“控制面板”,然后点击“打开”。
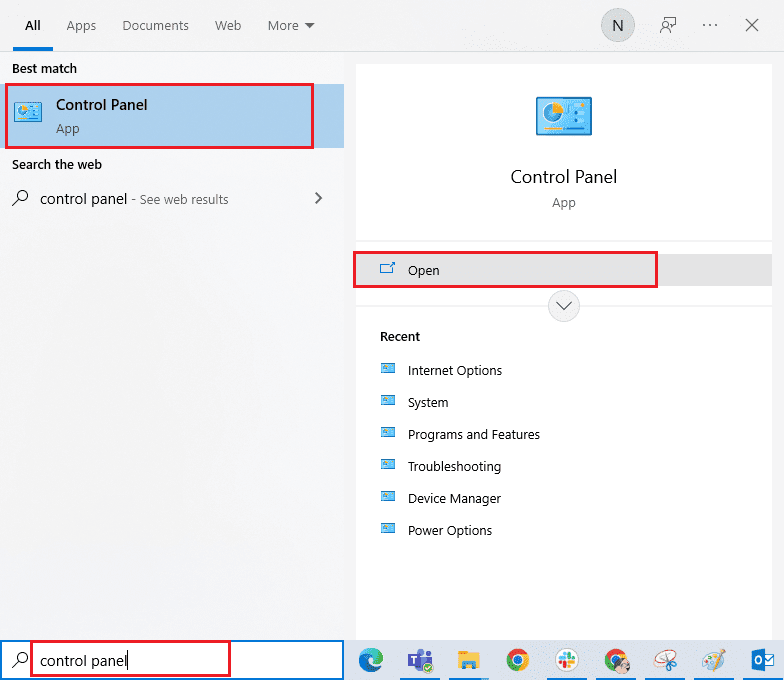
2. 现在,如图所示,点击“程序”菜单下的“卸载程序”。
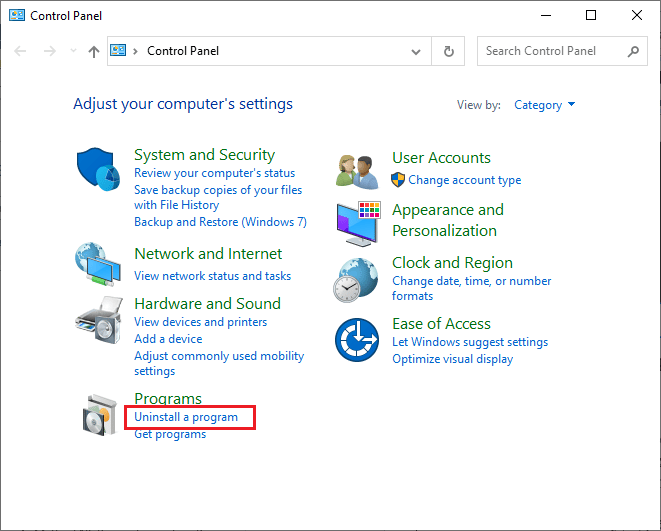
3. 现在,从列表中选择Kodi,然后点击“卸载”,如图所示。然后,确认下一个窗口中出现的任何提示。
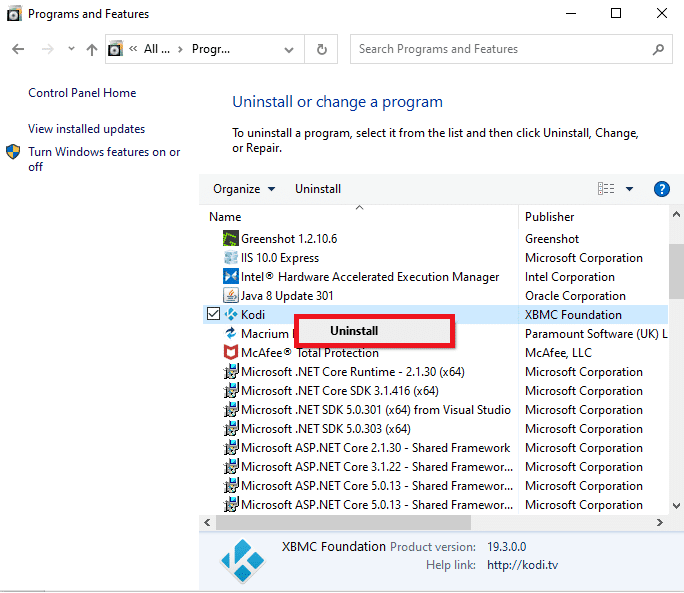
4. 现在,打开文件资源管理器,切换到“查看”选项卡,选中“显示/隐藏”部分的“隐藏项目”复选框。
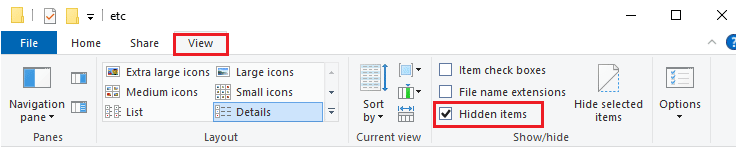
5. 然后,导航到以下位置。
C:UsersYOURUSERNAMEAppDataRoamingKodi
6. 删除Kodi文件夹中的所有文件。从电脑中删除所有Kodi文件后,重新启动计算机。
注意:如果收到无法删除Kodi文件的提示,因为有程序正在使用,请尝试关闭所有Kodi进程,然后将其全部删除。
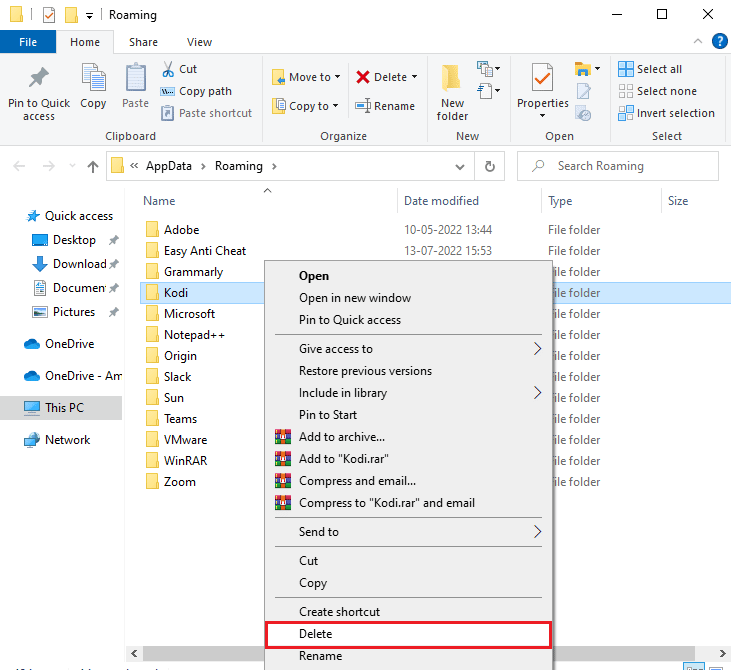
7. 根据您的需求,从Kodi官方网站下载Kodi安装程序,如下图所示。
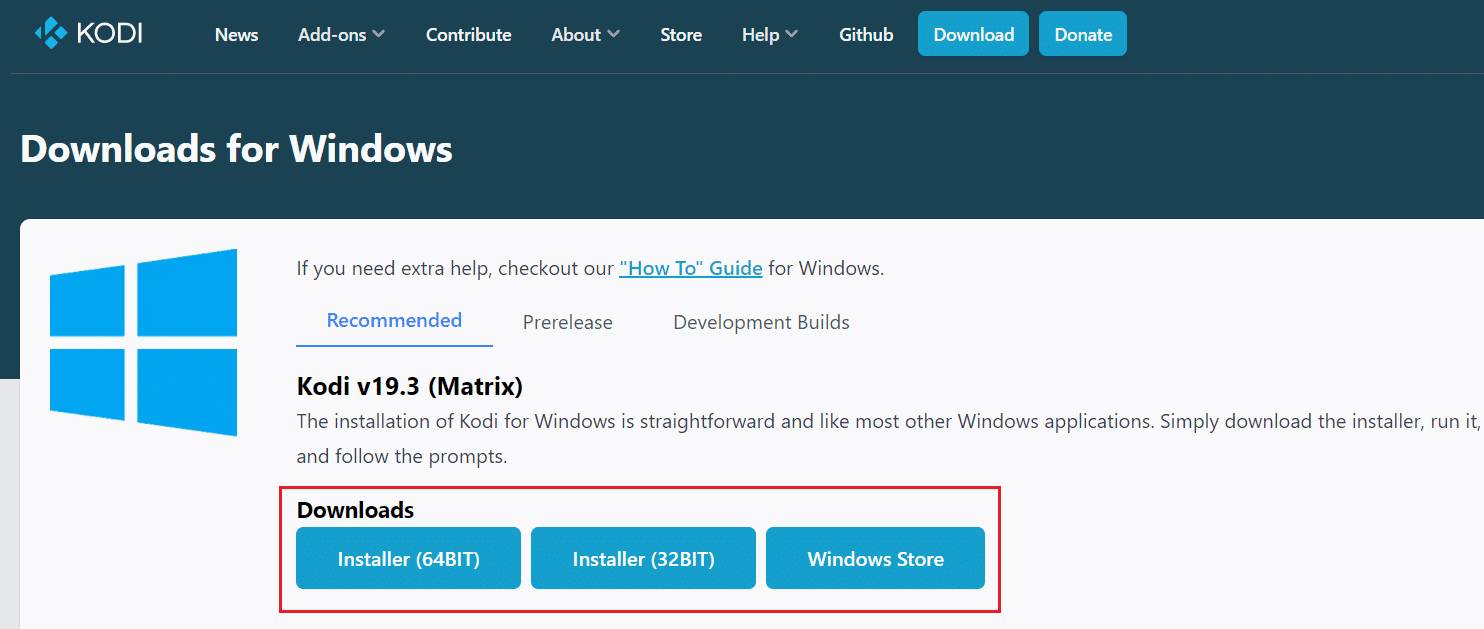
8. 选择下载文件的位置。然后,双击运行下载的Kodi 19.3 Matrix 64位安装程序。
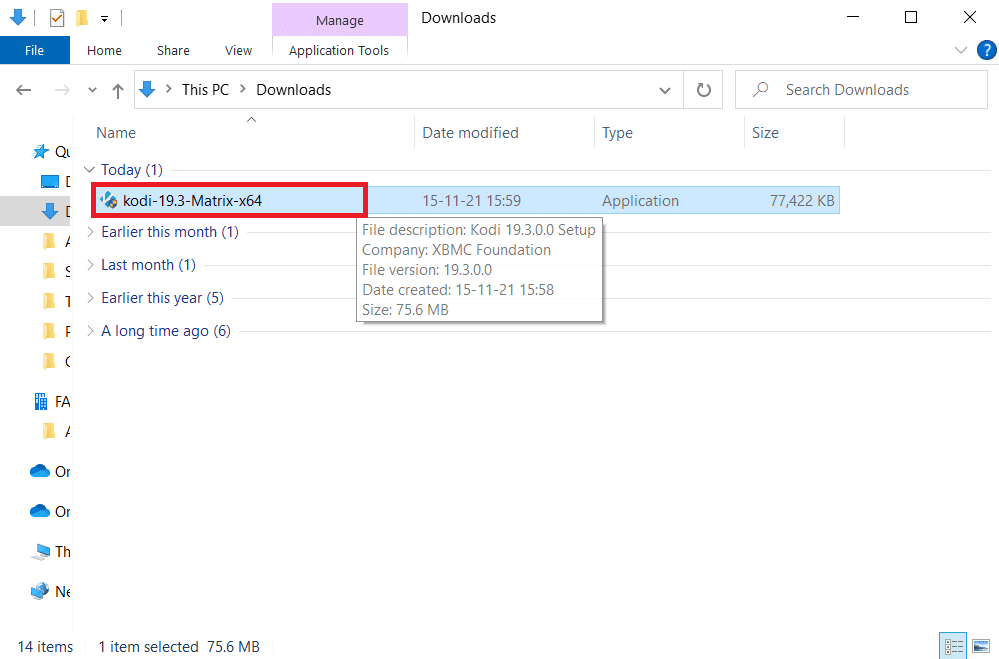
9. 在Kodi Setup窗口中点击“Next”,如下图所示。
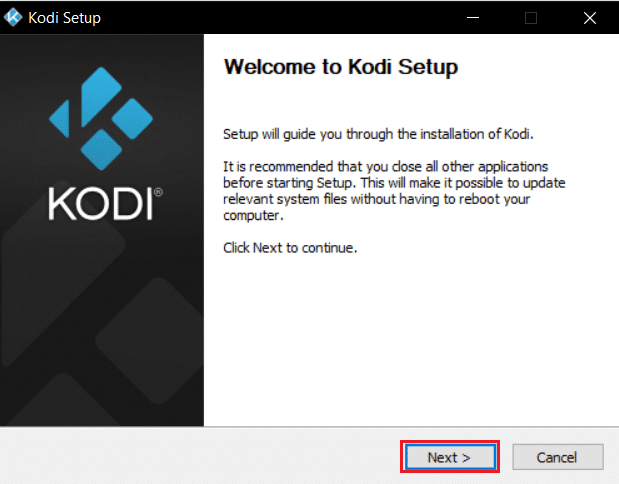
10. 阅读许可协议。然后,点击“I Agree”按钮。
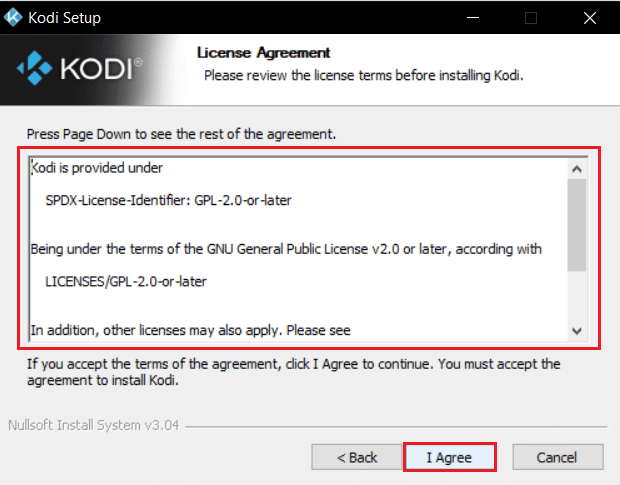
11. 在“选择安装类型”的下拉菜单中选择“Full”选项。
12. 此外,选中标题为“Microsoft Visual C++ Program Packages”的复选框。然后,点击“Next”。
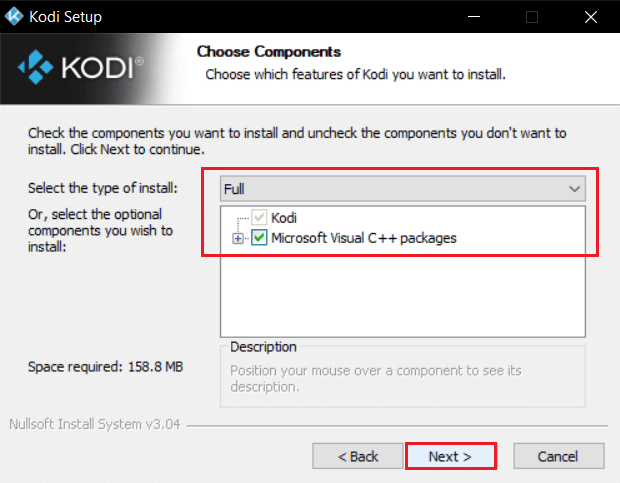
13. 通过点击“Browse”选择安装应用程序的目标文件夹,然后点击“Next”。
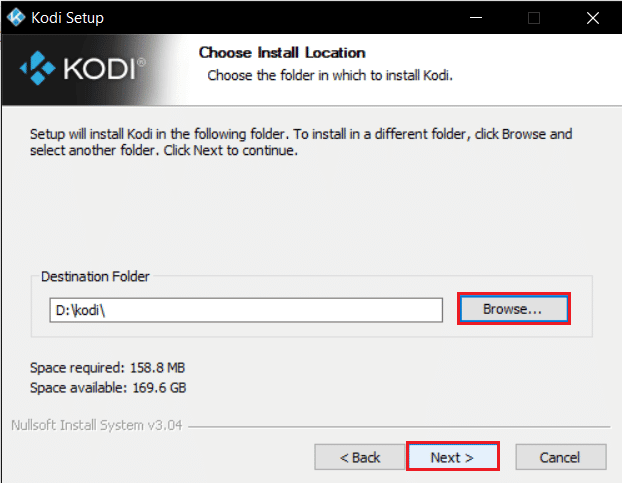
14. 现在,选择要创建程序快捷方式的文件夹,作为“开始”菜单文件夹或新文件夹。然后,点击“Install”。
注意:在下面的示例中,我们创建了一个名为“Kodi”的文件夹。
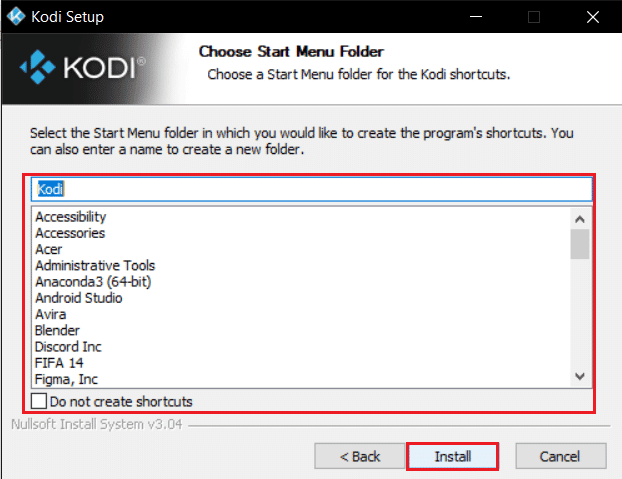
15. 等待安装过程完成。
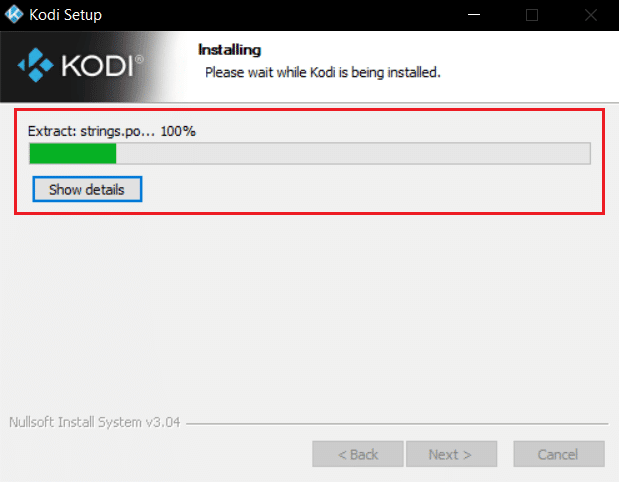
16. 最后,点击“Finish”按钮。现在,您可以按照下一节中的说明运行和使用Kodi应用程序。
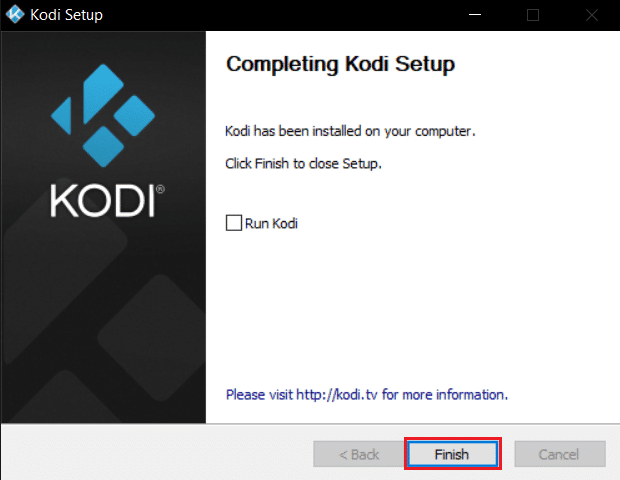
重新启动Kodi后,您应该不会遇到任何与此相关的问题。
专业提示:使用VPN(虚拟专用网络)
更常见的情况是,当您的互联网服务提供商出于某些隐私原因限制您的地理位置时,会导致Kodi出现“无可用流”的问题。因此,您可以使用VPN连接来加密您的网络流量,确保媒体内容可以正常播放。
简而言之,虽然Kodi软件是开源、免费且合法的,但某些可用的插件允许您非法访问内容。您的本地网络提供商可能会监控直播、电视和电影插件,并将其报告给政府和商业机构,让您在每次上网时都暴露在风险之中。因此,您可以使用虚拟专用网络来保护自己免受服务提供商的监视。VPN充当您和下载内容之间的屏障。请阅读我们关于什么是VPN的指南,了解它是如何运作的。
建议在使用Kodi时使用VPN,以解决Kodi无法观看视频流的问题。尽管Kodi官方的使用是合法的,但Kodi中的某些插件并非由官方开发者创建或开发。因此,请使用受信任的VPN服务来保护自己,并观看来自世界任何地方的内容,而无需暴露您的真实位置或信息。
注:这里以NordVPN为例进行演示。您可以随意使用任何VPN服务。
1. 从NordVPN官网下载VPN客户端,点击“下载应用程序”按钮,如下图所示。
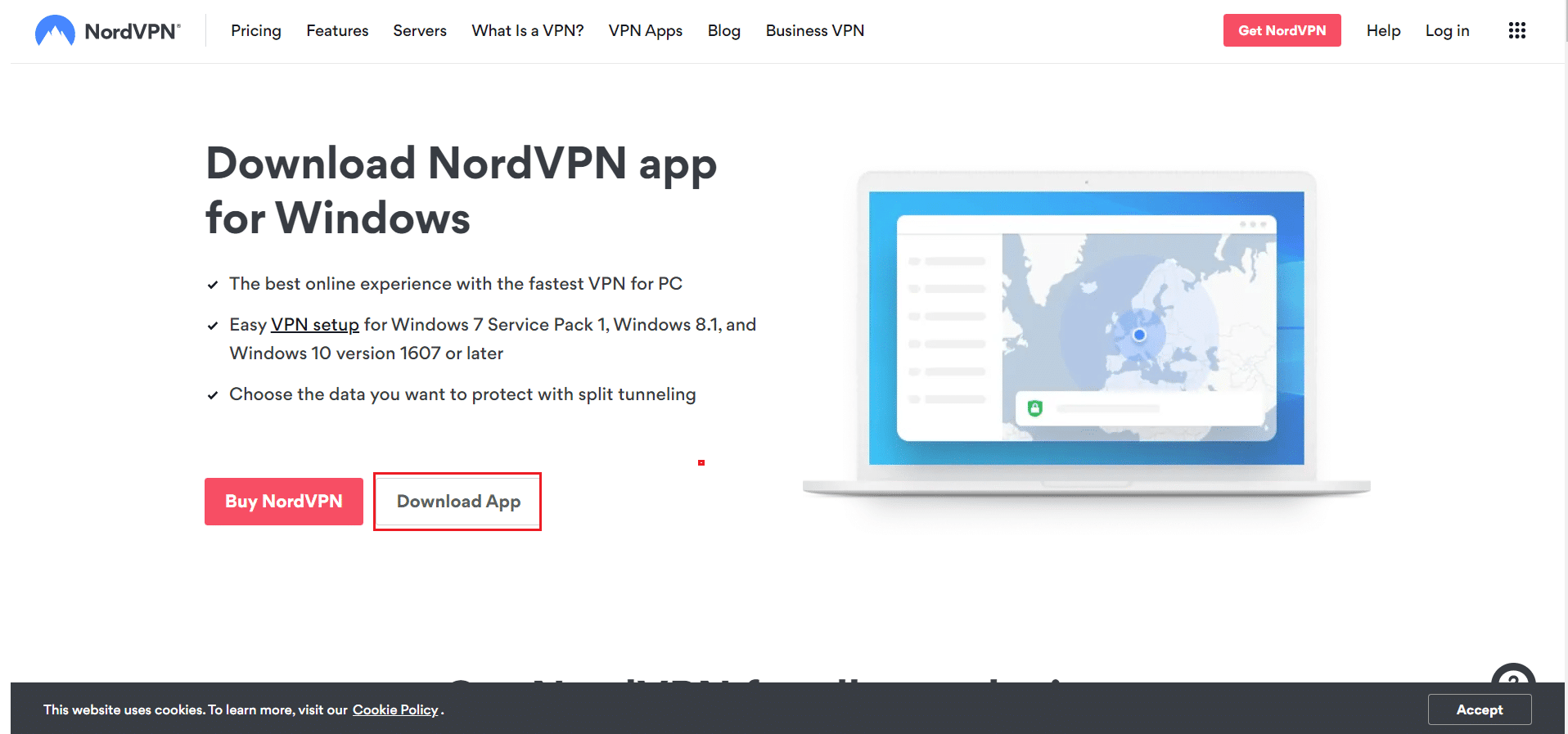
2. 在“Setup Nord VPN”窗口中,点击“Browse”选择安装位置,然后点击“Next”。
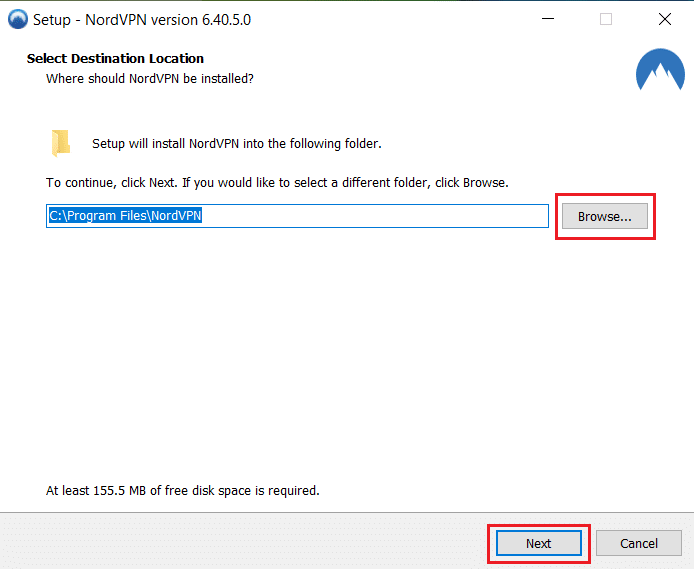
3. 根据需要,选择一个或两个快捷方式选项:
-
创建桌面快捷方式,或者,
- 在“开始”菜单中创建快捷方式。
然后,点击“下一步”,如下图所示。
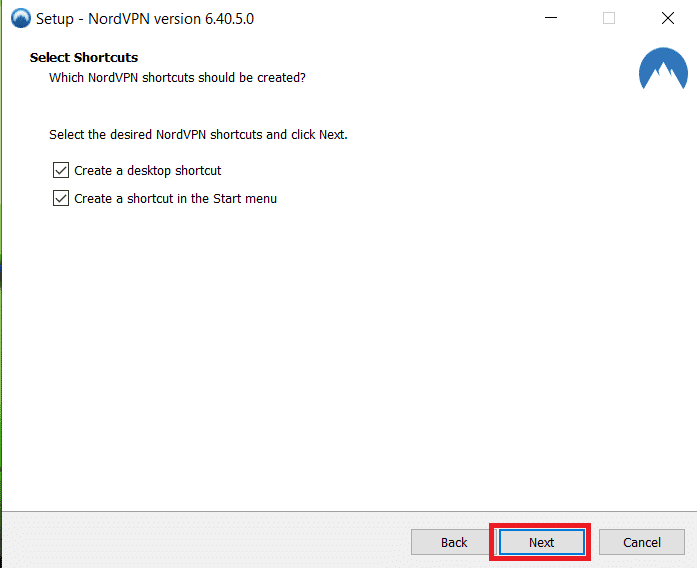
4. 启动NordVPN应用程序并注册。
5. 登录到您的账户后,点击下面突出显示的“设置”图标。
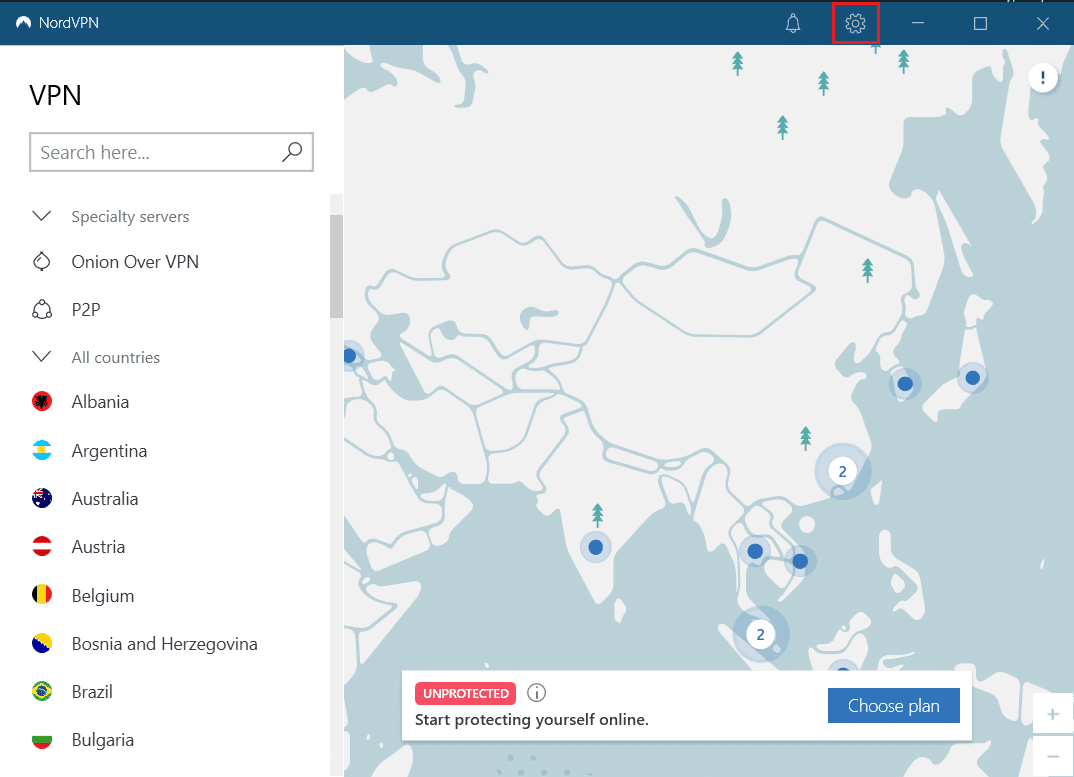
6. 在左侧,选择“拆分隧道”。
7. 打开开关,因为它允许您选择哪些应用程序应使用受VPN保护的连接。
8. 点击“仅对所选应用启用VPN”选项。然后,点击“添加应用程序”。
<img decoding=”async” class=”alignnone wp-image-14769