許多 Windows 用戶偏愛羅技的揚聲器,主要是因為它們卓越的品質和完善的服務。然而,不少用戶反映他們在使用羅技揚聲器時遇到了插入後無法正常工作的問題,這確實令人困擾。這個問題在 Windows 10 電腦上尤其常見,但也可能發生在其他版本的 Windows 系統中。在本文中,我們將提供一系列有效的故障排除方法,希望能幫助您解決這個惱人的問題。請繼續閱讀以了解更多。

如何解決羅技揚聲器在 Windows 10 上無法使用的問題
以下列出了導致羅技揚聲器在 Windows 10 上無法運作的幾種常見原因。我們建議您深入探究這些原因,以便更輕鬆地找到解決方案。
- 揚聲器的採樣率和格式品質設定過低。
- 電腦上的音訊增強功能被禁用。
- 電腦上其他應用程式正在獨佔使用羅技揚聲器的權限。
- 電腦中的音訊驅動程式過時。
- 揚聲器本身存在硬體損壞。
在接下來的章節中,我們整理了一系列方法,可以幫助您修復 Windows 10 中的羅技揚聲器問題。請按照順序執行這些步驟,以獲得最佳效果。 如果在操作過程中出現任何問題,建議您建立系統還原點,以便將系統恢復到之前的狀態。
方法 1:檢查並更換損壞的揚聲器
首先,您需要確認羅技揚聲器本身是否沒有物理損壞或存在其他硬體問題。此外,請檢查以下幾點:
1. 確保您已將揚聲器插入電腦上的正確連接埠。
2. 嘗試將揚聲器連接到另一台電腦,以判斷問題是出在您的電腦還是揚聲器上。
3. 如果您發現揚聲器有明顯的損壞或電線斷裂,則可能需要考慮更換新的揚聲器。

方法 2:檢查並更換損壞的線材
如果羅技揚聲器本身沒有明顯的損壞,接下來您需要檢查所有電源線和連接線是否完好無損且相容。請按照以下步驟進行檢查:
1. 檢查電線接頭是否鬆動,以及所有其他線纜是否已牢固插入。
2. 確保所有電線和電源線都插入了正確的插孔。如果您不確定哪個插孔正確,請聯絡硬體製造商。

3. 檢查揚聲器的音量是否已調高,以及電源是否已開啟。
4. 如果您還連接了耳機,請將其拔下並再次測試,看看問題是否解決。
方法 3:選擇正確的音訊輸出設備
如果您連接了多個音訊輸出設備,則需要確保目前已選擇正確的設備。這是解決羅技揚聲器無法工作問題的關鍵步驟。
1. 點擊螢幕右下角的揚聲器圖示。

2. 現在,點擊箭頭圖示以展開連接到電腦的音訊設備列表。
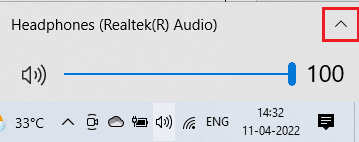
3. 選擇您的羅技播放設備(通常會顯示「Logitech Speaker」之類的名稱),並確保聲音正在透過選定的設備播放。
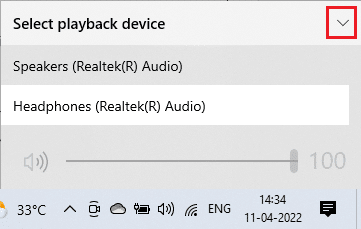
如果這個方法沒有幫助,請繼續下一個步驟。
方法 4:啟用音訊輸出
下一步,您需要確保電腦中的聲音設定正確且與您的揚聲器相容。請按照以下步驟檢查 Windows 10 電腦上的聲音設定:
1. 右鍵點擊螢幕右下角的揚聲器圖示,然後點擊「開啟音量混音器」。
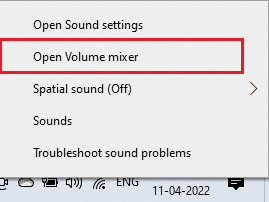
2. 此時將會開啟一組音量控制選項。確保所有音量都未靜音。如果看到任何帶有線條的紅色圓圈,請取消靜音。
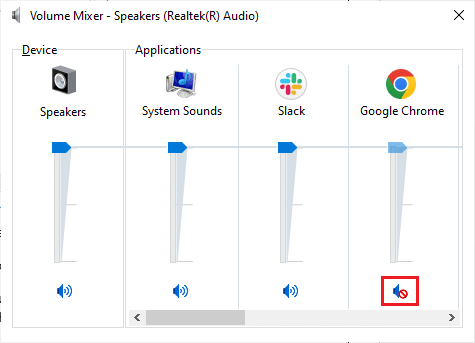
3. 現在,同時按住 Windows 鍵 + I 鍵,以開啟 Windows 設定。
4. 點擊「系統」。
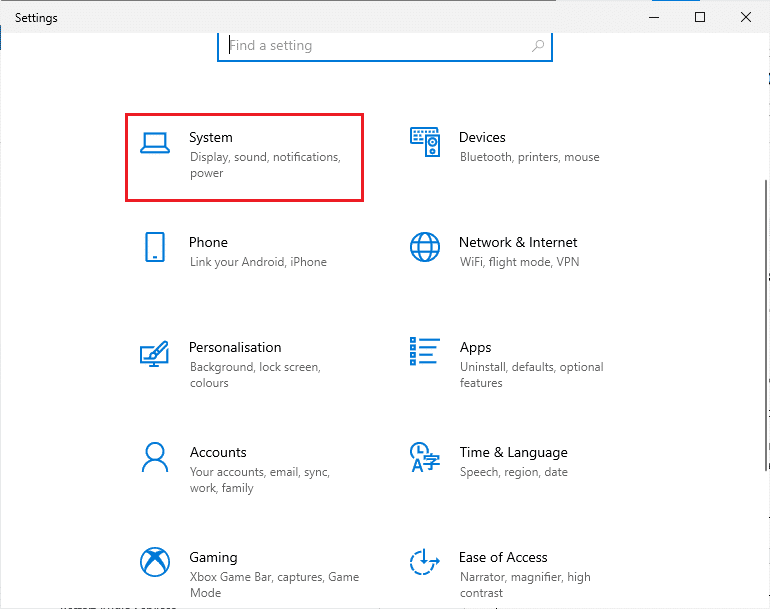
5. 接著,點擊左側窗格中的「聲音」,然後點擊輸出選單下的「裝置屬性」,如圖所示。
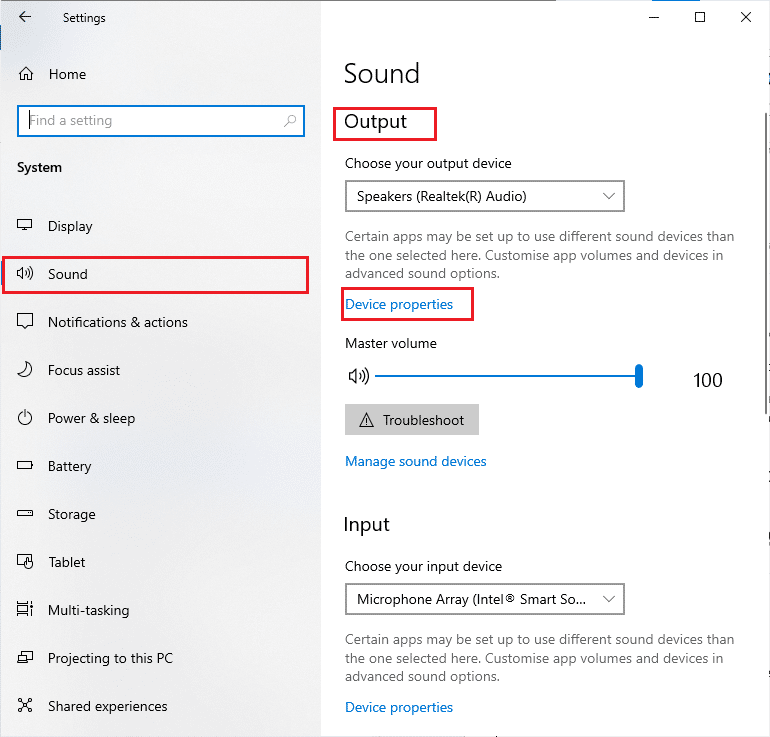
6. 確保「禁用」選項框未被勾選。
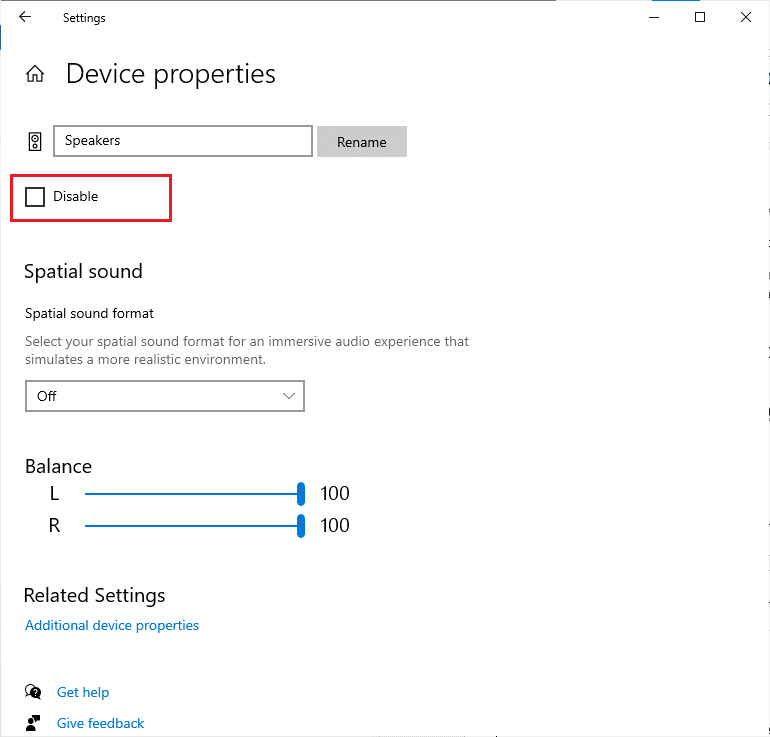
7. 對輸入設備重複步驟 5-6,如圖所示。
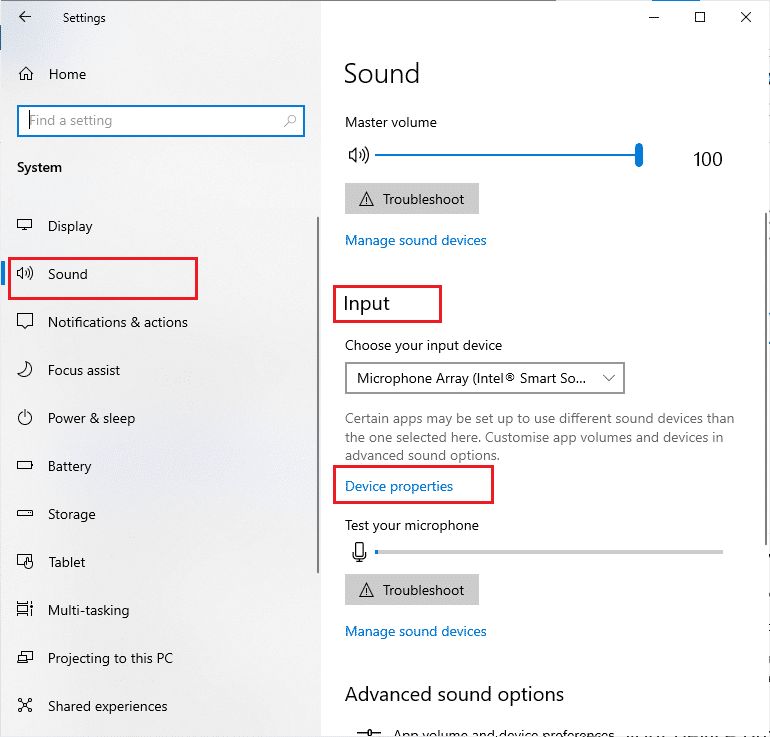
方法 5:執行音訊疑難排解員
Windows 10 電腦內建的疑難排解工具可以協助您自動解決任何硬體問題和錯誤。它將掃描連接到您電腦的所有音訊設備,找出任何硬體問題並嘗試解決。請按照我們的指南,了解如何執行硬體和裝置疑難排解,以解決電腦中所有與音訊相關的硬體問題。此外,您可以按照我們的指南,單獨執行音訊疑難排解員,但請確保選擇所示的「播放音訊」選項。

方法 6:關閉背景應用程式
如果您的音訊輸出設備正被電腦上的其他應用程式使用,您可能會遇到羅技揚聲器在插入時無法正常工作的問題。為了解決這個問題,我們建議您逐一關閉所有在背景執行的程式或應用程式,或者透過工作管理員強制關閉。為此,請按照我們關於如何在 Windows 10 中結束工作的指南進行操作。
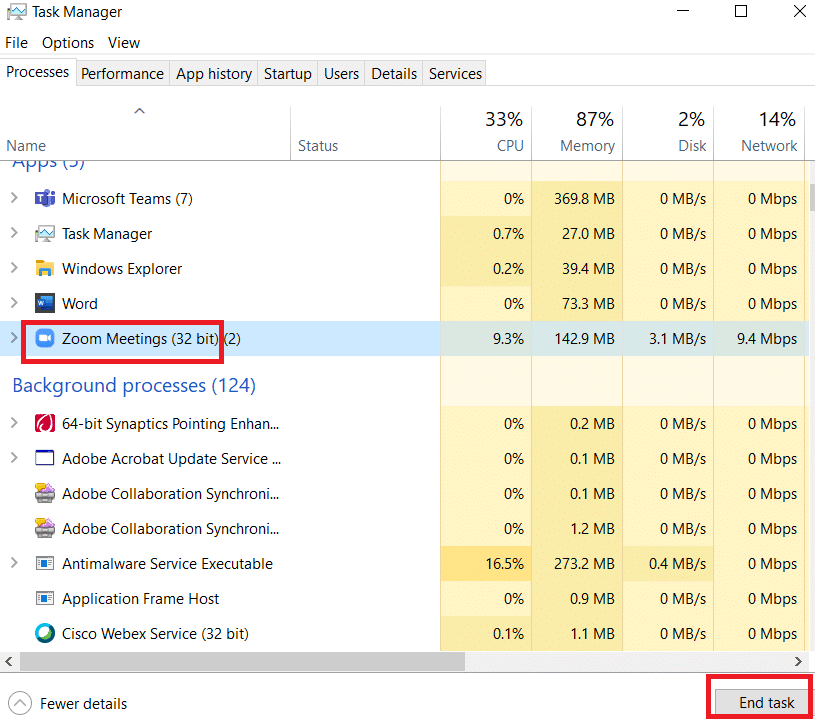
方法 7:重新啟用聲卡
您可以透過按照以下指示重新啟動聲卡,輕鬆解決羅技揚聲器無法在 Windows 10 上正常工作的問題。
1. 點擊 Windows 鍵並輸入「裝置管理員」。點擊「開啟」。
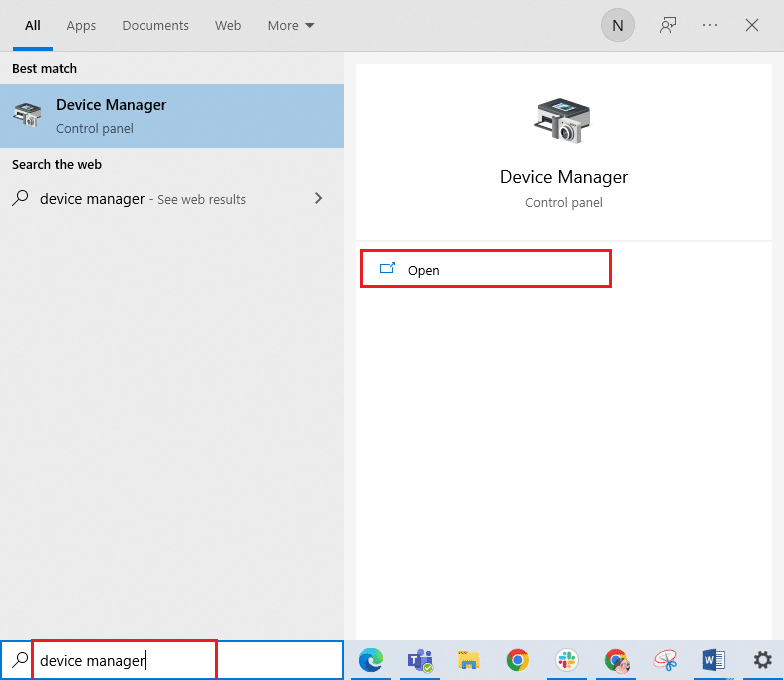
2. 接著,雙擊展開「音效、視訊及遊戲控制器」。
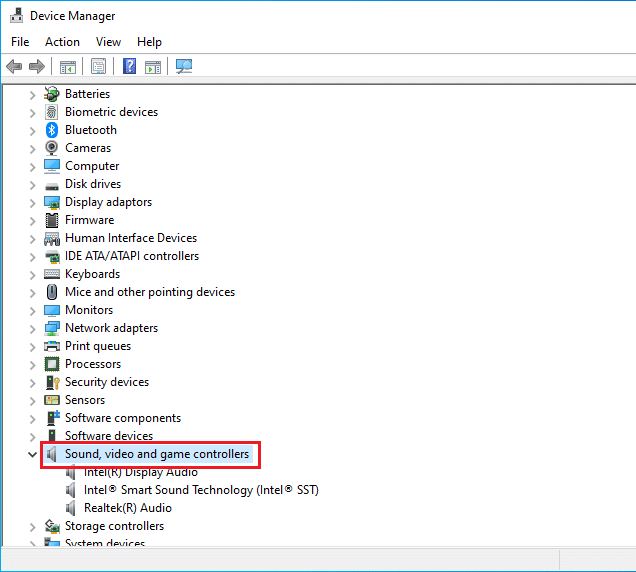
3. 然後,右鍵點擊您的聲卡,並選擇「停用裝置」選項。
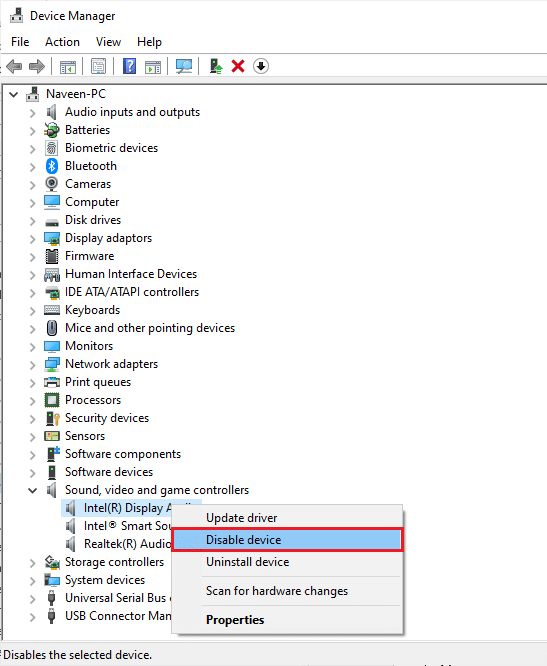
4. 現在,點擊「是」以確認提示並重新啟動您的電腦。然後,重複步驟 1-2。
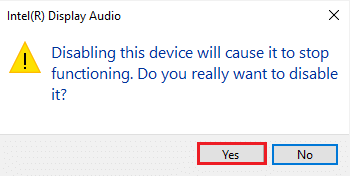
5. 接著,右鍵點擊您的聲卡並選擇「啟用裝置」選項。
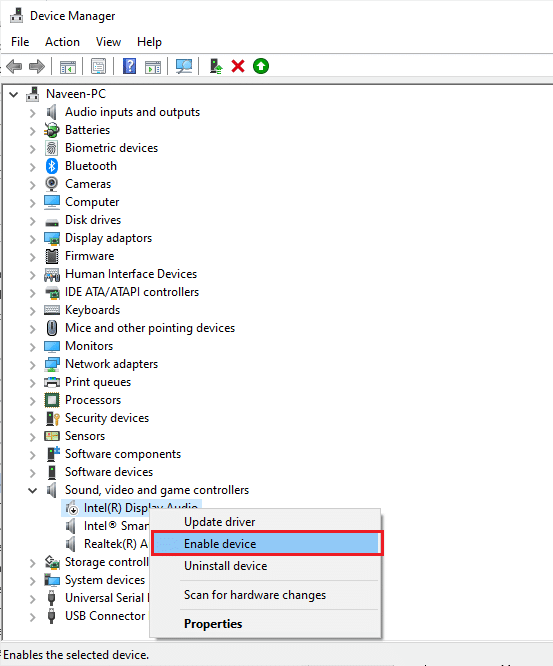
現在,嘗試透過羅技揚聲器播放任何聲音。
方法 8:更改預設格式並啟用音訊增強
如果您發現羅技揚聲器可以運作,但聲音品質似乎很差或有雜音,我們建議您更改採樣率。較低的採樣率可能會導致羅技揚聲器無法正常工作 Windows 10 的問題,但您可以透過以下步驟選擇更高的採樣率。
1. 右鍵點擊螢幕右下角的揚聲器圖示,然後選擇「聲音選項」。
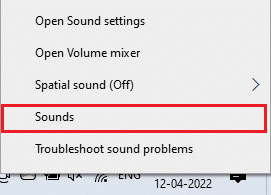
2. 然後,切換到「播放」選項卡,並右鍵點擊您想設為預設的羅技揚聲器。
3. 現在,選擇突出顯示的「設為預設裝置」選項,然後點擊「套用」>「確定」以儲存變更。
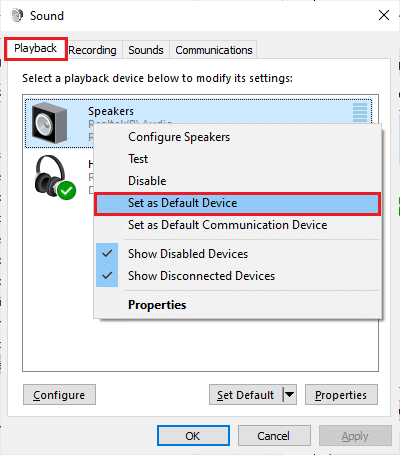
4. 接著,選擇音訊設備(您的揚聲器),並點擊「內容」按鈕。
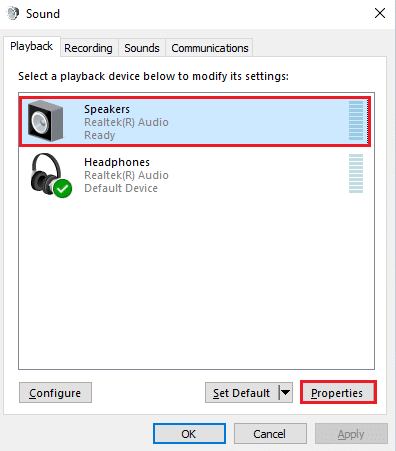
5. 接著,切換到「進階」選項卡,並從「預設格式」下的下拉式選單中,確保選擇最高頻率範圍(24 位元,48000 赫茲)。
注意:請確保在「訊號增強」下選中「啟用音訊增強」選項,如圖所示。
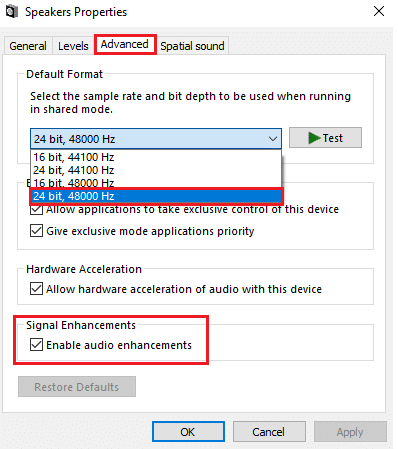
6. 點擊「套用」,然後點擊「確定」以儲存變更。檢查您是否再次遇到問題。如果是這樣,請重複這些步驟來調整不同等級的頻率範圍,並確認哪個範圍可以解決問題。
方法 9:執行 SFC 和 DISM 掃描
如果您的電腦有任何損壞的負責音訊服務的基本檔案,您可能會在插入時遇到羅技揚聲器無法工作的問題。幸運的是,可以使用 Windows 10 電腦內建的公用程式修復所有這些損壞的錯誤設定檔,例如系統檔案檢查器和部署映像服務與管理。請參閱我們關於如何在 Windows 10 上修復系統檔案的指南,並按照指示的步驟修復所有損壞的檔案。
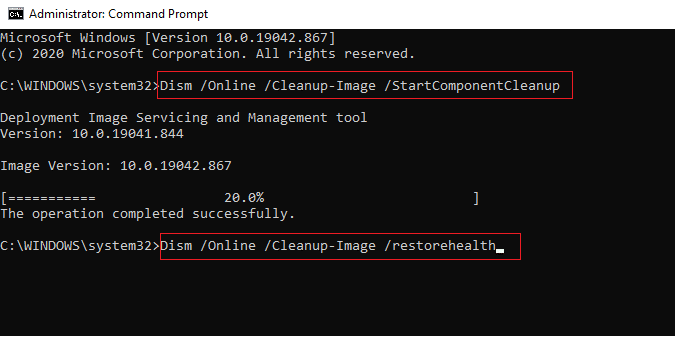
等待命令執行完成,並檢查您是否已修復羅技揚聲器問題。
方法 10:重新啟動音訊服務
有一些必要的 Windows 音訊服務可以協助您預防任何與音訊相關的問題。萬一這些服務被關閉,您可能會遇到一些衝突。因此,建議您按照以下步驟重新啟動一些基本的音訊服務。
1. 按 Windows 鍵,輸入「服務」,然後點擊「以管理員身分執行」。
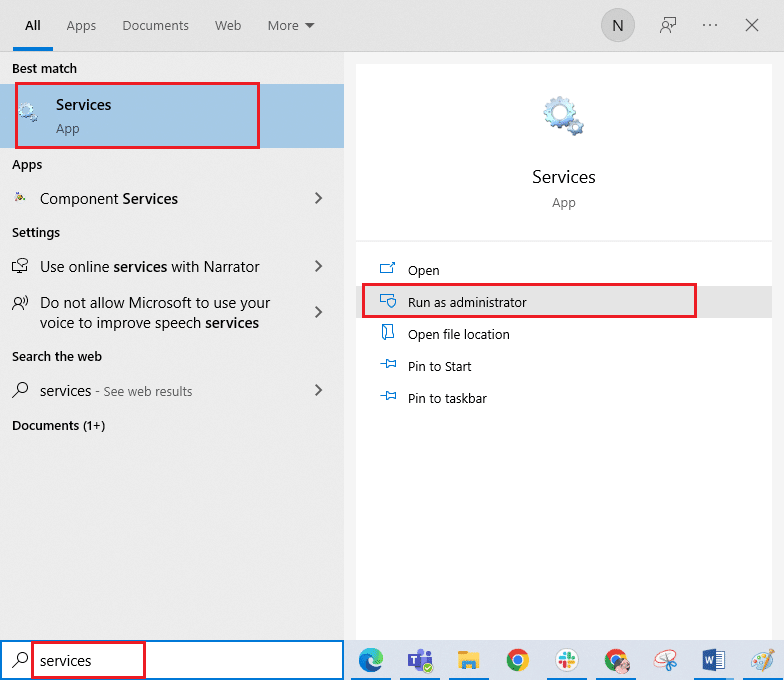
2. 現在,向下捲動並雙擊「Windows Audio」服務。
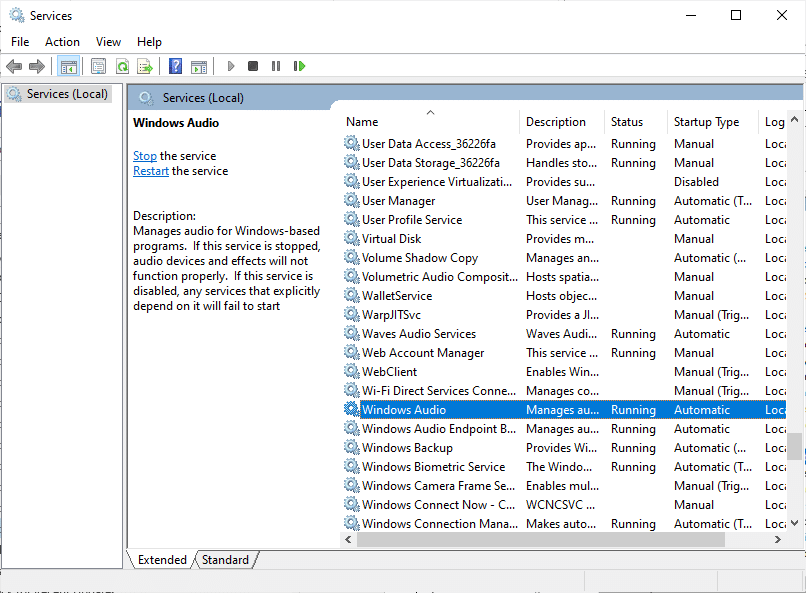
3. 現在,在新彈出的視窗中,將「啟動類型」選擇為「自動」,如圖所示。
注意:如果服務狀態為「已停止」,請點擊「啟動」按鈕。如果服務狀態為「執行中」,請點擊「停止」然後再次點擊「啟動」。
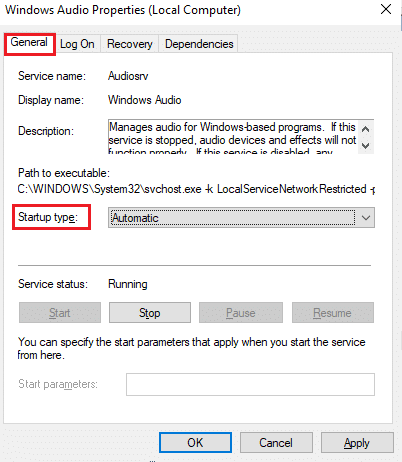
4. 點擊「套用」>「確定」以儲存變更。
5. 對其他 Windows 服務(例如「Windows Audio Endpoint Builder」和「遠端程序呼叫 (RPC)」)重複所有這些步驟,並檢查您是否已解決問題。
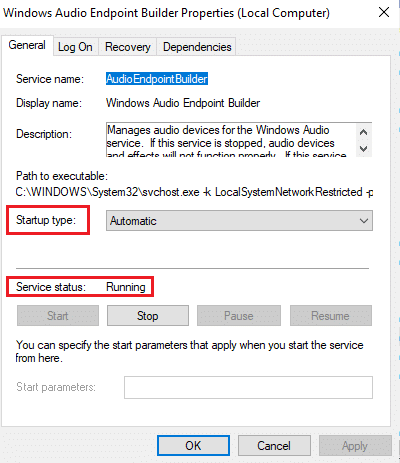
方法 11:關閉揚聲器的獨佔存取權
儘管如此,如果您在插入時仍遇到羅技揚聲器無法工作的問題,您必須確保沒有其他程式正在獨佔控制您的羅技揚聲器。您可以按照以下步驟禁用此功能。
1. 如您之前所做,右鍵點擊揚聲器圖示並選擇「聲音選項」。
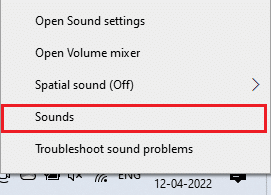
2. 然後,選擇您的羅技音訊設備(您的揚聲器),並點擊「內容」按鈕,如圖所示。
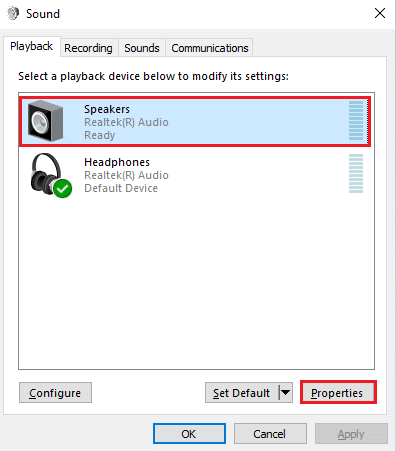
3. 在「一般」選項卡中,確保「設備使用方式」選項設定為「使用此設備(啟用)」,如圖所示。如果您有做任何更改,請點擊「套用」>「確定」。
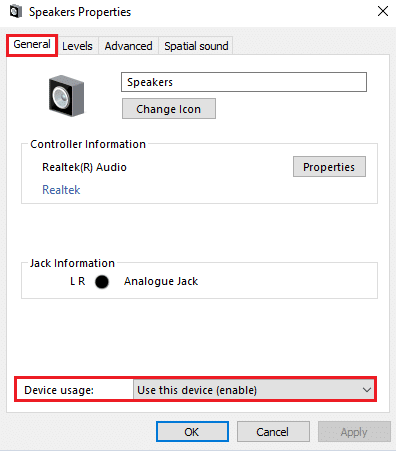
4. 現在,切換到「進階」選項卡,在「獨佔模式」選單下,確保以下選項未被勾選。
-
允許應用程式獨佔控制此裝置。
-
給予獨佔模式應用程式優先權。
注意:一旦您取消勾選「允許應用程式獨佔控制此裝置」選項,「給予獨佔模式應用程式優先權」選項將會自動取消勾選。
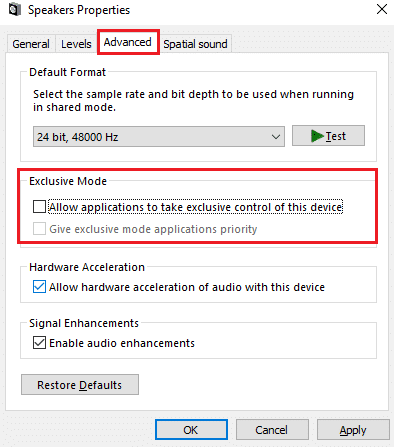
5. 最後,點擊「套用」>「確定」以儲存變更。
方法 12:更新音訊驅動程式
通常,Windows 10 電腦中的硬體問題是由過時或損壞的驅動程式所引起的。請務必確保您使用最新版本的音訊驅動程式。如果您的電腦沒有最新的驅動程式,建議您按照我們的指南,瞭解如何在 Windows 10 中更新 Realtek HD 音訊驅動程式。按照我們的指南中討論的步驟,並檢查是否已修復羅技揚聲器在 Windows 10 上無法正常工作的問題。
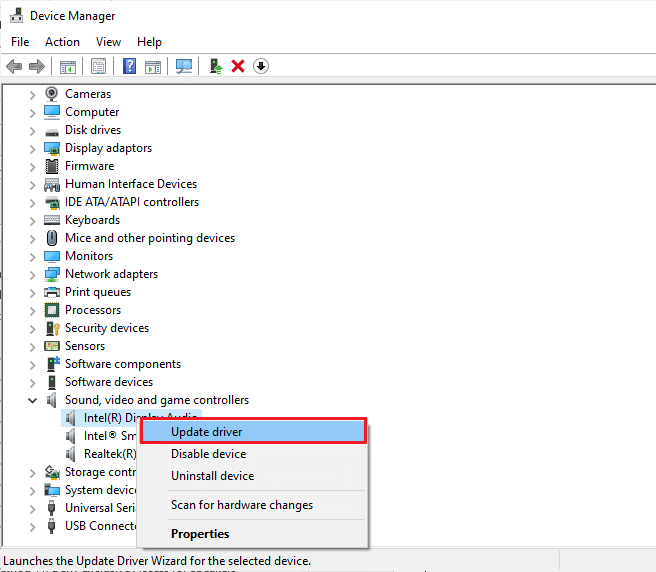
方法 13:重新安裝音訊驅動程式
必須重新安裝不相容的驅動程式才能解決所有與音訊相關的問題。建議您僅在無法透過更新取得任何修復時,才重新安裝設備驅動程式。重新安裝驅動程式的步驟非常簡單,您可以使用第三方應用程式或按照我們的指南,了解如何在 Windows 10 上解除安裝和重新安裝驅動程式,並手動執行這些步驟。
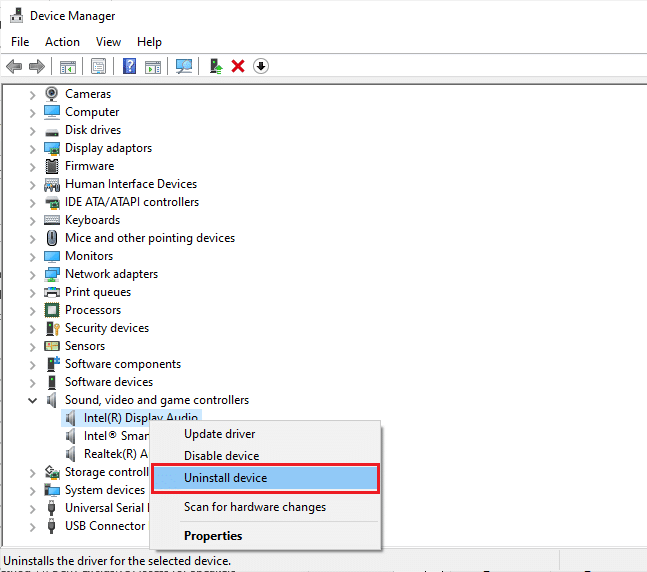
重新安裝音訊驅動程式後,請檢查您是否可以透過羅技揚聲器聽到聲音。
方法 14:回復音訊驅動程式
有時,目前版本的音訊驅動程式可能會導致任何音訊衝突。在這種情況下,您必須回復已安裝驅動程式的先前版本。這個程序稱為驅動程式回溯,您可以按照我們的指南,瞭解如何在 Windows 10 上回溯驅動程式,輕鬆地將電腦的驅動程式回復到先前的狀態。
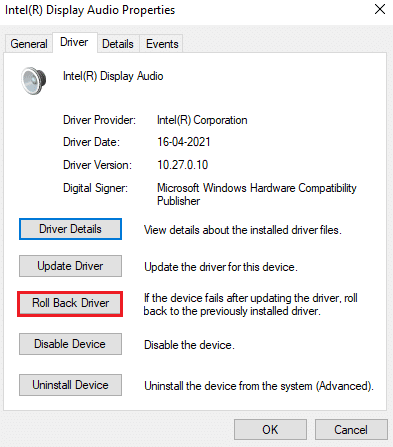
等待先前版本的驅動程式安裝到您的 Windows 10 電腦上。完成後,請檢查您是否已解決問題。
方法 15:更新 Windows
如果有任何新的 Microsoft 更新正在等待安裝到您的電腦上,某些錯誤和問題可能無法在您的電腦上解決。正如許多用戶所建議,更新 Windows 10 電腦將有助於解決羅技揚聲器無法正常工作的 Windows 10 問題。請按照我們關於如何下載和安裝 Windows 10 最新更新的指南更新您的 Windows 10 電腦。
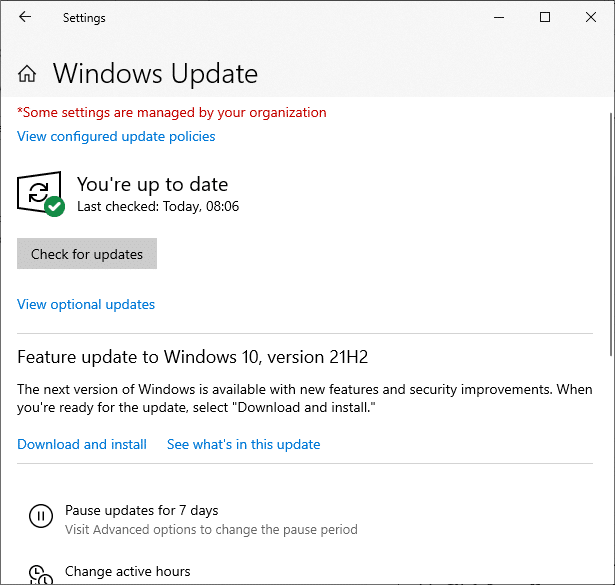
更新您的 Windows 作業系統後,請檢查您是否可以存取您的羅技揚聲器。
方法 16:執行系統還原
如果這些方法都無法協助您,那麼剩下的唯一選擇就是將您的電腦還原到先前的狀態。為此,請按照我們關於如何在 Windows 10 上使用系統還原的指南進行操作,並按照步驟執行說明。
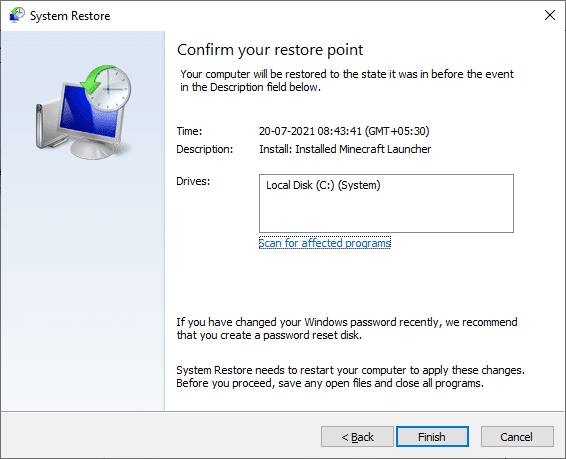
還原 Windows 10 電腦後,請檢查是否已修復羅技揚聲器在插入時無法正常工作的問題。
***
我們希望本指南對您有所幫助,並且您已經可以修復設備中的羅技揚聲器無法正常工作的問題。請隨時透過下面的評論區與我們聯繫,提出您的疑問和建議。