解决《雨中冒险》行动 1 中致命错误的方法
在运行游戏时,玩家经常会遇到行动编号 1 中的致命错误风险。 此错误会导致游戏突然停止,让玩家质疑“为什么我的《雨中冒险》会出现致命错误?” 幸运的是,有多种方法可以轻松解决此问题。 请继续阅读本文,了解详细信息。
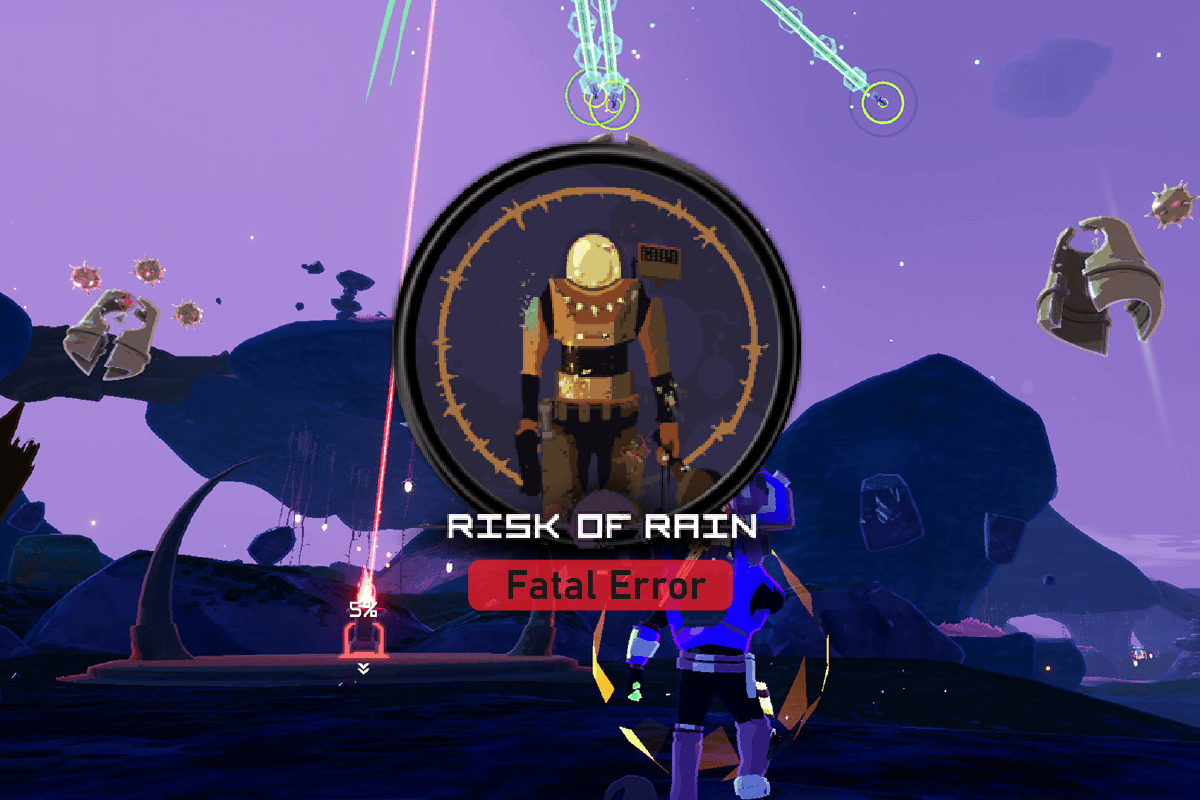
《雨中冒险》致命错误风险的可能原因
导致《雨中冒险》出现错误的因素有很多。以下是一些常见的原因:
- Microsoft Visual C++:此组件对于在计算机上运行游戏至关重要。如果您的电脑缺少它,则可能会导致游戏运行时出现错误。
- XNA 框架:在 PC 上玩《雨中冒险》时缺少 XNA 框架也可能导致错误。
- Windows 更新问题:Windows 更新中的错误也可能导致《雨中冒险》出现问题。
- 过时的显卡驱动程序:过时的显卡驱动程序是造成游戏错误的常见原因。
- Steam 问题:Steam 程序的各种问题也可能导致游戏错误。
- 防病毒软件:某些防病毒程序可能会干扰游戏,导致游戏错误。
以下指南将为您提供修复这些错误的方法。
方法一:以管理员身份运行 Steam
有时,问题可能不是出在游戏本身,而是出在 Steam 平台上。 解决此问题的一种方法是以管理员身份运行 Steam。
1. 找到 Steam.exe 文件,通常在程序文件中,或者右键单击 Steam 的桌面快捷方式,然后点击属性。
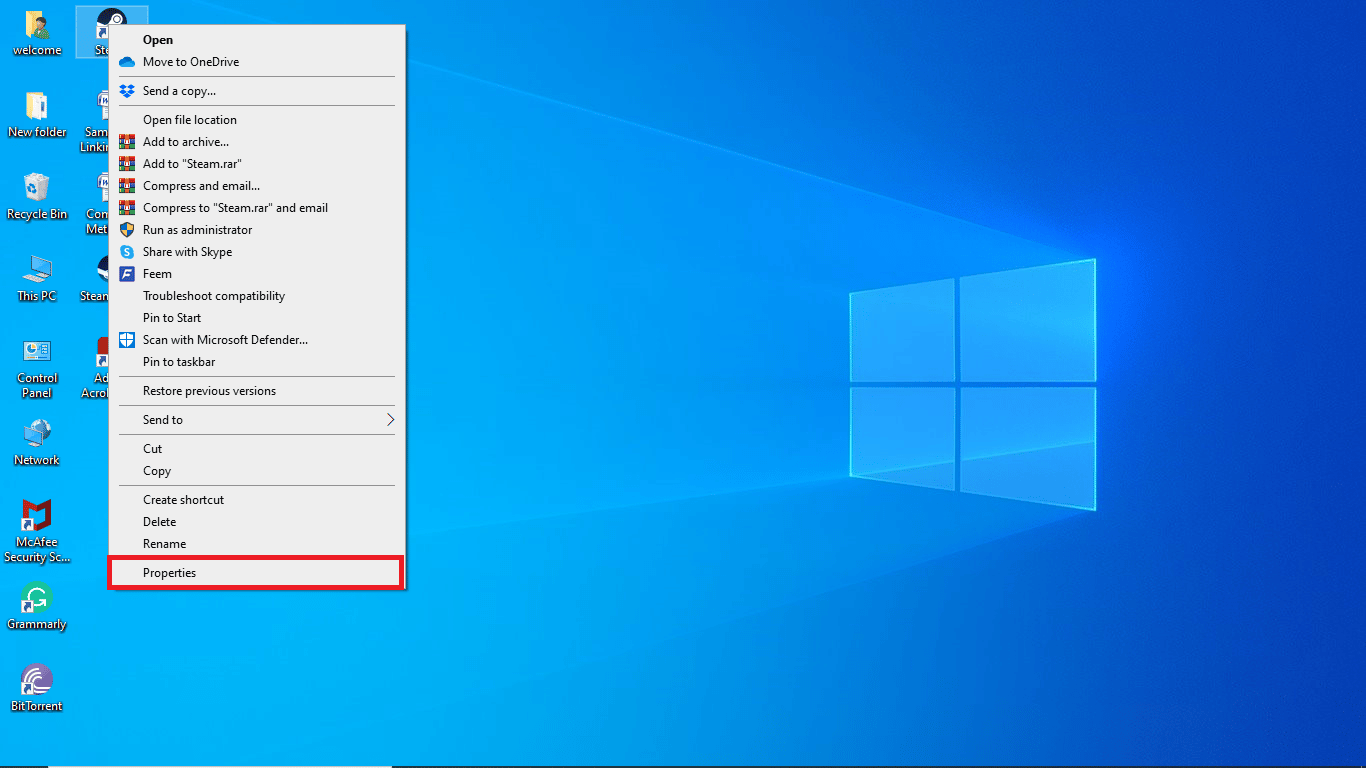
2. 切换到“兼容性”选项卡。
3. 在兼容模式部分下,启用“以兼容模式运行此程序”。
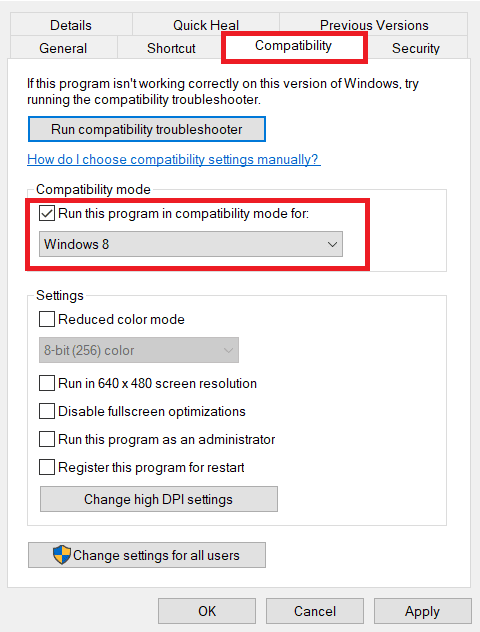
4. 从下拉菜单中选择相关的操作系统版本。
5. 在“设置”部分下,选中“以管理员身份运行此程序”的复选框。
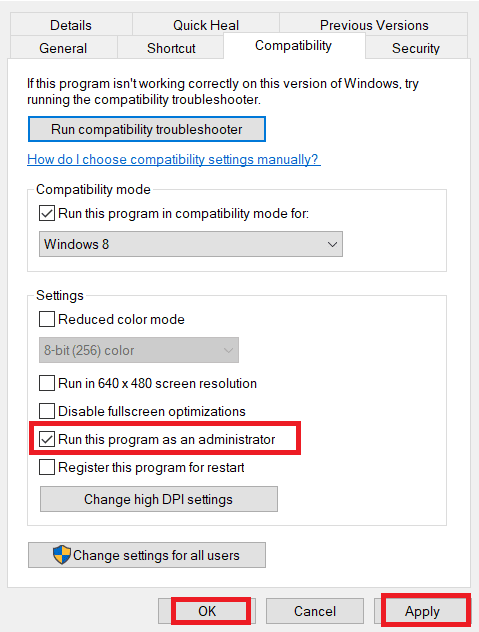
6. 最后,选择“应用”,然后单击“确定”保存更改。
以管理员身份运行 Steam 应该可以解决 PC 上的《雨中冒险》致命错误。 如果您仍然遇到问题,请尝试下一个方法。
方法 2:安装 Microsoft Visual C++ Redistributable
解决行动 1 中致命错误风险的另一种方法是安装 Microsoft Visual C++ Redistributable。 您可以从 Microsoft 的官方网站下载并安装它。
1. 按 Windows 键,输入“Chrome”,然后单击“打开”。
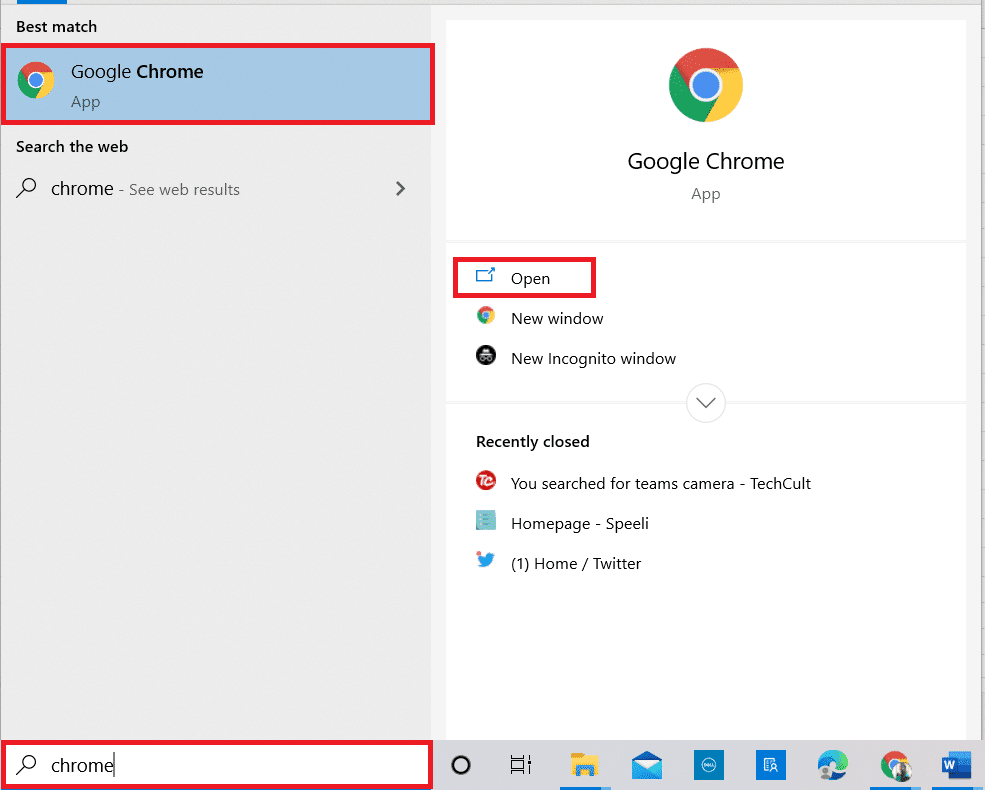
2. 前往 Microsoft Visual C++ Redistributable 的最新支持版本下载页面.
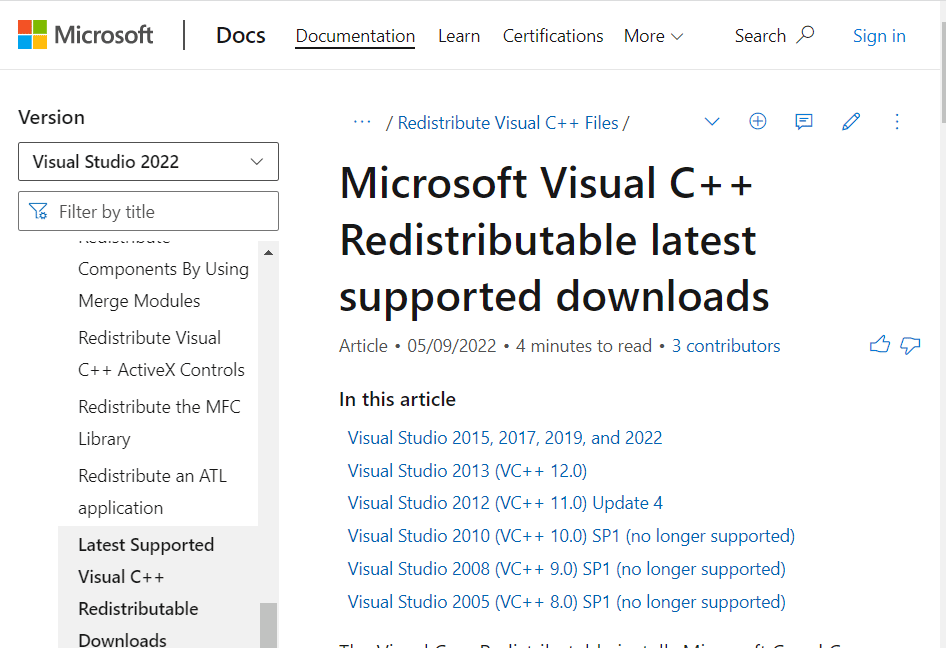
3. 下载并安装 Microsoft Visual Studio 的适当版本。
方法 3:安装 XNA 框架
如果您的系统缺少 XNA 框架,则无法在没有它的情况下运行游戏。您可以从互联网上免费下载 XNA 框架。
1. 打开您的网络浏览器。
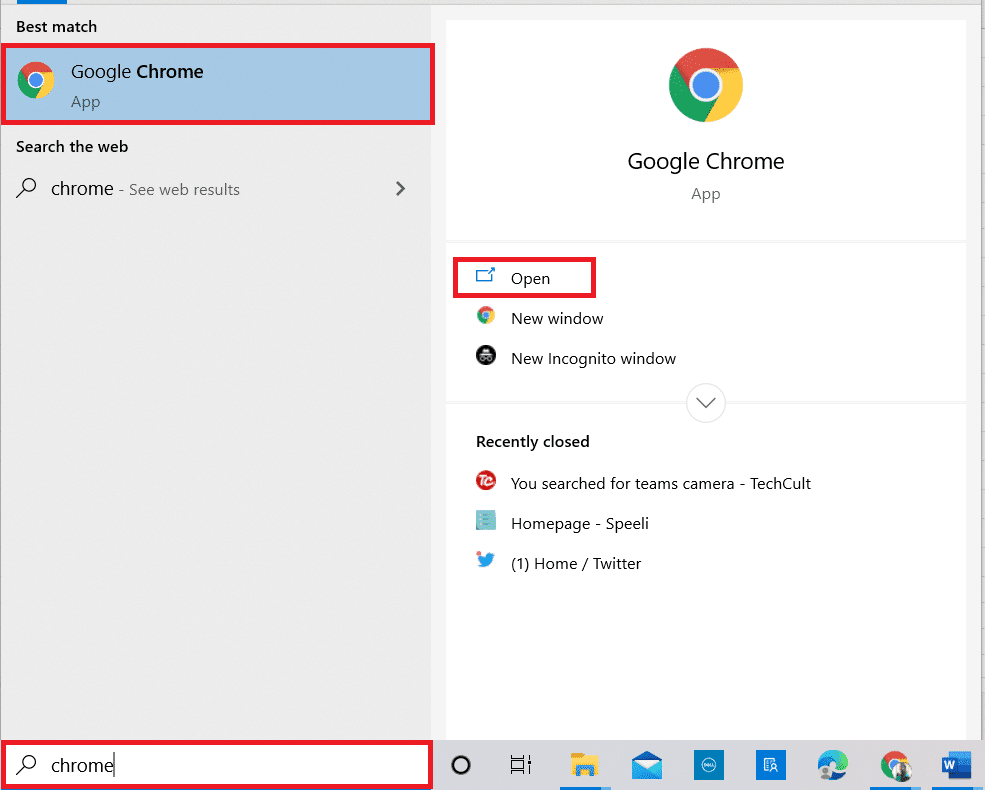
2. 然后,转到Microsoft XNA Framework Redistributable 4.0下载页面。
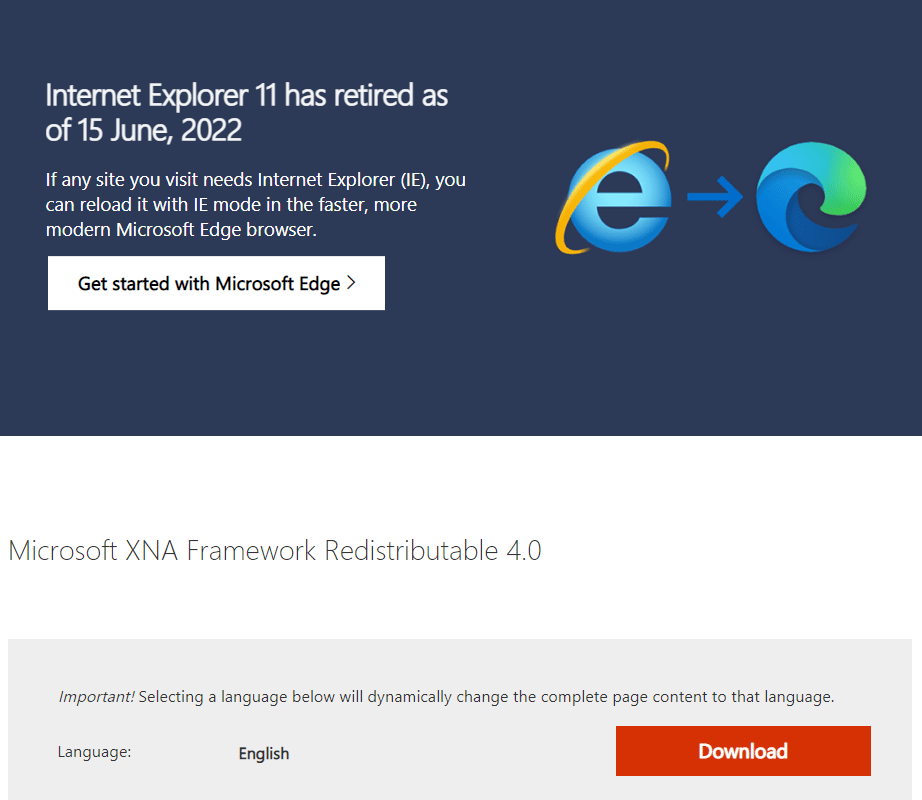
3. 下载并安装 XNA Framework 安装程序。
方法 4:更新 Windows
Windows 更新缺失是导致 PC 出现致命错误风险的最常见原因之一。 Windows 更新缺失可能会导致计算机上的程序出现各种问题,包括《雨中冒险》游戏;因此,如果您想知道为什么我的 RoR 出现致命错误,请务必检查您的 Windows 更新。 请参考我们的指南,了解如何下载和安装最新的 Windows 10 更新。
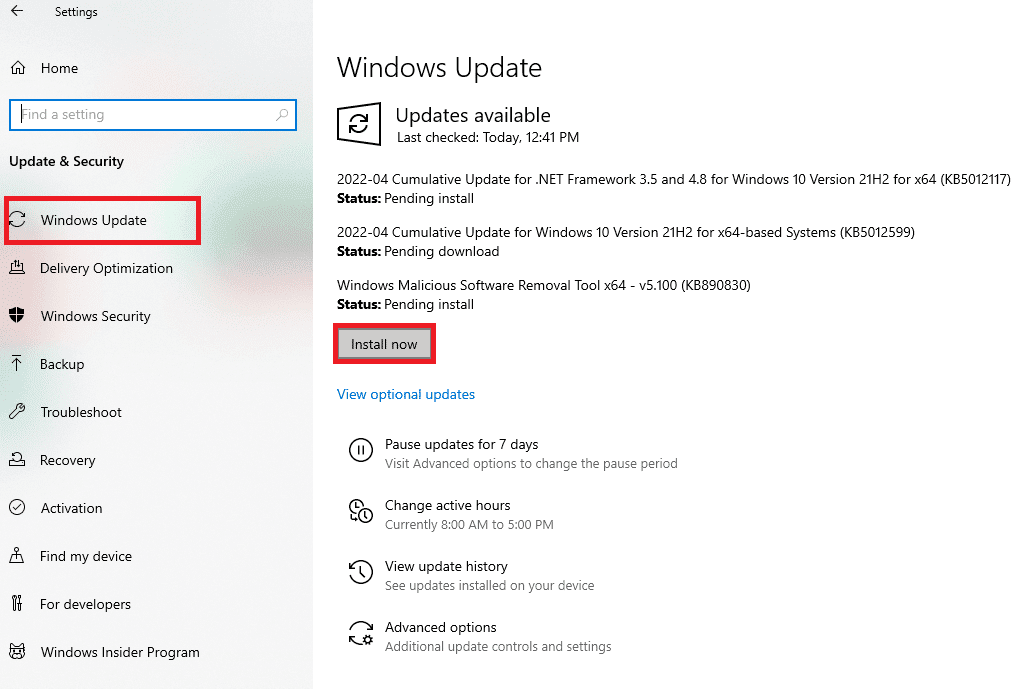
方法 5:更新显卡驱动程序
在玩游戏时,出现行动 1 中《雨中冒险》致命错误的主要原因之一是使用了过时的显卡驱动程序。 如果您喜欢玩 PC 游戏,请务必确保您拥有最新的显卡驱动程序。 您可以查看 Windows 10 中 4 种更新显卡驱动程序的方法指南,了解如何更新显卡驱动程序。
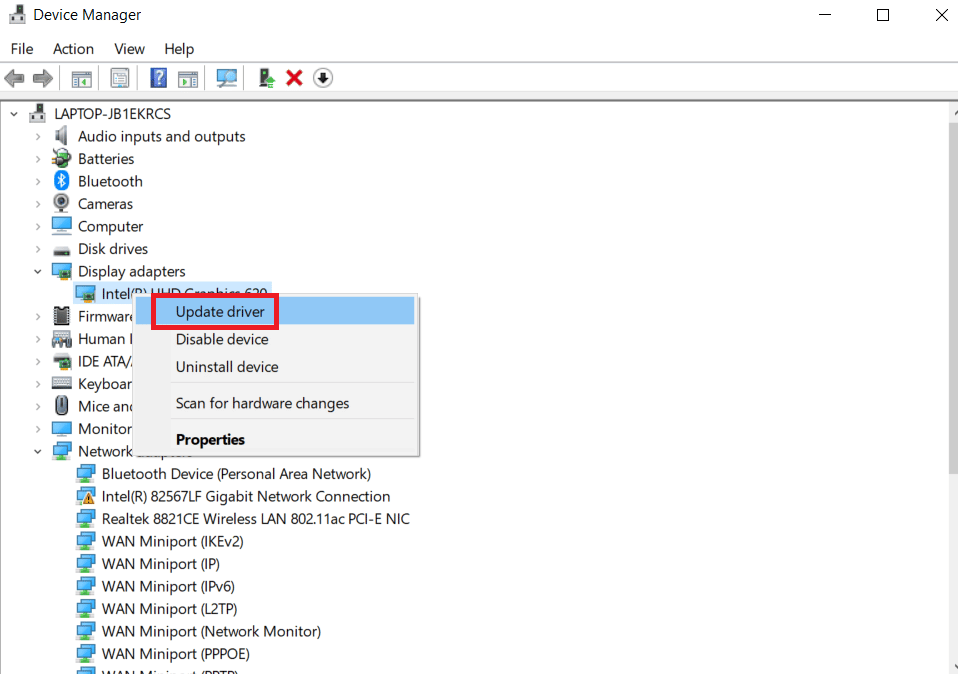
方法 6:验证游戏文件的完整性
游戏中的一些错误是由损坏的游戏文件引起的;您可以通过使用 Steam 程序验证游戏文件的完整性来尝试解决此问题。 您可以查看如何在 Steam 上验证游戏文件完整性的指南,并按照说明安全地执行此方法。
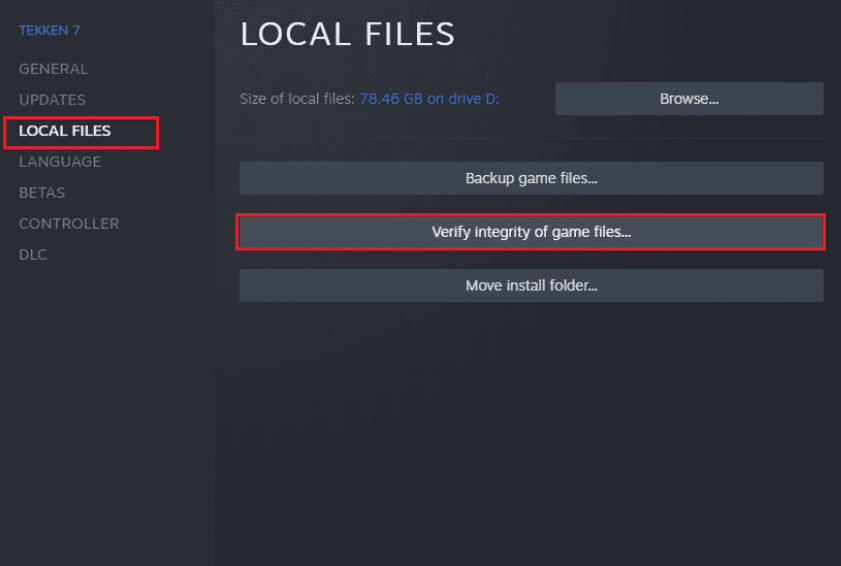
方法 7:暂时禁用防病毒软件(如果适用)
如果您找不到错误的解决方案并且仍然想知道为什么我的 RoR 出现致命错误,请尝试查看您的防病毒软件。 通常,您的防病毒软件会阻止游戏文件,从而在运行游戏时导致错误。 您可以暂时禁用防病毒软件来解决此问题。 查看如何在 Windows 10 上临时禁用防病毒软件指南以安全地禁用您的防病毒软件。
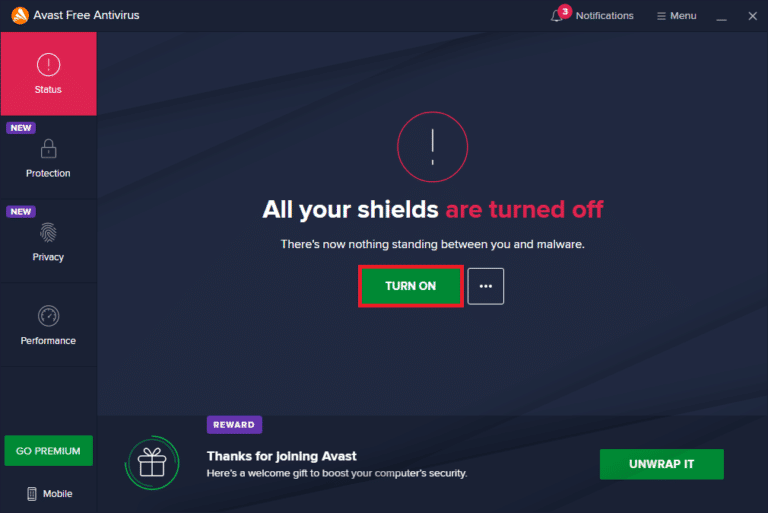
方法 8:重新安装《雨中冒险》游戏
如果上述方法均无帮助,请卸载该游戏并通过 Steam 服务器重新安装。 希望以此方式解决行动 1 中《雨中冒险》的致命错误问题。 以下是重新安装《雨中冒险》游戏的方法:
1. 按 Windows 键,输入“Steam”,然后单击“打开”。
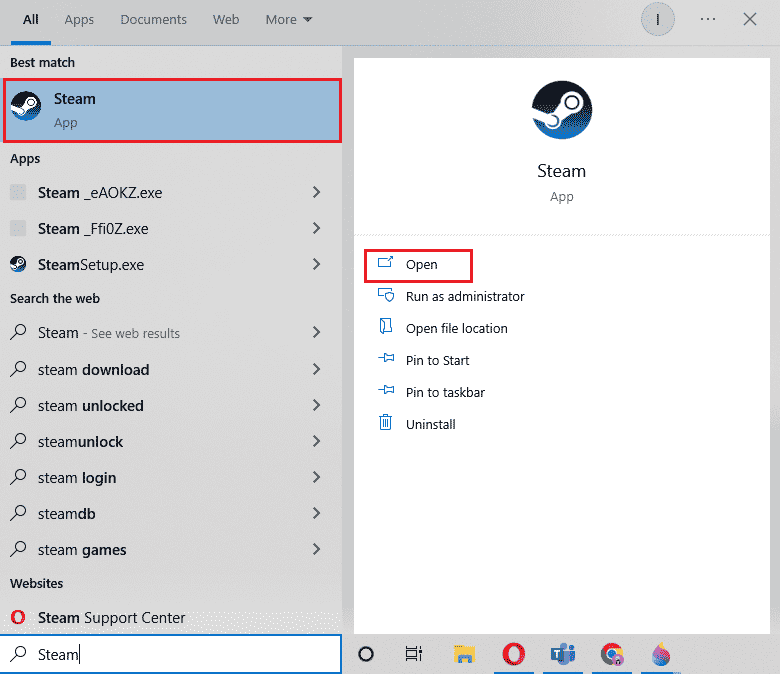
2. 从主页转到“库”。
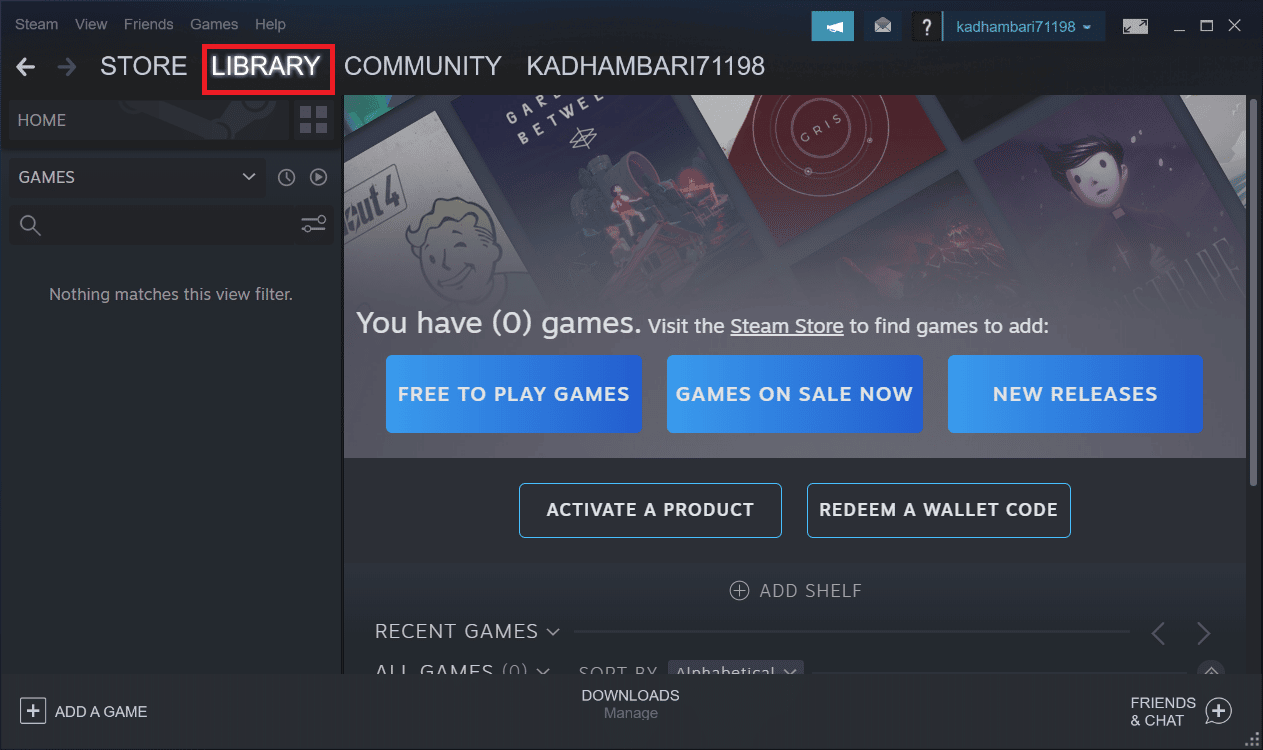
3. 现在,从 Steam 服务器卸载《雨中冒险》。
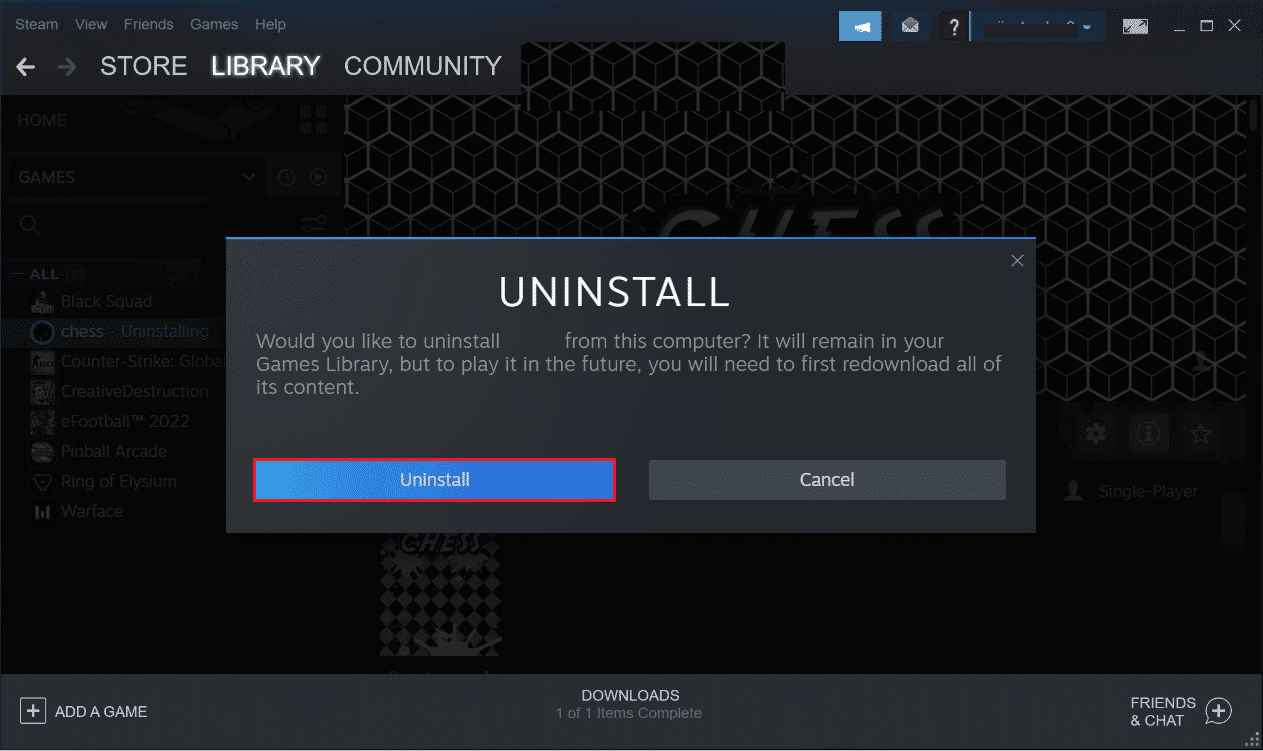
4. 关闭 Steam 应用程序并退出您 PC 上的 Steam。
5. 同时按 Windows + E 键并启动文件资源管理器。
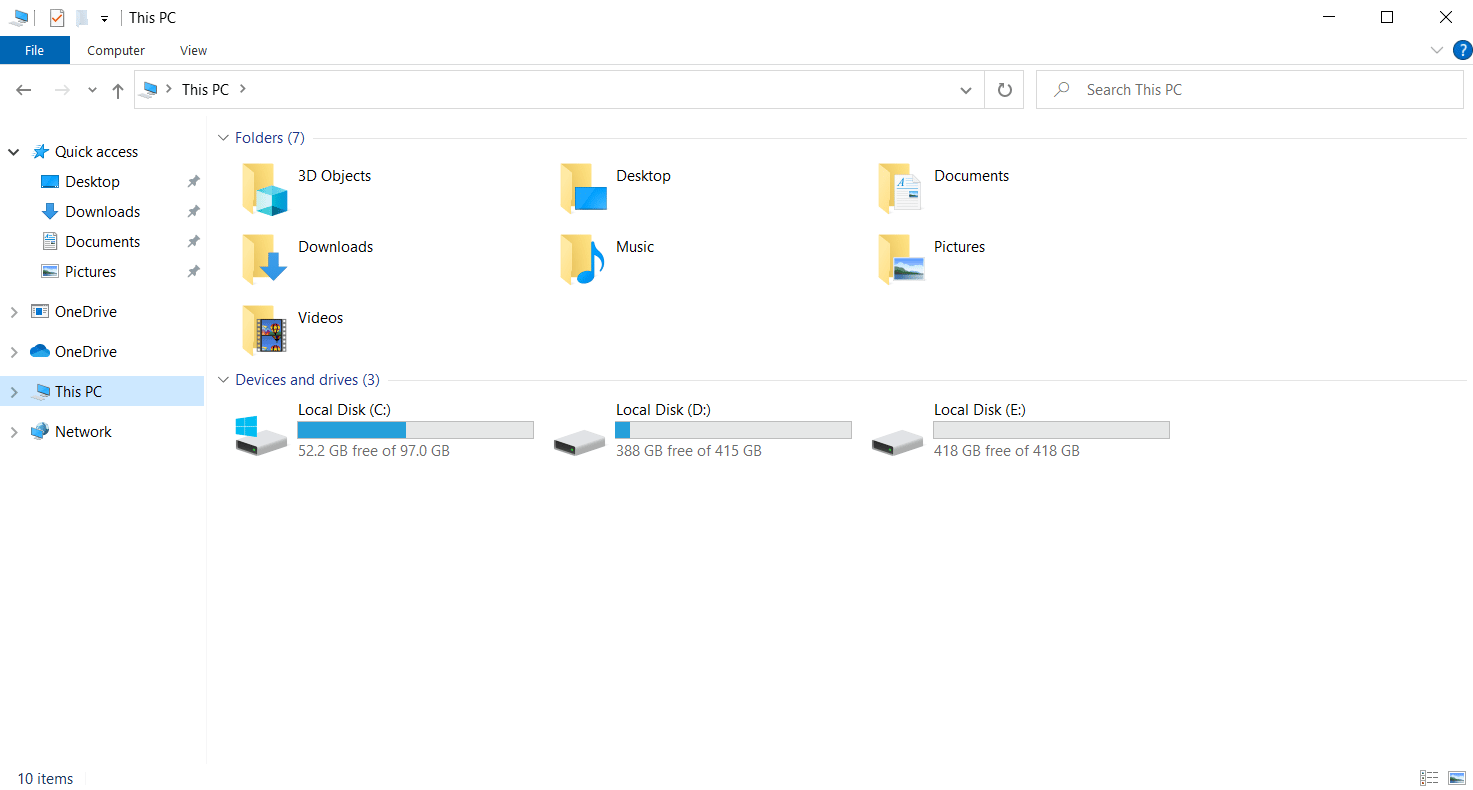
6. 导航至以下位置路径:
位置:C:\Program Files (x86)\Steam\steamapps\common
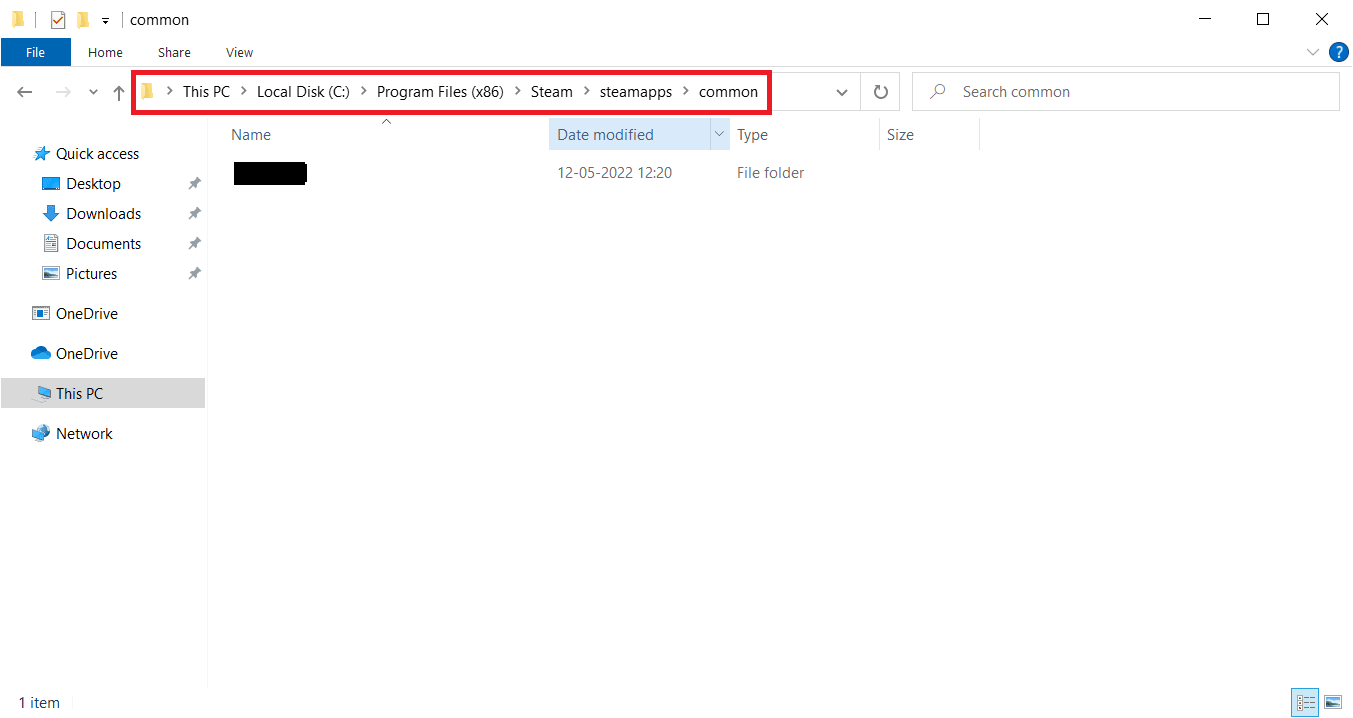
7. 右键单击《雨中冒险》文件夹,然后从上下文菜单中选择“删除”以完全删除游戏。
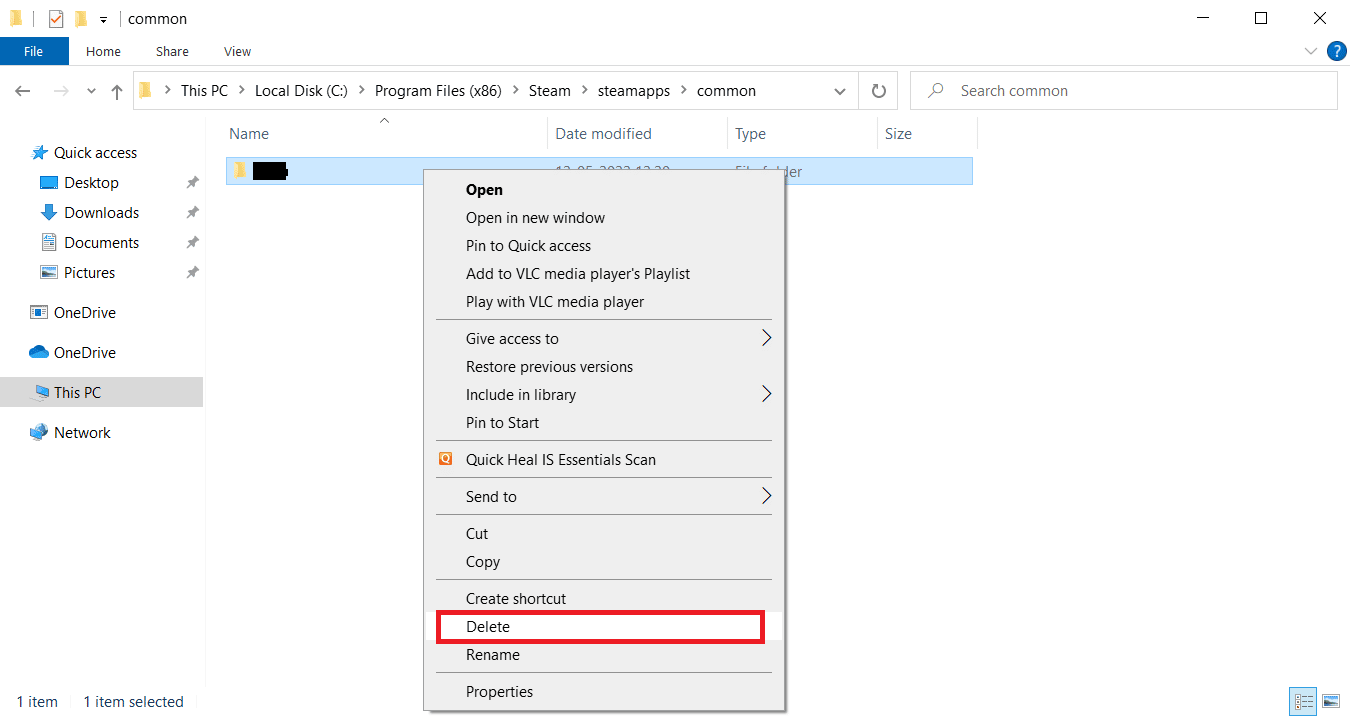
8. 再次启动 Steam 客户端并重新安装游戏。
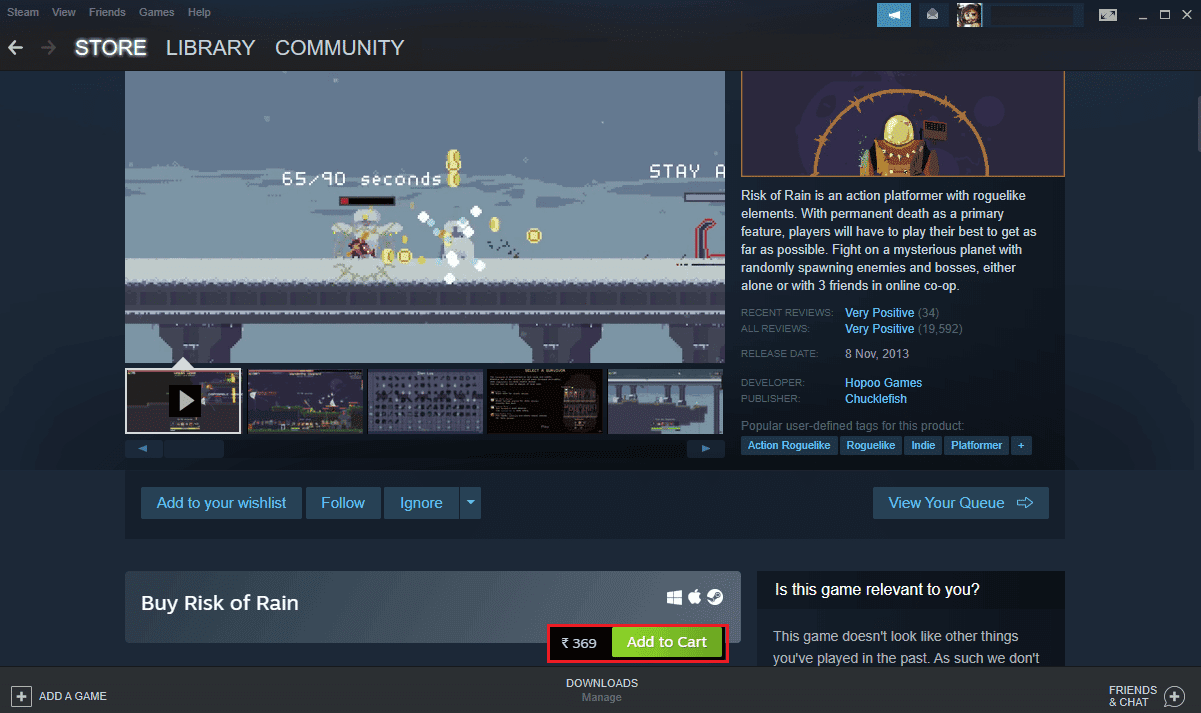
方法 9:重新安装 Steam
如果以上方法均无效,则可能是 Steam 平台导致了行动 1 中《雨中冒险》的致命错误;请尝试重新安装 Steam 程序。
1. 打开 Steam,点击左上角的 Steam,在此处选择菜单中的设置选项。

2. 在“下载”选项卡中,单击“STEAM LIBRARY FOLDERS”以打开存储管理器。

3. 选择安装游戏的本地驱动器。 在这里,我们选择本地驱动器 (d)。
注意:Steam 游戏的默认安装位置是本地驱动器 (c)。
4. 单击三个点,然后选择“浏览文件夹”以打开 steamapps 文件夹。

5. 单击下图中的“SteamLibrary”返回。
注意:如果在地址栏中找不到“SteamLibrary”,请转到上一个文件夹并查找“SteamLibrary”文件夹。
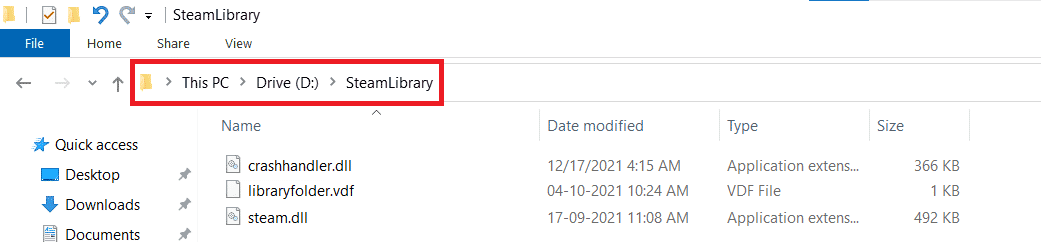
6. 按 Ctrl + C 键复制“steamapps”文件夹。
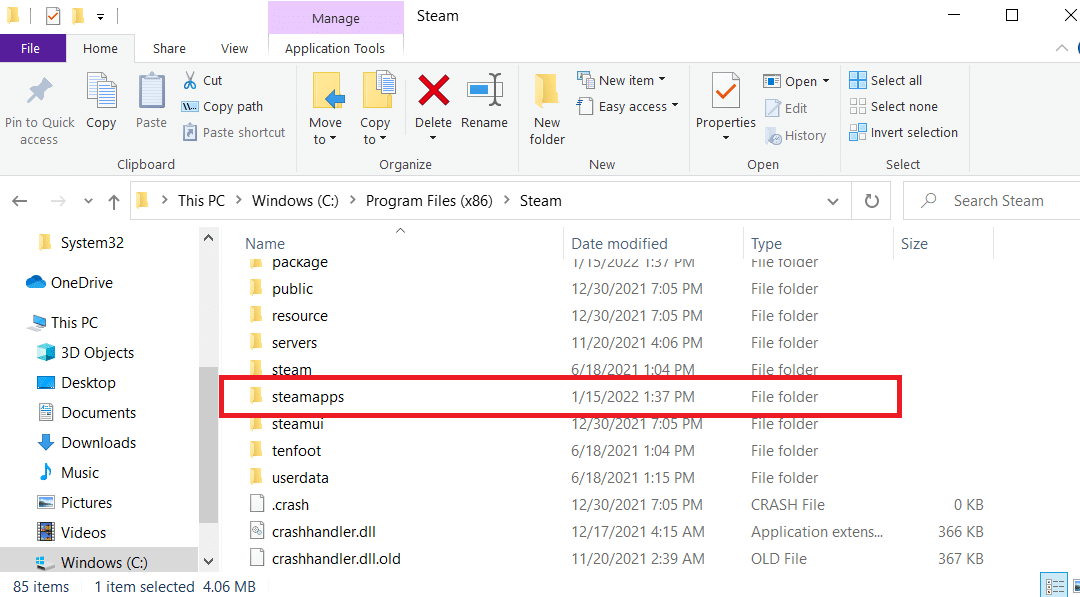
7. 按 Ctrl + V 键将“steamapps”文件夹粘贴到另一个位置进行备份。
现在,请按照以下步骤重新安装 Steam,以修复行动 1 中《雨中冒险》的致命错误问题。
8. 同时按下 Windows + I 键打开“设置”。
9. 点击“应用”设置。
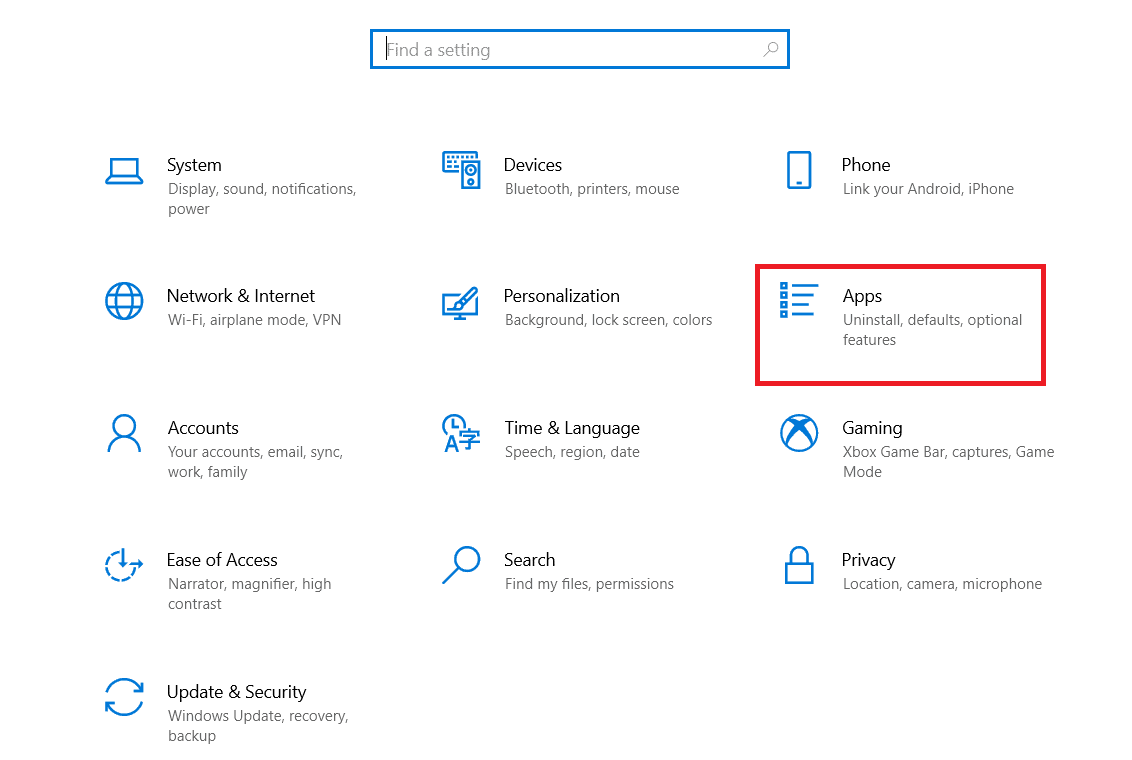
10. 选择 Steam 应用程序。
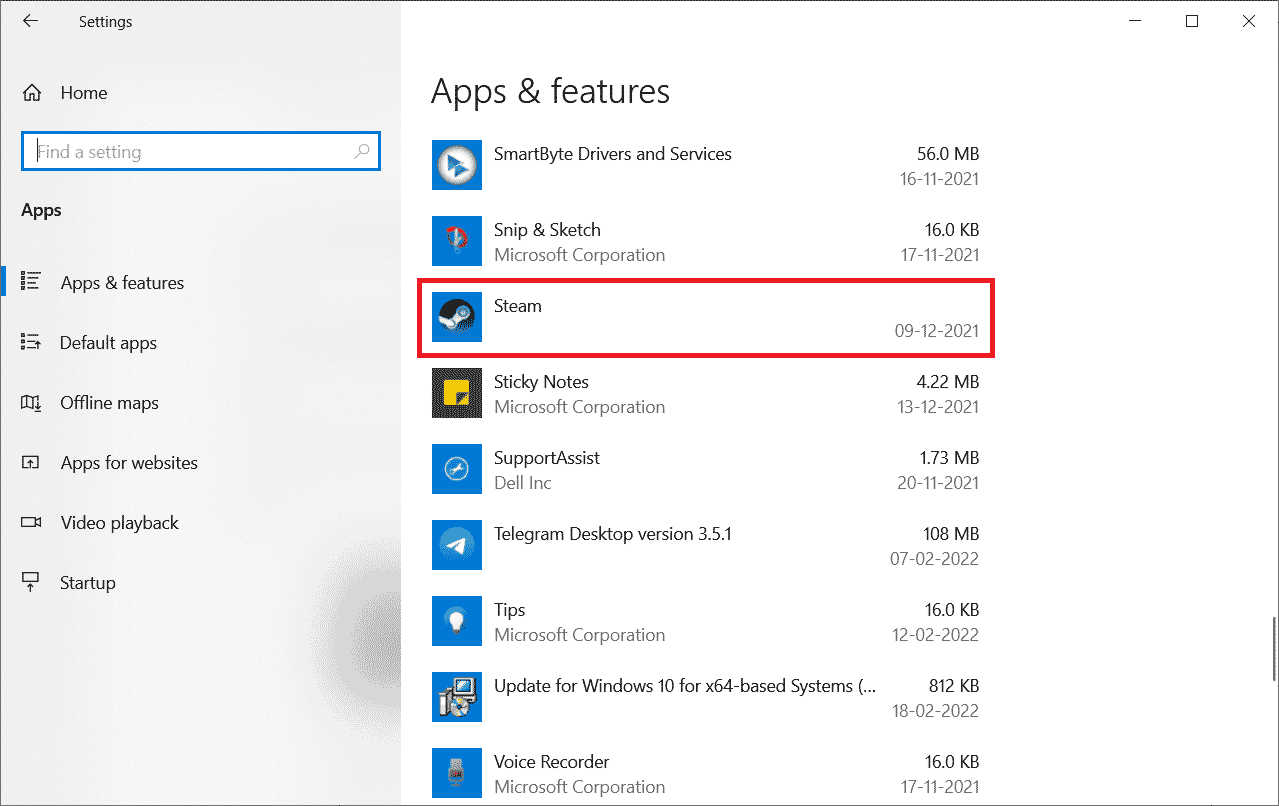
11. 单击“卸载”。
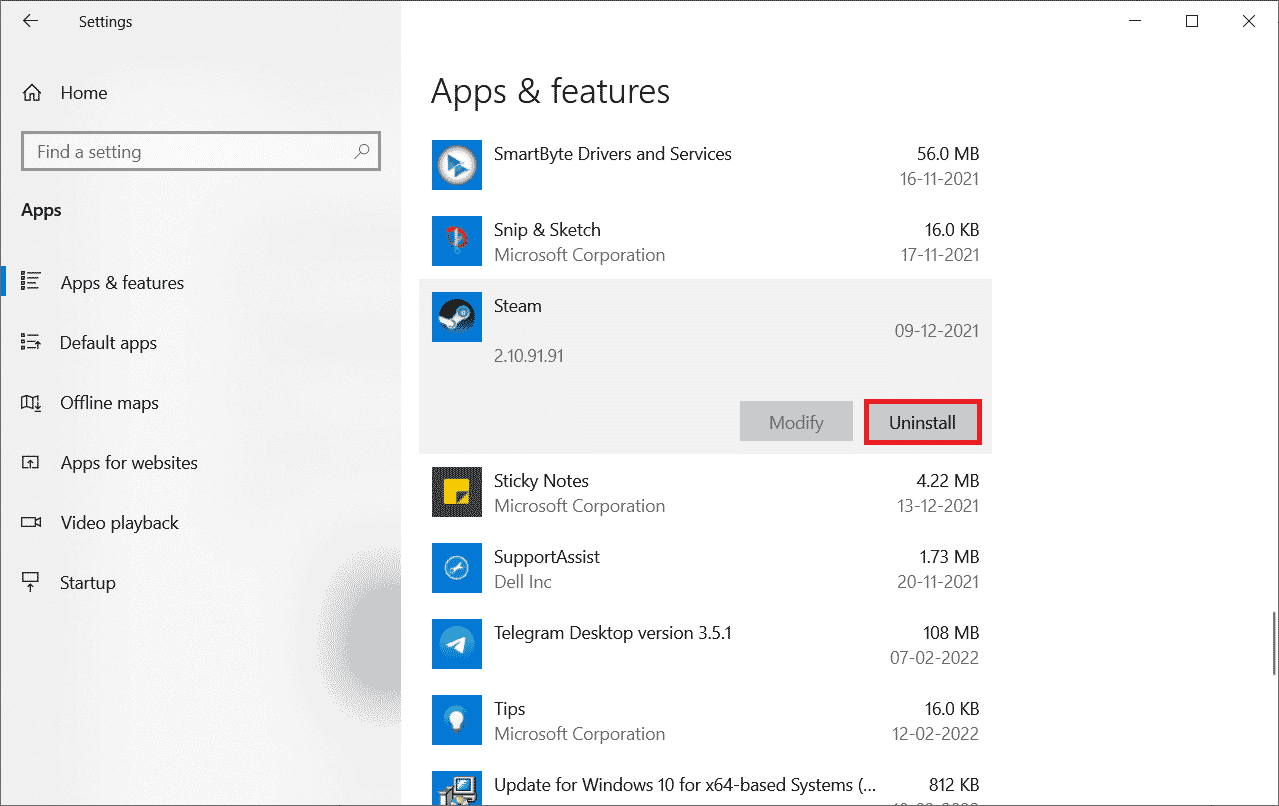
12. 再次单击“卸载”以确认弹出窗口。
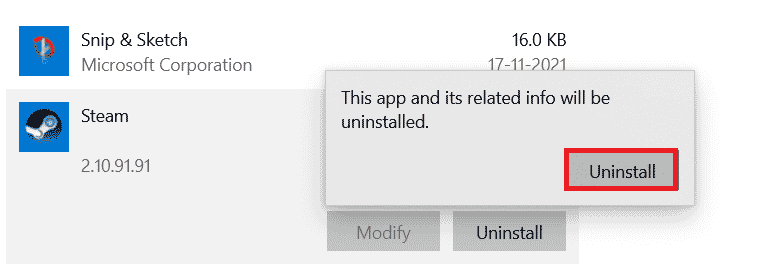
13. 在提示中单击“是”。
14. 单击“卸载”以确认卸载。
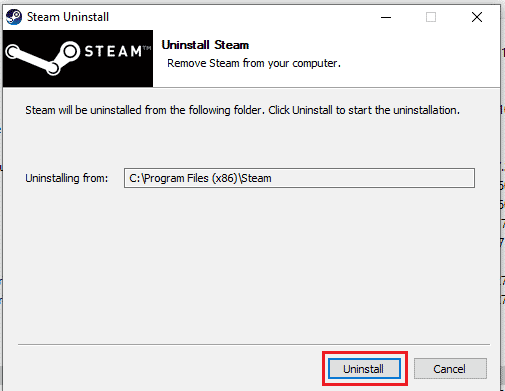
15. 从系统中完全卸载应用程序后,单击“关闭”。
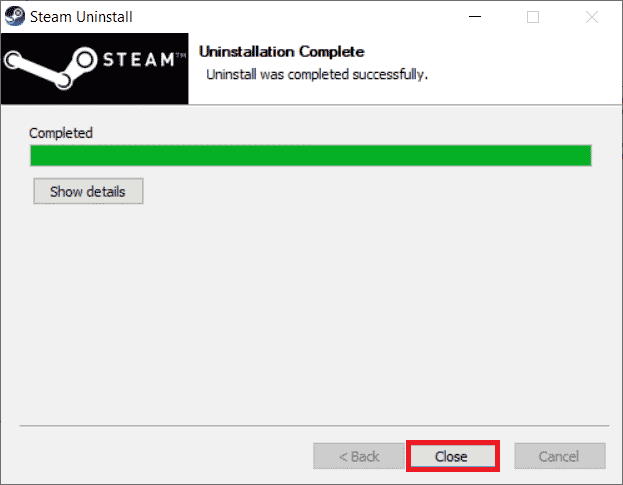
16. 单击“开始”,输入“%localappdata%”,然后按 Enter 键。

17. 现在,右键单击 Steam 文件夹并将其删除。
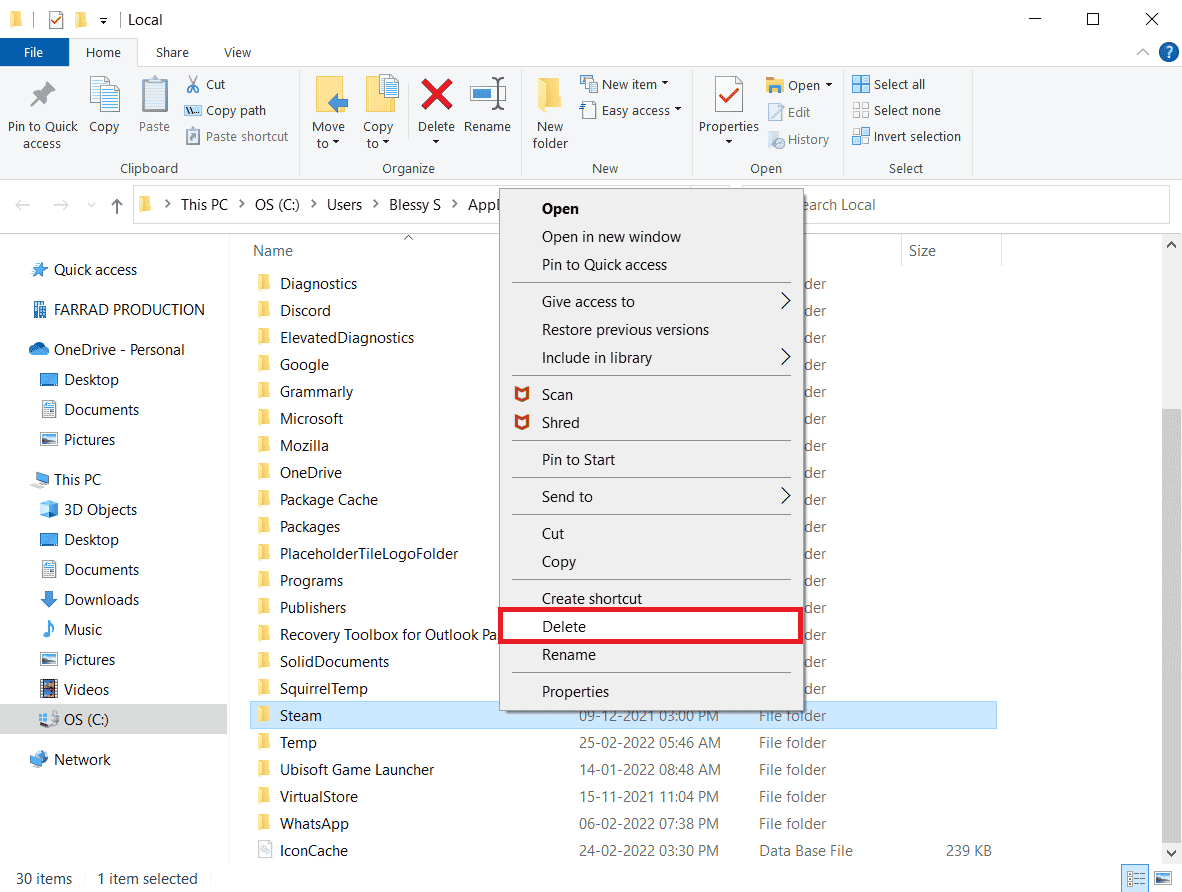
18. 再次按下 Windows 键。 输入 %appdata% 并单击“打开”。
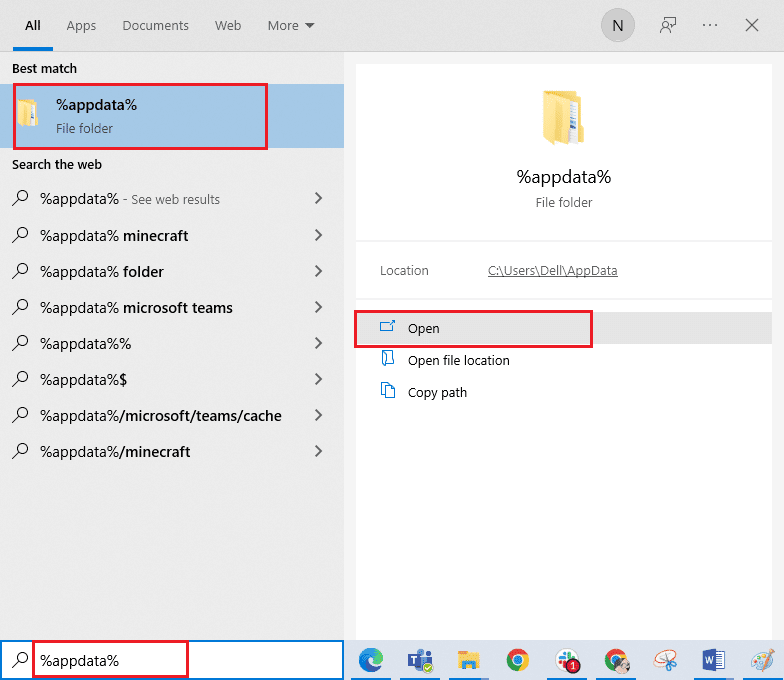
19. 如前所述删除 Steam 文件夹。
20. 然后,重新启动电脑。
21. 访问Steam 官方网站并单击“安装 STEAM”以获取 Steam 安装可执行文件。
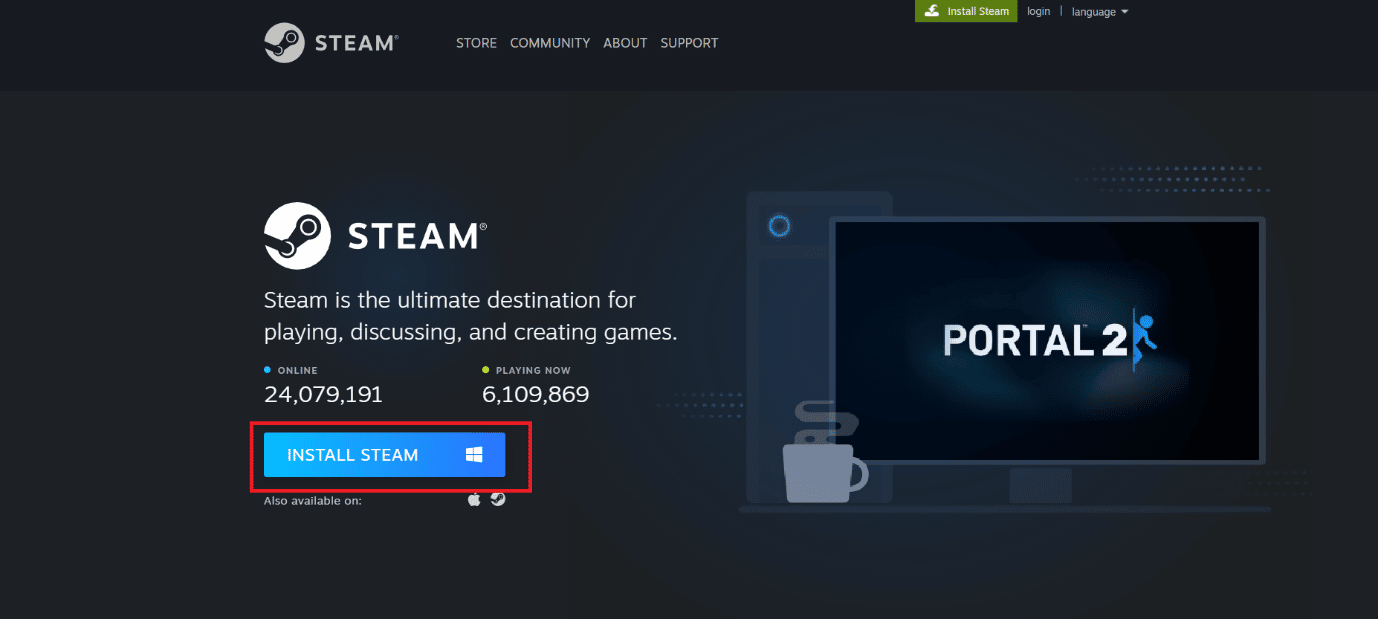
22. 点击已安装的可执行文件,安装应用程序并修复无法初始化 Steam API 错误。
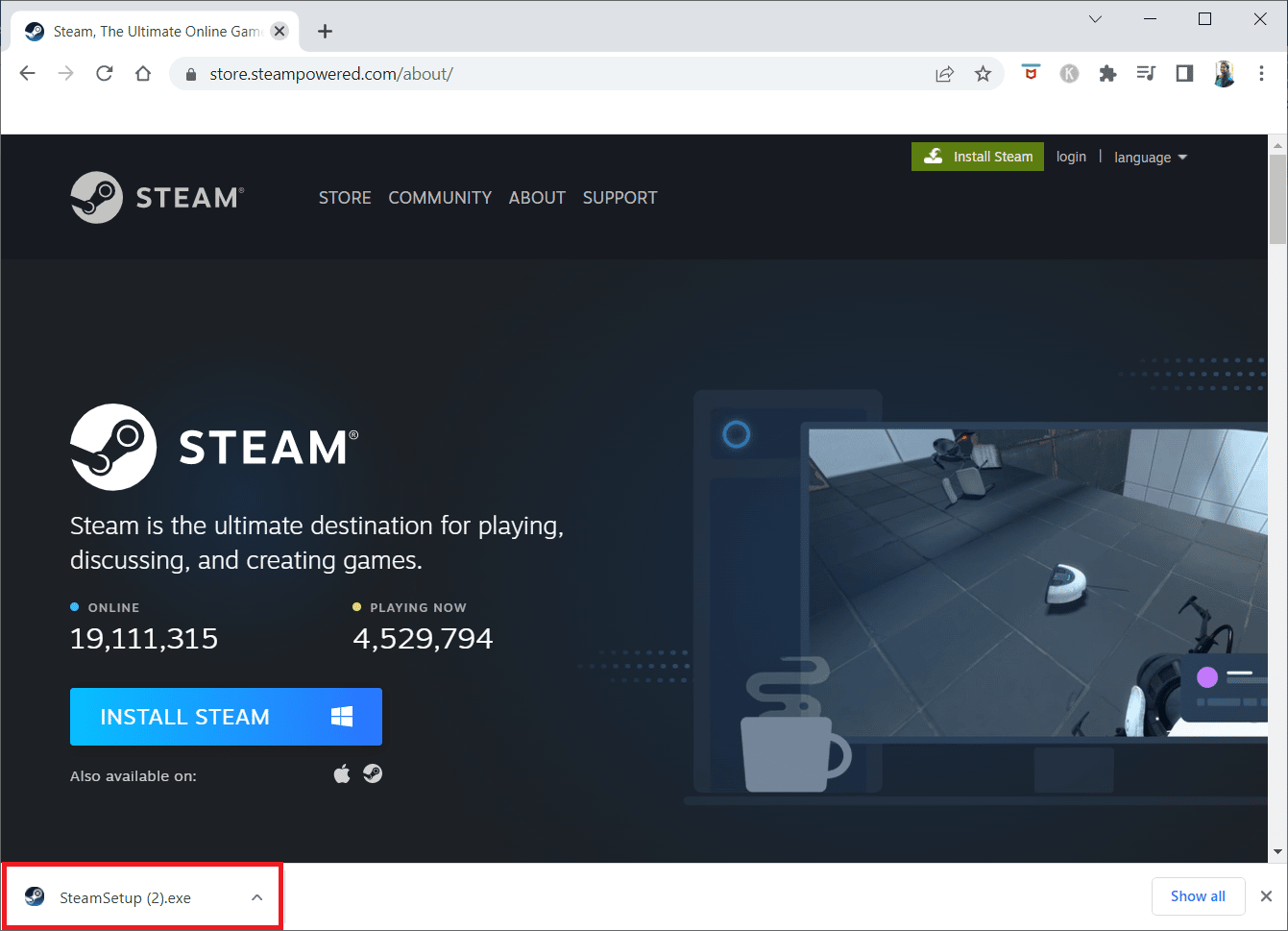
23. 在“用户帐户控制”提示中单击“是”。
24. 在安装向导中,单击“下一步”。
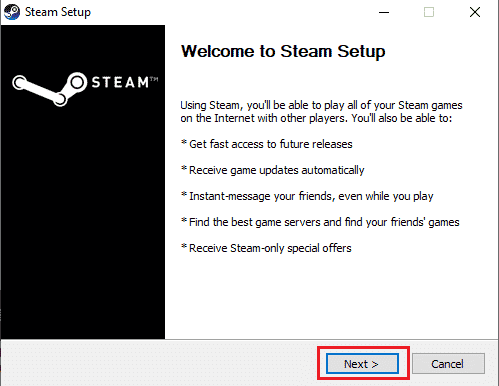
25. 选择所需的语言并单击“下一步”。
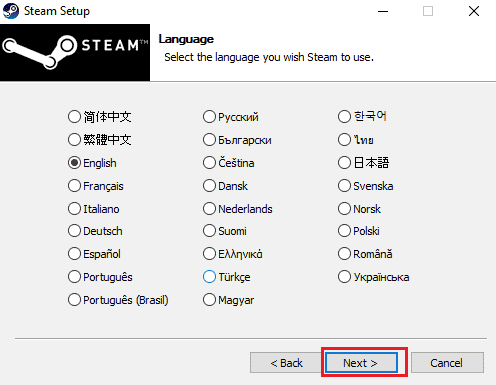
26. 然后,单击“安装”。
注意:如果您不想将应用程序安装在提到的默认文件夹中,请单击“浏览”选项选择所需的目标文件夹。
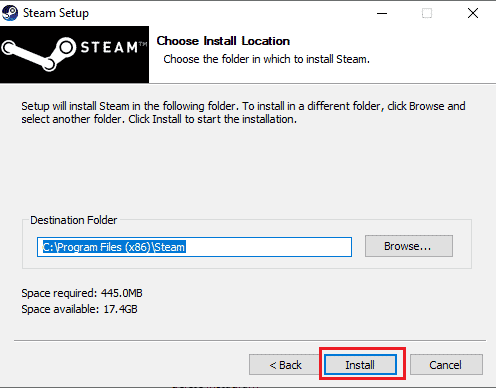
27. 等待 Steam 客户端安装完成,然后单击“完成”。
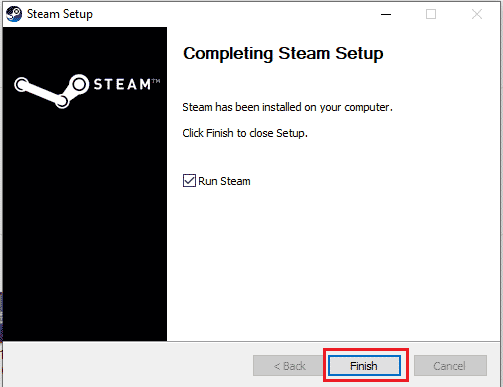
28. 安装完成后,使用您的 Steam 凭据登录。
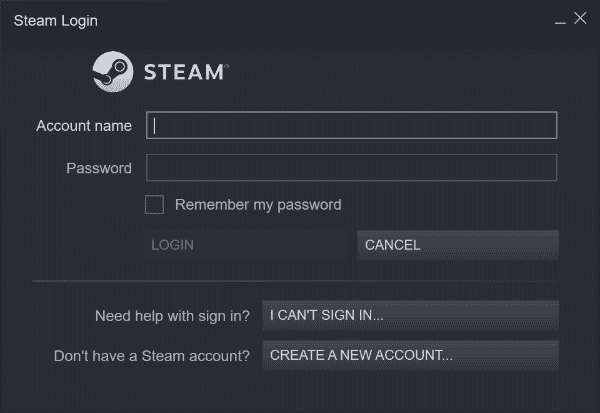
29. 将 steamapps 文件夹粘贴到默认位置路径:
C:\Program Files (x86)\Steam\SteamLibrary
注意:该位置可能会根据您下载游戏的位置而有所不同。
常见问题解答 (FAQ)
Q1. 为什么 RoR 游戏无法在我的 PC 上运行?
答: RoR 游戏无法正常运行的原因有很多,包括游戏文件错误、防病毒软件问题和简单的系统文件错误。
Q2. 如何修复 Steam 上的 RoR 错误?
答: 您可以尝试使用 Steam 上的验证游戏文件完整性工具来修复游戏问题。 此工具将查找损坏的文件并修复它们。
Q3. RoR 上的致命错误问题是什么?
答: 致命错误问题是《雨中冒险》电脑游戏中常见的错误,此错误是由于游戏文件问题而发生的。 您可以使用上述各种方法轻松修复错误。
***
我们希望本指南对您有所帮助,您能够修复 RoR 游戏的行动 1 中的《雨中冒险》致命错误问题。 请让我们知道哪种方法适合您。 如果您有任何建议或疑问,请在评论区留言。