解决Windows 10中“设备需要进一步安装”错误
是否在尝试访问外部存储设备时遇到过错误提示?具体来说,是否出现过类似“USB设备需要进一步安装”或“蓝牙设备需要进一步安装”的消息?别担心,本文将为您提供全面的解决方案,帮助您摆脱这些困扰。无论您是遇到USB设备还是蓝牙设备的安装问题,本文都将介绍几种有效的修复方法,让您轻松使用这些设备。
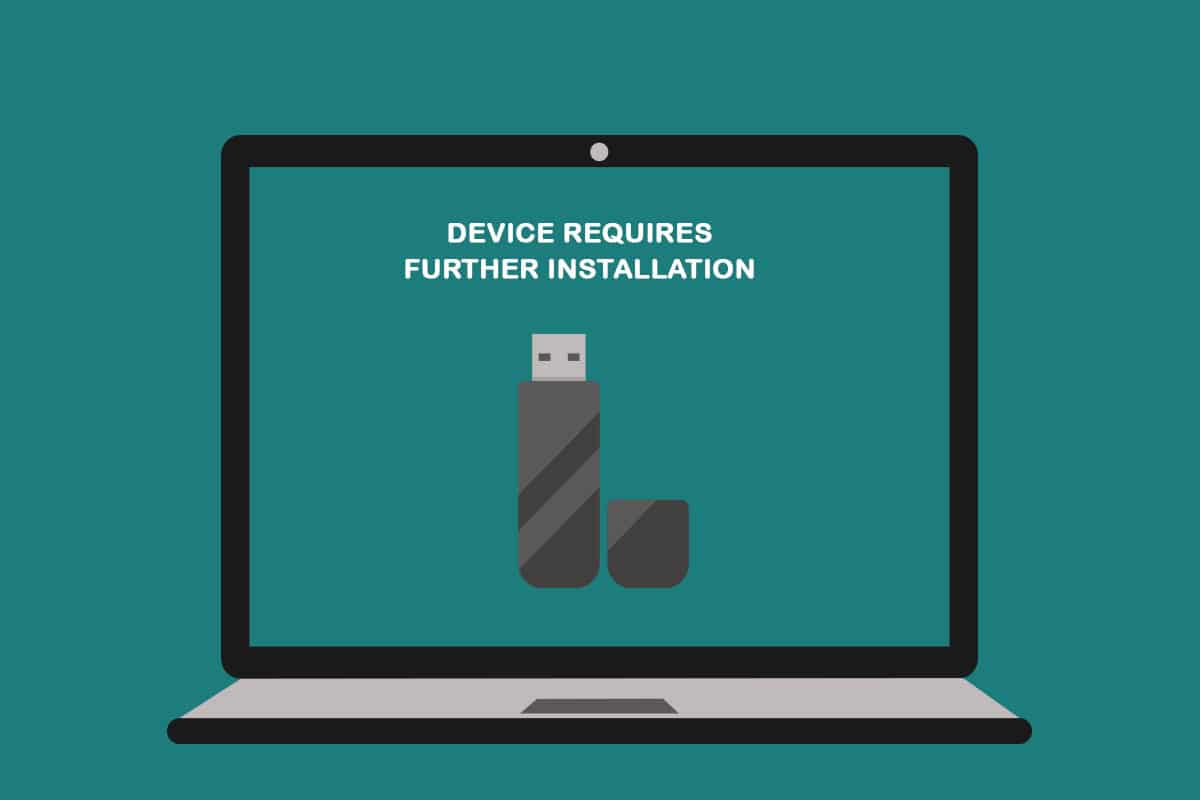
可能导致此错误的原因
在开始尝试修复安装错误之前,了解可能导致此错误的几个常见原因是很有必要的:
- 未能分析最终事件或时间戳:您可能只关注了驱动程序相关的第一个事件,而忽略了事件列表中的最新时间戳。
- 设备驱动程序损坏:设备的驱动程序可能已损坏或配置不正确。
- Windows系统过时:您的Windows系统可能版本过旧,不支持您的设备。
- 英特尔PROSet设备驱动程序版本不兼容:安装在您电脑上的英特尔PROSet设备驱动程序版本可能不兼容,导致设备无法正常工作。
基础故障排除方法
在尝试更复杂的方法之前,您可以先尝试以下简单的基础故障排除方法。如果问题是由临时性故障引起的,这些方法通常可以轻松解决问题:
1. 重启电脑
重启电脑是解决问题的第一个初步步骤。按下Windows键,点击开始菜单中的电源按钮,然后选择“重新启动”选项。
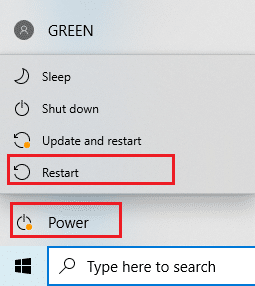
2. 更新Windows系统
使用过时的Windows系统可能会导致许多问题,包括无法正常使用新设备。更新Windows系统可以解决此问题。请参考我们的Windows 10最新更新下载和安装指南。
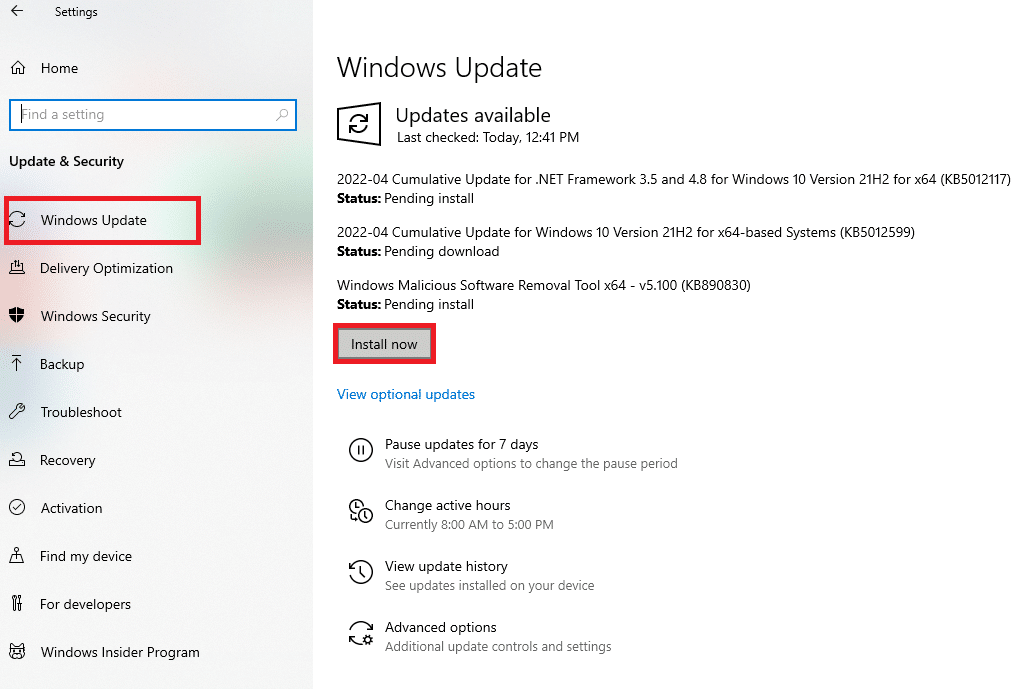
3. 修复损坏的文件
如果电脑上的文件或软件出现损坏,您可能需要修复它们。请参阅我们的Windows 10系统文件修复指南。
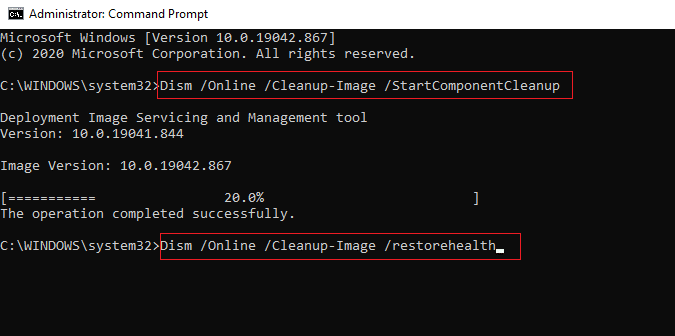
方法一:检查最终时间戳
如果您忽略了设备驱动程序的最终时间戳,可能无法及时发现问题。下面将介绍检查设备驱动程序最新时间戳的步骤。
选项一:USB设备
以下是检查有问题的USB设备驱动程序最新时间戳的方法:
1. 按Windows键,输入“设备管理器”,然后点击打开。

2. 展开“通用串行总线控制器”选项,然后点击需要检查的USB设备。
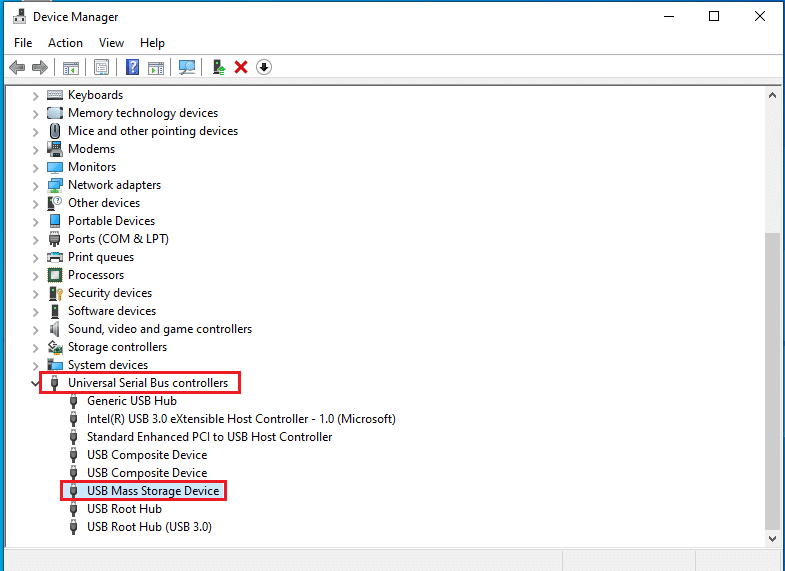
3. 右键单击设备,选择“属性”打开设备属性窗口。
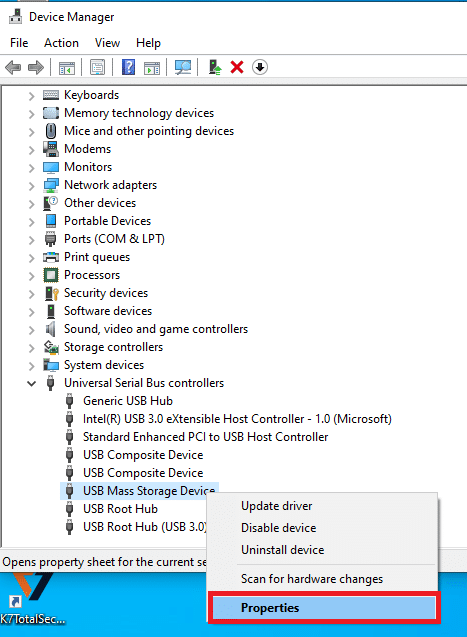
4. 导航到“事件”选项卡,查看列表中的最新时间戳。
注意: 如果设备的时间戳显示设备已启动,则表示该设备可以正常工作,无需进一步调整。
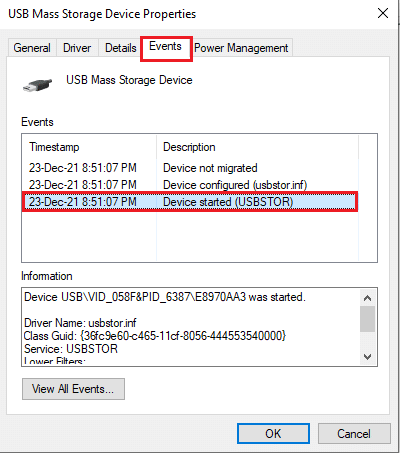
选项二:蓝牙设备
本节介绍如何分析电脑上蓝牙设备驱动程序的最新时间戳,以解决设备需要进一步安装的问题。
1. 通过Windows搜索打开“设备管理器”。

2. 展开“蓝牙”选项,点击需要检查的蓝牙设备。
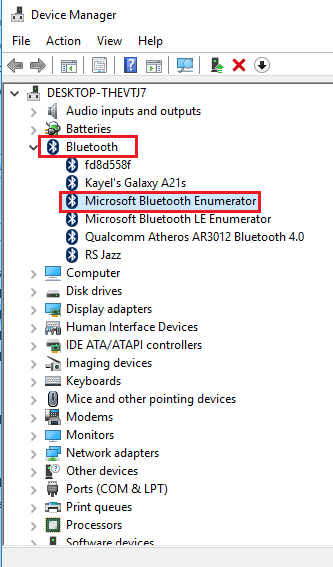
3. 右键单击设备,选择“属性”打开设备属性窗口。
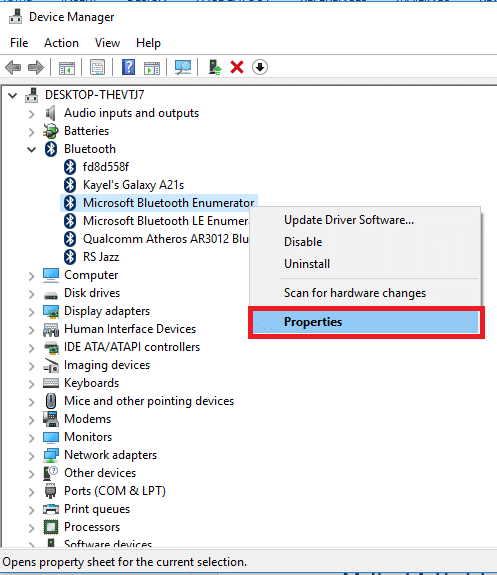
4. 导航到“事件”选项卡,查看列表中的最新时间戳。
注意: 如果设备的时间戳显示设备已启动,则表示该设备可以正常工作,无需进一步调整。
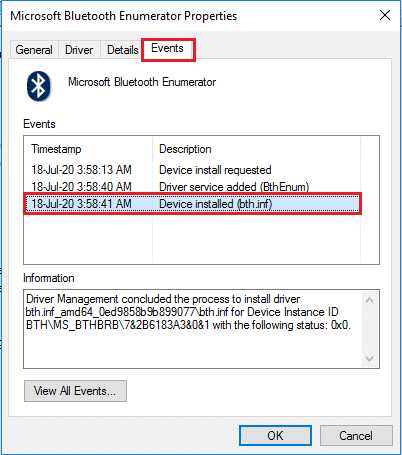
方法二:清理临时文件
如果本地磁盘(C:)驱动器上存在一些损坏的文件,则需要清理所有临时文件。这将有助于解决“设备需要进一步安装”的错误。
1. 同时按下Windows键和R键,打开“运行”对话框。
2. 输入“cleanmgr.exe”,然后点击“确定”按钮,启动磁盘清理:驱动器选择窗口。
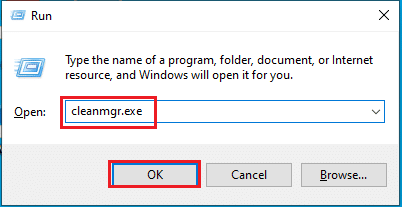
3. 在“驱动器”下拉菜单中选择(C:),然后点击“确定”按钮。
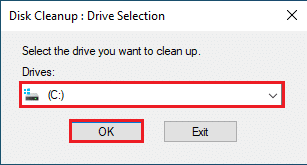
4. 在“磁盘清理”窗口中,选择列表中的所有文件,然后点击“确定”按钮清除所有选定的文件。
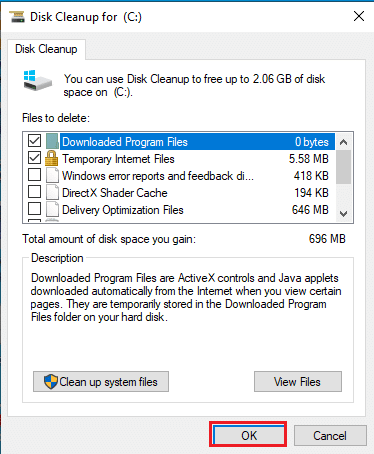
5. 清除(C:)驱动器上的所有文件后,重启电脑。这将有助于解决“设备需要进一步安装”的错误。
方法三:更新设备驱动程序
使用过时的设备驱动程序可能无法充分发挥设备的全部功能。下面将介绍更新设备驱动程序的方法。
注意:如果无法更新设备驱动程序,您可以在安全模式下启动电脑,然后再次尝试更新。请参阅我们的Windows 10安全模式启动指南。
选项一:更新USB驱动程序
本节介绍如何更新所选USB设备的驱动程序。
1. 从Windows搜索中打开“设备管理器”。

2. 展开“通用串行总线控制器”选项,然后点击需要检查的USB设备。
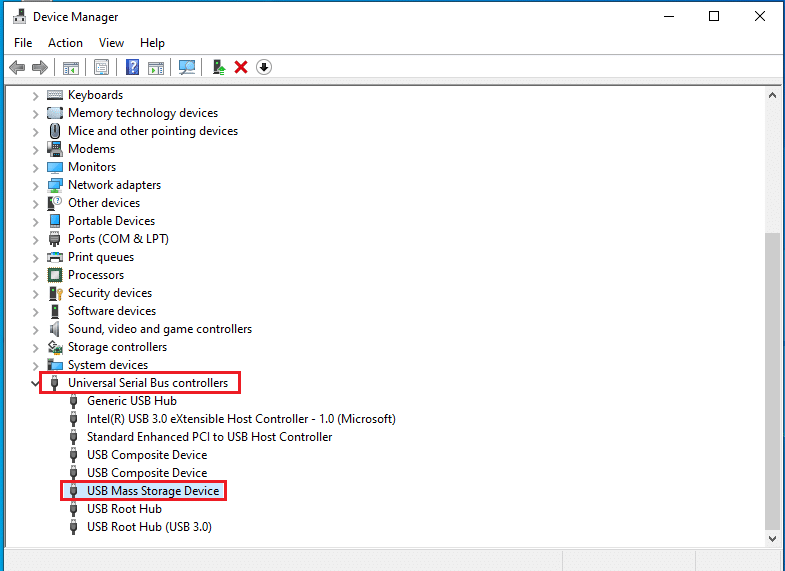
3. 右键单击设备,选择“更新驱动程序”选项。
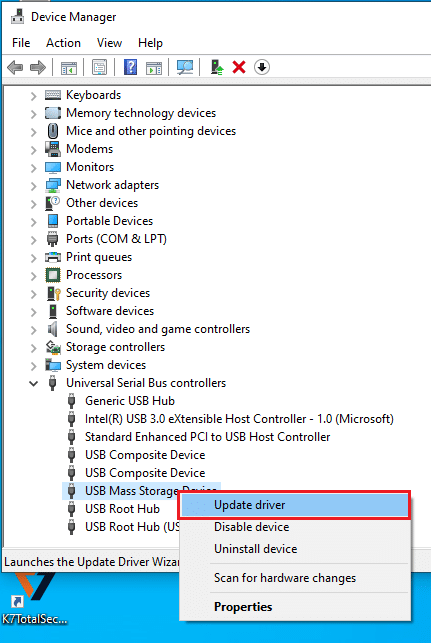
4. 在“更新驱动程序”窗口中,选择“自动搜索驱动程序”,等待电脑检查更新。
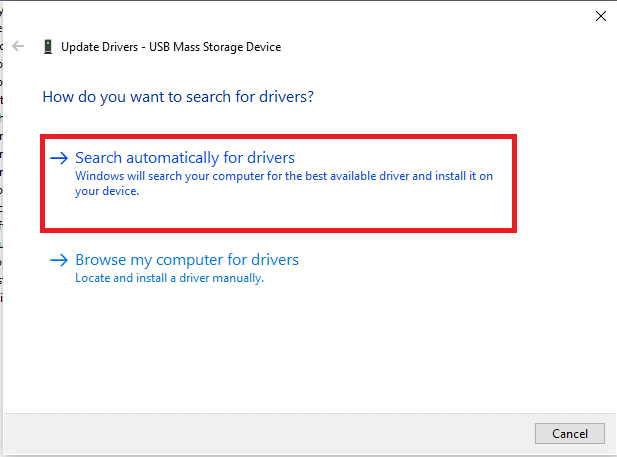
5. Windows将自动下载并安装可用的更新。
注意:如果已安装设备的最佳驱动程序,则会收到相应的消息。
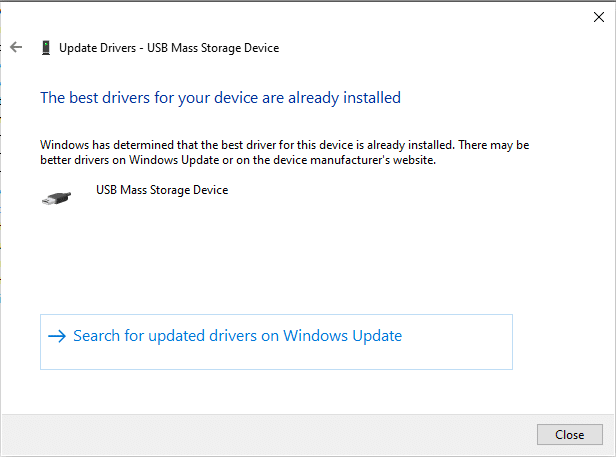
选项二:更新蓝牙驱动程序
如果您需要更新蓝牙设备的驱动程序,可以按照以下步骤操作。您可以从英特尔官网下载与您的Windows系统架构相匹配的驱动程序来更新蓝牙设备驱动程序。
注意: 此方法专门适用于更新电脑的内置蓝牙设备驱动程序。
1. 在可用列表中找到适用于您蓝牙设备(如英特尔)的正确驱动程序,然后点击页面上的“下载”按钮。
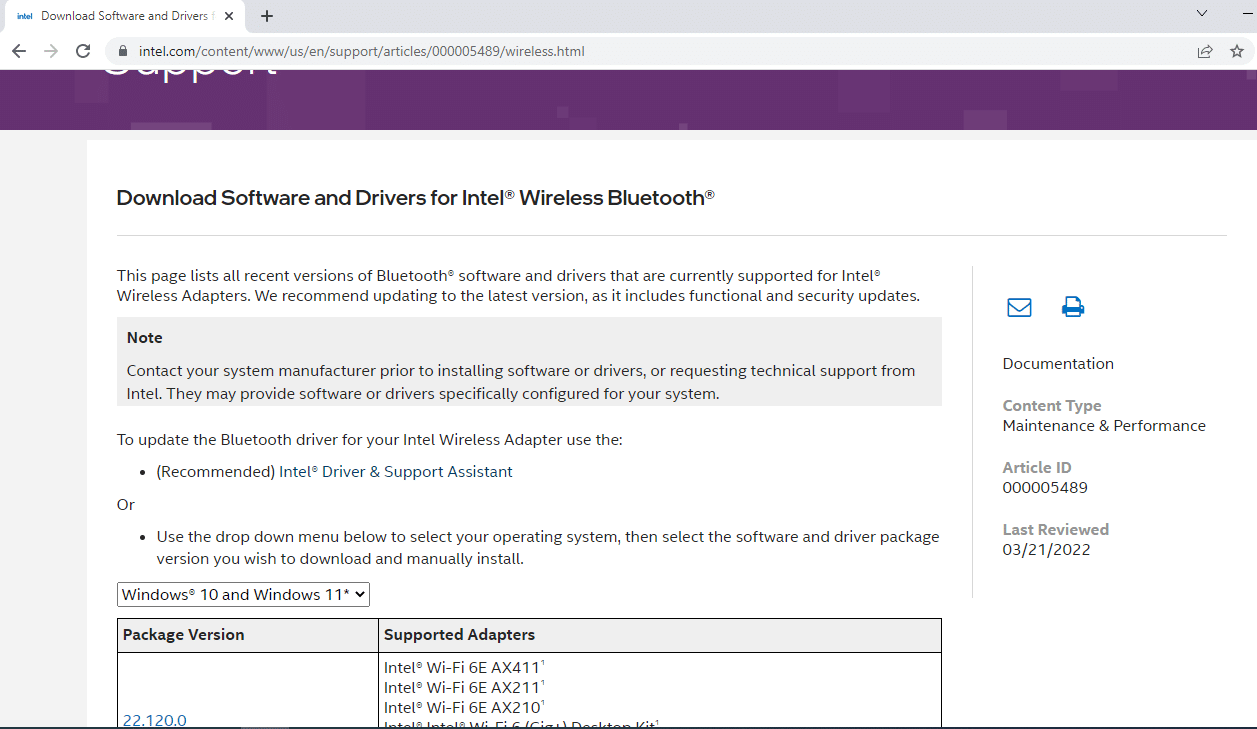
2. 点击“我同意”按钮,然后按照安装向导中的步骤将驱动程序下载到您的电脑上。
3. 驱动程序下载到电脑后,打开.exe文件,按照向导中的步骤安装驱动程序。
4. 最后,重启电脑,您应该能够正常使用您的设备而不会出现任何错误。
方法四:卸载设备驱动程序
如果上述方法均无效,您可以尝试卸载设备驱动程序。以下将介绍具体步骤。
选项一:卸载USB驱动程序
您可以按照以下步骤卸载USB设备驱动程序。
1. 启动“设备管理器”。

2. 展开“通用串行总线控制器”选项,点击需要检查的USB设备。
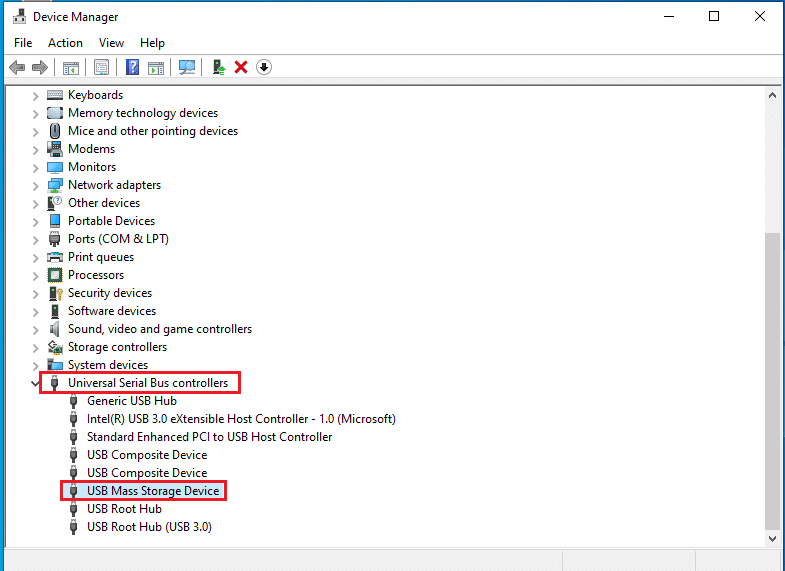
3. 右键单击设备,在菜单中选择“卸载设备”选项。
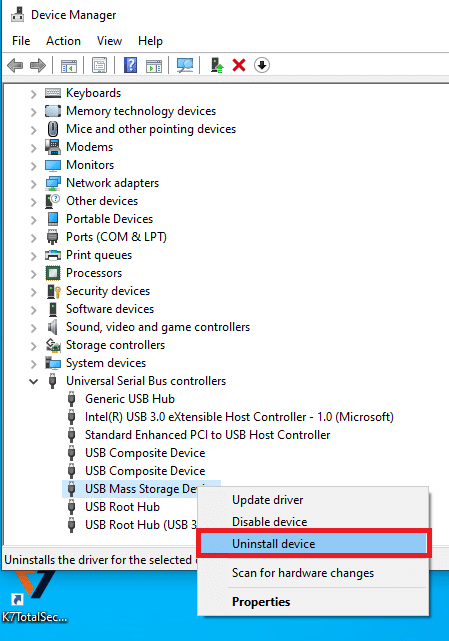
4. 在“卸载设备”窗口中,点击“卸载”按钮,卸载电脑上的驱动程序。
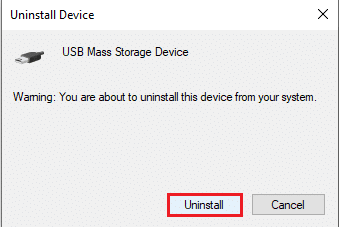
5. 最后,重启您的电脑。系统会自动重新安装缺失的设备驱动程序。
选项二:卸载蓝牙驱动程序
通过执行以下步骤,卸载蓝牙设备驱动程序,解决设备需要进一步安装的问题。
1. 打开“设备管理器”。
2. 展开“蓝牙”选项,然后点击“英特尔(R) 无线蓝牙(R)驱动程序”。
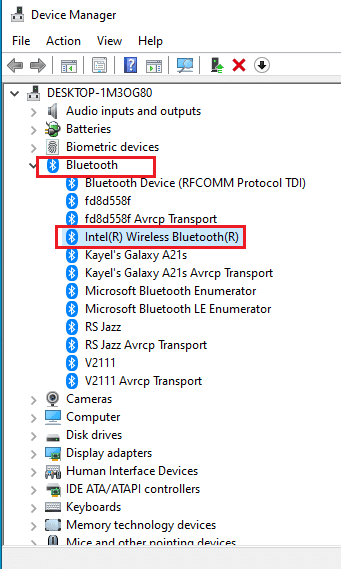
3. 右键单击设备,在菜单中选择“卸载设备”选项。
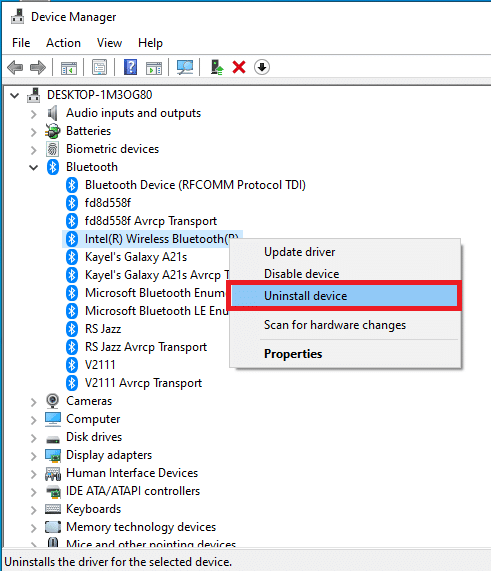
4. 在“卸载设备”窗口中,点击“卸载”按钮,从电脑上卸载设备驱动程序。
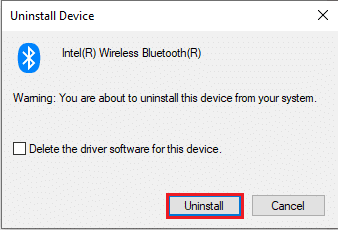
方法五:安装英特尔PROSet无线驱动程序
如果您的电脑使用的是英特尔双频无线驱动程序,并且遇到“设备需要进一步安装”的问题,此方法适用。您可以按照本节中的步骤,手动安装正确的驱动程序。
1. 打开英特尔PROSet无线驱动程序页面,根据您的Windows架构,点击“立即下载”按钮。
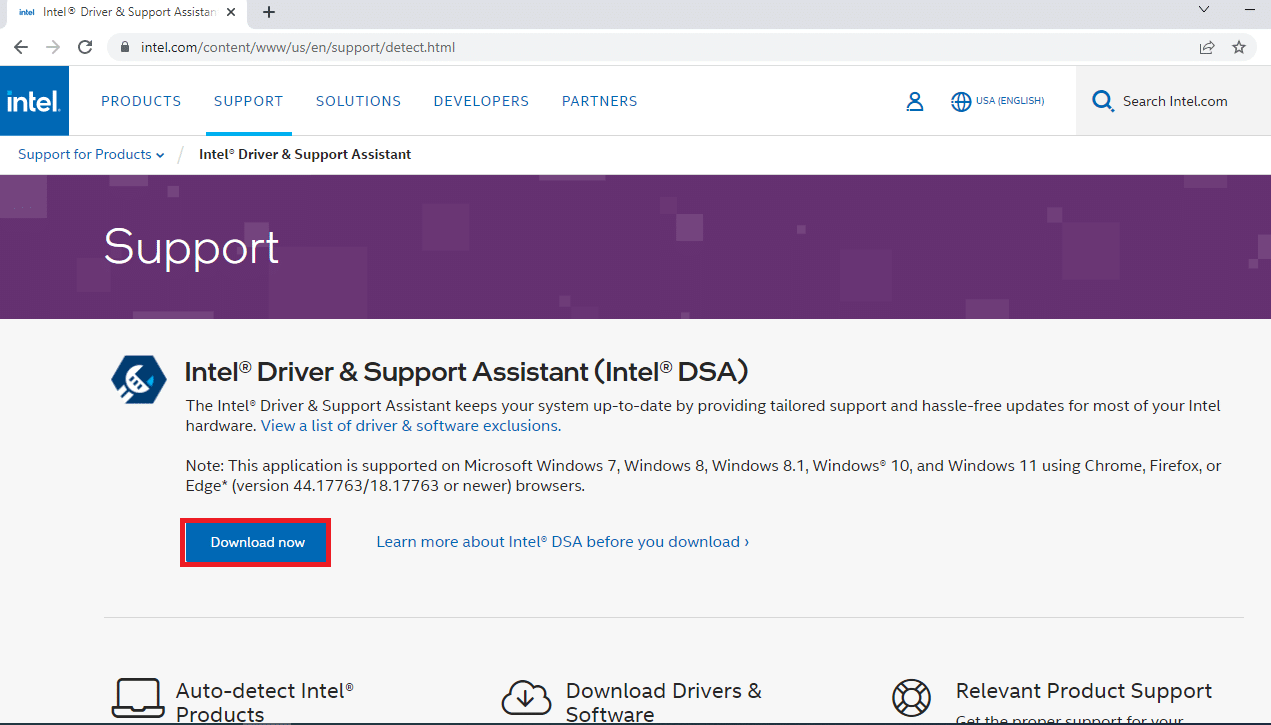
2. 点击“我同意”按钮,按照安装向导中的步骤,将驱动程序下载到您的电脑。
3. 驱动程序下载完成后,打开.exe文件,按照向导中的步骤安装驱动程序。
4. 最后,重启电脑,您应该能够正常使用您的设备而不会出现任何错误。
***
本文介绍了在Windows 10上解决“设备需要进一步安装”错误的方法。如果您在使用USB或蓝牙设备时遇到此类问题,可以尝试这些方法来解决。欢迎在评论区提出您的建议和疑问,以便我们提供更详细的解释。