探索 Windows 系统中的敏感区域:修改需谨慎
在我的日常工作中,我经常需要操作 Windows 系统,其中一部分原因是为了实验和学习。我手头有大量的 Windows 系统副本,其中一些已经损坏。在这里,我必须强调,在没有充分了解的情况下,不应该轻易调整 Windows 的某些核心功能。
当然,如果你有明确的指导,那么适当地调整这些功能是可以的。 事实上,我常常建议进行一些调整来优化你的 Windows 使用体验。 然而,我主要指的是那些出于好奇心和实验目的的调整。
这些功能很容易对 Windows 或其内部数据造成损害,因此在进行任何修改时都必须格外小心。 在本文中,我将深入探讨这些敏感的功能,并阐述在计划调整它们或已经搞砸的情况下,如何确保你的电脑安全。
制定完善的恢复策略
在你开始触及任何具有潜在风险的 Windows 功能之前,首要的任务是制定一个周全的恢复计划。 这样,即使情况变得糟糕,你也能够恢复系统,或者至少将重要数据备份到安全的地方。
以下是一些你应当考虑的常见恢复方案:
系统还原
系统还原允许你将电脑恢复到之前的某个状态,从而撤销在还原点之后进行的所有更改。 Windows 可以自动创建还原点,但你也可以在进行高风险操作之前手动创建。 你可以在 Windows 搜索栏中输入“还原”,然后从搜索结果中打开“创建还原点”选项。
这将打开“系统保护”窗口,你可以在其中调整自动系统还原分配的空间,并手动创建还原点。
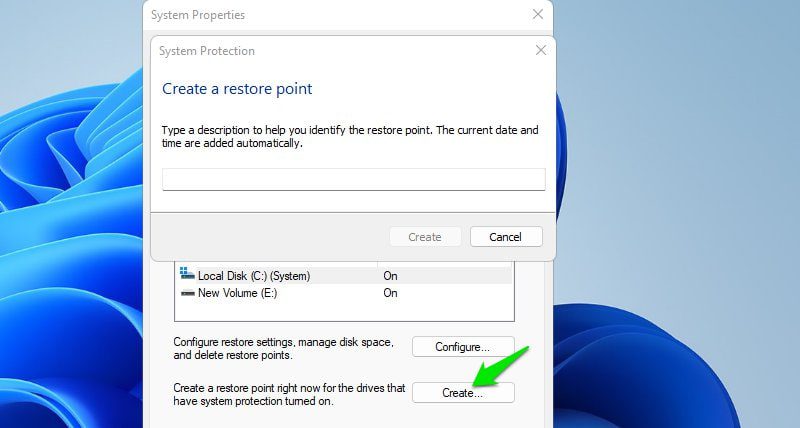
恢复驱动器
你可以 创建恢复驱动器,它在解决 Windows 问题或恢复 Windows 系统方面非常有用。 当 Windows 损坏且无法启动时,它尤其重要。 你可以使用 USB 驱动器启动电脑,恢复到之前的状态或修复任何可检测到的问题。
第三方备份方案
如果你的电脑上存储着不可替代的数据,那么备份方案是非常值得投资的。 你可以选择将数据备份到云端,或者使用像 Acronis 高级备份 这样的工具进行本地备份。 如果你需要操作系统和数据的精确副本,你可能会对磁盘克隆感兴趣。
Windows 注册表
如果你曾在网上阅读过有关调整 Windows 注册表的指南,那么你很可能看到过一个包含注册表备份说明的特别警告部分。 注册表不仅修改起来有风险,而且相当复杂,导致更改难以撤销。 相信我,由于我没有创建正确的备份,我不得不从上次尝试注册表修改后重置我的测试电脑。
Windows 注册表,顾名思义,是 Windows 中所有设置和应用程序的登记处。 你在其中进行的任何更改都会直接影响 Windows 及其运作方式。 这意味着删除或添加任何内容都可能轻易地破坏系统功能。 这里没有撤消按钮,也没有简单的步骤来撤销或删除更改。
可能出现的一些常见问题包括崩溃、性能下降、应用程序损坏、启动失败,在某些情况下,还可能使你的系统面临安全漏洞。
推荐的恢复步骤
遗憾的是,没有一种方法可以直接重置 Windows 注册表来修复它,因为它还会记录你的应用程序和数据,如果将 Windows 注册表设置为默认值,这些应用程序和数据就会损坏。 注册表具有内置的“导出”功能,可以创建注册表的备份。我强烈建议你每次编辑注册表之前都使用此功能。
如果你没有备份注册表,也没有可返回的还原点,那么你可能不得不重置电脑。 尽管注册表清理工具可以修复与应用程序相关的基本条目,但它们无法修复损坏的注册表。
要重置 Windows,请打开 Windows 设置,然后转到“系统” > “恢复” > “重置此电脑”。

在这里选择“保留我的文件”选项,然后按照说明操作。
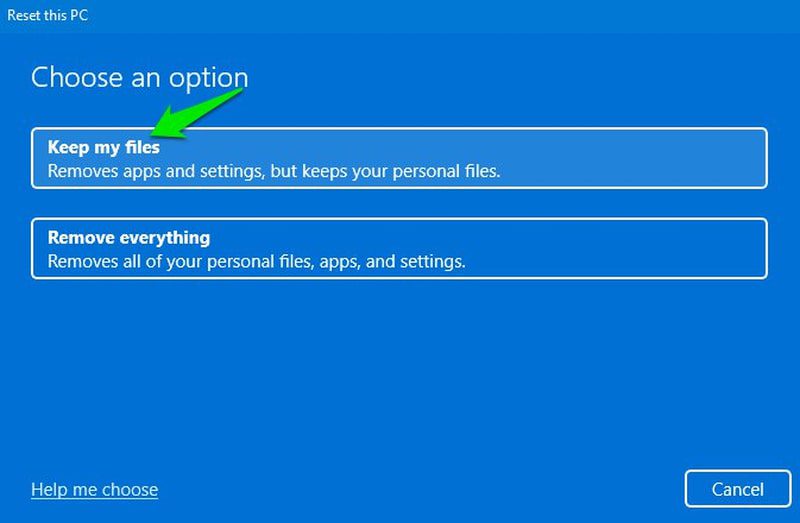
重置过程不会删除分区中的数据,例如文档、媒体、文件等。但是,它会完全重置 Windows 设置,并卸载所有应用程序和程序。
设备管理器
设备管理器完全控制着负责电脑硬件功能的驱动程序。 你可以使用它来安装新驱动程序、更新驱动程序以及卸载/禁用它们。 这是一个高风险的区域,因为任何不正确的驱动程序安装或卸载都可能导致硬件组件无法使用。
最近,由于安装了不正确的驱动程序,我的显卡完全无法使用,我不得不切换到板载显卡才能看到屏幕。 设备驱动程序可能会导致类似的问题,甚至可能需要从启动屏幕完全重置电脑。
你不应手动安装或卸载驱动程序。 Windows 在处理基本驱动程序方面做得很好,我强烈建议你使用第三方驱动程序更新程序来自动管理驱动程序更新。 这些工具内置有机制,可以在出现问题时解决问题。
推荐的恢复步骤
如果你禁用或卸载了驱动程序,通常只需重新启动电脑即可修复它,因为 Windows 会自动重新安装它们。 但是,不正确的驱动程序安装或错误更新需要通过回滚到正确的版本来修复。
在设备管理器中,右键单击出现故障的驱动程序,然后选择“属性”。 在这里,切换到“驱动程序”选项卡,然后单击“回滚驱动程序”返回到之前可以正常工作的驱动程序。 或者,你可以右键单击驱动程序,然后选择“更新驱动程序”。 然后,选择“浏览我的计算机以查找驱动程序”,查看电脑上可安装的驱动程序列表。
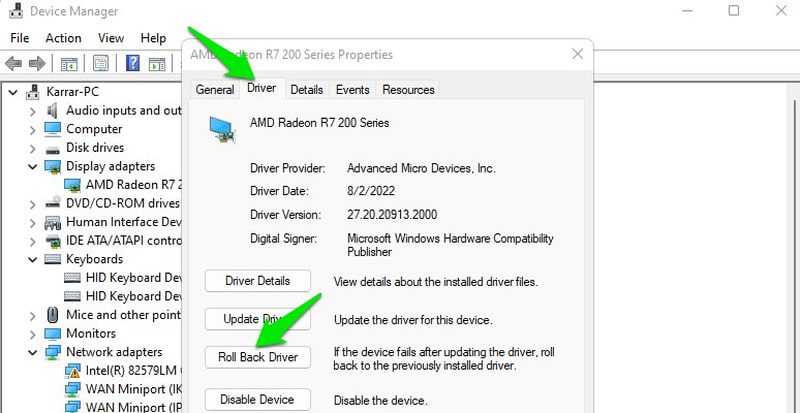
如果你能够下载自动驱动程序更新工具,那么这些工具还可以通过自动查找和安装正确的驱动程序来解决驱动程序问题。
页面文件
Windows 使用 页面文件 在存储驱动器上,以便在负载增加时从 RAM 中保存不重要的进程。 这对于电脑的稳定运行非常重要,因为它可以释放 RAM 来处理重要任务,防止内存错误。 然而,根据你拥有的 RAM 大小,可以调整页面文件以释放存储空间或提高性能。
如果你错误地调整了页面文件或禁用了它,并且你的电脑 RAM 无法处理当前的活动,则可能会导致系统冻结。
推荐的恢复步骤
修复此问题的最佳方法是撤销对页面文件所做的更改。 但是,如果你的电脑已经开始冻结,那么你将很难做到这一点。 要解决此问题,请重新启动电脑,并且不要打开任何其他应用程序。 尝试关闭系统托盘中所有启动的应用程序(如果有)。
现在按 Windows+R 键,然后在“运行”对话框中键入 SystemPropertiesPerformance,打开“性能选项”。 在“高级”选项卡下,单击“更改”,然后启用“自动管理所有驱动器的页面文件大小”选项。
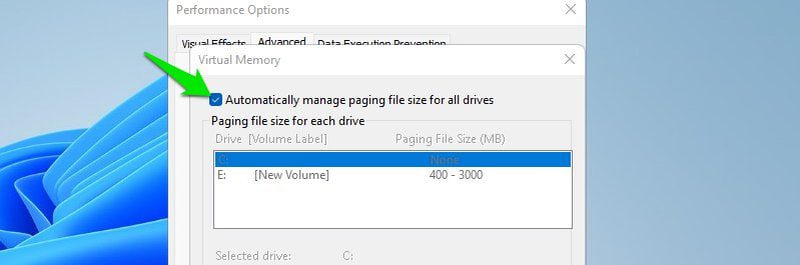
Windows 防火墙
Windows 防火墙负责管理你的网络流量,确保传入或传出的恶意流量不会损害你的电脑。 它是高度可定制的,允许你手动创建允许/阻止列表,甚至管理不同的端口。
Windows 防火墙对错误的更改非常敏感,因为允许恶意连接可能会导致数据被盗,甚至完全控制你的设备。 此外,阻止重要的连接或端口可能会导致应用程序无法使用或性能下降。
以下是一些可能对你的电脑造成危险的错误防火墙配置示例:
- 阻止端口 43、53 和 443 可能会切断你与依赖 HTTP/HTTPS 进行更新的 Web 和服务的连接。
- 意外允许公共网络上的所有传入流量可能会使你的电脑极易受到外部攻击。
- 允许端口 3389 用于免费的入站流量可能会允许他人远程访问你的电脑。
值得注意的是,其中许多编辑是由恶意应用程序自动进行的,因此请小心你允许哪些应用程序配置防火墙规则。
推荐的恢复步骤
除了手动删除你添加的规则之外,一个简单的解决方案是将防火墙重置为默认状态。 Windows 防火墙有一个选项可以重置用户所做的所有更改,并恢复到初始的干净状态。
在 Windows 搜索栏中搜索“Windows 防火墙”以打开 Windows 防火墙。 在这里,单击左侧面板中的“恢复默认值”,然后在下一页上再次单击“恢复默认值”以重置它。
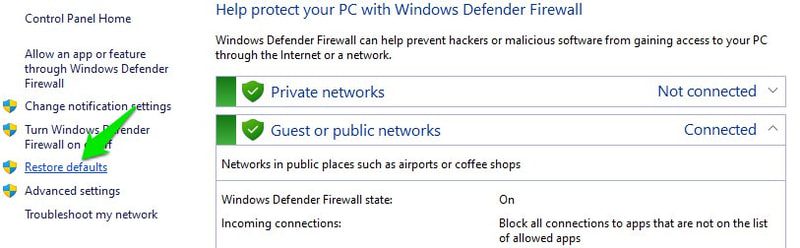
组策略
组策略功能强大,可以管理本地计算机和共享网络上的计算机。 它允许你设置策略来控制 Windows 的许多关键功能,包括 Windows 防火墙、密码策略、应用程序安装、用户权限等。
如果你打开“所有设置”部分,你将看到很多你可能想启用/禁用的选项。 如果应用不当,它们可能会损害安全性并阻止对 Windows 功能的访问。
推荐的恢复步骤
值得庆幸的是,从组策略的错误配置中恢复相当容易,并且在大多数情况下,你不需要重置所有内容。 在组策略中,转到以下位置:
计算机配置 > 管理模板 > 所有设置
在右侧面板中,单击“状态”列,它将列出所有设置,修改后的设置会显示在顶部。 你只需将它们更改回“未配置”,即可应用默认行为。
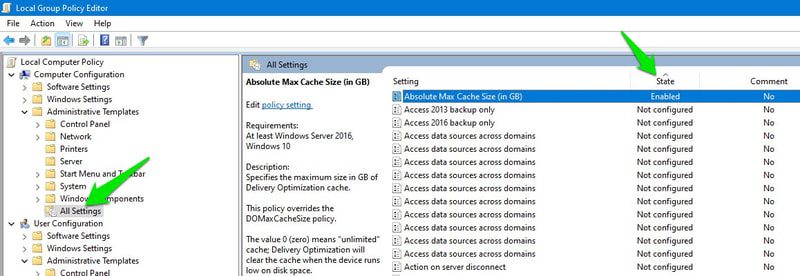
现在也在用户配置的所有设置中执行相同的操作。
如果你进行了太多的更改,并希望一次性重置所有内容,那么你可以使用命令提示符命令。 在 Windows 搜索栏中搜索“命令提示符”,然后右键单击“命令提示符”,并选择“以管理员身份运行”。
在这里依次输入以下两条命令:
RD /S /Q “%WinDir%\System32\GroupPolicy
RD /S /Q “%WinDir%\System32\GroupPolicyUsers
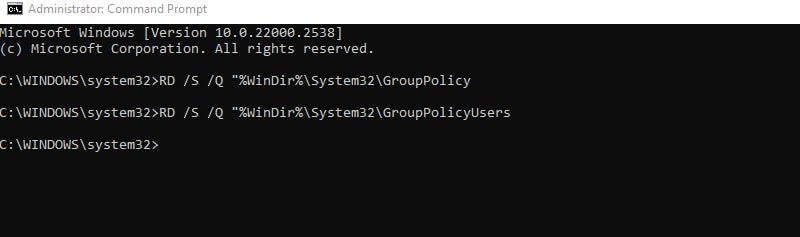
确保在每个命令后按 Enter 键。 由于其中包含了 /Q(安静模式)选项,因此不会有任何成功命令的确认,但组策略将重置为默认值。
主机文件
主机文件早于我们今天用来将 IP 地址映射到主机名的 DNS 系统。 然而,它仍然用于本地解析 DNS 的各种目的,例如阻止网站或广告。 最重要的是,它优先于 Windows DNS 查找过程,因此如果配置不正确,可能会对你的网络连接产生负面影响。
尽管普通用户可能不会经常接触到主机文件,但许多在线教程建议出于各种目的对其进行编辑。 更不用说,恶意软件攻击也可能会编辑它,以将你重定向到钓鱼网站。
如果你需要编辑它,请务必完全按照说明操作,并清楚了解你要添加的内容。 我还建议你使用第三方主机管理器应用程序,而不是手动编辑它。 像 主机文件编辑器 这样的工具可以简化过程,并防止人为错误。
推荐的恢复步骤
由于主机文件不会因电脑的不同而发生变化,因此你可以使用从任何地方复制的新主机文件来替换配置错误的文件。 这是微软关于 在 Windows 中重置主机文件 的教程。 其中提供了一个示例主机文件,你可以用它创建一个新的文件,并替换旧文件。
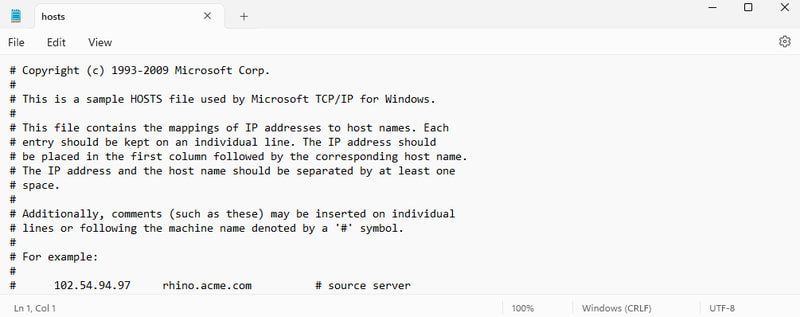
最后的话 🔧🤔
对上述功能的任何不当调整,都可以通过在继续之前创建一个还原点来轻松修复。 此外,我建议你首先在虚拟机中进行此类高风险更改,这将避免你的电脑受到任何负面影响。