谷歌录音机是一款功能强大的录音工具,它不仅能实时将你的录音转换为文字,还能在嘈杂环境中增强声音效果,并自动标记录音中的重要片段。更棒的是,它能与谷歌的其他应用(如Google 文档和Google Keep)无缝集成,让你可以轻松将录音内容转成文档或笔记,并方便地与他人分享。
从自动备份到利用录音制作精彩视频,下面将为你揭示充分利用Pixel手机上的谷歌录音机的10个实用技巧。
1. 选择你偏好的麦克风
在开始首次录音之前,请务必先设置好合适的麦克风选项。谷歌录音机允许你使用手机自带的麦克风、蓝牙耳机麦克风或外接麦克风进行录音。要进行此项设置,请按照以下步骤操作:
- 在谷歌录音机的主界面,点击右上角的个人资料图标,然后选择“录音机设置”选项。
- 在“设置”页面中,找到“常规”部分下的“麦克风”选项,点击并选择你喜欢的麦克风类型。
2. 开始新的录音
选定麦克风后,你就可以开始录制你的第一段音频了。操作起来非常简单,但仍有一些设置值得了解。进入录音机应用的主界面,当你准备好开始录音时,点击屏幕底部的红色录音按钮即可。
- 你可以通过点击红色按钮来暂停和继续录音。
- 要查看实时转录,点击转录按钮。
- 如果想放弃录音,请点击删除按钮。
- 完成录音后,点击“保存”按钮即可停止并保存录音。此时,可能会弹出“将位置添加到录音”的窗口,请根据需要配置相关选项。
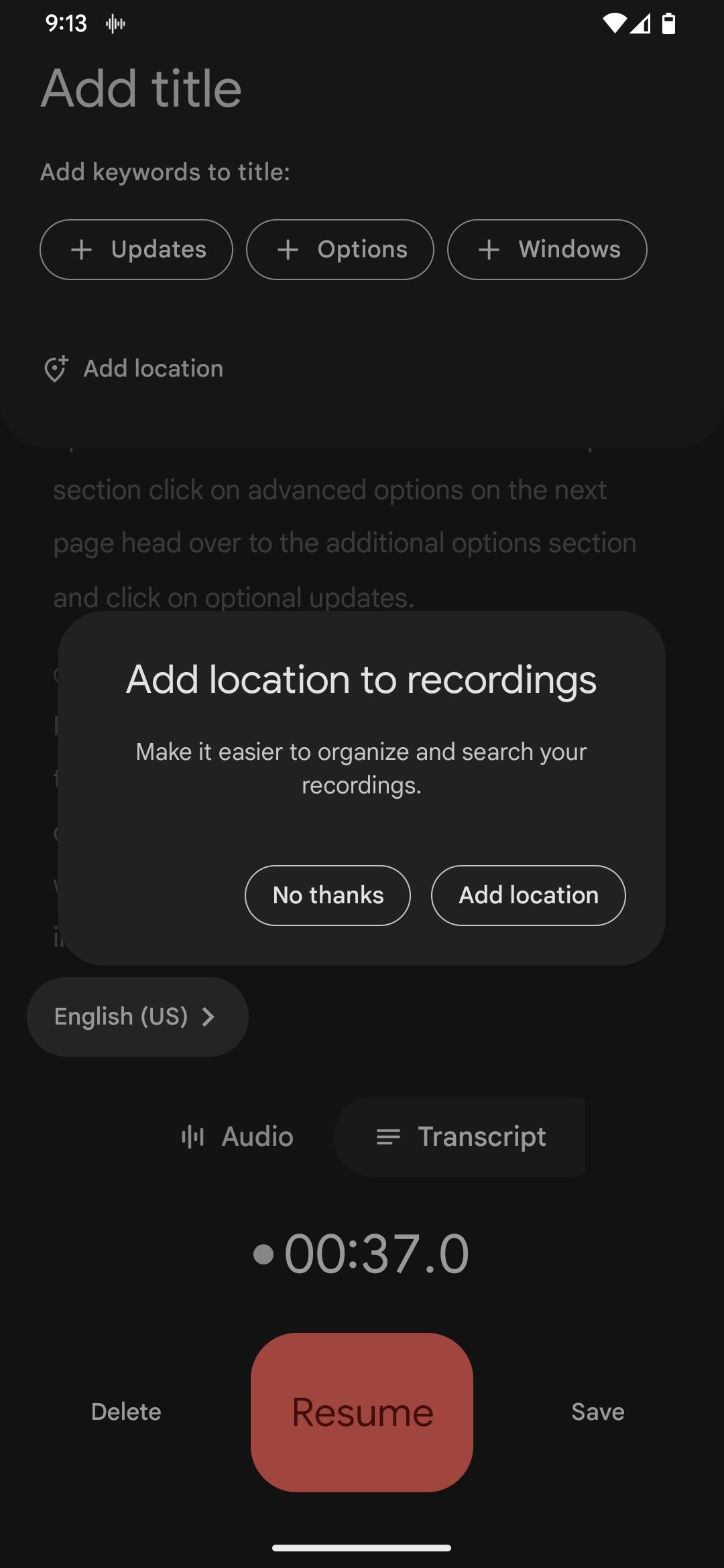
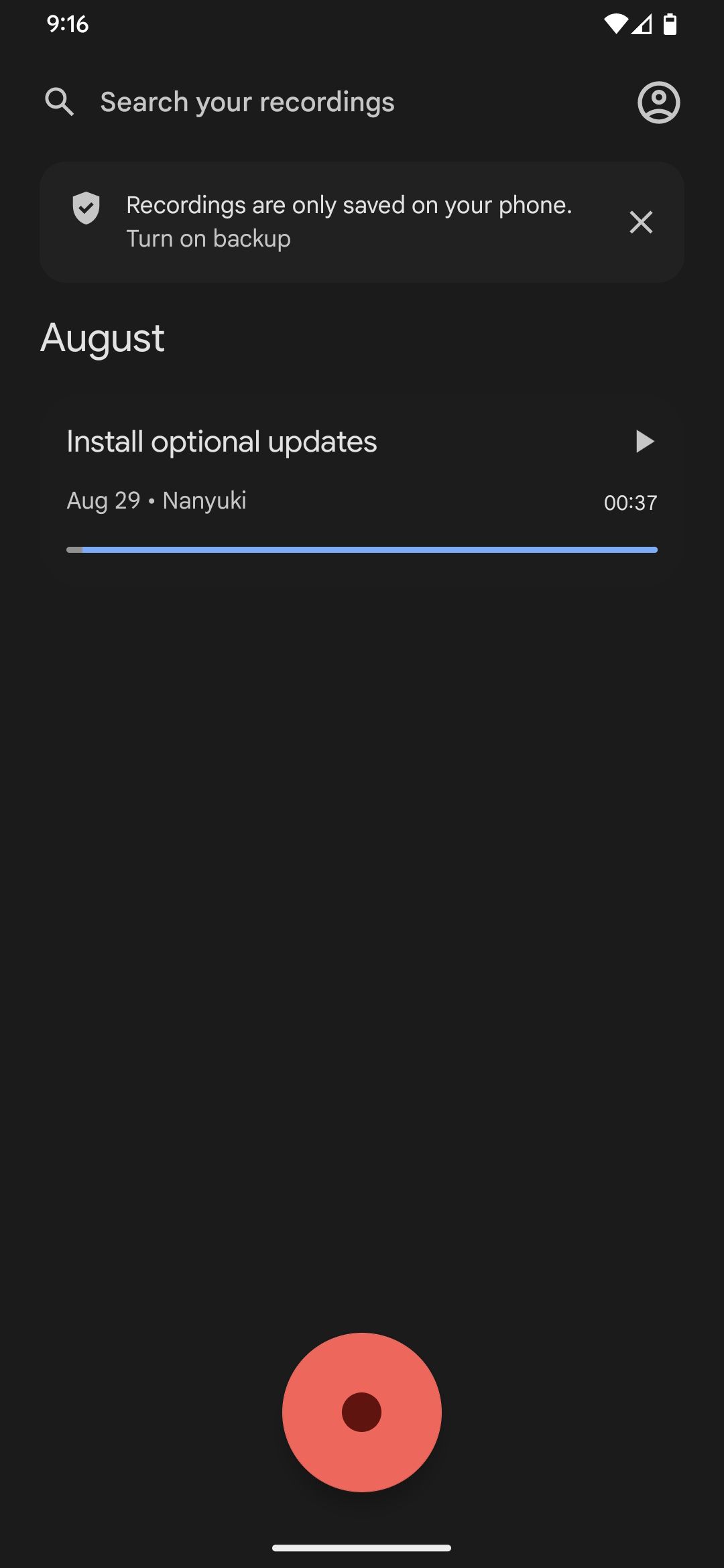
保存后的录音会显示在应用的主界面上。点击录音最右侧的播放图标即可开始收听。若要访问更多播放选项,如播放速度调整、快进和快退,请点击录音在独立页面中打开它。
3. 更改转录语言
将录音转换为文字记录是谷歌录音机最实用的功能之一,而且你还可以自由选择转录所使用的语言。
仍然在“设置”页面中,找到“转录”部分,点击“转录语言”,然后在“可用语言”中选择你偏好的语言。请注意,并非所有语言都受支持。当屏幕弹出提示时,点击“下载”选项继续,并等待Android设备完成语言包的下载或更新。
4. 使用关键词整理录音
为了帮助你更好地管理录音文件,你可以在录音标题中加入转录内容中的关键词。这样做不仅便于精确搜索,还能让你更容易区分内容相似的录音。请注意,此功能仅适用于已经生成文字记录的录音。
- 从录音列表中点击打开一个录音。
- 点击三点菜单,并选择“重命名”。
- 将输入光标移动到你想插入关键词的位置。
- 在“将关键词添加到标题”部分,点击你想添加到标题中的关键词。
- 添加完必要的关键词后,点击右上角的“保存”选项。
5. 搜索录音内容
若想在录音中查找特定的字词或短语,可以使用主界面顶部的搜索栏,也可以在打开某个录音时使用搜索按钮。
- 点击应用主界面顶部的搜索栏,输入你想查找的内容。如果存在匹配的录音,结果会显示在搜索结果部分,并在音频进度条上突出显示。
- 点击打开其中一个匹配的录音。
- 使用向上和向下箭头按钮来切换到下一个或上一个搜索结果位置。点击底部的“播放”按钮即可从该位置开始播放。
或者,点击“转录”按钮来查看文字记录中的搜索结果。再次使用箭头按钮来在匹配项之间切换。在这里,你可以长按一个单词,选择“编辑单词”,输入新的单词,然后点击“保存”按钮。对文字记录的修改也会反映在音频中。
6. 编辑录音和文字记录
在编辑方面,该应用允许你剪切片段,并对录音进行修剪。例如,你可能想删除音频空白或不清晰的部分。如果需要更高级的编辑功能,可以参考我们推荐的Android最佳音频编辑应用列表。
- 在应用主界面点击打开一个录音。
- 点击右上角的“剪切”图标。
- 在“音频”页面,点击并拖动进度条上的播放头或屏幕中央的波形来选择不需要的片段,然后点击“删除”按钮。如果需要,可以使用顶部的“撤销”选项恢复更改。
- 如果想裁剪音频,选择你想保留的部分,然后点击“裁剪”按钮。
- 点击右上角的“保存副本”选项,根据需要编辑标题,然后点击“确定”。
如果你的录音有对应的文字记录,可以利用它来进行更精确的编辑。点击“转录”按钮,然后长按并拖动手指选择不需要的单词。最后,点击“删除”按钮。
你还可以仅选择文字记录中的一部分,然后点击“裁剪”按钮。文字记录上的改动会自动应用于音频。完成编辑后,记得保存。
7. 用录音创建视频
录音机应用允许你直接使用录音创建视频片段,无需借助第三方应用(例如一些人工智能视频生成器)。
- 点击打开一个录音。
- 点击三点菜单,并选择“创建视频剪辑”。
- 在页面底部,点击“内容”选项卡下的“脚本和波形”或“波形”。
- 接下来,点击“布局”选项卡,选择“方形”、“纵向”或“横向”。
- 点击“主题”选项卡,选择深色或浅色主题。
- 点击右上角的“创建”,然后等待视频剪辑生成。
- 视频准备好后,根据你的需要,点击“保存到设备”、“分享”或“完成”按钮。
8. 将文字记录传输到Google 文档
谷歌录音机应用还提供了一个很棒的功能,可以让你直接将录音的文字记录复制到Google 文档。如果你想存档、重复利用脚本或与他人共享脚本,这将非常方便。
在应用的主界面,点击打开含有文字记录的录音。然后点击三点菜单,并选择“将文字记录复制到Google 文档”。
选择你希望用于Google 文档的帐户,复制过程将自动开始。完成后,你点击“在Google 文档中打开”按钮来查看文字记录。
如有需要,你也可以将Google 文档另存为PDF格式。
9. 分享音频或文字记录
谷歌录音机应用允许你按照以下步骤以音频或文本形式分享你的录音。
- 在应用的主界面,长按录音来选中它。如果需要,你可以选中多个录音。
- 点击右上角的“分享”图标。
- 在“分享”弹出窗口中,点击“文件”选项。
- 在“选择文件”弹出窗口中,点击“音频”(.m4a) 或“文字记录”(.txt)。请注意,“文字记录”(.txt) 选项仅在分享包含文字记录的录音时可用。
- 点击“下一步”按钮,并选择你喜欢的分享方式或应用。例如,这是如何使用“邻近分享”在Android和Windows之间分享文件的方法。
10. 自动备份录音
为了避免丢失所有录音的风险,录音机应用可以轻松地将它们备份到你的谷歌帐户。
- 点击右上角的个人资料图标,然后选择“录音机设置”。
- 点击“常规”部分下的“备份和同步”选项。
- 开启“备份和同步”开关。
- 在下一个页面中,确认选择你的谷歌帐户,然后点击“备份录音”。
这样,你所有现有的和新的录音都将自动在线备份。除了录音之外,了解如何正确备份你的Android设备也很重要。
掌握谷歌录音机的隐藏功能
谷歌录音机因其独特的功能而成为首选的录音应用,这些功能包括实时转录、声音增强以及人工智能特性等。这些功能使其在众多录音应用中脱颖而出,而且可以预见的是,未来还将有更多新功能和改进会陆续推出。