在谷歌浏览器(Google Chrome)正式推出某些新功能之前,这些功能通常会先以“标志”(Flags)的形式出现,作为隐藏的可选设置供用户体验。用户可以通过启用这些标志来提前体验这些功能。以下是一些能提升浏览体验的最佳标志。
这些标志最初在2019年11月的Chrome 78版本中进行了测试。即使您使用的是更新的Chrome版本,其中许多标志仍然可以正常工作。
如何启用Chrome标志
在您开始尝试并激活所有可用的标志之前,请务必记住,这些功能中的大多数尚未最终完成。因此,启用这些标志可能会导致您的浏览器甚至计算机出现不稳定的情况——您调整的标志越多,发生这种情况的可能性就越大。
当然,我们并非阻止您尝试这些功能,只是建议您对此抱有合理的预期。
此外,请记住,谷歌可能会随时删除这些功能中的任何一个,因此最好不要过度依赖它们。任何特定的标志都可能在下一次更新后消失。这种情况虽然不常见,但确实会发生。
如果您仍然对幕后发生的事情感兴趣,请打开一个新的Chrome浏览器标签页,并在地址栏中输入以下内容:
chrome://flags
按下回车键打开标志页面,您会看到各种各样的功能。每个标志都有详细说明,说明它可以在哪些操作系统上运行,比如Windows版Chrome、Mac版Chrome、Linux版Chrome、Chrome OS、Android版Chrome或全部。请务必注意这一点——某些标志可能仅适用于特定操作系统,不一定适用于您当前的操作系统。

当您找到想要的标志时,单击下拉菜单,然后选择“启用”将其应用于Chrome。
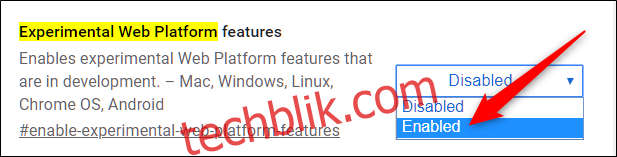
启用标志后,您需要点击页面底部显示的蓝色按钮来重新启动Chrome。
您可以一次应用多个标志,然后在完成后重新启动浏览器。我们建议一次启用一个标志并进行测试,以防遇到两个标志无法兼容的情况。

现在我们已经介绍了如何启用Chrome标志,接下来让我们来看看一些能够提升浏览体验的最佳Chrome标志。
标签分组

我们都有过一次打开太多标签的经历,有时很难区分不同的标签。有了标签分组功能,所有喜欢囤积标签的用户都会觉得事情变得更容易。
通过此标志,您可以将所有打开的标签整理成整齐的组,而无需关闭大量标签或下载任何扩展程序。您可以对标签进行分组、标记,并使用颜色代码来轻松识别它们。
将以下链接复制粘贴到地址栏中,然后按回车键直接跳转到该标志:
chrome://flags/#tab-groups
如果此标志不完全符合您的需求,我们还整理了一份管理标签的最佳Chrome扩展列表。
使用Chrome的隐藏阅读器模式
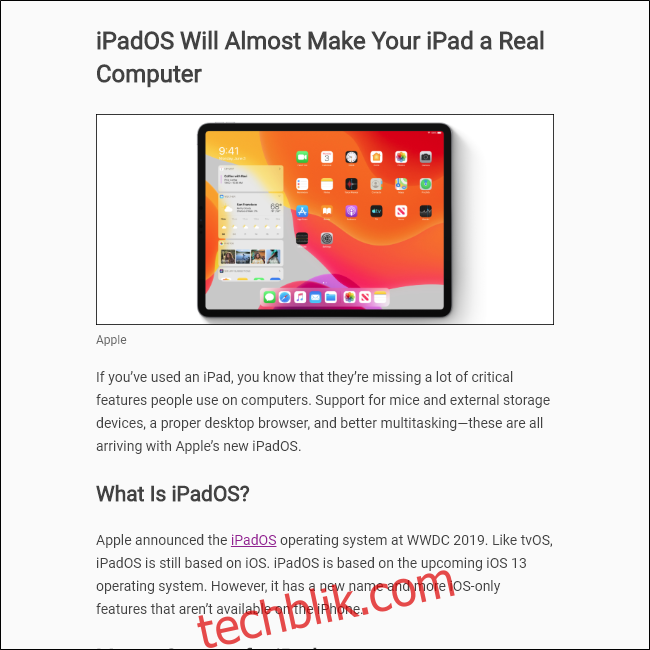
尽管在桌面版Chrome上进行了多年的测试,谷歌浏览器却是最后一款具有内置阅读器模式的浏览器。 不过,您可以通过隐藏的标志启用它,而无需像以前那样使用命令行选项。
现在,无论何时您想阅读文章而不想受到干扰、广告或额外内容的干扰时,都可以将网页简化到最少,使其更易于阅读。
将以下链接粘贴到地址栏中,然后按回车键直接跳转到该标志:
chrome://flags/#enable-reader-mode
虽然这应该能帮助您入门,但如果您想了解更多信息,我们还有关于Chrome隐藏阅读器模式的更深入的介绍。
Chrome工具栏中的扩展程序整理
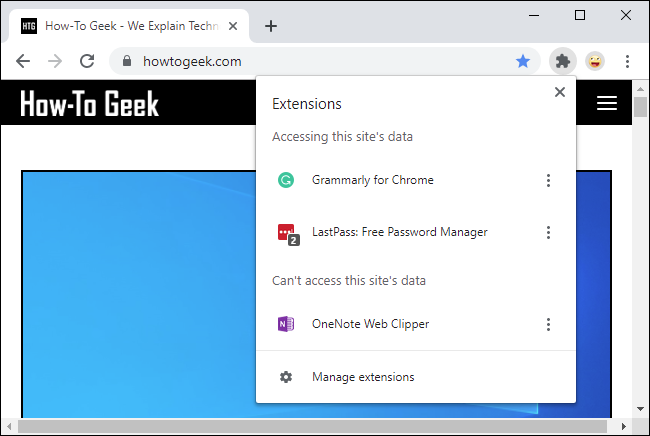
您是否觉得Chrome的扩展程序占用了您的工具栏和菜单?谷歌正在为安装大量扩展程序带来的混乱问题寻找解决方案。新的扩展程序菜单将扩展程序隐藏在一个组合的工具栏图标中。
虽然未来这个功能可能会默认启用,但您可以通过今天启用该标志来提前体验。您可以将以下文本复制粘贴到地址栏中,然后按回车键启用该标志:
chrome://flags/#extensions-toolbar-menu
强制启用黑暗模式
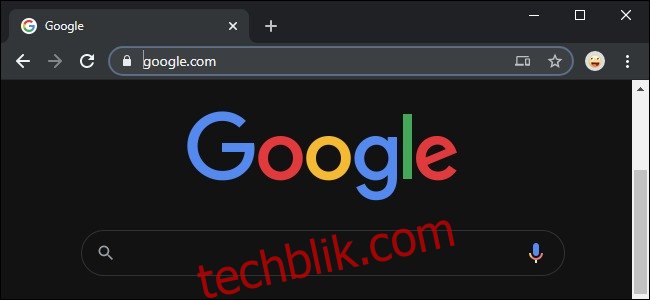
您可以为Chrome浏览器启用暗模式,但大多数网站并不会遵守它。网页开发者可以对他们的网站进行编码,使其能够与操作系统的其他部分一起自动进入暗模式,但很少有人这样做。
Chrome的标志中有一个强行解决的方案。启用“强制网站使用暗模式”后,Chrome将在您加载的网站上强制使用深色主题,将白色背景变暗,将深色文本变亮。虽然它并不完美,也没有网站开发者编写的暗模式那样美观和精致,但它仍然不错——您还可以选择多个选项来微调它。
将以下文本复制粘贴到Chrome的地址栏中,然后按回车键找到该标志:
chrome://flags/#enable-force-dark
更新:从Chrome 78开始,此标志显然会在Chrome OS上造成严重问题。请不要在Chromebook上启用它,否则您可能需要在之后重置Chrome OS。
获取音乐和视频的播放/暂停按钮
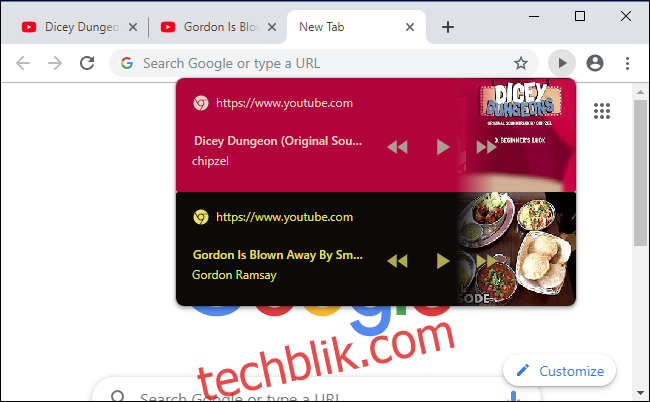
我们中的许多人都会在网上听音乐和看视频,但是寻找媒体正在播放的标签可能很麻烦,尤其是在另一个浏览器窗口中时。Chrome标签上的小扬声器图标在一定程度上有所帮助,但隐藏的播放/暂停按钮更好。
播放/暂停按钮可以让你在Chrome工具栏中快速控制网络媒体的播放,并查看正在播放的内容的名称。
要找到这个标志,请将以下文本复制粘贴到Chrome的地址栏中,然后按回车键:
chrome://flags/#global-media-controls
更流畅的滚动
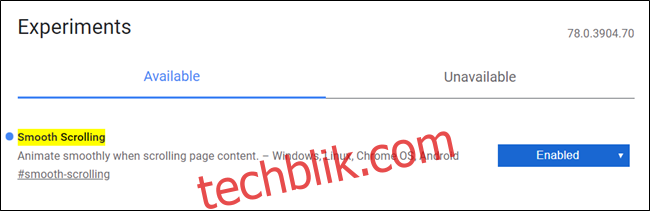
当您使用鼠标和键盘浏览网页时,此标志可以实现更流畅的滚动。在浏览网页内容时,它会使用更平滑的滚动动画,而Chrome中的默认滚动在较长的页面上似乎会出现抖动或卡顿。
将以下链接复制粘贴到地址栏中,然后按回车键直接跳转到该标志:
chrome://flags/#smooth-scrolling
启用该标志并重新启动Chrome后,那些过去在向上或向下滚动时会卡顿的较长页面将变得更加流畅。
使用QUIC协议更快地浏览
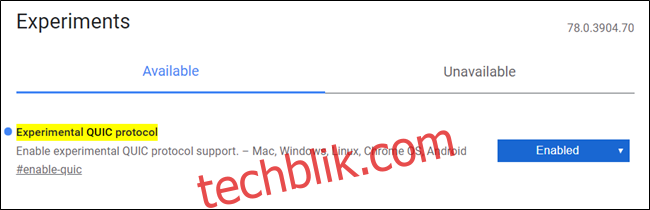
由谷歌设计的QUIC协议(HTTP/3)是一种在网络浏览器和网络服务器之间进行通信和发送信息的更快的方式。虽然QUIC已经在Opera和Chrome Canary中启用,但使用这个隐藏的标志,您可以在正式发布之前立即在稳定版中使用它。当然,只有当您访问托管在支持QUIC的服务器上的网站时,才能提高浏览速度。
要使用HTTP/3,请将以下链接复制粘贴到地址栏中,按回车键,然后启用该标志:
chrome://flags/#enable-quic
为隐身浏览启用临时文件系统
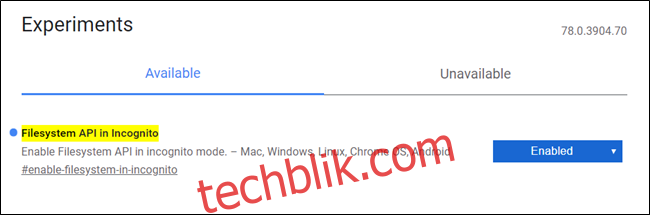
有些网站会阻止使用隐身模式的用户的访问,当您尝试访问他们的网页时,这可能会令人沮丧。
使用隐身模式中的文件系统API标志,它将在内存中创建一个临时的文件系统,通常在隐身模式下禁用。这将使网站认为您正在使用常规的Chrome实例,从而解除对内容的阻止。窗口关闭后,如果在会话期间保存了任何内容,则会立即将其删除。
为了防止网站检测您是否正在使用隐身模式,请将以下URL复制粘贴到地址栏中,按回车键,然后在隐身模式中启用文件系统API:
chrome://flags/#enable-filesystem-in-incognito
虽然这些Chrome标志中的许多仍在开发中,但在同时启用多个标志时要小心。正如我们之前提到的,有时标志没有经过测试以确保它们可以相互兼容,并且可能会出现意外的行为。请谨慎使用这些浏览器增强标志。