我个人十分偏爱使用手势而非传统的按钮,在设备上快速执行各种操作。诺基亚曾在其惊艳的N9手机上出色地运用了MeeGo系统,但由于诺基亚与微软达成了Windows Phone独家合作,这款设备在发布前就已注定失败。随后出现的Ubuntu Touch也采用了类似的边缘手势驱动界面,在我对其进行评测时,我对其深深着迷。虽然安卓系统本身并不原生支持这种系统级的边缘手势,但我们已经看到了诸如Switchr等第三方应用,将这项功能带到了我们喜爱的移动操作系统中。不过,之前我们见过的所有方案都无法比拟我们即将体验的这款应用的强大功能。Navigation Layer,堪称安卓的终极边缘手势控制解决方案,它支持从屏幕左、右和底部边缘触发多种手势,每个手势都可以配置为执行你选择的操作,例如系统导航、音乐播放控制、任务管理,甚至是启动应用程序。
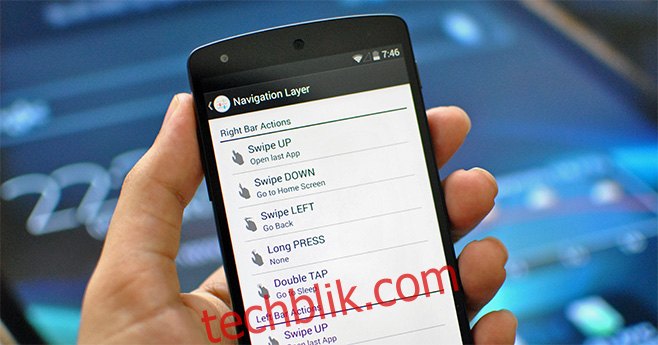
要开始使用边缘手势,你需要先通过主屏幕上的第一个按钮启动Navigation Layer的服务。为了防止安卓在后台运行时因释放内存而终止服务,最好也启用第二个选项,这将添加一个应用程序的常驻通知。最后,如果你不希望每次重启设备后都手动启动它,请务必启用开机启动选项。默认情况下,每次使用应用的手势时都会收到振动反馈,你可以通过“个性化”下的“编辑反馈”选项将其更改为声音提示或完全静音。
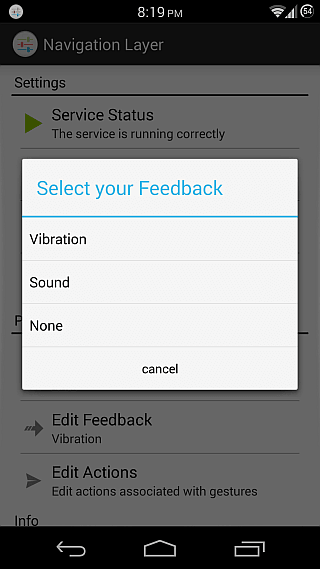
在配置应用提供的所有手势之前,我们先来设置手势栏,这些是你触发手势的区域。应用提供了三个选项:屏幕的左侧、右侧和底部边缘,你可以选择性地启用它们。点击“编辑栏”按钮,你将能够调整这些条的长度和厚度,并切换它们可见的发光效果(你可以在一些屏幕截图中看到沿着边缘的光条)。
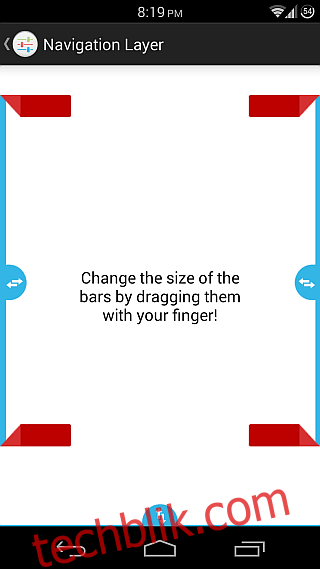
现在我们已经设置好了手势栏,接下来就可以为我们的手势配置实际的操作了。为此,请前往“编辑操作”部分。除了所有手势栏都通用的长按和双击操作之外,每个手势栏还可以根据边缘方向使用三种手势。你可以从右侧向上、向下和向左滑动,从左侧向上、向下和向右滑动,从底部向上、向右和向左滑动。这使得每个栏都可使用五种手势。
在可以分配给每个手势的操作方面,应用提供了庞大的列表,包括:返回主屏幕、打开上一个应用、返回上一页、打开通知栏、使设备进入睡眠状态、打开任务管理器、打开菜单、关闭当前应用并返回主屏幕、通过关闭所有活动的应用来清理内存、控制音乐播放(例如,跳到下一首或上一首歌曲、暂停/恢复当前播放的歌曲),或者启动任何你安装的应用。
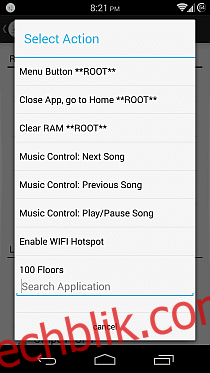
不言而喻,标有ROOT的选项仅适用于已root的设备。如果你拥有root权限,应用程序在首次启动时会请求root权限,你必须授予此权限才能使用这些仅限root的功能。即使是非root用户(以及不想授予应用程序root权限的root用户)也可以使用一些未标记为ROOT的高级操作,例如“返回”、“回到主屏幕”、“打开通知”或“打开任务管理器”。具体方法是前往“设置”>“辅助功能”并在此处启用应用程序的辅助功能服务。同样,对于“进入睡眠”操作,你需要在“设置”>“安全”>“设备管理员”中将Navigation Layer设置为设备管理员。
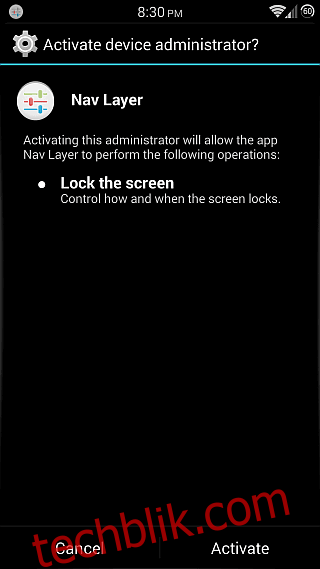
考虑到我们每天测试的应用程序数量庞大,我们很少在完成评测后仍将应用程序安装在设备上。对我而言,即使在评测完应用之后也没有点击卸载按钮,这足以说明这是一款特别的应用,Navigation Layer就是这种情况。自从我开始使用这款应用以来,我发现自己越来越依赖它的手势来完成操作。由于我使用的GravityBox Xposed模块提供了方便的扩展桌面模式(也可以在许多流行的定制ROM中找到,例如CyanogenMod、AOKP和Paranoid Android),我完全隐藏了导航栏,并使用边缘手势进行返回、返回主屏幕和打开任务管理器。
所有这些都无需付费,使这款应用程序成为任何喜欢使用手势导航设备的人的必备品。鉴于其免费的特性,没有理由不去尝试一下!