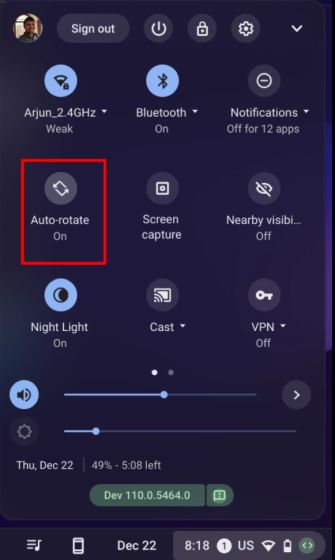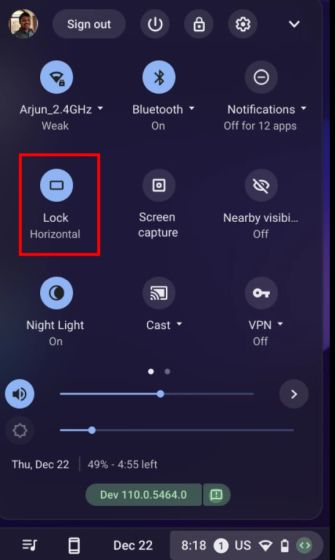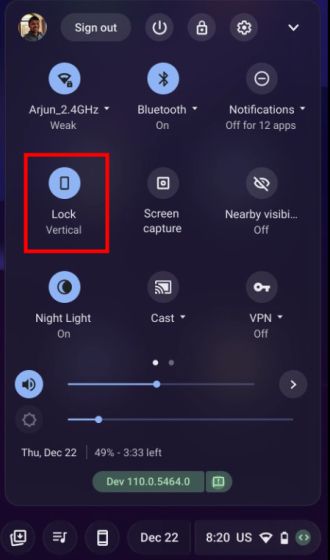如何在 Chromebook 上旋转屏幕
如果你的 Chromebook 连接了外部显示器,或者你希望以纵向模式使用屏幕,旋转显示方向会非常有用。无论是查看实时 Twitter 信息流还是监控股票市场,屏幕旋转都能提供更佳的浏览体验。对于拥有 Chrome 操作系统平板电脑的用户来说,根据设备方向调整屏幕方向也是一项实用功能。下面,我们将详细介绍几种在 Chromebook 上旋转屏幕的方法。
Chromebook 屏幕旋转方法概览
本指南将介绍三种在 Chromebook 上调整屏幕方向的实用方法。无论你使用的是笔记本电脑模式还是平板电脑模式,都可以轻松实现屏幕旋转。
使用键盘快捷键快速旋转
在笔记本电脑模式下,最快捷的屏幕旋转方式是使用键盘快捷键。具体操作如下:
1. 同时按下键盘上的 “Ctrl + Shift + 重新加载” 键。 “重新加载” 键通常位于键盘顶部的数字键 3 或 4 的上方。
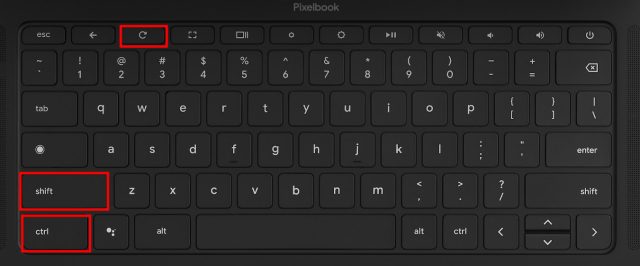
2. 屏幕上会出现一个弹出窗口,询问是否要旋转屏幕。 点击“继续”按钮确认。
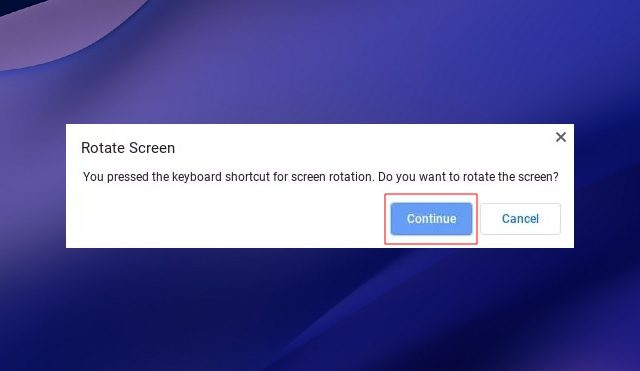
3. 你的 Chromebook 屏幕将顺时针旋转 90 度。

4. 重复按此快捷键,屏幕会依次旋转到不同的方向。按四次即可恢复到原始方向。
触摸屏 Chromebook 平板电脑模式下的自动旋转
如果你的 Chromebook 处于平板电脑模式,并希望屏幕根据设备方向自动旋转,可以启用“自动旋转”功能。操作步骤如下:
1. 从屏幕右下角打开快速设置面板。
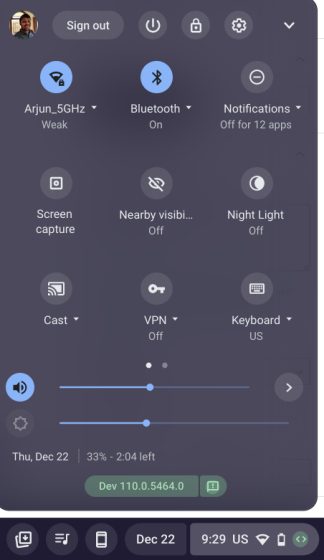
2. 确保“自动旋转”功能已开启。如果显示为“锁定(横向)”,请点击它,将其切换为“自动旋转”。 请注意,此设置仅在平板电脑模式下可用。
3. 如果快速设置中显示“锁定(纵向)”,请点击它,将其更改为“自动旋转”。
4. 完成以上步骤后,当你在不同方向旋转 Chromebook 时,屏幕方向会自动调整。
通过设置更改屏幕方向
除了以上两种方法外,你还可以通过系统设置来调整屏幕方向。操作步骤如下:
1. 打开快速设置面板,点击右上角的“设置”(齿轮)图标。
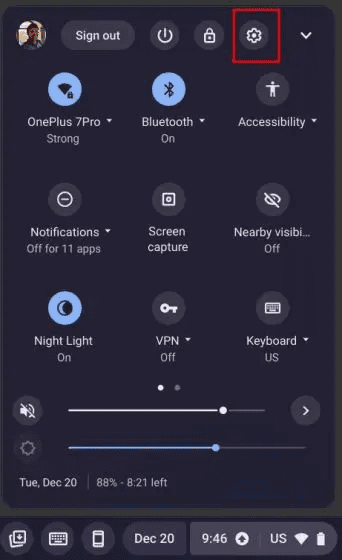
2. 在左侧面板中选择“设备”,然后点击右侧面板中的“显示”选项。
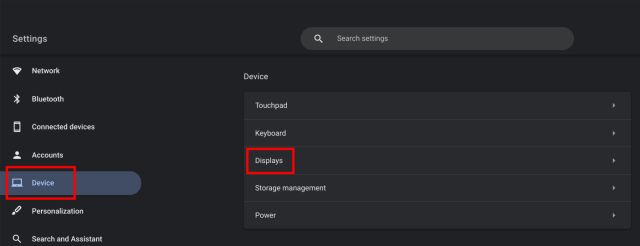
3. 在“方向”设置的下拉菜单中,选择要旋转的角度。 要恢复到原始方向,请选择“0 度(默认)”。
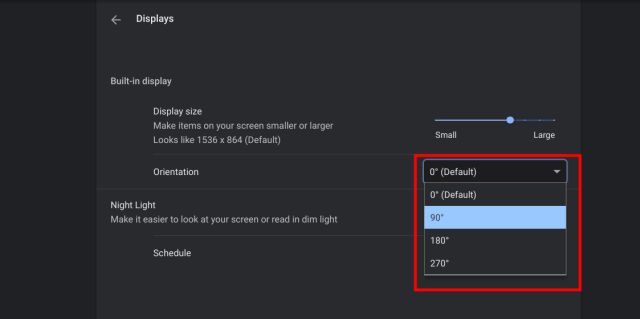
Chrome 操作系统屏幕方向调整总结
本文介绍了三种在 Chrome 操作系统中旋转屏幕方向的方法。键盘快捷键适用于快速旋转,而“快速设置”中的自动旋转功能则为平板电脑模式提供了便利。希望这些方法能帮助你更好地使用 Chromebook。如果你想了解如何在 Chromebook 上使用表情符号,请参考我们的相关指南。此外,我们还提供了有关如何关闭 Chromebook 触摸屏的详细教程。 如果你还有其他问题,请在评论区留言。