使用 Google 表格查找和处理重复数据
在 Google 表格中,COUNTIF 函数和数据清理功能是查找重复项的两种最直接的方式。本文将详细介绍如何使用这些工具来管理数据重复。
关于 Google 表格
Google 表格是一款由 Google 提供的免费云端电子表格应用程序,它旨在与 Microsoft Office 竞争。这款强大的工具不仅可以用于数据准备和计算,还能有效组织和存储数据。作为 Google Docs 生产力套件的一部分,Google 表格与 Google 云端硬盘和 Google 幻灯片紧密集成。
与 Excel 不同,Google 表格的一大优势在于它支持多人实时协作,极大提高了团队协作效率。 Google 表格的用户友好界面和实用工具,让创建数据库的过程变得更加简单。 用户不必担心数据丢失或文件被意外覆盖,因为它基于云平台。
作为广泛使用的电子表格和数据库程序之一,Google 表格可以在各种桌面和移动操作系统上轻松访问。
Google 表格如何简化数据库创建?
传统的数据库创建通常具有挑战性且耗时。 然而,随着技术进步,尤其是 Google 表格的出现,这个过程得到了显著简化。该程序不仅提供了图表、公式和图像等多种功能,还成为实时数据管理和存储的理想选择。
许多企业选择使用 Google 表格替代昂贵的数据库管理系统,如 PostgreSQL、MySQL 或 SQL Server。特别是在处理小型数据集时,Google 表格提供了更便捷的解决方案。虽然它不是一个全面的企业级数据库管理系统,但对于小型企业和项目来说,它足以有效管理财务运营。
Google 表格还提供了多种免费且强大的功能,例如 Google Sheets API、Apps 脚本、表单触发器、定时触发器和 ImportXML。借助 Apps 脚本的 JDBC 服务,用户可以轻松连接到各种数据库,包括 MySQL 和 Microsoft SQL Server。 这些功能帮助企业减少在各种数据管理系统产品上的开销。
接下来,让我们深入探讨数据库中重复值的影响。
数据库中重复值的影响
重复值可能会对用于分析或报告的数据产生负面影响。它们有时会扭曲数据,导致基于数据的推论不准确,并使数据难以理解和使用。
因此,了解数据库中重复值的潜在危害并采取措施预防或减轻这些影响至关重要。
在单列中突出显示重复项
以下部分将介绍如何突出显示 Google 表格中的重复数据并进行处理。常用的公式是:
=COUNTIF(range, criterion)
下面是使用此公式的分步指南:
1. 点击顶部菜单中的“格式”选项,然后选择“条件格式”。
2. 在右侧出现的条件格式选项中,定义要突出显示重复项的单元格范围。
3. 在“格式规则”部分,从下拉菜单中选择“自定义公式为”。
4. 在此字段中输入以下公式,请注意将 G 列替换为您需要检查的实际列:
=COUNTIF($G$6:$G$14,G6)>1
5. 点击“完成”按钮后,列中的重复项将被突出显示。
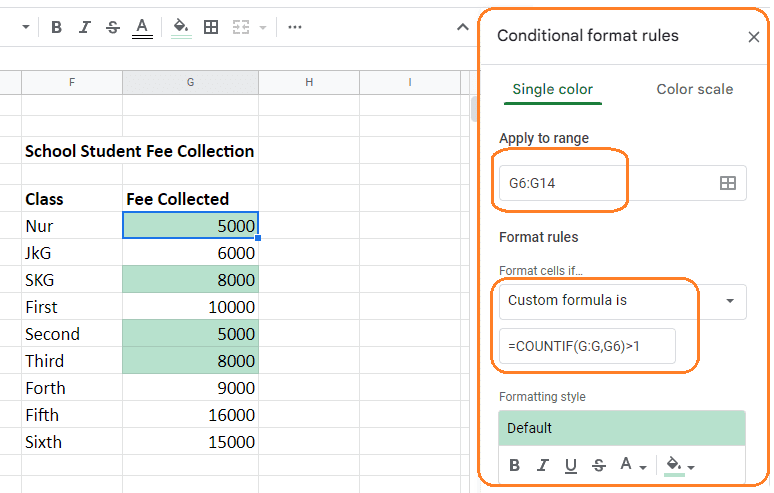
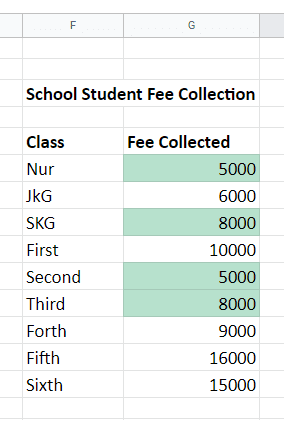
6. 您可以通过“格式样式”设置来更改突出显示的颜色或格式。
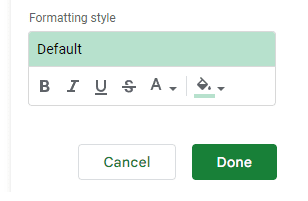
以上是如何在单列中突出显示重复项的方法。接下来,我们将探讨如何在多列中突出显示重复项。
在多列中突出显示重复项
在多列中突出显示重复项的过程与单列类似,只是公式和单元格范围的定义不同。
1. 导航到“格式”菜单中的“条件格式”选项。
2. 在右侧选项中,指定“应用于范围”的单元格范围。
3. 在“格式规则”部分,输入以下公式:
=COUNTIF($F$6:$I$8,F6)>1
这个公式用于查找指定单元格区域内的重复项。请根据您的实际情况修改单元格范围。
4. 执行公式后,多列中的重复项将被突出显示,您可以根据需要更改突出显示颜色。
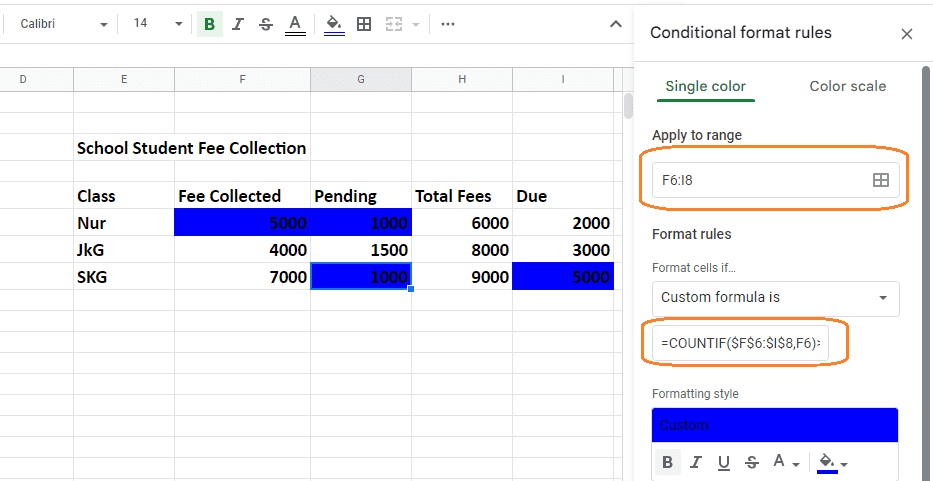
下一部分将介绍如何在行中突出显示重复的数据。
在行中突出显示重复项
在 Google 表格中,识别重复的数据行与突出显示重复的列略有不同。主要区别在于公式的使用。
1. 与之前相同,在“条件格式”选项中,设置“应用于范围”。
2. 在“自定义公式是”部分,输入以下公式:
=COUNTIF(ARRAYFORMULA($A$3:$A$10&$B$3:$B$10&$C$3:$C$10),$A3&$B3&$C3)>1
该公式虽然看起来复杂,但它包含了您希望查找重复项的行的起始和结束单元格编号。
3. 运行此公式后,重复的行将被突出显示,并且可以根据需要修改突出显示的颜色。
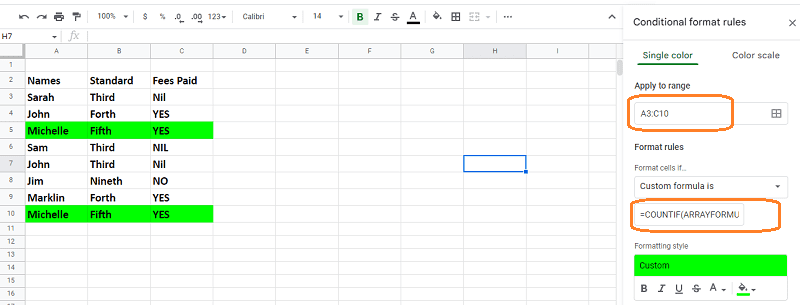
根据特定条件突出显示重复项
如果要根据特定条件突出显示重复项,需要使用星号运算符(“*”)来连接两个定义的范围并显示结果。公式的语法如下:
=(COUNTIF(Range,Criteria)>1) * (New Condition)
例如,假设您需要突出显示数据库中的所有重复行,同时保留重复行的第一个条目。此时需要使用以下公式:
=COUNTIF(ArrayFormula($A$3:$A3&$B$3:$B3&$C$3:$C3),$A3&$B3&$C3)>1
这个看似复杂的公式,实际上包含了单元格范围的起始和结束位置。
下面的表格显示,第一个 Apple 和 Orange 条目未被突出显示,而后面的重复项则被高亮显示。
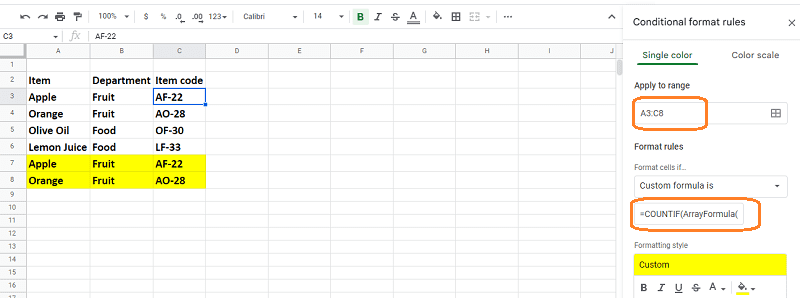
以上介绍了如何在行、列中突出显示重复数据,并应用特定条件。接下来,我们将探索如何使用快捷方式删除重复数据。
删除重复项的快捷方式
删除重复记录的快捷方式非常便捷:
1. 选择要删除重复项的数据库或列。
2. 从顶部菜单中选择“数据”,然后选择“数据清理”。
3. 向下滚动到“删除重复项”,然后点击“确定”。
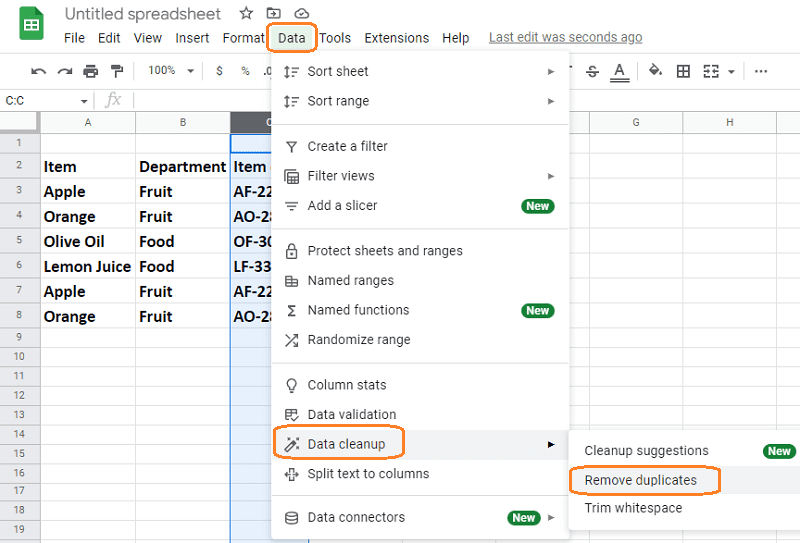
4. 在弹出的对话框中,您可以选择“数据作为标题行”选项。如果您的工作表有标题行,选中此框,Google 表格在删除重复项时会忽略它。
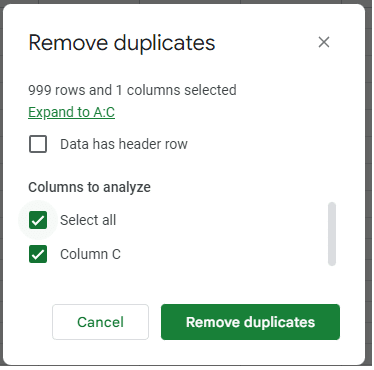
5. 确认选择后,点击“删除重复项”按钮,重复项将被删除。
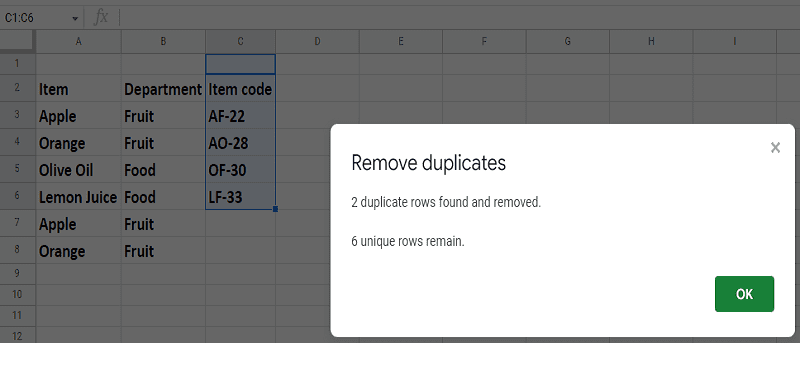
如何创建唯一列表?
从包含重复项的数据库中提取唯一列表非常简单,只需使用 UNIQUE 函数即可。语法如下:
=unique(range start: range end)
例如,在下图的 D 列中设置了公式,它定义了要提取唯一数据的单元格范围。执行后,唯一的数据将显示在 D 列中。
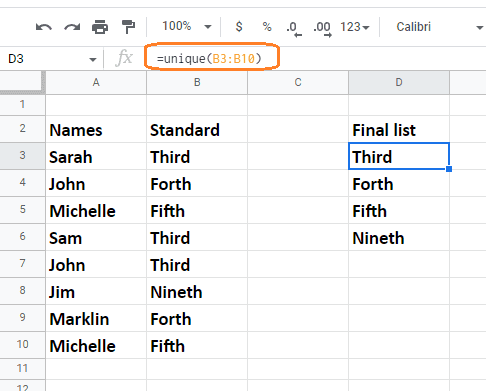
如何删除 Google 表格中的空格?
处理文本或数字数据时,您可能会遇到单元格中存在过多空格的问题。这些空格不仅影响美观,还可能导致数据处理错误。以下是如何去除这些多余空格的方法:
1. 选择包含额外空格的列或数据集。
2. 点击顶部的“数据”菜单,选择“数据清理”。
3. 点击“修剪空格”选项。
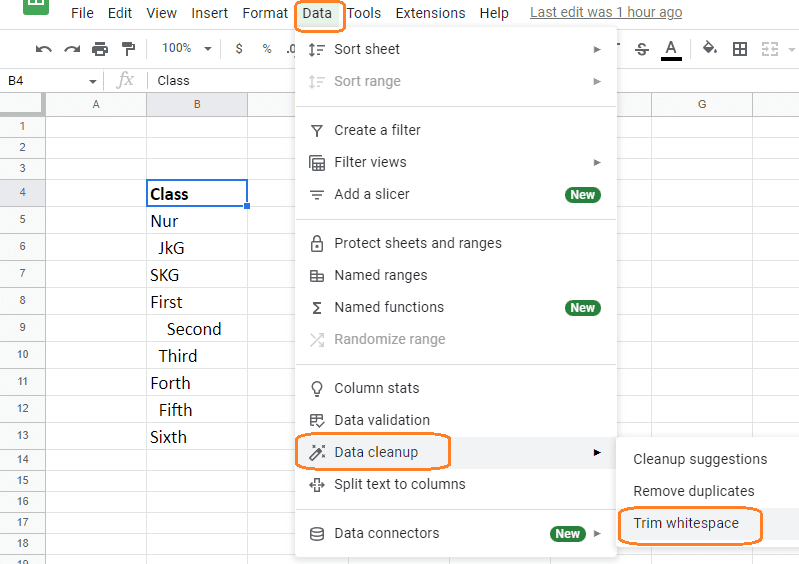
4. 执行此操作后,单元格中的多余空格将被删除,您的数据将变得更加整洁。
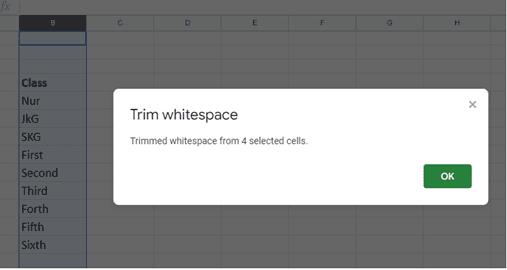
结语
数据重复不仅浪费时间,还可能导致重大问题和代价高昂的错误。如果您的 Google 表格较小,手动查找重复项可能可行,但当表格很大时,手动处理既耗时又容易出错。以上介绍的各种方法可以帮助您有效地识别和删除 Google 表格中的重复项,提高数据处理的效率和准确性。
希望本文能帮助您更好地管理 Google 表格中的数据,您还可以参考 Google 表格常见问题解答以获取更多信息。