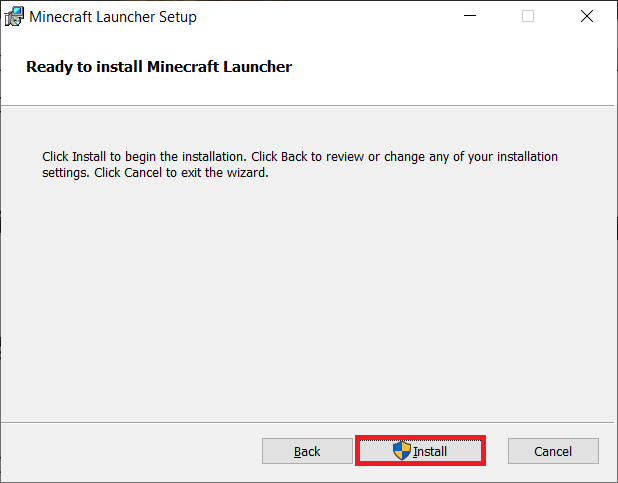有时,在 Windows 10 电脑上启动 Minecraft 时,可能会遇到启动器无响应的情况,进而出现游戏黑屏。这个问题甚至可能在启动初期就出现,导致应用程序崩溃。尽管 Minecraft 官方发布了更新以解决这些问题,但许多用户反馈问题依旧存在。不必过于担心,在 Windows 10 系统中启动 Minecraft 时出现黑屏是常见现象,本文将提供一些有效的故障排除方法,帮助您解决这一难题。请继续阅读。

如何在 Windows 10 中解决 Minecraft 黑屏问题
您可能不清楚为何 Windows 10 电脑上会出现 Minecraft 黑屏。在尝试任何故障排除方法之前,了解问题的原因至关重要。以下是一些可能导致此问题的原因:
- 后台运行的不必要程序与 Minecraft 发生冲突。
- 网络连接问题,例如与服务器的连接不稳定。
- Windows Defender 防火墙阻止了 Minecraft 的网络访问。
- 过时或损坏的图形驱动程序。
- 主机文件中存在损坏的缓存文件。
- 应用程序维护和服务器维护活动之间的冲突。
现在您已经了解了可能导致 Minecraft 启动时黑屏的原因,接下来我们将介绍一些故障排除方法。
基础故障排除方法
以下是一些简单的基础故障排除步骤,可以帮助您修复 Minecraft 登录错误导致的黑屏问题:
1. **使用官方 Minecraft 启动器**:如果您使用的是第三方启动器来打开 Minecraft,则可能导致黑屏问题。请务必使用官方启动器登录 Minecraft。此外,确保您使用的是 Minecraft 的最新版本,以避免任何错误。

2. **清除浏览器缓存**:如果您在使用浏览器时遇到 Minecraft 黑屏问题,请尝试使用其他浏览器。在新浏览器中打开一个新标签页,然后访问 Minecraft.net 并使用您的凭据登录。如果新浏览器没有问题,请清除主浏览器的浏览历史记录和缓存。

3. **查看服务器状态**:虽然 Minecraft 没有官方的状态页面,您可以在其 Twitter 支持帐户上查看状态信息。 如果 Minecraft 黑屏问题与服务器有关,您可以在该页面上找到相关信息。此外,如果正在进行服务器维护活动,也可能出现类似问题。
1. 访问 Mojang 状态 Twitter 页面。

2. 检查是否有与 Minecraft 服务相关的已知问题。
3. 此外,可以查看 Reddit 和 Minecraft.net 论坛,了解其他用户是否报告了相同的问题。
4. 如果确定问题与服务器或维护有关,您只能耐心等待。
以下是一些更高级的故障排除方法,可以解决上述问题。
方法 1:重启 Minecraft 启动器
作为一种基础的故障排除方法,尝试重启 Minecraft 启动器。 这包括退出您的 Minecraft 帐户,然后过一段时间重新登录。这是一个非常简单的方法,以下是重启启动器的步骤:
1. 首先,在您的 Minecraft 帐户中点击 “LOG OUT” (退出) 按钮。

2. 右键单击任务栏中的空白区域。
3. 在任务管理器的“进程”选项卡中,找到并选中在后台运行的 Minecraft 进程。
4. 点击“结束任务”按钮。

5. 最后,重启您的电脑。
6. 使用您的凭据重新登录。

检查是否解决了 Minecraft 在 Windows 10 上黑屏的问题。
方法 2:重新登录 Microsoft 账户
为了避免 Minecraft 在启动时出现黑屏,重新登录您的 Microsoft 账户可能会有所帮助。这可以解决账户同步问题,请尝试以下步骤:
1. 按下 Windows 键并输入“Microsoft Store”,然后点击“打开”。

2. 点击您的个人资料图标,然后选择“退出”选项。

3. 点击“登录”按钮。

4. 选择您的 Microsoft 账户,然后点击“继续”按钮。

5. 输入您的登录凭据并重新登录 Microsoft 账户。
方法 3:以管理员身份运行 Minecraft
您可能需要管理员权限才能访问 Minecraft 的某些功能。因此,建议您按照以下步骤以管理员权限启动 Minecraft:
1. 右键单击桌面上的 Minecraft 快捷方式,或导航至安装目录并右键单击。
2. 点击“属性”。

3. 在“属性”窗口中,切换到“兼容性”选项卡。 勾选“以管理员身份运行此程序”复选框。

4. 最后,点击“应用”和“确定”以保存更改。
方法 4:结束不兼容的后台进程
某些不兼容的应用程序可能会干扰 Minecraft,例如 AVG Antivirus、BitDefender、ByteFence、Comcast Constant Guard、Comodo Internet Security、ESET Antivirus、Kaspersky Internet Security、Lavasoft Ad-aware Web Companion、McAfee Anti-virus / Intel Security、Norton Antivirus、PCKeeper / MacKeeper、Reason Security、Webroot SecureAnywhere、ZoneAlarm 防火墙等。如果您的电脑安装了这些应用程序,请按照指南中的步骤禁用它们。

方法 5:删除 Windows Store 缓存
删除 Microsoft Store 的缓存可以解决 Minecraft 黑屏问题。这可以通过执行一个简单的命令来实现。请按照以下步骤操作:
1. 同时按下 Windows 键 + R 打开“运行”对话框。
2. 输入 “wsreset.exe” 并按下回车键,重置 Windows Store 缓存。

方法 6:暂时禁用防病毒软件(如果适用)
导致 Minecraft 黑屏的另一个可能原因是安全软件。如果您的防病毒程序将 Minecraft 文件或文件夹识别为威胁,可能会导致冲突。请参考相关指南了解如何在 Windows 10 上临时禁用防病毒程序,并按照步骤暂时禁用防病毒软件。

在解决 Minecraft 问题后,请务必重新启用防病毒程序,因为没有安全保护的系统始终存在风险。
方法 7:禁用代理服务器
如果错误的网络设置导致 Minecraft 黑屏,重置网络设置可能会有所帮助。某些用户使用代理服务器来隐藏他们的网络身份,但有时这可能会导致应用程序出现问题。请参考相关指南了解如何在 Windows 10 上禁用 VPN 和代理,并按照步骤操作。

禁用 VPN 客户端和代理服务器后,检查是否解决了 Minecraft 黑屏的问题。 如果问题仍然存在,请尝试连接到移动热点。
方法 8:禁用 NVIDIA 3D 显示模式
如果 Minecraft 黑屏问题仍然困扰您,可能是因为与您的显卡相关的设置不兼容。如果您使用高端显卡,可能会看到 3D 显示模式设置。建议您按照以下步骤禁用此功能:
1. 同时按下 Windows 键 + I 打开 Windows 设置。
2. 点击“系统”。

3. 在左侧窗格中点击“显示”,然后在右侧屏幕向下滚动。点击“高级显示设置”。

4. 找到“高级显示设置”功能并将其关闭。检查 Minecraft 黑屏问题是否已解决。如果问题仍然存在,请尝试其他故障排除方法。
方法 9:禁用 NVIDIA SLI 模式
可扩展链接接口 (SLI) 是 NVIDIA 开发的一种技术,用于连接两个显卡以提供单个输出。这可以提高计算机的处理能力,但也可能在 Windows 10 电脑中引发问题。如果您的计算机启用了两个或多个显卡,您可能会遇到 Minecraft 黑屏问题。请按照以下步骤禁用此功能:
1. 右键单击桌面的空白区域,然后选择 “NVIDIA 控制面板”。

2. 在下一个屏幕中,检查 3D 设置菜单下的 “设置 SLI 配置” 链接。
方法 10:禁用 NVIDIA 立体 3D
您的计算机中的某些显卡可能具有立体 3D 功能,但您的游戏可能与它们不兼容,这可能导致 Minecraft 黑屏问题。 以下是如何禁用此功能的一些说明:
注意:执行以下步骤之前,您可能需要禁用防病毒程序。
1. 按下 Windows 键,输入 “控制面板”,然后点击“打开”。

2. 设置“查看方式”为“类别”,然后点击“卸载程序”。

3. 找到 “立体 3D”,然后点击 “卸载” 按钮。
注意:这里以 Adobe Acrobat Reader DC 为例。

4. 等待程序在您的电脑上卸载完成,并重新启动您的电脑。同时,请确保在 Nvidia 控制面板中删除此选项。
检查是否已解决 Minecraft 黑屏问题。
方法 11:将抗锯齿值设置为默认值
如果您不小心更改了抗锯齿设置的默认值,您可能会在启动时遇到 Minecraft 黑屏。您可以按照以下步骤将设置恢复为默认值:
1. 同时按下 Windows + E 键打开文件资源管理器。
2. 在文件资源管理器中,转到以下文件夹路径:
%LocalAppData%PackagesMicrosoft.MinecraftUWP_8wekyb3d8bbweLocalStategamescom.mojangminecraftpe
注意:如果 Windows 无法找到该路径,请跳到下一个故障排除方法。

3. 打开 “options.txt” 文件。
4. 找到如下条目,将值设置为 4: `gfx_msaa:4`
检查是否已修复 Minecraft 黑屏问题。
方法 12:更新 Windows
Windows 更新可以修复计算机中的错误和 bug。 请确保您的 Windows 操作系统为最新版本。 如果有可用的更新,请使用指南来下载和安装 Windows 10 的最新更新。

更新 Windows 操作系统后,检查 Minecraft 启动黑屏问题是否已解决。
方法 13:更新 GPU 驱动程序
作为一款图形密集型游戏,您的图形驱动程序对您的游戏体验至关重要。 如果驱动程序已过时或损坏,请务必更新它们。 您可以从官方网站搜索最新版本的驱动程序,也可以手动更新它们。 请按照相关指南操作,在 Windows 10 中更新显卡驱动程序,然后检查问题是否得到解决。

方法 14:重新安装 GPU 驱动程序
如果在更新 GPU 驱动程序后仍然遇到 Minecraft 黑屏问题,请重新安装设备驱动程序以解决不兼容问题。 有多种方法可以在您的计算机上重新安装驱动程序。 请按照相关指南操作,在 Windows 10 上卸载并重新安装驱动程序,以轻松重新安装图形驱动程序。

重新安装 GPU 驱动程序后,检查是否可以正常访问 Minecraft。
方法 15:回滚驱动程序更新
有时,当前版本的 GPU 驱动程序可能会导致启动冲突。在这种情况下,您可能需要恢复到已安装驱动程序的早期版本。 请按照相关指南操作,在 Windows 10 上回滚驱动程序,将计算机驱动程序恢复到之前的状态。

方法 16:更改 DNS 地址
一些用户建议更改为 Google DNS 地址可以帮助解决 Minecraft 启动时黑屏的问题。 如果您能正常启动 Minecraft 并遇到黑屏,请按照相关指南更改 DNS 地址。 这有助于解决所有 DNS(域名系统)问题,使您可以轻松启动游戏。

更改 DNS 地址后,检查是否可以在不出现黑屏的情况下启动 Minecraft。
方法 17:从主机文件中删除 Minecraft 条目
如果主机文件已编辑了 Minecraft.net 或 Mojang 域的条目,您可能会遇到 Minecraft 黑屏问题。 以下是一些删除 Minecraft 条目的说明:
1. 同时按下 Windows + E 键打开文件资源管理器。
2. 切换到“查看”选项卡,勾选“显示/隐藏”部分中的“隐藏的项目”框。

3. 在文件资源管理器中导航至以下文件夹路径:
C:WindowsSystem32driversetc

4. 选择并右键单击“hosts”文件,然后选择“打开方式”。

5. 在列表中选择“记事本”,然后点击“确定”。

6. “hosts” 文件将在记事本中打开,如下所示。

7. 同时按下 Ctrl + F 键打开查找窗口。 在“查找内容”中输入 “Minecraft”,然后点击“查找下一个”。

8. 如果没有搜索结果,则表示您的电脑上没有任何损坏的 Minecraft 文件。 如果找到包含 Minecraft 的部分,请将其右键单击并删除。
9. 同时按下 Ctrl + S 键来保存文件。
10. 退出记事本并检查是否解决了 Minecraft 黑屏问题。
方法 18:切换到旧版 Minecraft 启动器
此方法是一种有效的解决方法,可修复 Windows 10 电脑上 Minecraft 启动时的黑屏问题。安装旧版本的 Minecraft,以下是操作步骤:
1. 导航到 Minecraft 官方下载网站。
2. 在 “需要其他版本?” 菜单中,选择您要下载的版本。
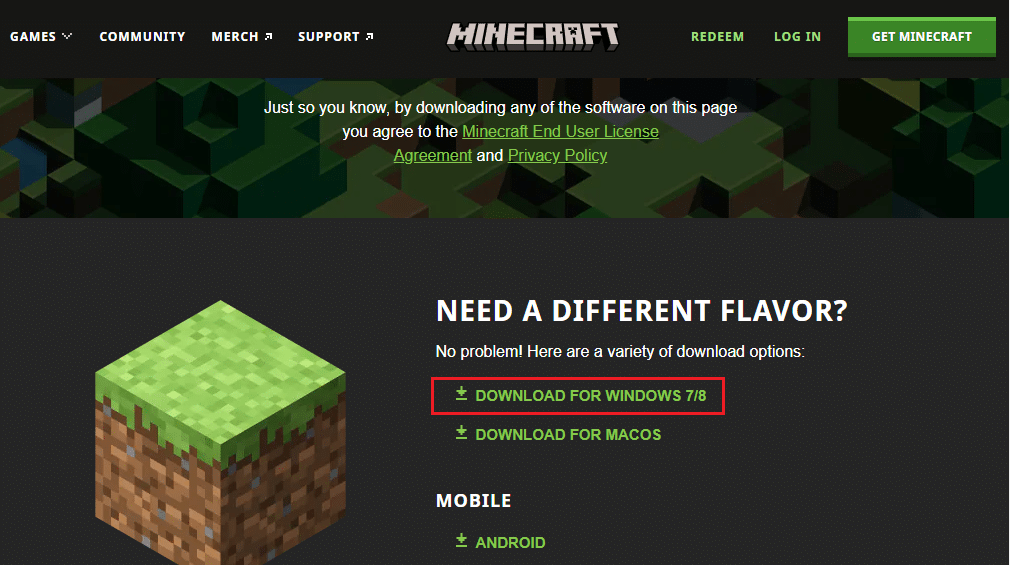
3. 等待软件下载到您的设备,然后运行安装文件。
4. 取消任何提示,并按照屏幕上的说明安装之前的 Minecraft 版本。
方法 19:重置 Microsoft Store
通过重置 Microsoft Store,可以清除与 Minecraft 相关的所有数据和损坏的缓存。 此方法比清除 Microsoft Store 缓存更彻底,但不会删除已安装的任何应用和游戏。
1. 点击 Windows 键,输入“Microsoft Store”,然后点击“应用设置”。
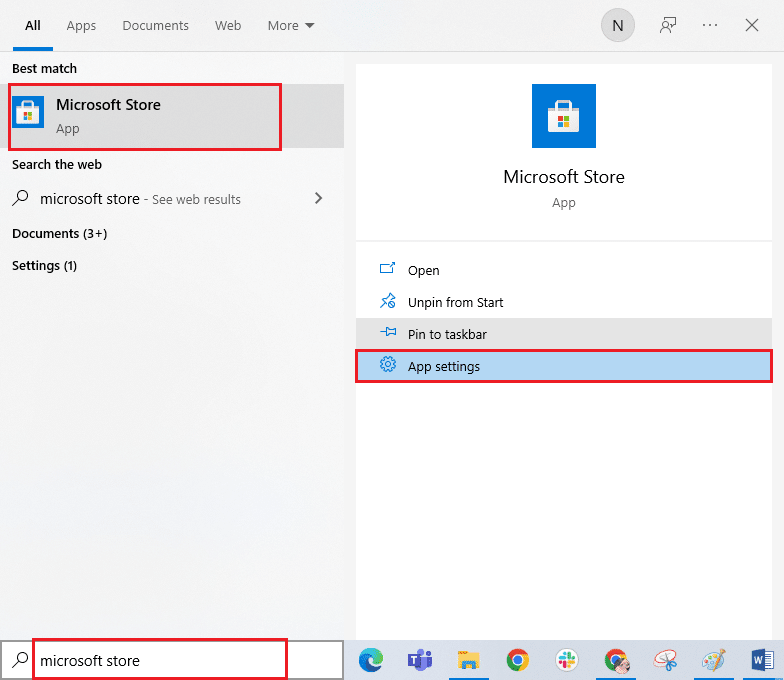
2. 向下滚动设置屏幕,然后点击高亮的“重置”选项。
注意:重置 Microsoft Store 时,您的应用程序数据将被删除。

3. 点击“重置”确认提示,然后重新启动计算机。
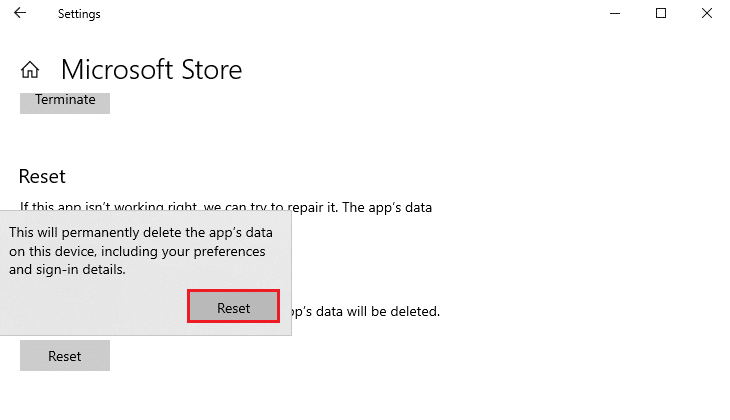
方法 20:重新安装 Minecraft
如果以上方法均无效,最后可以尝试卸载软件,重新启动电脑,然后重新安装。 以下是一些步骤:
1. 按下 Windows 键,输入“应用程序和功能”,然后点击“打开”。
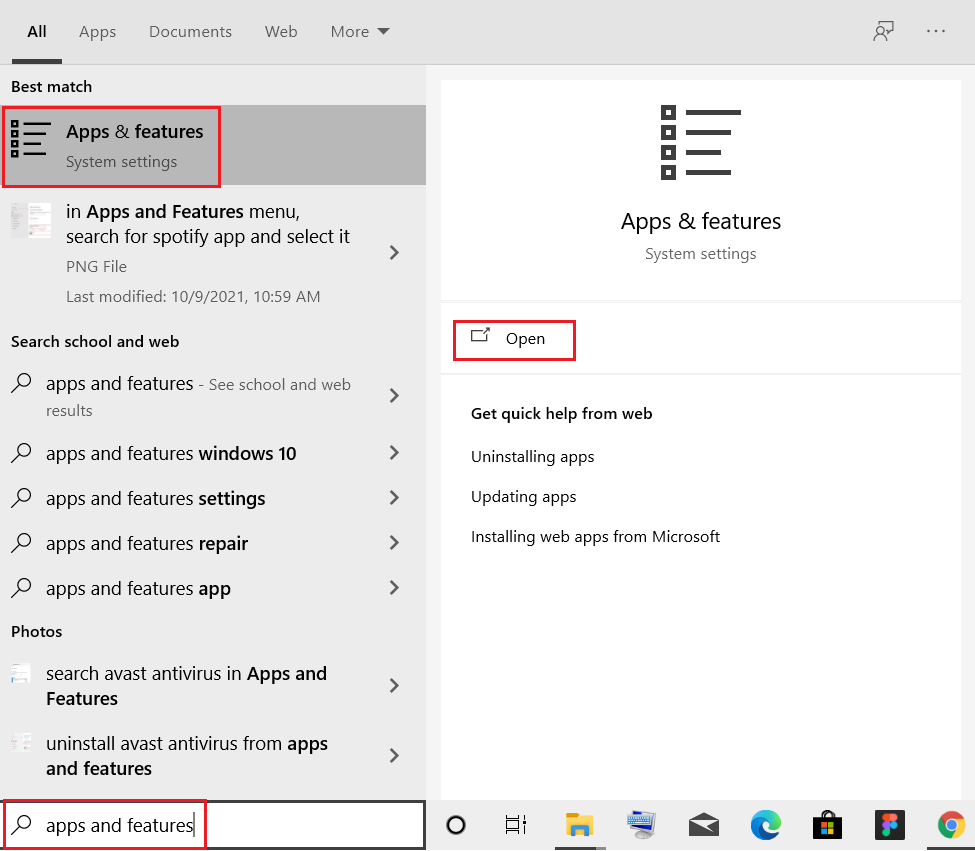
2. 找到并点击 “Minecraft Launcher”,然后选择“卸载”选项。
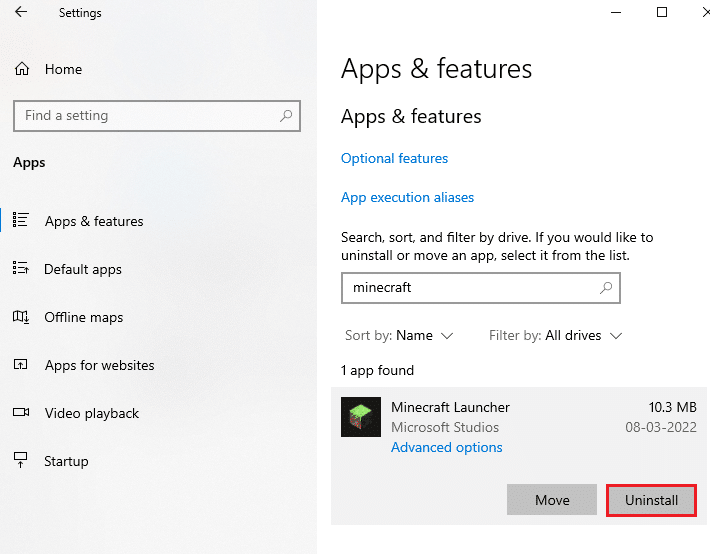
3. 确认提示(如果有),并在卸载 Minecraft 后重新启动计算机。
4. 导航到 Minecraft 官方下载网站。
5. 在 “需要其他版本?” 菜单中,选择您要下载的版本。
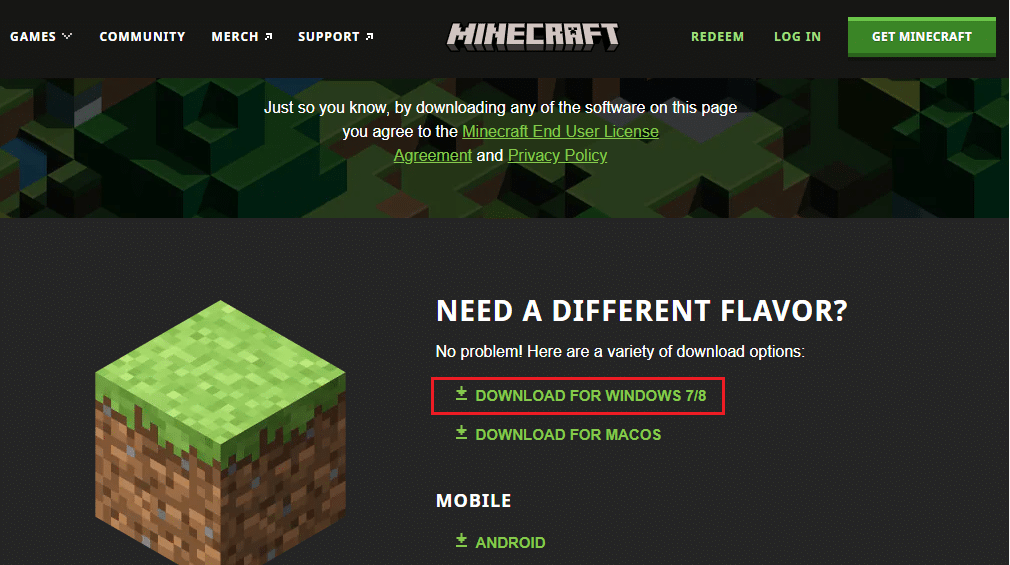
6. 点击安装文件以安装应用程序。
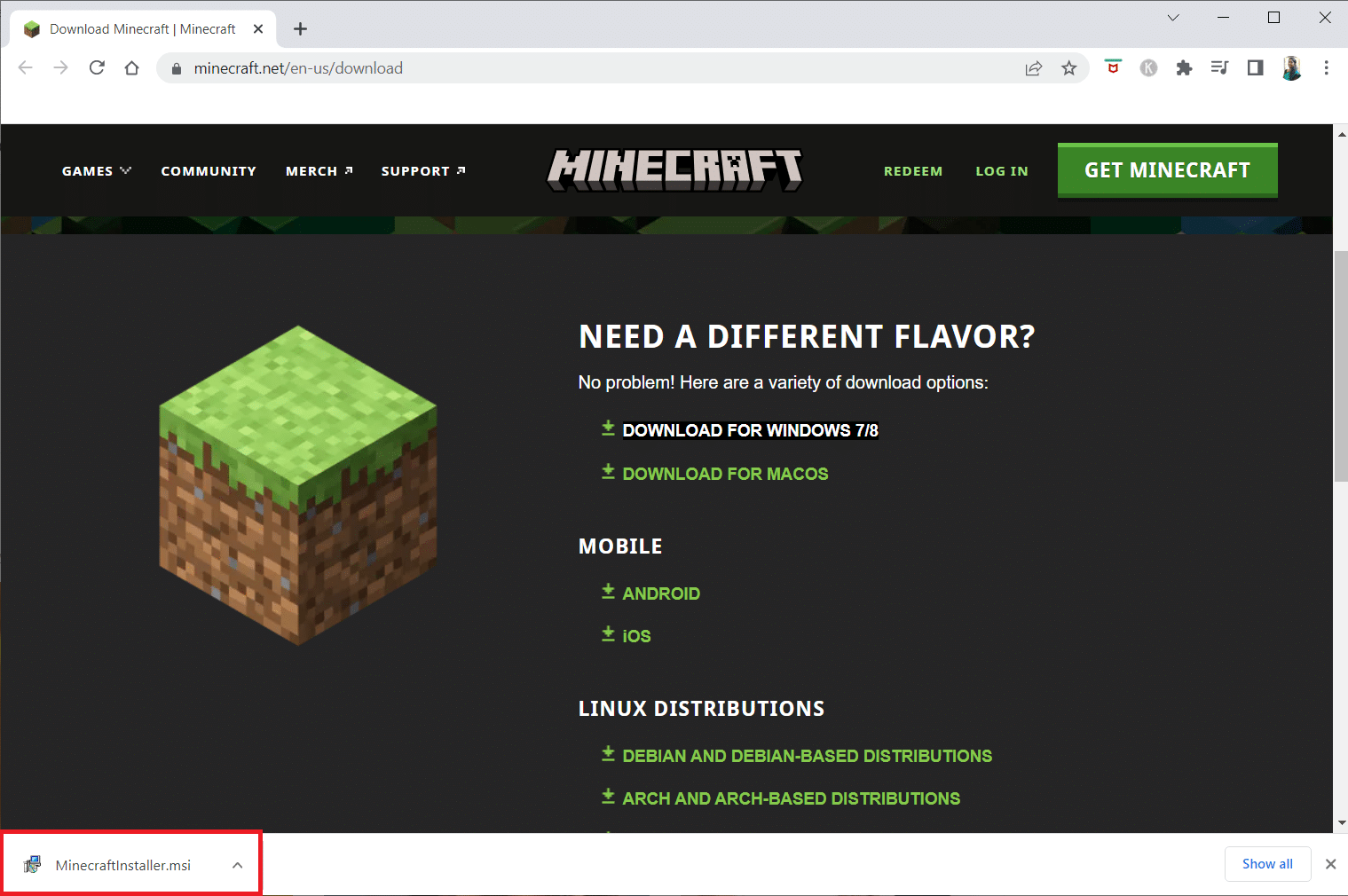
7. 在 Microsoft 启动器设置窗口中,点击“下一步”。
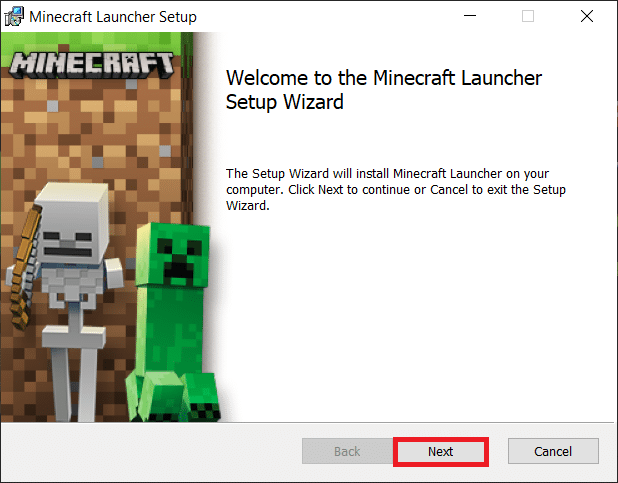
8. 再次点击“下一步”。
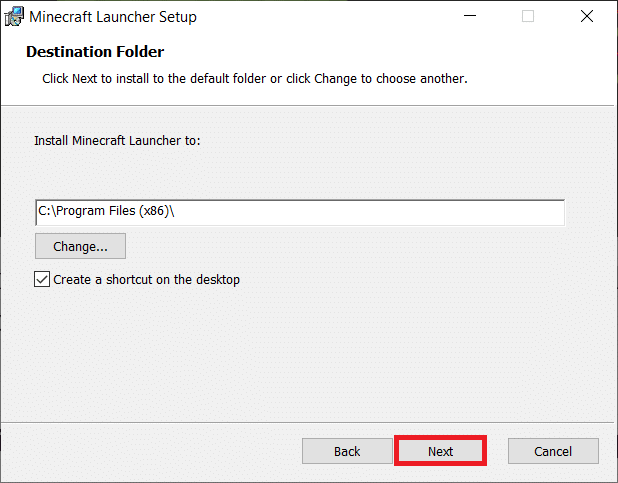
9. 在下一个窗口中,点击“安装”。