Windows 11 中恢复已删除数据的多种方法
误删数据的情况屡见不鲜,尤其是在您习惯使用 Ctrl+A 和 Delete 组合键删除那些您认为无用的数据时。然而,数据删除并非意味着世界末日。实际上,有多种方法可以帮助您恢复已删除的数据。
当您执行删除操作时,您可能会惊讶地发现,Windows 实际上并没有彻底删除您的数据。它只是将数据隐藏起来,并标记这部分存储空间为空闲可用。只有当新的数据写入并覆盖这部分空间时,原始数据才会被真正删除。因此,使用适当的工具,仍然有机会恢复数据。
此外,Windows 系统提供了多种备份数据的方式。如果有可用的备份,您甚至可能不需要进行数据恢复。无论您是自己误删数据,还是因为数据损坏而丢失数据,以下内容都将介绍在 Windows 11 中恢复数据的多种方法。
检查回收站 ♻️
您或许已经知道这个方法,但它仍然值得一提,因为这是最简单的解决方案。在 Windows 中,您删除的所有内容都会被放入回收站,除非这些文件体积过大。如果您尚未检查过回收站,请打开桌面上的回收站,看看您删除的文件是否在那里。
如果找到了您要恢复的文件,请右键单击该文件,并选择“还原”选项以恢复数据。另外,如果您刚删除某个文件或文件夹,您也可以立即按下 Ctrl+Z 组合键,进行即时恢复。
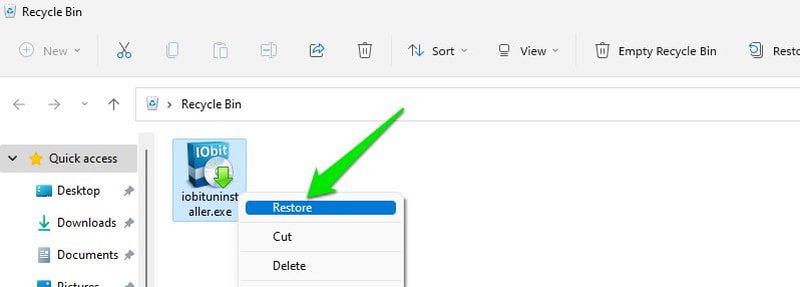
恢复以前的版本
Windows 默认启用系统保护功能,该功能会使用硬盘空间的一小部分来创建还原点。如果您的操作足够快,您可以将文件或文件夹恢复到之前的状态以找回数据。但是,旧的还原点会随着新的还原点生成而被删除,所以您只有一到两天的时间来采取行动。
要恢复数据,请右键单击包含数据的文件夹,然后选择“恢复以前的版本”。
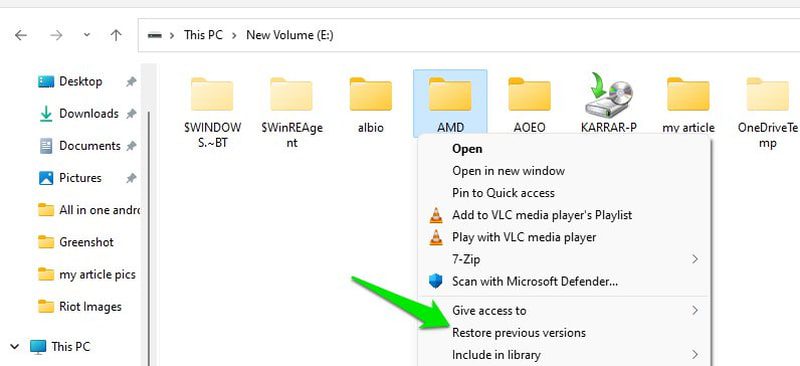
在这里,您会看到已保存的各版本列表,以及对应的备份日期。选择在您丢失数据之前创建的版本,然后单击下方的“还原”按钮。您也可以双击任意版本来查看您丢失的数据是否包含在其中。
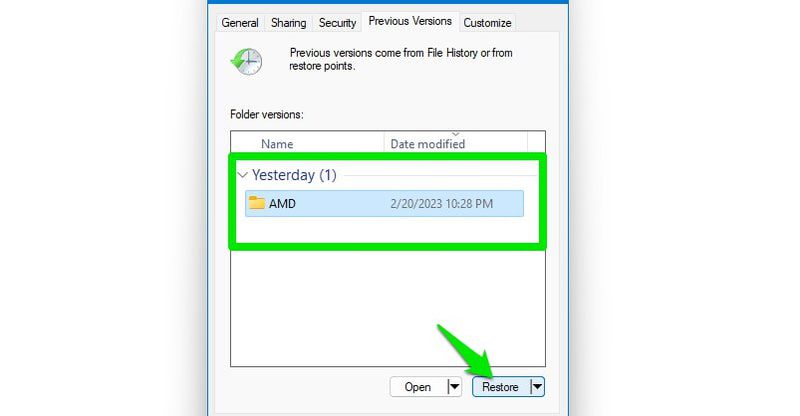
恢复过程将会替换整个文件夹,这可能需要一些时间,具体时长取决于文件夹的大小。
恢复丢失的文件
如果您并非删除数据,而是因为数据损坏或其它原因导致数据丢失或不可见,那么一些命令提示符命令可能会有所帮助。请按照以下步骤操作,它应该能够恢复任何隐藏或损坏的数据。
在 Windows 搜索栏中输入 cmd,右键单击“命令提示符”,然后选择“以管理员身份运行”。
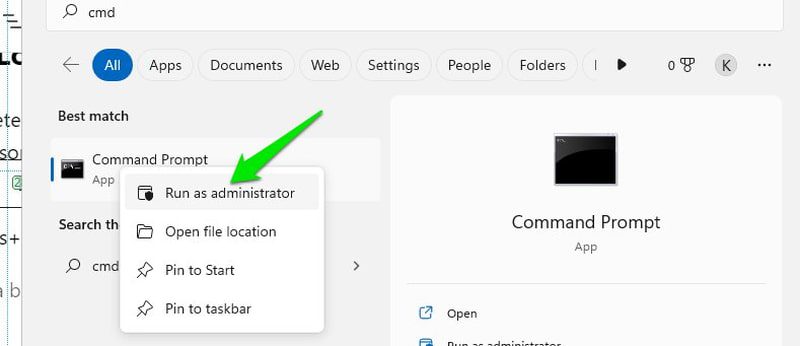
在此处输入 chkdsk x: /f 并按回车键。请将命令中的 “x” 替换为包含丢失数据的驱动器盘符。如果系统提示您先卸载驱动器,请输入 “Y” 并按回车键。
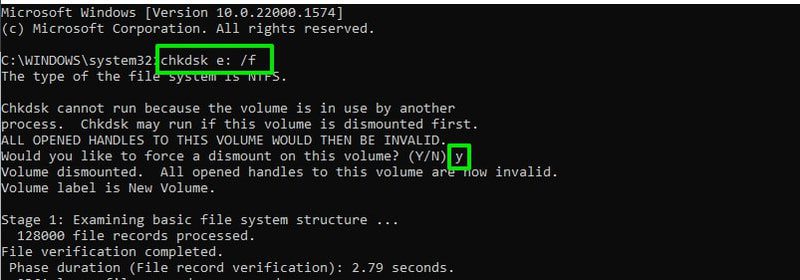
chkdsk 进程完成后,输入 ATTRIB -H -R -S /S /D X:*.* 并按回车键。请确保将 “X” 替换为包含丢失数据的驱动器的实际盘符。
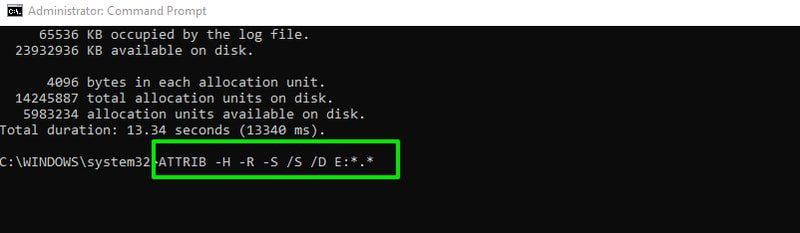
这个过程可能需要一些时间,但是它会删除所有可能阻止您查看数据的属性。
使用恢复软件
正如我之前所说,Windows 并没有真正删除您的数据,它只是将其隐藏起来。因此,您可以使用第三方数据恢复工具来显示并恢复隐藏的数据。为此,我推荐 4DDiG,它可以从所有内部和外部驱动器恢复数据,即使您完全格式化了这些驱动器,或者数据已损坏。
注意:为了演示,我创建了一个新文件夹,里面放了一张图片,然后删除了图片。我将使用 4DDiG 来恢复它。
安装并启动该工具。它将显示您 PC 的所有驱动器,以及用于选择特定位置的选项。要获得更准确和更快速的结果,您应该选择“选择文件夹”选项。但是,如果您不知道确切的文件夹或多个区域存在丢失的文件,请选择整个驱动器进行扫描。
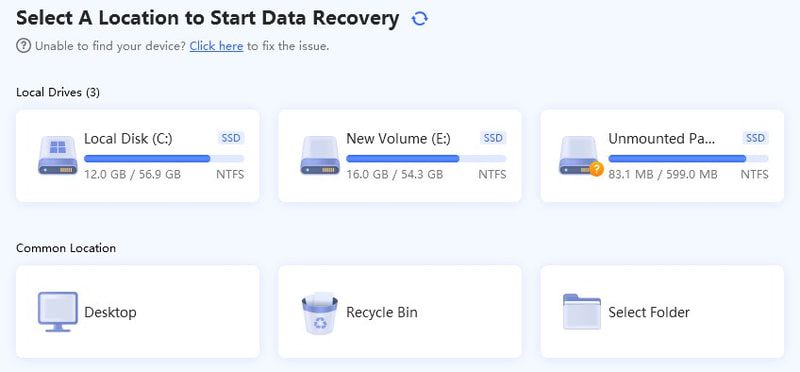
该工具会扫描您的 PC,这可能需要相当长的时间,具体取决于您扫描的数据量。扫描完成后,即使您只扫描了一个文件夹,它也会显示大量数据,因为它还会查看回收站以及没有直接路径的文件。
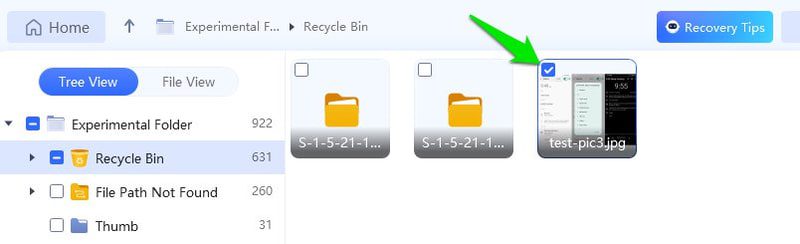
值得庆幸的是,该工具提供了筛选器,使您可以按大小、类型和时间搜索文件。您也可以使用搜索栏直接搜索文件名。找到您要恢复的文件后,选择它们并单击“恢复”按钮即可找回它们。您可以精确地选择存储恢复数据的路径。
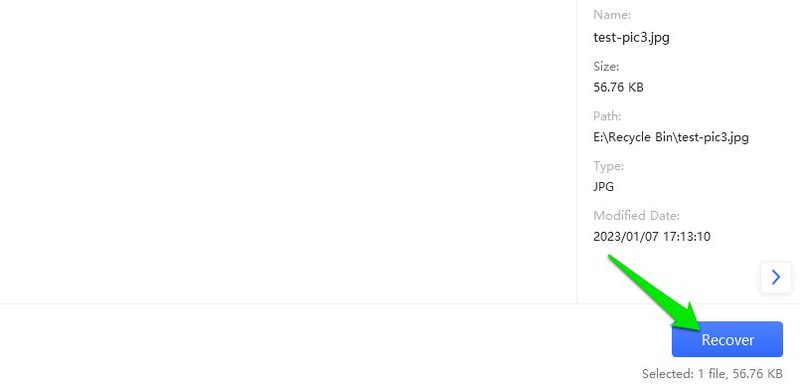
如果某些数据被新数据损坏,恢复过程可能会损坏照片和视频。如果您遇到这种情况,4DDiG 还有一个内置工具,可以修复无法正常工作的照片或视频。
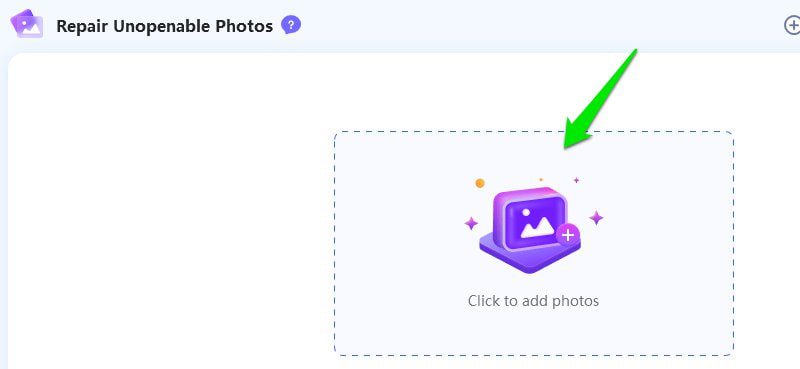
使用 Windows 备份
Windows 可以配置为定期备份重要文件和文件夹。但是,此选项可能对您不起作用,因为它在默认情况下是禁用的,需要提前设置。尽管如此,仍然值得检查一下是否有人将您的电脑配置为保留备份,就像办公室电脑一样。
在 Windows 搜索栏中输入 “控制面板” 并打开控制面板。在此处,转到“系统和安全” > “备份和还原”。
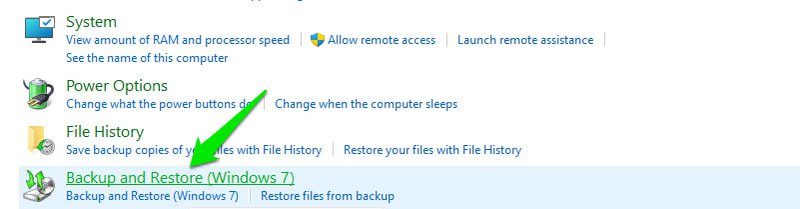
如果有备份数据,此处应显示其详细信息,例如大小、时间安排、位置等。要恢复此备份,请单击右下角的“恢复我的文件”按钮。
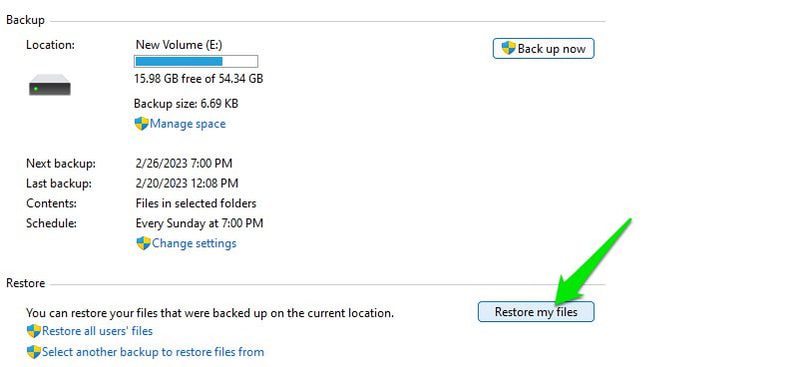
接下来,使用“浏览文件”或“浏览文件夹”选项来选择要还原的文件或文件夹。选择后,单击“下一步”。
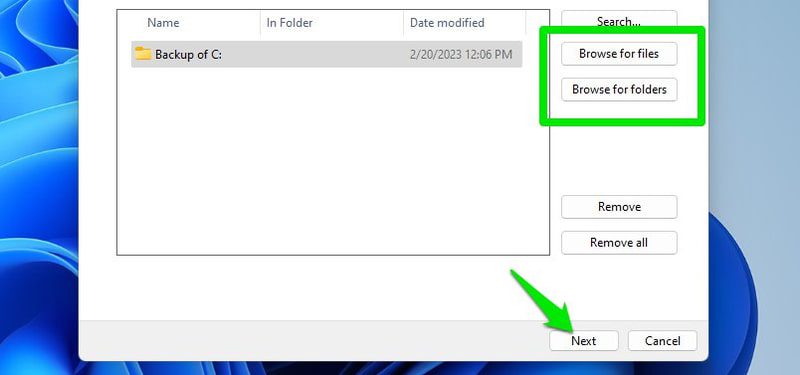
之后,选择要还原备份的位置,然后单击“还原”以将其恢复。
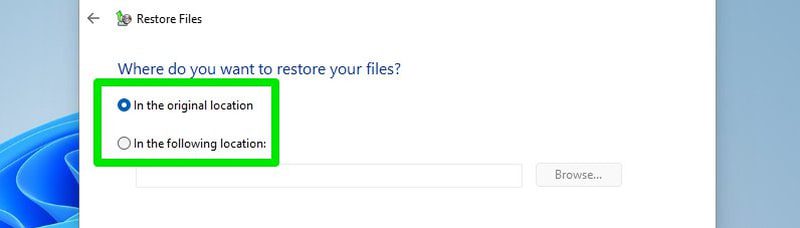
将来如何防止数据丢失?
上述方法之一应该可以帮助您恢复已删除的数据。但是,您应该始终有一个可靠的数据恢复计划,因为可能会出现比意外删除数据更糟糕的情况。例如,如果您无法访问您的 PC 或成为勒索软件攻击的受害者,又该如何处理?
有很多方法可以备份您的重要数据。下面,我将列出一些最可靠的方法:
增加系统还原空间
我上面讨论的恢复以前版本的方法,其有效性与它用于存储备份的空间大小直接相关。当分配的存储空间耗尽时,它会删除之前的备份。如果拥有更多的存储空间,它将能够保留更多的更改记录。因此,增加系统还原的存储空间可以提高您数据备份的机会。
为此,请在 Windows 搜索栏中输入“系统保护”,然后选择“创建还原点”选项。在此处,选择要为其增加空间的驱动器,然后单击“配置”。
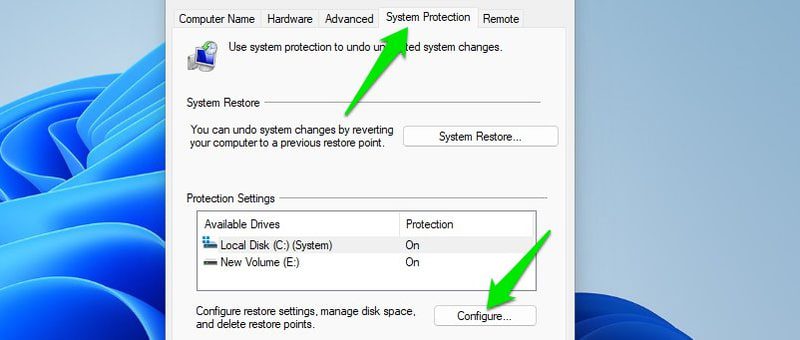
在下一个窗口中,增加分配的存储空间,然后单击“应用”按钮以保存更改。我认为,总空间的 10% 应该足够进行多次备份。
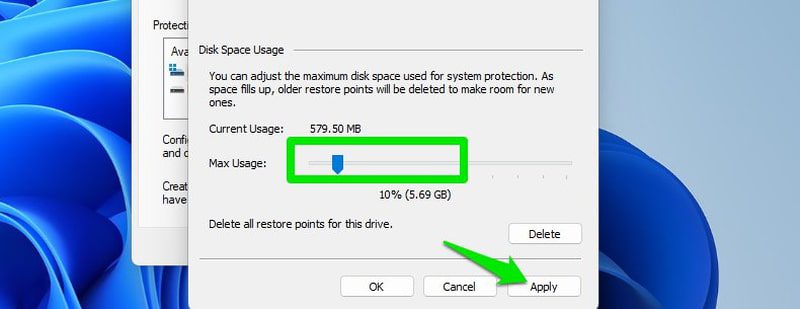
您可以重复此过程来调整所有驱动器的空间。
在 Windows 中创建备份
至少对于非常重要的数据,设置一个您可以始终信赖的备份。只需转到“控制面板” > “系统和安全” > “备份和还原”,就像我们上面所做的那样,然后单击“更改设置”或“创建新备份”。
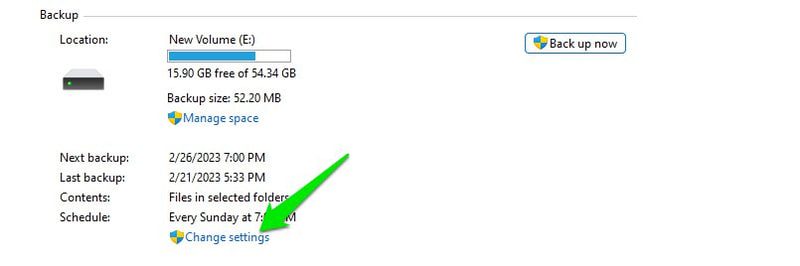
然后,选择要保存备份的驱动器以及要备份的文件夹。如果您选择备份大量数据,备份过程可能需要相当长的时间。
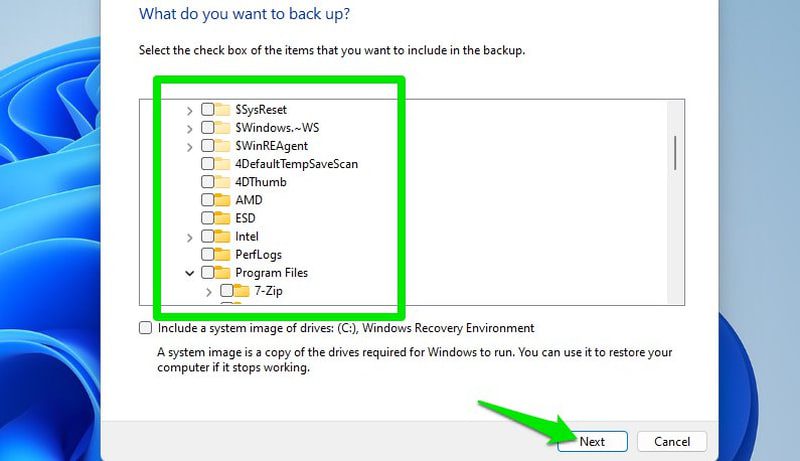
我还建议您连接一个外部驱动器,并选择它作为保存备份的位置,这样即使您的电脑硬盘出现故障,您也不会丢失备份。
使用第三方备份工具
Windows 内置备份系统虽然不错,但您可能需要第三方备份工具来满足云备份或磁盘克隆等高级备份需求。如果您不想冒险因硬件故障而丢失数据,并且希望随时随地访问您的数据,您将需要云备份。
为此,Acronis Cyber Protect Home Office 是一款出色的一体化备份和安全工具。该工具可帮助您创建磁盘克隆、完成云备份和还原、恢复驱动器、实现实时数据同步、计划备份等。
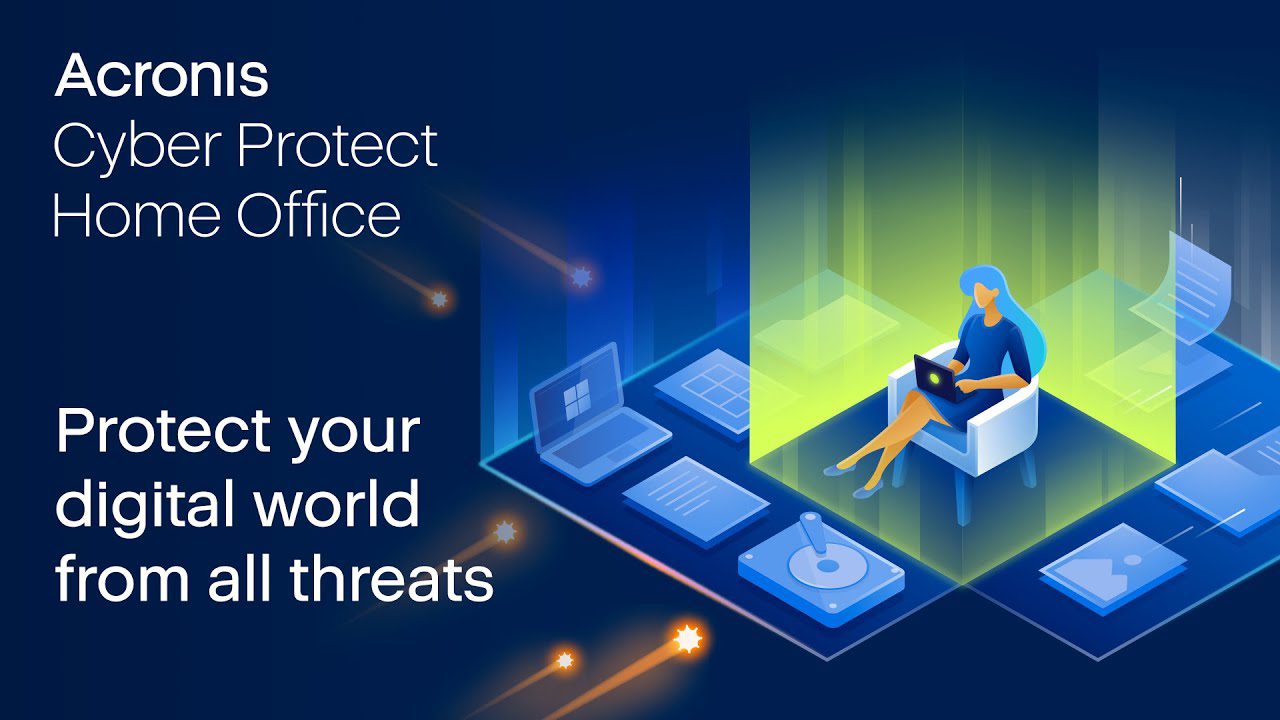
除了强大的备份功能外,它还配备了恶意软件和勒索软件保护工具,以确保您备份的数据安全。
总结
只要您的操作足够迅速,恢复已删除的数据并不是一件难事。如果上述方法都无效,至少第三方数据恢复应用程序应该能够帮您找回数据。为了避免未来发生此类问题,请确保您制定了可靠的备份计划,最好是云备份,以便您可以随时随地访问数据。