高速缓存是计算机系统中一个重要的组成部分,但它也会占用驱动器分区上的大量空间。 这些缓存文件通常难以手动删除。 缓存的积累主要来自网站和应用程序产生的临时文件,特别是当您浏览互联网并接受所有广告 cookies 时。 缓存文件夹通常隐藏在系统分区驱动器的深处,使得清除它们变得更加复杂。今天,我们将探讨各种有效的方法,让您可以轻松清除缓存,并在未来也能重复这些操作。请继续阅读,以了解更多关于在 Windows 11 中清除缓存的信息。
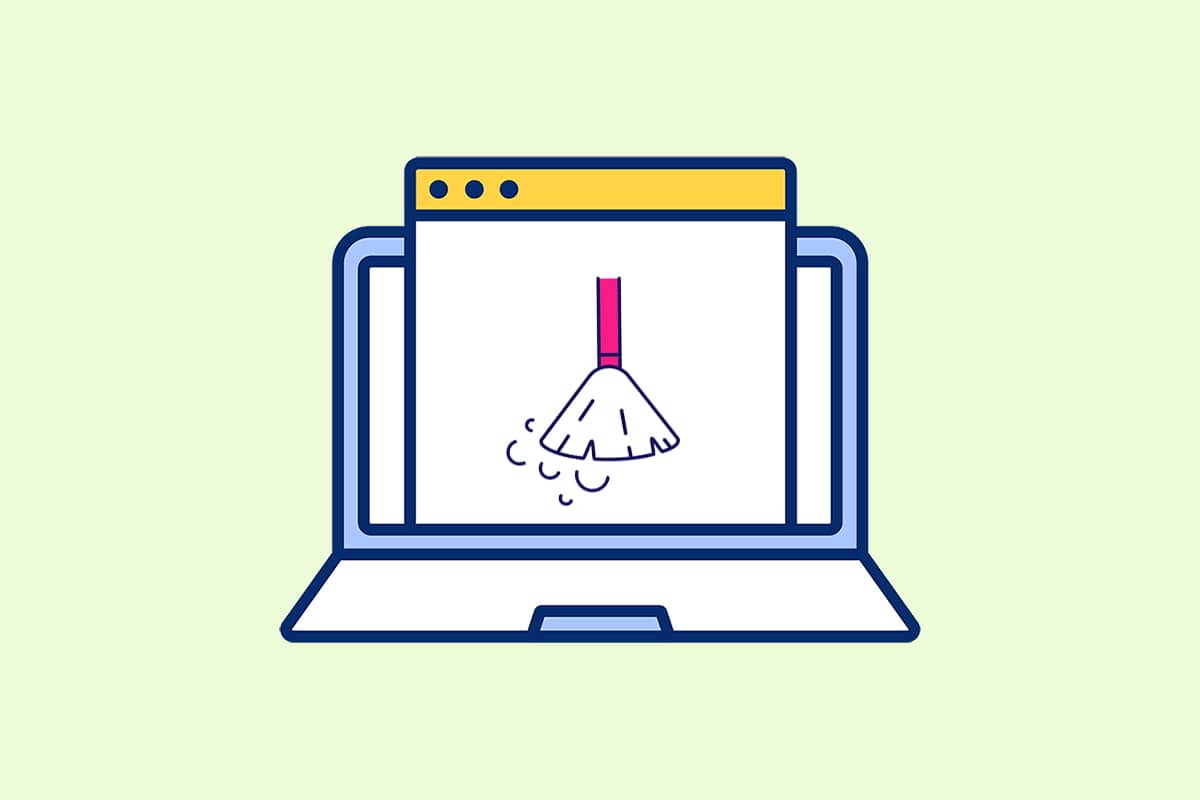
在 Windows 11 中清除缓存的 14 种实用方法
在深入了解具体的清除方法之前,我们先来了解一下什么是缓存以及缓存内存。
-
缓存是一种高速硬件或软件组件,用于存储频繁访问的数据和指令。 它有助于加快网站、应用程序、服务和系统其他部分的加载速度。 缓存通过将常用的数据放置在易于访问的位置,提高效率。 常见的缓存文件包括各种程序中使用的 PNG 图片、图标、徽标、着色器和其他文件。 这些文件通常是隐藏的,并存储在您的硬盘空间中。
-
高速缓存存储器是一种比主存储器 (RAM) 更快的存储器。 它更靠近 CPU,并且速度更快,从而显著减少了数据访问时间。 它能帮助 CPU 更快地执行计算,从而提升电脑的整体运行速度。
在 Windows 11 上清除缓存的方法取决于您要清除的缓存类型。 例如,浏览器缓存可以直接从浏览器中删除,而本地缓存则存储在 C 盘的 Temp 文件夹中。 我们将介绍多种方法,帮助您清除各种缓存,释放存储空间,并提高系统速度。
方法一:从临时文件夹中清除本地缓存
这种简单且传统的方法可以清除所有临时/缓存文件,它同样适用于其他 Windows 版本,如 7、8 和 10。以下是如何执行此缓存删除过程:
1. 按 Windows 键 + R 打开运行对话框。
2. 输入 %temp% 并按 Enter 键打开 App Data Local Temp 文件夹。

3. 按 Ctrl + A 选择所有文件,然后单击顶部窗格中的删除选项,以删除所选文件。

4. 可能会出现一个名为“文件夹访问被拒绝”的弹出窗口。 单击“继续”以继续。

注意:对于某些无法删除的文件,可能会有其他提示。 勾选“对所有当前项目执行此操作”并单击“跳过”以继续。 如果您在此过程中遇到更多此类提示,请执行相同操作。

应用缓存文件将从您的 Windows 11 电脑中删除。
方法 2:从存储设置中删除缓存
Windows 11 界面提供了一种便捷的缓存清除方法,您可以通过存储设置来管理。
1. 通过开始菜单打开 Windows 设置应用程序。

2. 在设置窗口中,单击“存储”选项。

3. 将显示存储统计信息。 单击突出显示的“临时文件”选项。

4. 在“临时文件”部分下,您将看到系统上存储的所有文件夹和文件的列表以及简要说明。 向下滚动以根据您的需要选择要删除的文件,然后单击“删除文件”选项以删除缓存文件。

5. 单击“继续”以确认删除过程。 临时缓存将从您的系统中清除。

方法 3:使用磁盘清理实用程序
磁盘清理是 Windows 11 中另一种简单易用的缓存清除方法。要使用磁盘清理执行缓存删除过程,请按照以下步骤操作:
1. 在开始菜单搜索栏中键入“磁盘清理”,然后单击“以管理员身份运行”以打开它。

2. 将会弹出一个“磁盘清理:驱动器选择”窗口。 从驱动器下拉菜单中选择 C: 驱动器,然后单击“确定”。

3. 磁盘清理将计算并打开一个可能可删除文件的列表,其中包含临时缓存文件。 向下滚动并根据您的选择选择所需的文件,然后单击“确定”,如下图所示。

4. 在随后的弹出窗口中,单击“删除文件”按钮以确认删除。

方法四:删除 DNS 缓存
域名系统 (DNS) 充当您在计算机上浏览的网站的目录。 DNS 将域名(例如 www.google.com)转换为 IP 地址(例如 8.8.8.8)。 虽然 DNS 缓存可以帮助您的计算机快速加载网站,但随着时间的推移,缓存文件的数量可能会增加。 在极端情况下,当发生恶意攻击并修改记录的 IP 地址时,您可能会遇到 DNS 缓存中毒。 为了防止这种情况,请按照以下步骤清除 Windows 11 中的 DNS 缓存:
1. 在 Windows 搜索栏中键入“命令提示符”,然后单击“打开”。

2. 在命令提示符窗口中输入 ipconfig /flushdns,然后按 Enter 键。

执行该命令后,所有 DNS 缓存将从您的电脑中清除。
方法 5:清除 Microsoft Store 缓存
Microsoft Store 与其他应用程序一样,会在您的系统上存储缓存数据。 清除其缓存可以帮助解决购买、下载或商店应用程序无法加载等问题。 要清除 Microsoft Store 缓存,请按照以下步骤操作:
1. 按键盘上的 Windows + R 组合键打开运行对话框。
2. 输入 wsreset.exe 并按 Enter 键执行命令。

3. 屏幕上将出现一个空的命令提示符窗口。 等待几秒钟,直到此窗口自动关闭。 稍后,Microsoft Store 将在清除所有缓存后自动打开。

方法六:清除浏览器缓存
Web 浏览器会将您经常访问的网页的静态资源保存在您的计算机上,以便您下次访问时可以更快地访问它们。 静态资源是指每次访问时或多或少保持不变的网站元素。 然而,保存在您计算机上的网站缓存数据可能已经过时,这可能会导致您每次尝试访问该特定网站时出现问题。 在这种情况下,清除浏览器缓存可能是最佳解决方案。
注意:为方便说明,我们以 谷歌浏览器 为例。 在进行任何更改之前,请在您使用的浏览器中验证这些步骤。
1. 打开 Chrome 浏览器,按 Ctrl+Shift+Delete 组合键打开“清除浏览数据”设置弹出窗口。

2. 单击“时间范围”下拉菜单,然后选择“所有时间”选项。

3. 取消选中除“缓存的图片和文件”之外的所有选项,然后单击“清除数据”。

方法 7:清除位置记录
如果您经常使用,PC 定位服务会在您的电脑上积累大量缓存。 清除位置历史记录有助于清除 Windows 11 中的缓存,操作方法如下:
1. 通过开始菜单打开 Windows 设置应用程序。

2. 单击“隐私和安全”磁贴。

3. 单击“位置”选项,如下所示。

4. 找到“位置历史记录”选项,然后单击“清除”按钮,如下图所示。

方法 8:清除活动历史记录
与定位服务类似,当您在电脑上执行各种任务时,系统上的活动时间会积累一些缓存。 您可以通过执行以下步骤来清除此缓存:
1. 按照方法 7 的步骤 1-2 打开“隐私和安全”菜单。
2. 单击“Windows 权限”下的“活动历史记录”选项。

3. 根据需要选中或取消选中“在此设备上存储我的活动历史记录”选项。 然后,单击“清除活动历史记录”标题下的“清除”按钮,如下图所示。

方法 9:删除预取文件
预取文件最初在 Windows XP 中引入,用于加速 Windows 电脑的启动速度。 如果您的系统感染了恶意软件并且您在启动时遇到问题,您可能需要删除预取文件。
注意:预取文件用于减少系统的启动时间。 删除它们可能会影响电脑的启动速度,因此在对系统进行任何更改之前请考虑这一点。
1. 像之前一样打开“运行”对话框。 键入 prefetch 并按 Enter。

2. 在 Windows Prefetch 文件夹中,按 Ctrl + A 选择所有文件,然后按 Shift + Delete 组合键永久删除所选文件。

3. 在“删除多个项目”提示中,单击“是”以确认删除过程。

方法 10:清理文件资源管理器缓存
快速访问选项是文件资源管理器如何记住您在系统上经常使用的文件和位置的一个很好的例子。 Windows 允许您清除包含此信息的文件资源管理器缓存文件。 以下是如何操作:
1. 通过开始菜单打开“文件资源管理器”,如下图所示。

2. 在文件资源管理器窗口中,单击“三点图标” > “选项”,如下图所示。

3. 在“文件夹选项”窗口中,单击“隐私”部分下的“清除”。

4. 文件资源管理器缓存将被清除,您可以通过单击“确定”退出。
方法11:删除系统还原缓存
当您在 Windows 11 中删除系统还原点时,与其关联的缓存文件将被删除,从而释放系统上的一些内存。
注意:此方法包括删除存储在系统上的还原点,这会阻止您在将来遇到蓝屏死机 (BSOD) 错误时还原 Windows。 因此,在执行此缓存删除过程时要非常小心。
1. 打开 Windows 设置并单击“关于”选项,如下图所示。

2. 单击“相关链接”部分中的“高级系统设置”,如下图所示。

3. 切换到“系统属性”窗口中的“系统保护”选项卡。 然后单击“保护设置”部分中的“配置”选项。

4. 在“本地磁盘 (C:) 的系统保护”窗口中,单击“删除”按钮,它位于“删除此驱动器的所有还原点”消息旁边,如下图所示。

5. 将出现一个“系统保护”弹出窗口进行确认,单击“继续”。

还原点将与其关联的缓存一起被删除。
方法12:删除显示缓存
在 Windows 11 上,显示缓存存储有关系统显示的信息。 此信息可能包括您以前使用的分辨率到您选择的颜色模式等。 显示缓存也可能出现其他缓存类型的问题。 如果您的系统显示出现问题,您可能需要清除缓存并重置显示设置,如下所示:
1. 打开“运行”对话框,输入 regedit 命令,然后按 Enter 键启动注册表编辑器。

2. 将 HKEY_LOCAL_MACHINE\SYSTEM\CurrentControlSet\Control\GraphicsDrivers 粘贴到顶部的地址栏中,如下图所示。

3. 在左窗格中,右键单击“Configuration”文件夹,然后单击“删除”,如下图所示。

4. 以相同的方式删除文件夹“Configuration”和“ScaleFactors”。

5. 重新启动您的电脑,缓存将被清除。
方法 13:清除剪贴板缓存
Windows 剪贴板也会存储一些缓存,您可以按照以下步骤轻松清除:
1. 打开 Windows 设置并向下滚动以单击“剪贴板”选项。

2. 在此处,单击“清除剪贴板数据”部分中的“清除”选项,如下图所示。
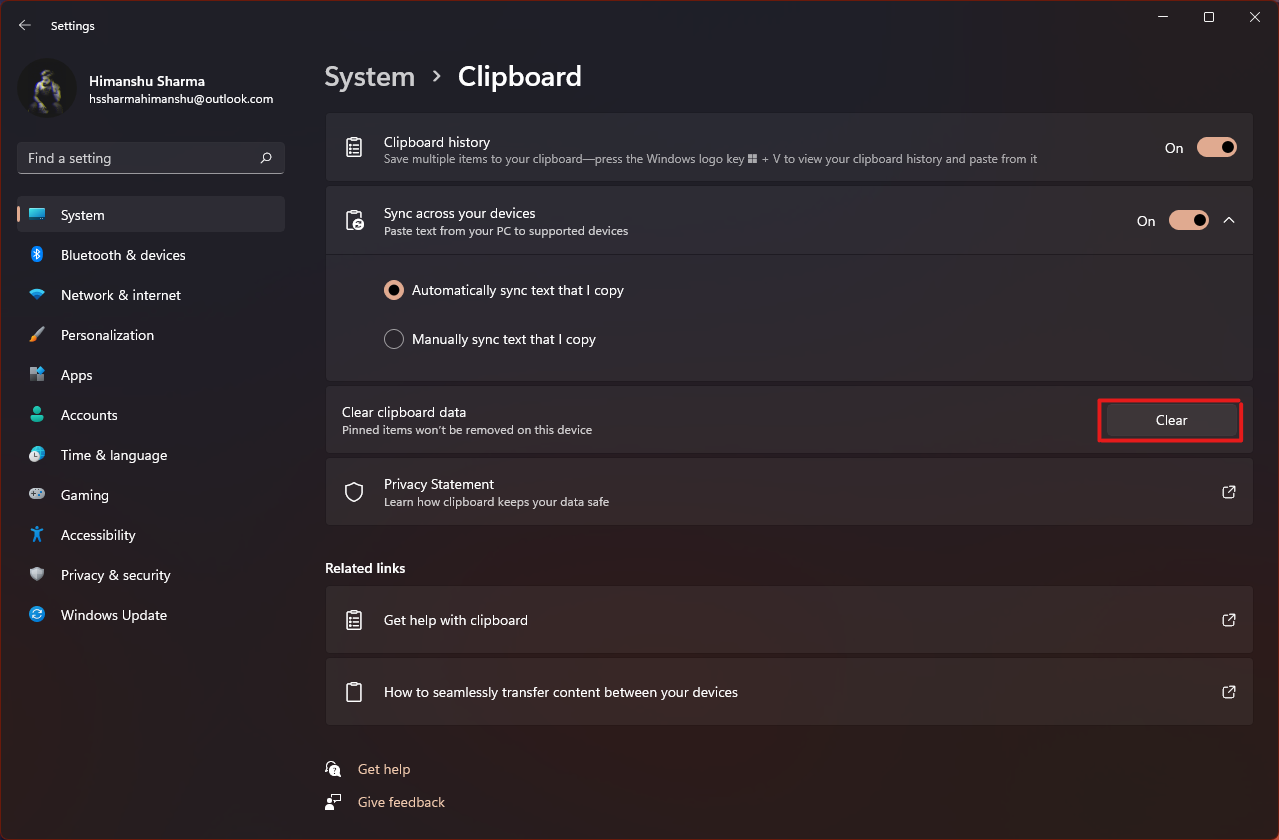
方法 14:通过 Storage Sense 设置删除未使用的内容
如果您不想在计算机上手动执行缓存删除过程,Windows 11 包含一个内置工具,可以为您执行此操作。存储感知 是一项可用于定期以预定频率删除缓存的功能。 要在 Windows 11 中使用存储感知清除缓存,请按照以下步骤操作:
1. 打开 Windows 设置并单击列表中的“存储”选项,如下图所示。
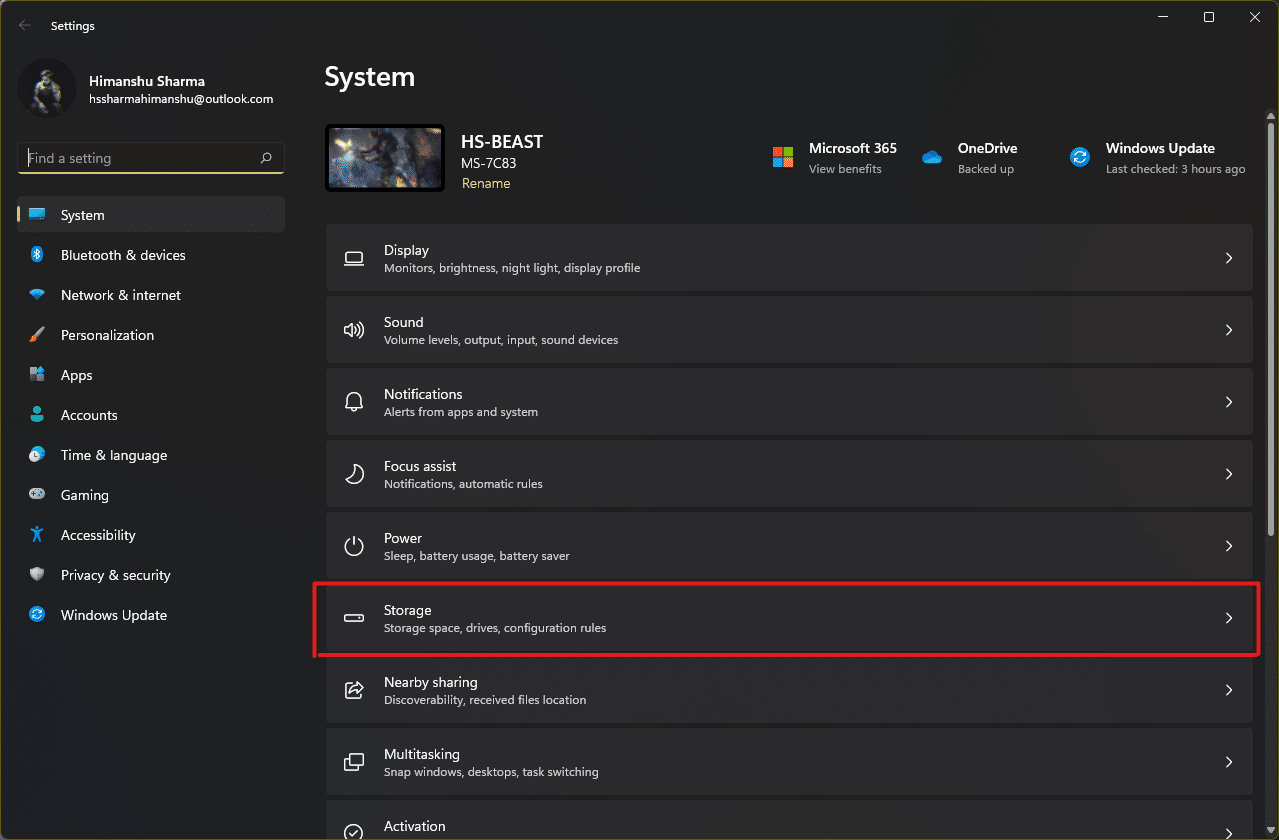
2. 单击“存储管理”部分下的“存储感知”选项,如下图所示。
<img decoding