尽管Windows 11系统旨在提供卓越的用户体验,但有时您的Wi-Fi连接仍然可能出现问题。 您的电脑或笔记本电脑或许可以识别并连接到Wi-Fi网络,但却无法加载网页或使用在线应用程序。 不过,不用担心,您可以通过调整电脑上的一些设置来恢复网络访问。

继续阅读,了解如何确保您的Windows 11电脑始终可以畅通无阻地访问互联网。
Windows 11中Wi-Fi连接但无法上网的解决方法
此问题通常源于您的互联网硬件,在这种情况下,您只需重启路由器或调制解调器即可解决。 另一种情况是,电脑上的无线配置可能阻止其访问互联网。 通过修改这些设置,您可以排除障碍,从而轻松浏览网络。
重启电脑和路由器或调制解调器
当系统无法建立稳定的连接时,重启电脑通常是首选方法。 此操作可以清除临时性故障,因此可能会恢复连接。 然而,有时问题可能出在路由器或调制解调器上。 如果重启电脑无效,那么尝试重启路由器或调制解调器应该能让您的电脑成功连接到网络。 您可以通过找到路由器或调制解调器背面的“重启”按钮并按下它来完成此操作。 设备上的指示灯会闪烁,表示您已成功重启。
调整网络配置
如果电脑使用了错误的IP地址,可能会阻止您访问互联网。 要更改IP地址,请按照以下步骤操作:
- 点击“开始”菜单,然后右键单击。

- 选择“设置”,然后点击“网络和互联网”。

- 单击“Wi-Fi”选项,并选择您的Wi-Fi网络名称。
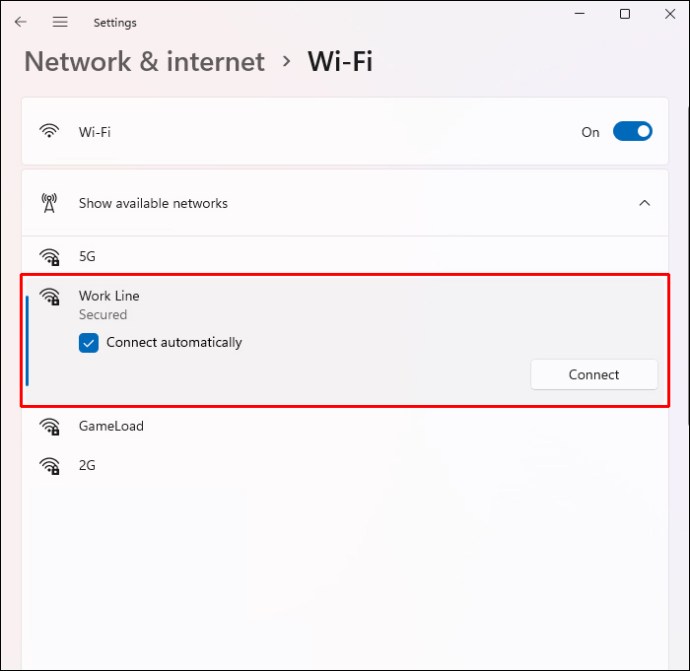
- 将“网络配置”设置为“专用”,然后转到“IP设置”。
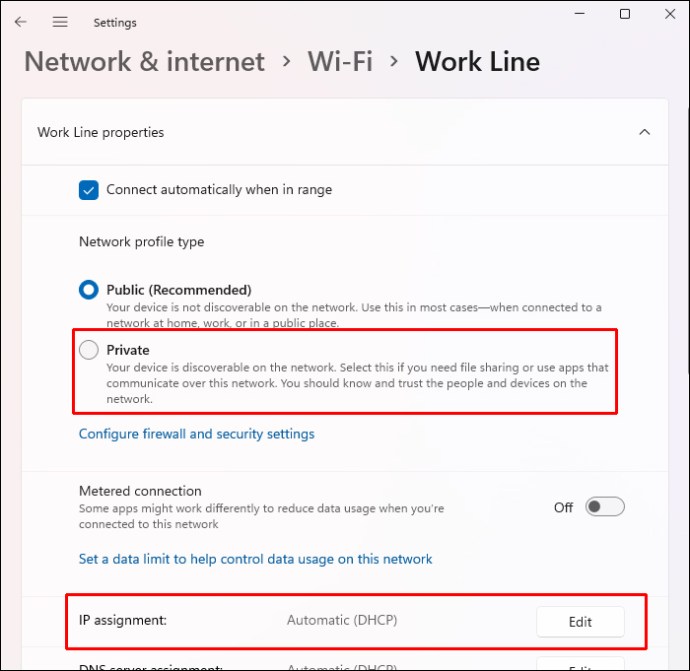
- 点击“专用”,然后选择“手动”。
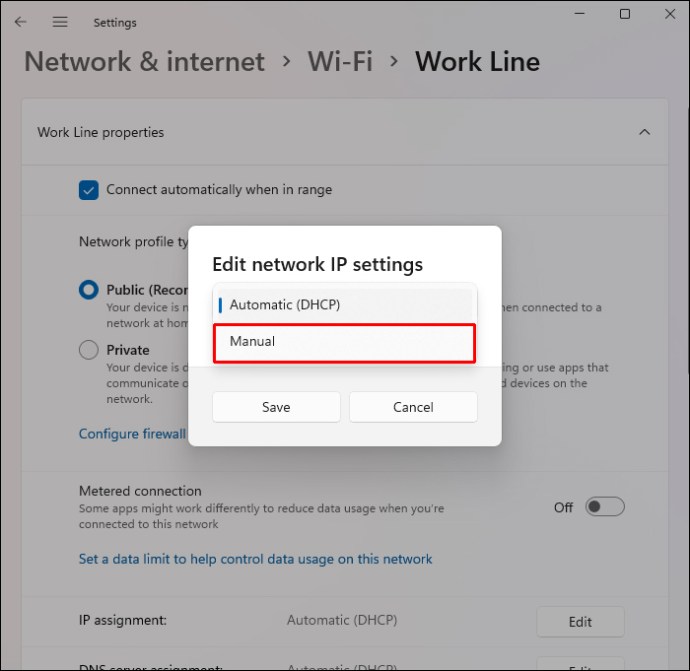
- 启用“IPv4”,并打开命令提示符窗口。
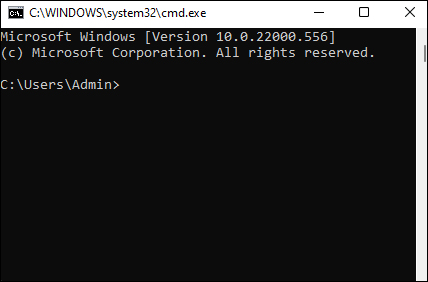
- 在窗口中输入“ipconfig /all”,然后查找“DHCP 服务器”。
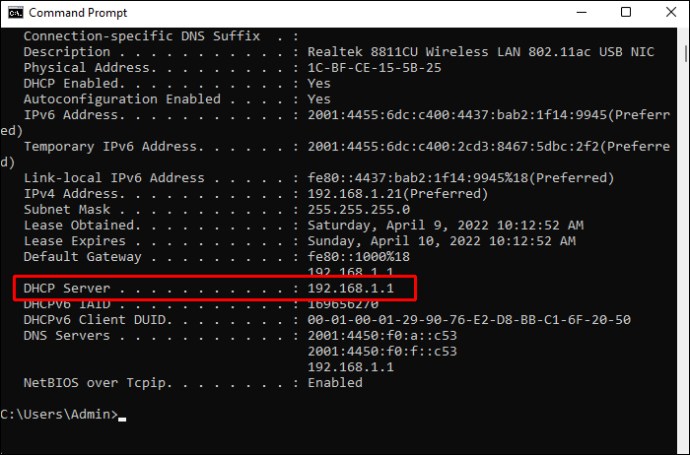
- 命令提示符窗口将显示您的IP地址。 复制此地址。
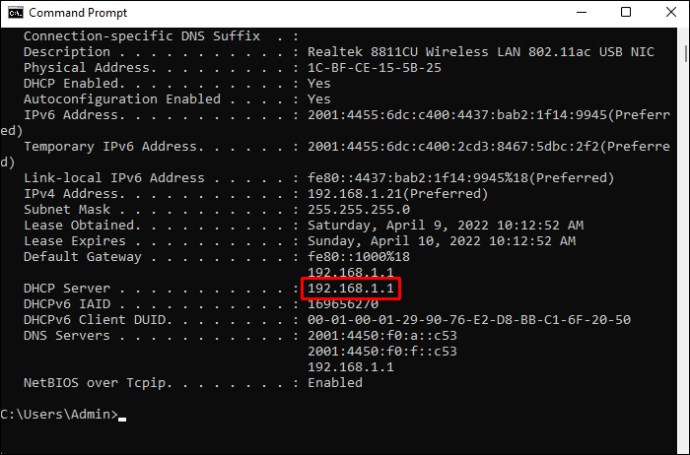
- 返回电脑的Wi-Fi设置,向下滚动,然后点击“IP设置”。
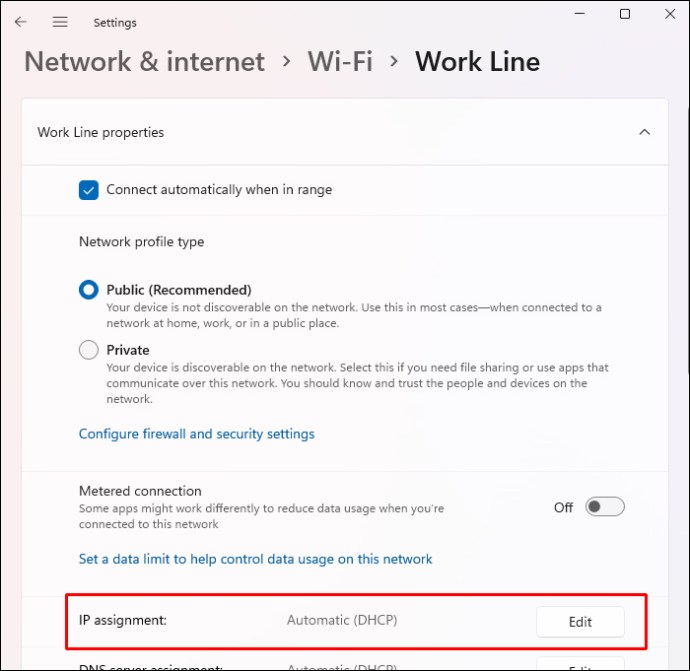
- 点击“编辑”,并将IP地址粘贴到相应的字段中。
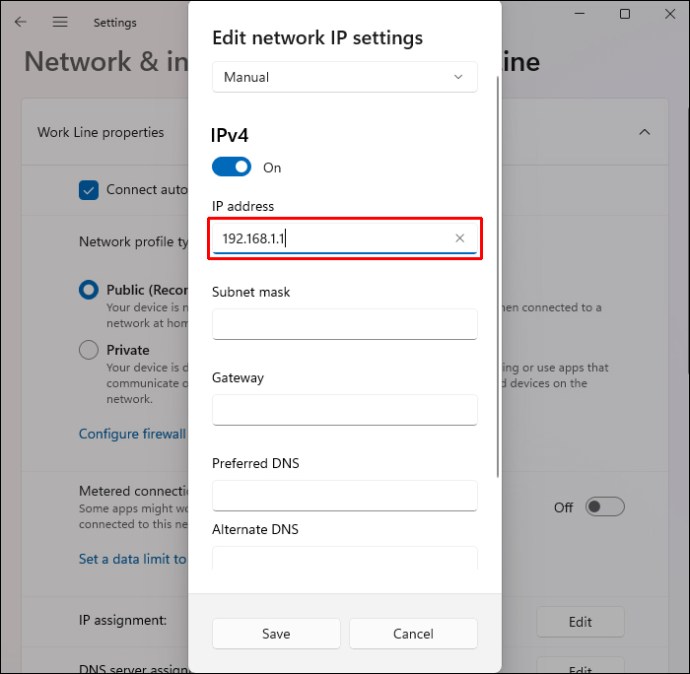
- 删除IP地址的最后一位数字,并将其替换为5-30之间的任意数字。
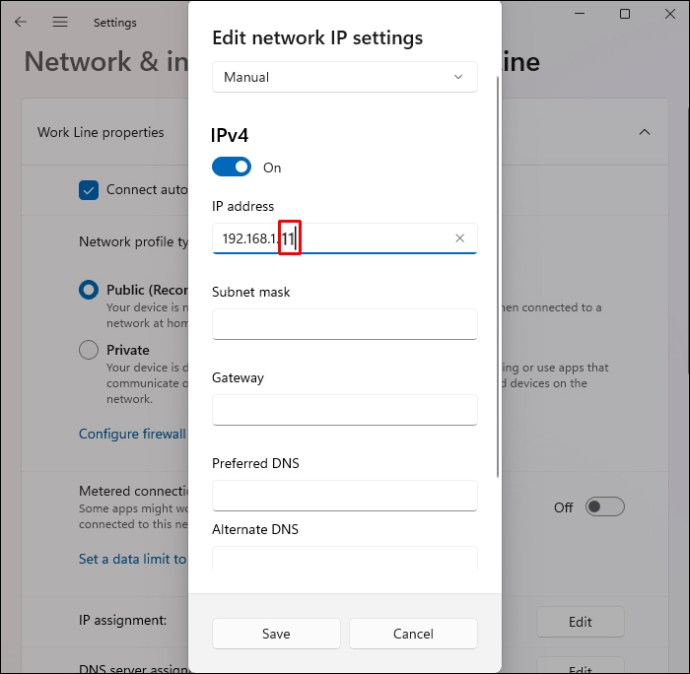
- 找到“子网掩码”并输入:“255.255.255.0”。
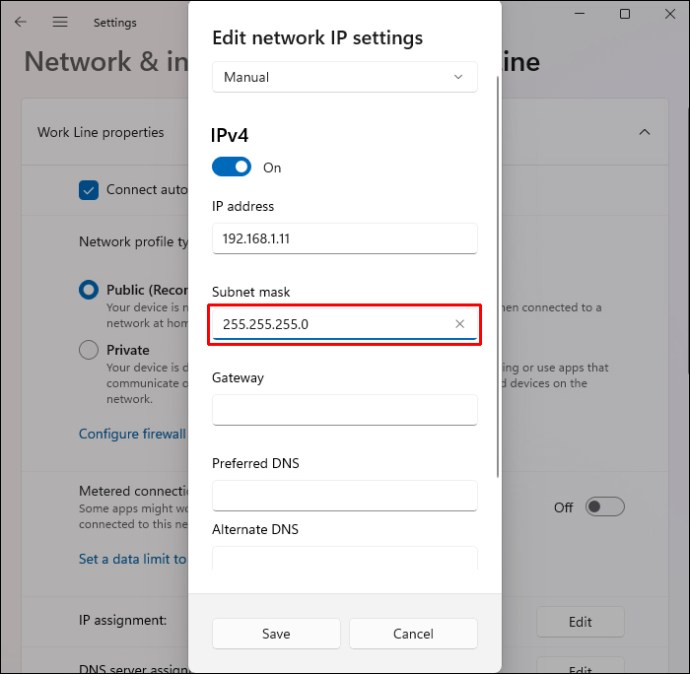
- 单击“网关”字段,并粘贴从命令提示符窗口复制的IP地址。
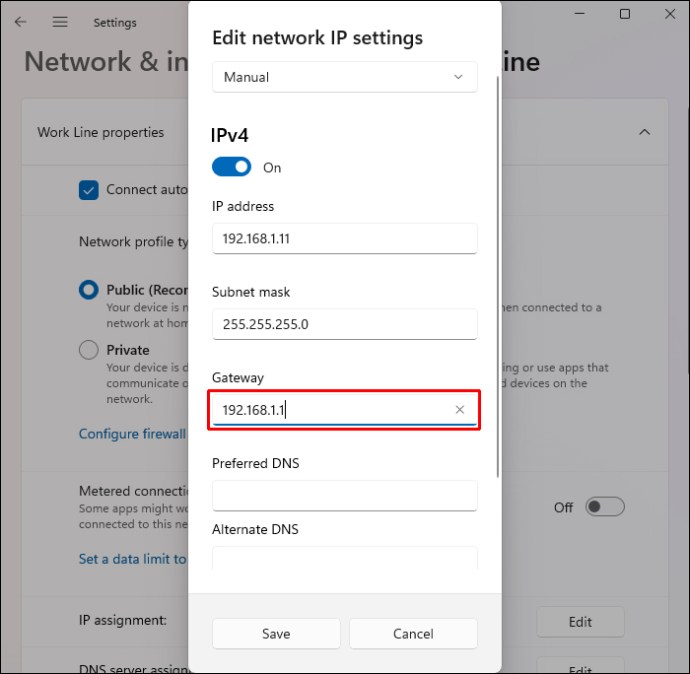
- 在“首选DNS”框中输入“8.8.8.8”。
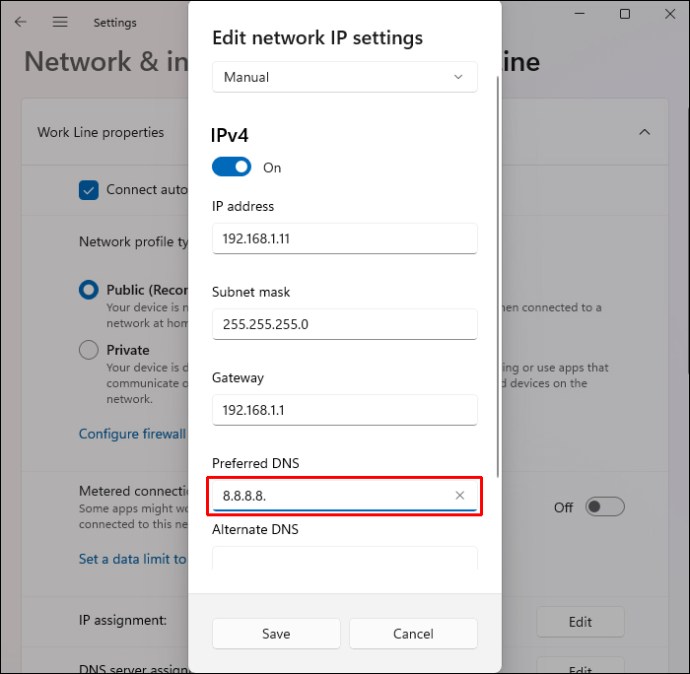
- 在“备用DNS”框中输入“8.8.8.4”。
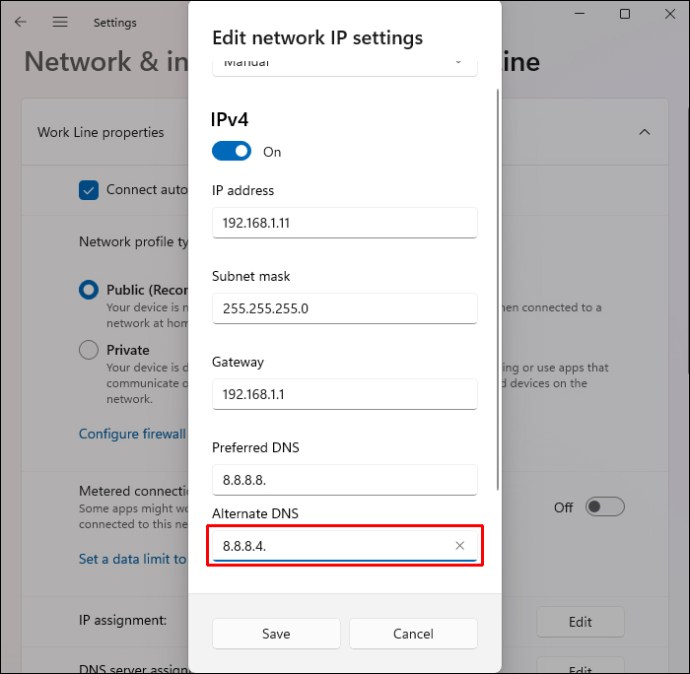
- 点击“保存”。
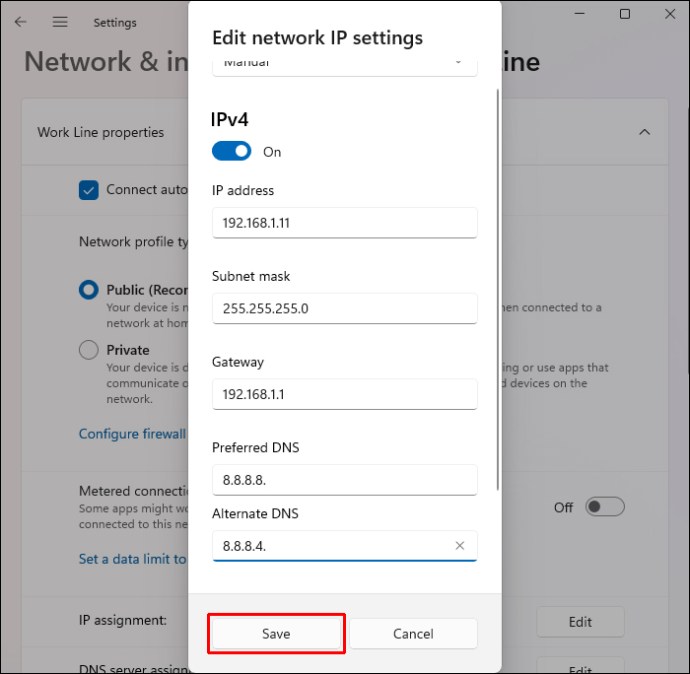
修改后的IP地址应该可以帮助电脑识别互联网连接。
运行疑难解答
Windows提供多种内置功能来检测和修复系统中的问题。 其中之一是网络疑难解答程序,它旨在维护安全的互联网连接。 要使用此程序,请按照以下步骤操作:
- 将鼠标悬停在“开始”菜单上,然后右键单击。

- 点击“设置”,然后在左侧导航栏中找到“系统”。
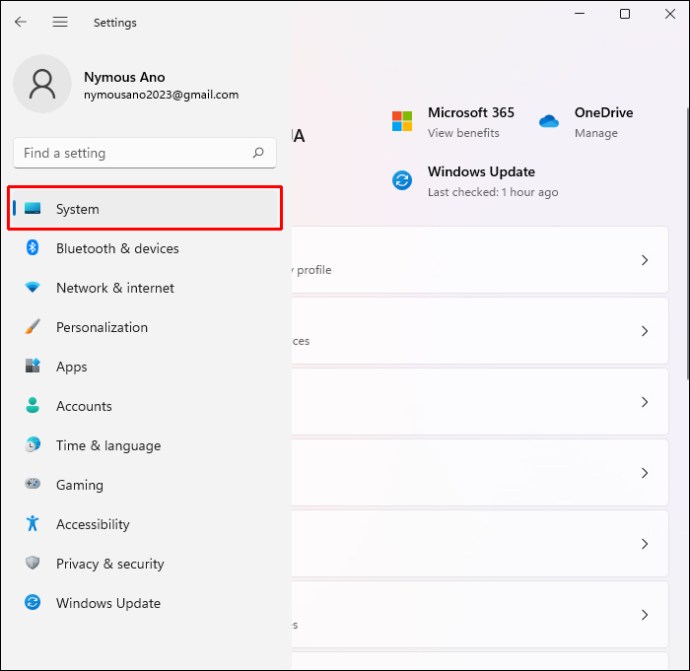
- 点击“系统”,然后点击“疑难解答”选项。
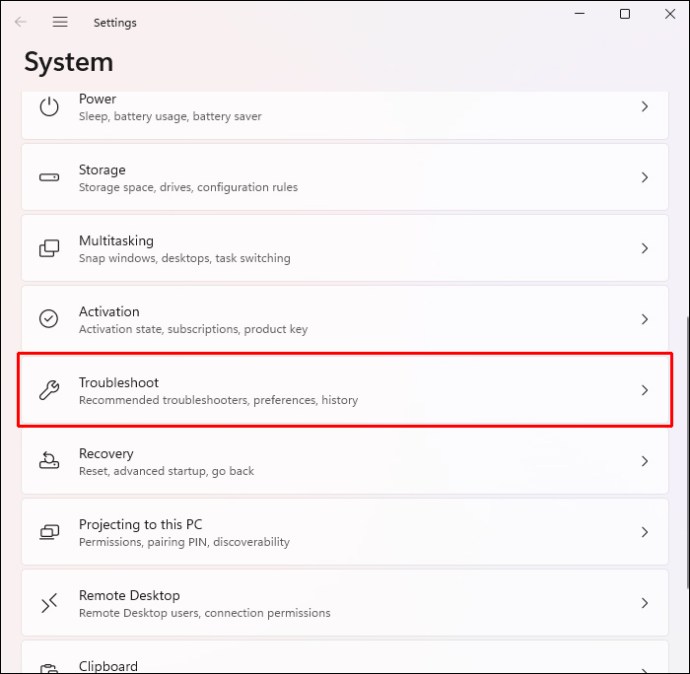
- 选择“其他疑难解答”。
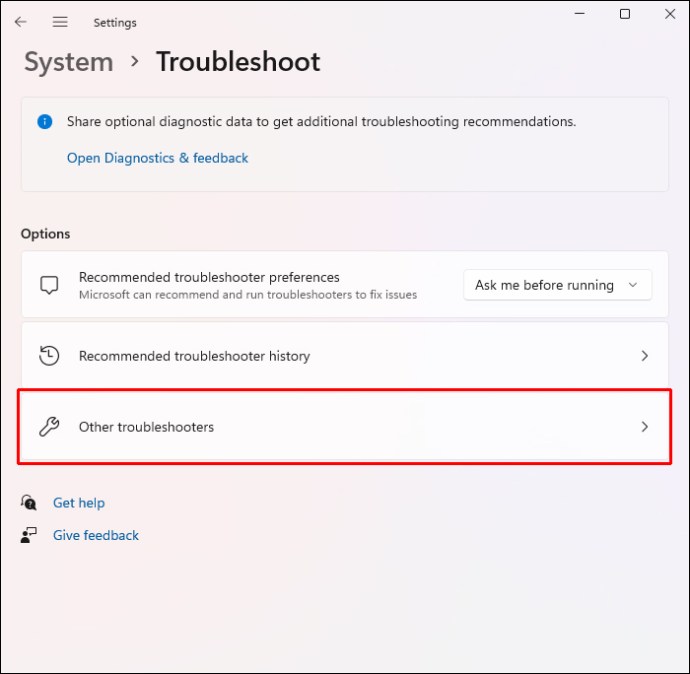
- 找到“网络适配器”,并选择“运行”。
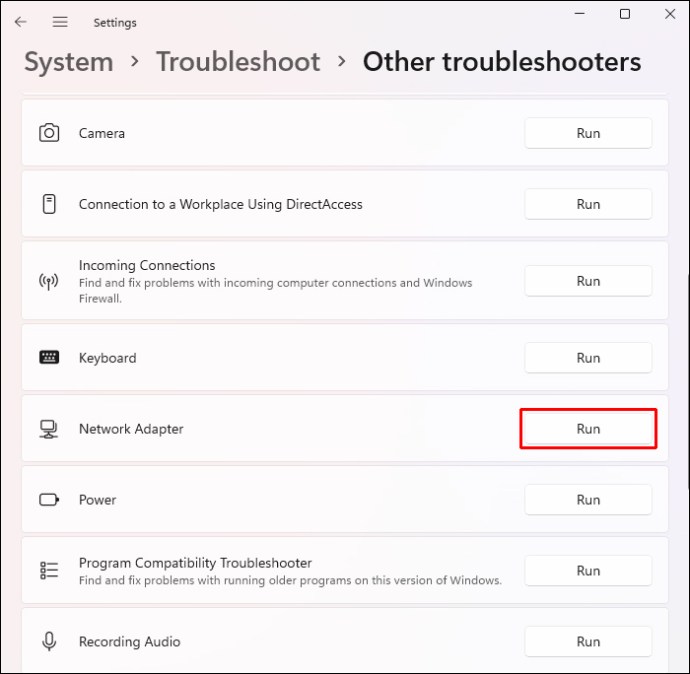
- 按照屏幕上的说明完成此过程。
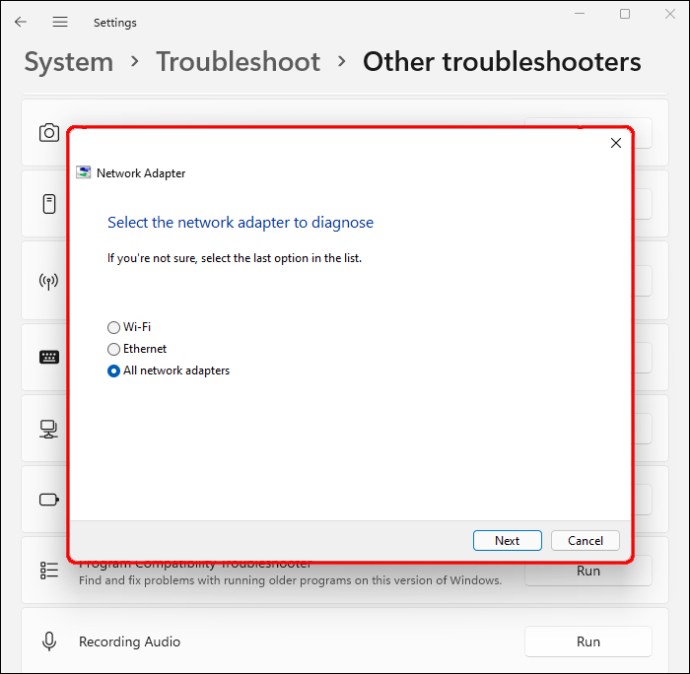
- 点击“关闭”。
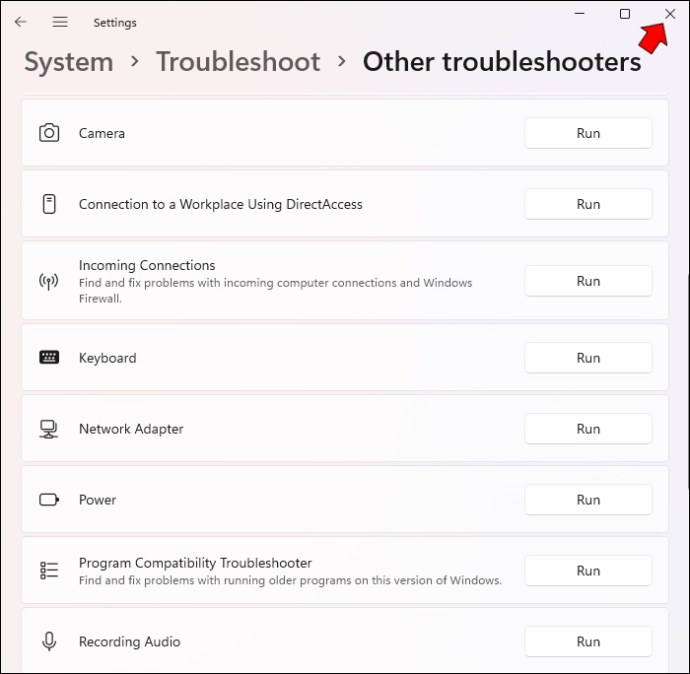
- 重启电脑以应用更改。

当您再次启动电脑时,它应该能够毫无障碍地连接到网络。
重新安装适配器
如果您的电脑已连接到互联网但无法访问网页,可以尝试重新安装网络适配器。 具体步骤如下:
- 转到“开始”菜单,然后右键单击。

- 选择“设备管理器”。
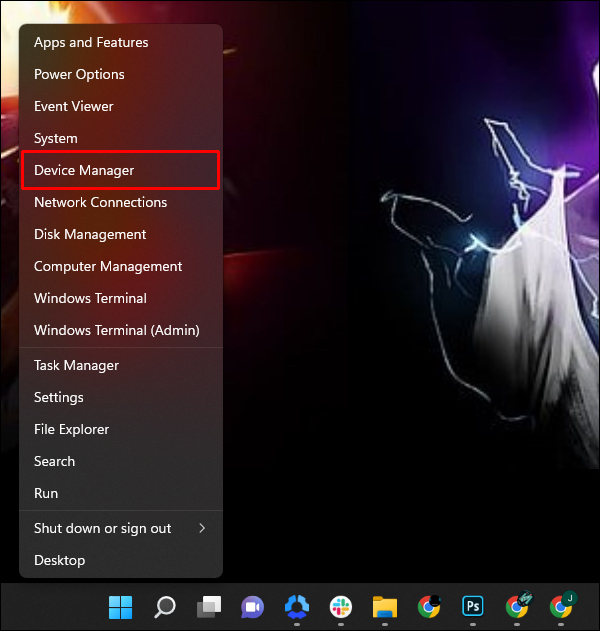
- 单击“网络适配器”部分展开它。
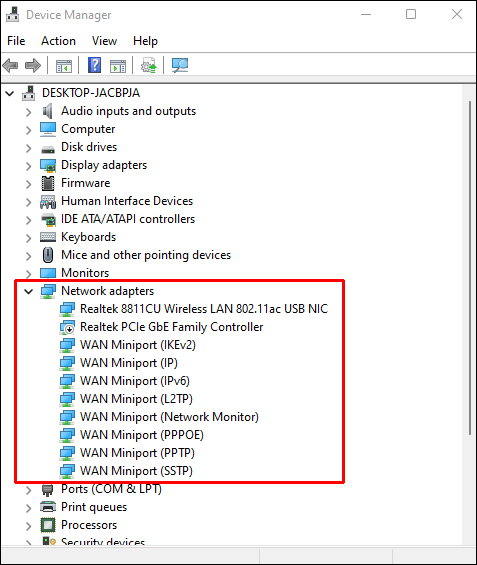
- 将鼠标悬停在网络适配器的名称上,然后右键单击。
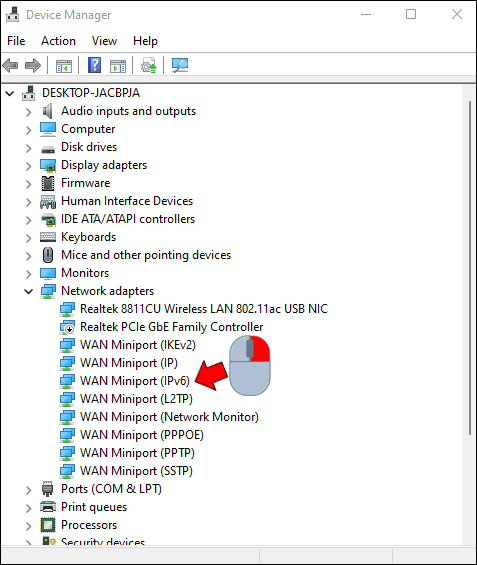
- 点击“卸载设备”按钮。
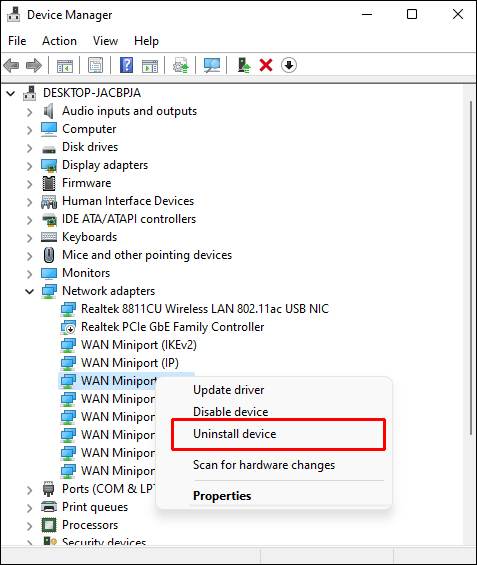
- 点击“卸载”以确认您的选择。
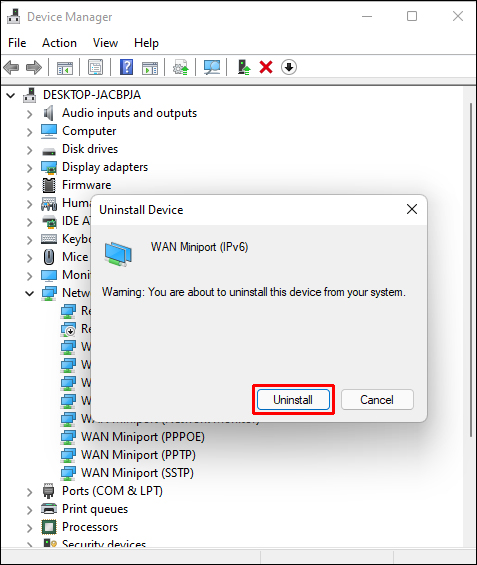
- 电脑将卸载驱动程序。
- 此过程完成后,重启电脑。

- Windows 将自动重新安装适配器。
重置适配器
您还可以通过调整网络适配器的设置来解决互联网访问问题。 以下是重置适配器的方法:
- 打开“开始”菜单。

- 在搜索字段中输入“cmd”。
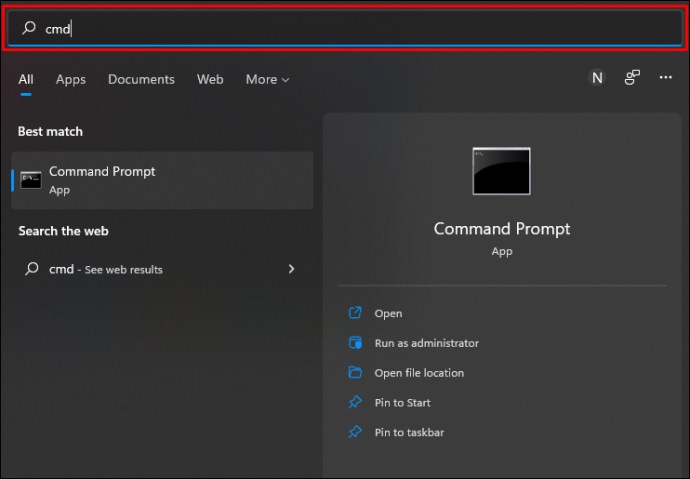
- 当搜索结果中出现“CMD”时,右键单击它以启动命令提示符。
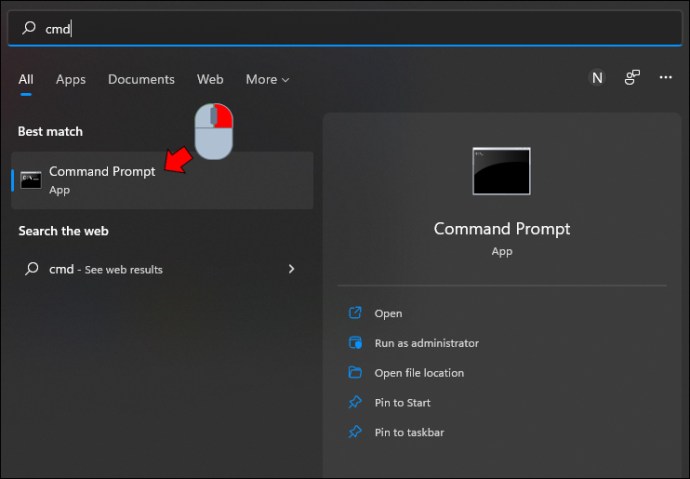
- 选择“以管理员身份运行”。
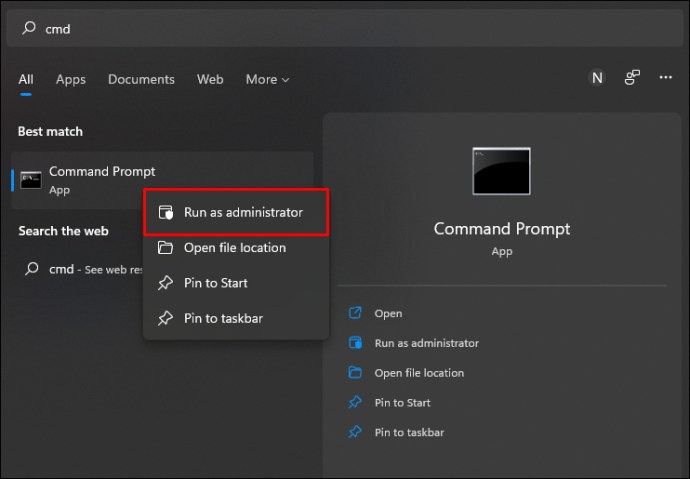
- 在命令提示符窗口中,粘贴以下命令:
“netsh winsock reset
ipconfig /release
netsh int ip reset
ipconfig /flushdns
ipconfig /renew”。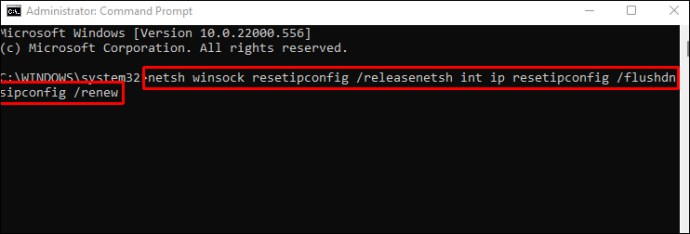
- 点击“回车”。
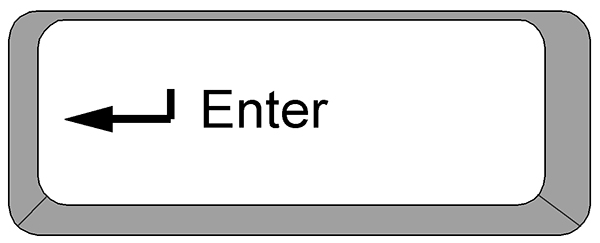
- 系统将重置网络适配器。
- 重启计算机。

关闭其他工具
一些网络工具可能会干扰操作系统正常运行,并阻止访问互联网。 关闭这些工具可以防止它们中断互联网连接。 导致互联网访问问题的最常见工具包括飞行模式、设备的防火墙以及“按流量计费的连接”。
以下是在Windows 11中关闭飞行模式的方法:
- 点击“开始”按钮。

- 点击“设置”。

- 选择“网络和互联网”选项。

- 确保“飞行模式”已关闭。 如果没有,请取消选择它。
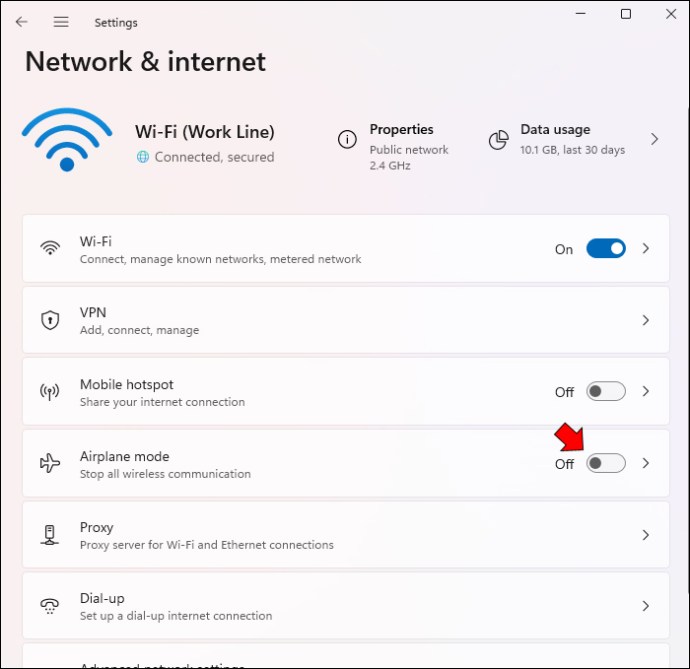
禁用后,“飞行模式”选项将显示为灰色。
禁用Windows防火墙也可以减少Web访问的干扰。 在Windows 11中执行此操作:
- 从任务栏中选择“Windows”图标。

- 打开“设置”。

- 点击“隐私和安全”。

- 选择“Windows 安全”。
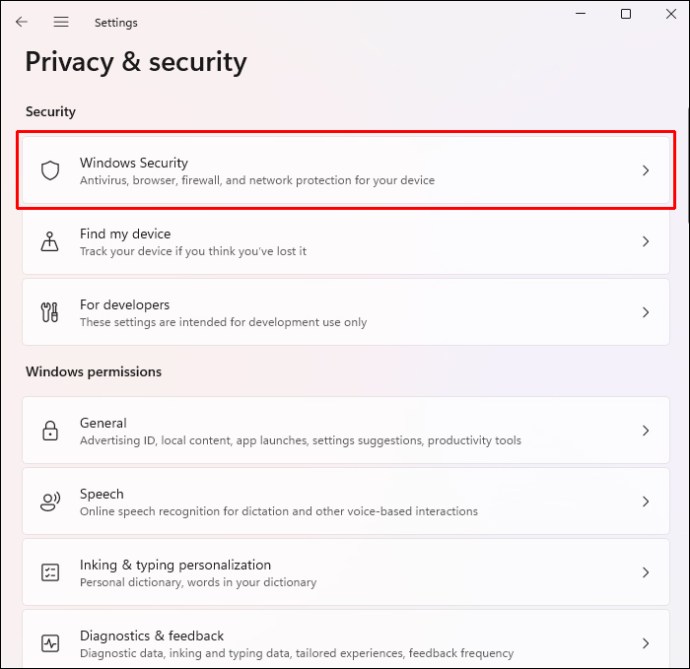
- 点击“防火墙和网络保护”。
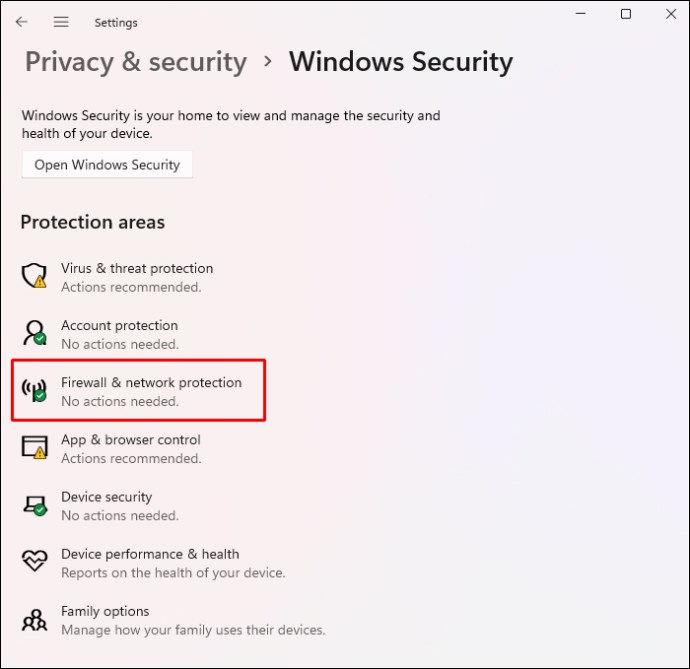
- 点击“公共网络”。
- 点击“Microsoft Defender 防火墙”滑块将其关闭。
尝试浏览网页,以检查Windows防火墙是否阻止了您的互联网访问。
请注意,这是一种临时禁用防火墙的方法。 如果您确定此工具已阻止您的互联网连接,可以选择永久关闭它。 步骤如下:
- 点击“Windows”图标。

- 点击“设置”。

- 点击“隐私和安全”。

- 选择“Windows 安全”,然后选择“打开Windows 安全”。
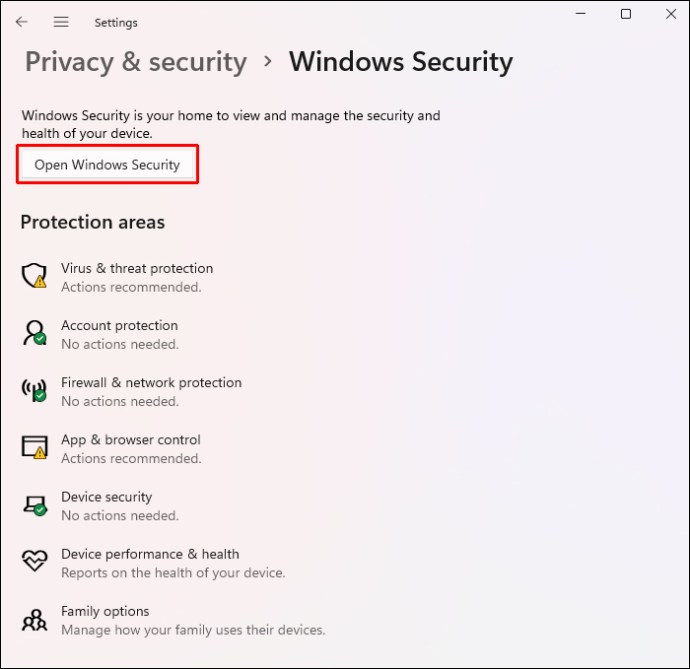
- 点击“防火墙和网络保护”。
- 点击“公共网络”。
- 导航到“Microsoft Defender 防火墙”选项卡,并点击切换按钮以永久禁用它。
Windows 11中的“按流量计费的连接”限制数据使用,这在旅行时很有用。 但是,当您将连接标记为“按流量计费”时,操作系统会暂停某些后台操作,有时会阻止您访问网络。 要禁用“按流量计费的连接”:
- 点击“Windows”图标,然后选择“设置”。

- 选择“网络和互联网”。

- 点击“Wi-Fi”,然后点击“管理已知网络”。
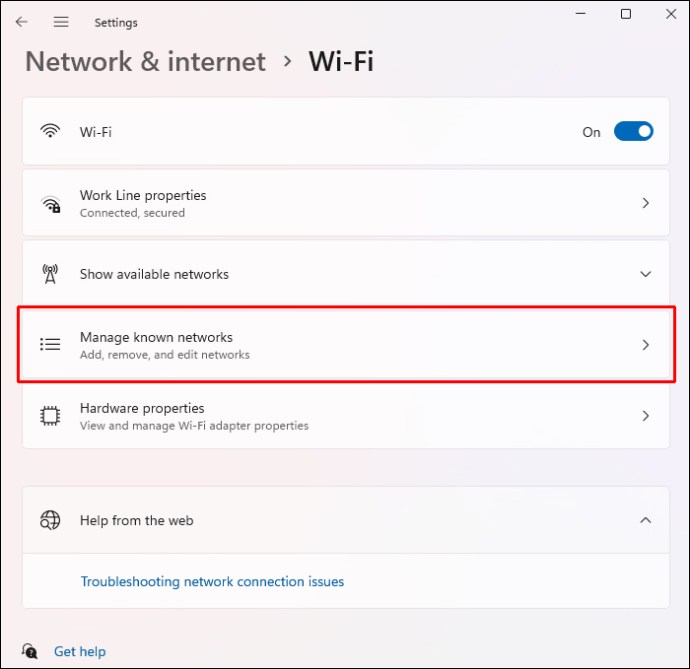
- 点击您的网络名称,然后点击“属性”。
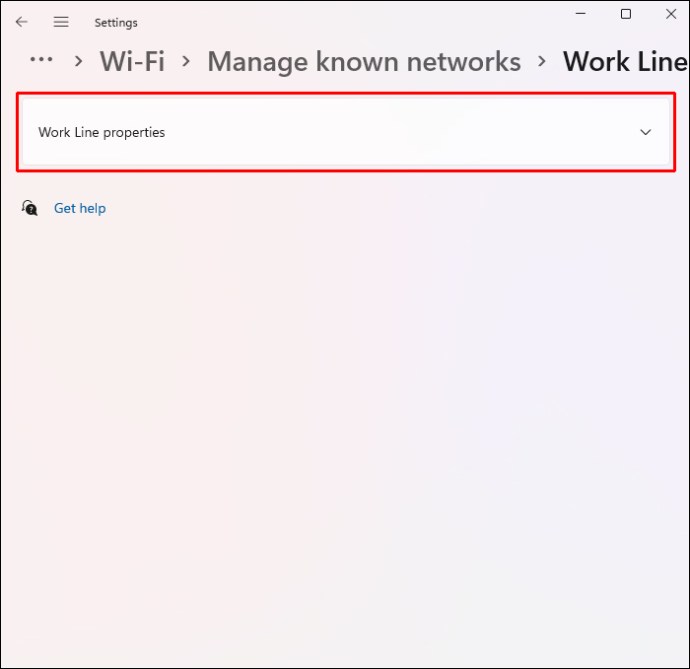
- 确保“设置为按流量计费的连接”滑块已关闭。 如果没有,请点击以禁用它。
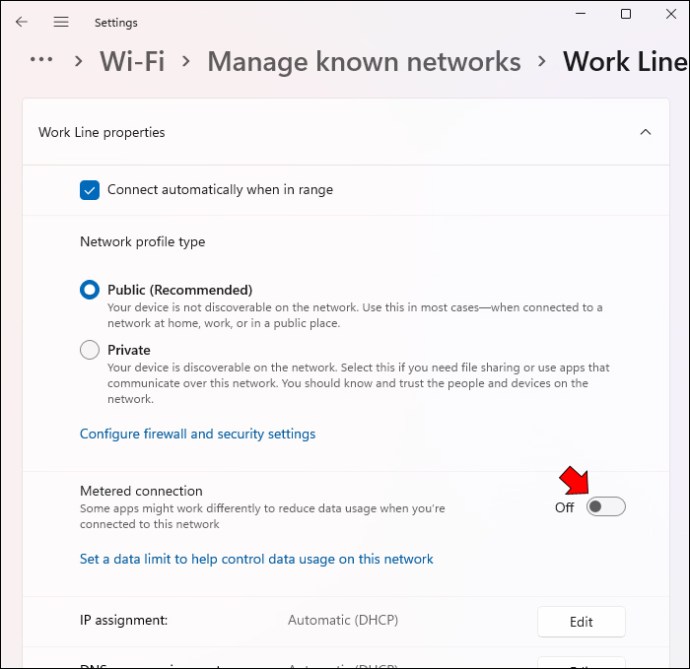
重置这些网络设置后,电脑加载网页应该不会有任何问题。
更改路由器设置
路由器设置也可能会妨碍您访问互联网。 幸运的是,您可以禁用“MAC过滤”并继续上网。 具体步骤如下:
- 打开“路由器设置”。
- 选择“防火墙”。
- 点击“高级设置”。
- 导航到“MAC过滤”选项卡,查看它是否已关闭。 如果没有,请点击以禁用它。
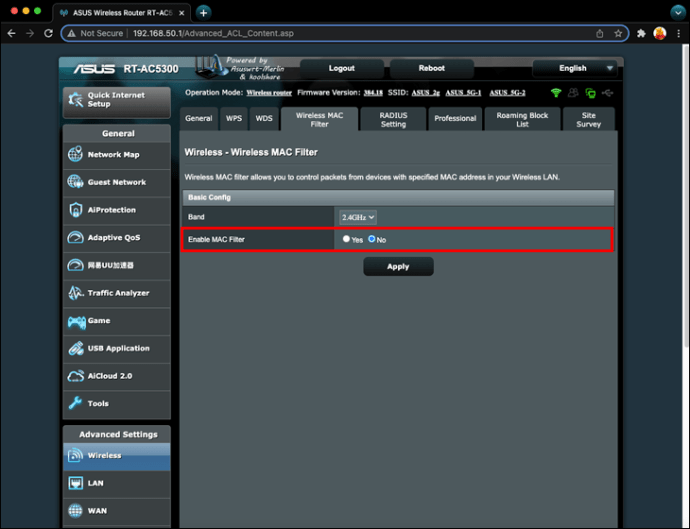
您的网络现在将处理更少的流量,并能快速响应您访问任何网站的请求。
更新操作系统
操作系统中的故障也可能会中断您的连接。 更新通常包含对常见系统问题的修复,并能解决无线网络问题。
要安装Windows 11更新:
- 点击“开始”。

- 选择“设置”。

- 选择“Windows更新”。
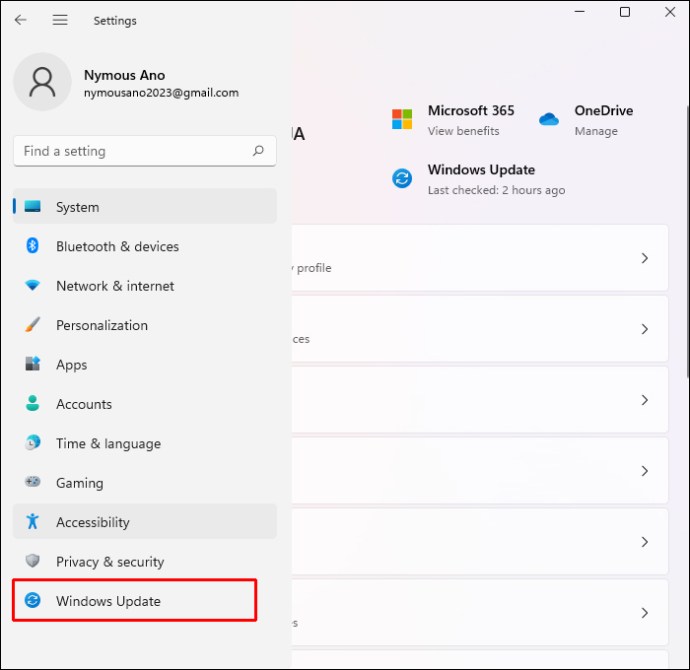
- 点击“检查更新”。
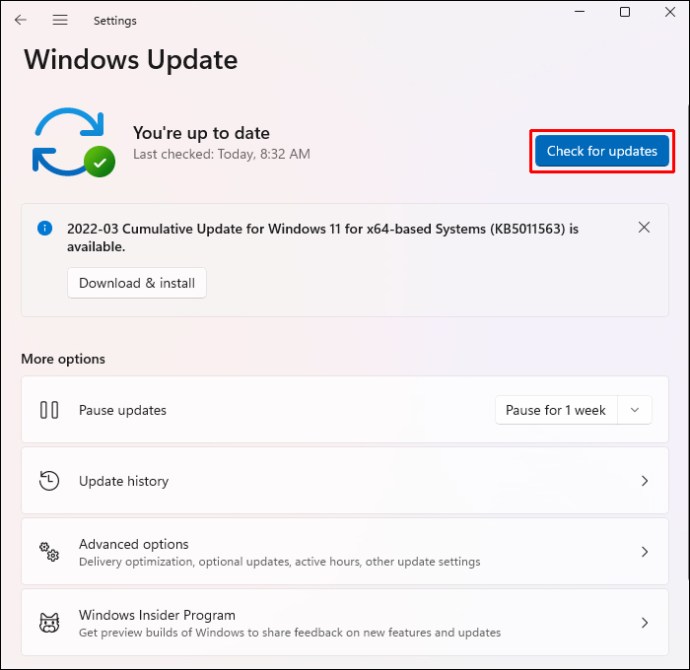
如果有可用的更新,您可以选择立即安装或稍后安装。
联系专业人士
如果您的无线连接仍然存在问题,请联系您的互联网提供商。 有时,他们系统的变化会对多个用户产生负面影响,从而破坏他们的连接强度。 一旦您通知他们问题,他们应该很快就能让您的互联网重新启动并运行。
保持连接畅通无阻
不间断的互联网访问变得不可或缺,它使我们能够与朋友、家人和同事保持联系,并提高生活质量。 尽管Windows 11是一个功能强大的操作系统,但即使您的设备已连接到Wi-Fi网络,它仍可能无法访问网络。 但是,您可以通过重启路由器或调制解调器,或者调整电脑的一些无线设置来快速解决问题。
您在Windows 11中遇到过互联网访问问题吗? 您使用哪种方法来修复连接? 请在下面的评论区告诉我们。