解决 Windows 11 存储空间不足的困扰
当面临存储空间不足的问题时,我总是感到疑惑,为什么人们会建议删除大量不常用的数据来释放空间。诚然,删除数据确实可以释放空间,但为什么我要删除个人数据呢?它们存在于我的电脑中自有其原因,即使我当前不需要立即使用它们。
我的工作电脑常常面临空间不足的挑战,因为它仅配备了 128GB 的固态硬盘(SSD)。当然,我无法删除上面的数据,因为它们对于我的工作至关重要。因此,我采取的策略是将 Windows 系统和我的数据配置为占用最少的空间,并且定期清理不必要的 Windows 系统和应用程序数据。
实际上,即使不触及个人数据和应用程序,您也可以释放相当可观的空间。在这篇文章中,我将介绍多种可用于释放 Windows 11 存储空间的方法。
温馨提示:为了便于演示,我将使用我的 128GB SSD,其中数据占用率已超过 80%。我已重置所有优化设置,以便您可以清楚地看到每项调整所节省的空间量。请注意,根据您的硬盘大小和数据情况,实际效果可能会有所不同。
压缩数据
Windows 具有内置的压缩功能,该功能可以动态压缩和解压数据以节省空间,而且不会对性能造成明显的影响。启用该功能后,它会查找数据中的重复和冗余字符或区块,将其删除或分类,从而减少它们在硬盘上占用的空间。
您可以压缩文件、文件夹,甚至是整个驱动器。虽然理论上可以压缩的数据量没有限制,但您仍然不应压缩系统文件,因为这可能会导致错误和性能问题。此外,Windows 拥有专门用于压缩系统文件的功能,稍后我将详细介绍。
请右键单击您想要压缩的文件、文件夹或驱动器,然后从上下文菜单中选择“属性”。在“常规”选项卡下,点击“高级”按钮。
现在,选中“压缩内容以节省磁盘空间”选项旁边的复选框,然后点击“确定”。
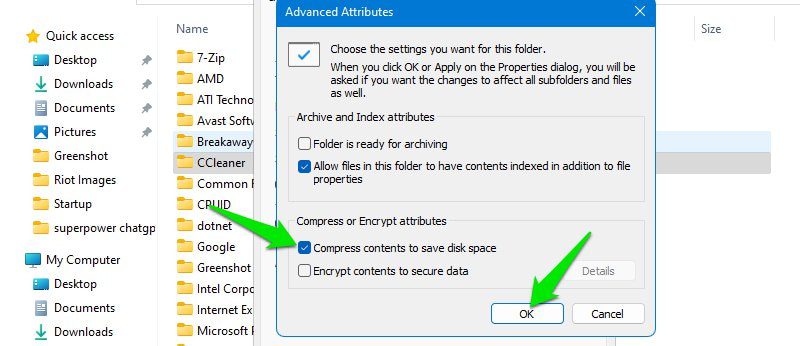
接着,点击“应用”,并在出现提示时,选择“将更改应用于此文件夹、子文件夹和文件”选项,确认您的选择。
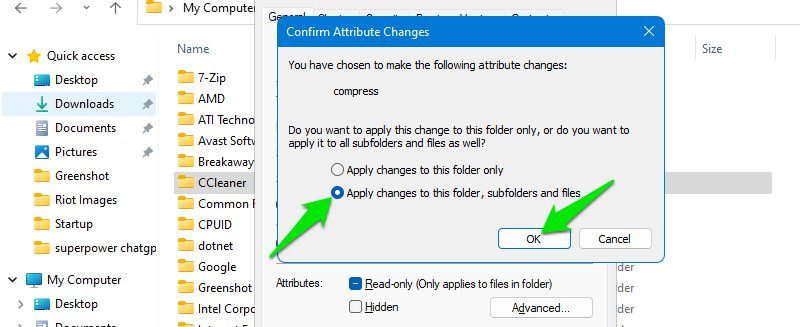
根据数据量的不同,压缩所有数据可能需要一些时间,之后您应该会看到“磁盘大小”选项中的可用空间增加。
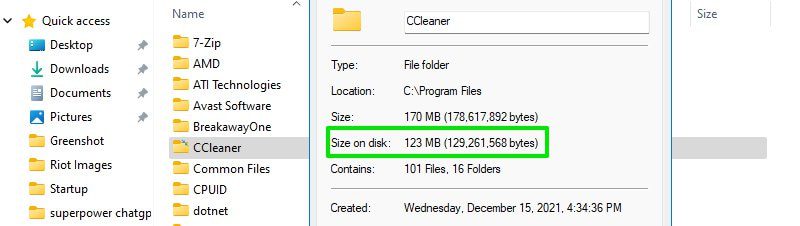
为了演示,我压缩了整个 E 盘,该磁盘的总空间为 54.3GB,可用空间为 16.3GB。压缩过程大约耗时 20 分钟,压缩后,我的可用空间达到了 21GB。
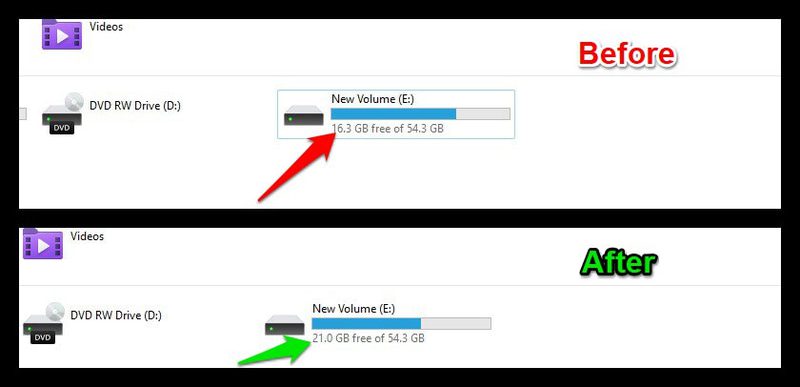
我还未观察到性能有任何下降。实际上,我之前有一款游戏甚至无法在机械硬盘(HDD)上运行,因为它会在存储和内存(RAM)之间不断交换数据。现在,我没有注意到游戏有任何延迟,包括加载画面。但是,如果您使用的是机械硬盘,您可能会发现性能受到的影响会更大,因为它的速度要慢得多。
如果您遇到任何问题,您可以撤销以上操作,系统将会解压缩数据;解压缩过程也需要相似的时间。
启用 Windows Compact 操作系统
紧凑操作系统(Compact OS)是 Windows 10 和 11 中的一项功能,它通过智能压缩不同访问级别的数据,减少操作系统在硬盘上占用的空间,以确保较小的操作系统体积,且不会对性能产生太大的影响。此外,它还可以自动管理添加到系统中的新更新和文件,以确保操作系统始终处于优化状态。
要启用此功能,请在 Windows 搜索中搜索 “CMD”,然后右键单击“命令提示符”并选择“以管理员身份运行”。这将打开一个提升权限的命令提示符窗口,这是执行以下命令所必需的。
在此处输入以下命令,并按 Enter 键:
Compact.exe /CompactOS:always
该过程需要一些时间(对我来说是 30 分钟),并会告知您具体压缩了多少数据。
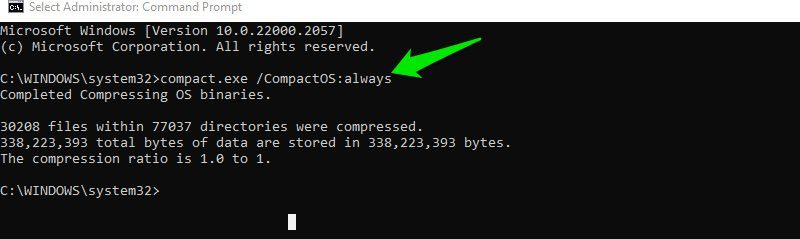
在启用 Compact OS 之前,我的系统驱动器可用空间为 7.54GB。压缩后,我的可用空间增加到了 10.7GB。不过,我必须重启电脑才能看到释放的空间。
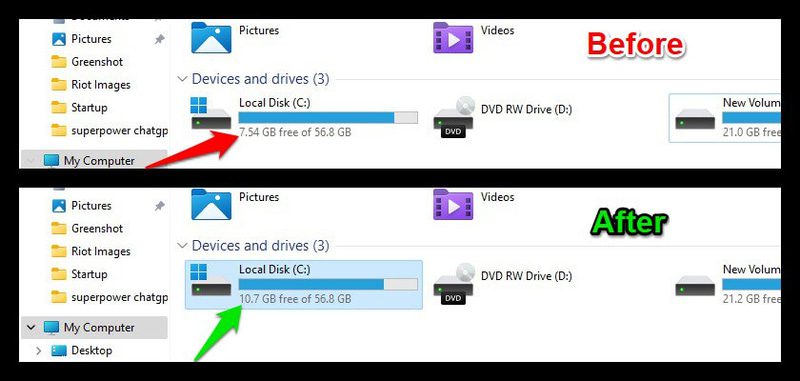
如果您想撤销更改,请执行上述操作,但使用以下命令:
Compact.exe /CompactOS:never
删除更新残留数据
当需要更新时,Windows 更新程序会下载可执行文件。Windows 在安装完成后不会删除这些可执行文件,以便在需要回滚时使用。
从 Windows 10 升级到 Windows 11 的情况也是如此。它会在您的电脑上保留 Windows 10,以防您需要回退。
如果当前 Windows 版本和更新没有问题,您可以删除以前的数据以释放大量空间。步骤如下:
在 Windows 搜索中搜索“磁盘清理”并打开该应用程序。选择您的系统驱动器(通常是 C 盘),然后单击“清理系统文件”按钮。
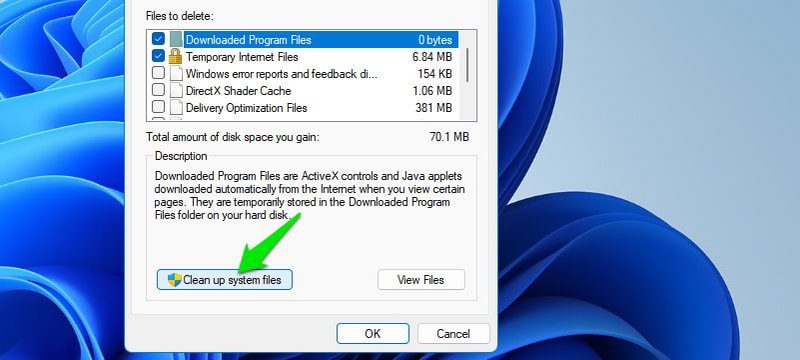
现在,选中“Windows 更新清理”选项旁边的复选框,以及“Windows.old”选项(如果您是从早期版本升级)。然后点击“确定”,这些数据将被删除。
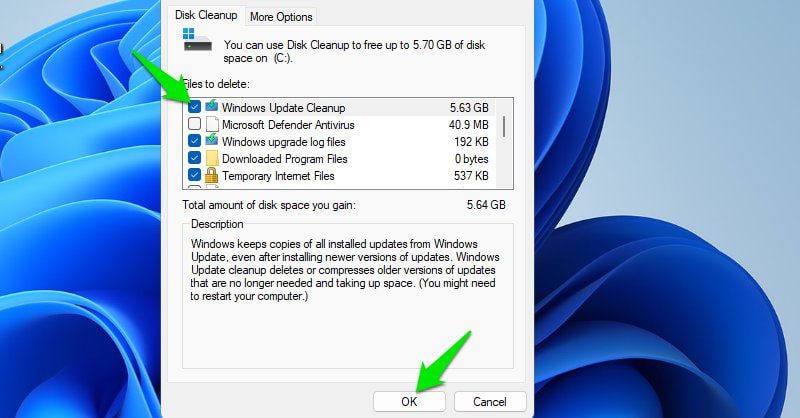
就我而言,我的 Windows 更新清理数据为 5.63GB。我没有 Windows.old 数据,因为我在升级到 Windows 11 后删除了它。不过,据我了解,它的大小约为 12GB。您的情况也应该类似。
此过程无法撤销,如果需要回滚,Windows 将必须再次下载更新。
使用垃圾清理应用程序
当您使用电脑时,Windows、应用程序和浏览器会生成临时数据,这些数据可能有助于在您再次访问时加快速度。但是,它们很容易占用几个 GB 的空间。定期清理这些数据是一个好习惯,既可以整理电脑,又可以提高性能。
CCleaner 是一款出色的电脑优化应用程序,它可以搜索并清理电脑上的所有垃圾数据。尽管在删除数据时有很多选项可供选择,我建议您坚持使用默认的选择,因为其中一些选项可能会对您的使用体验产生负面影响。
首先,点击“分析”按钮查看所有选定要删除的数据。您可以右键单击任何不想删除的数据,然后选择“添加到排除列表”选项。然后点击“运行清理器”以删除所选的数据。
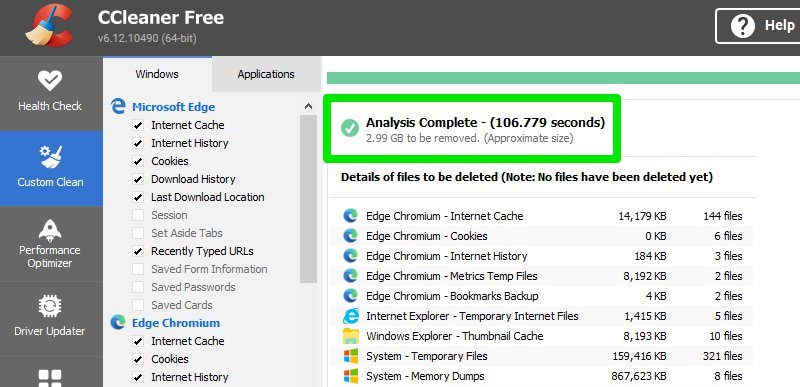
我目前有 2.99GB 的垃圾数据需要删除。平均而言,我每隔几周会删除 1.5-4GB 的数据。
管理还原点存储
默认情况下,Windows 系统还原功能会使用总存储空间的 3%。Windows 会不断创建还原点,直到该空间被填满,然后删除最旧的还原点,为新的还原点腾出空间。如果出现问题,它可以让您轻松地将电脑恢复到之前的状态。
然而,这 3% 不是必须的;您可以减少该空间,并且仍然有足够的旧还原点可供选择,以防出现问题。步骤如下:
按下 Windows 键 + R 键,打开“运行”对话框,然后键入 “sysdm.cpl” 以打开“系统属性”。在这里,切换到“系统保护”选项卡,然后在选择一个驱动器时,单击“配置”。
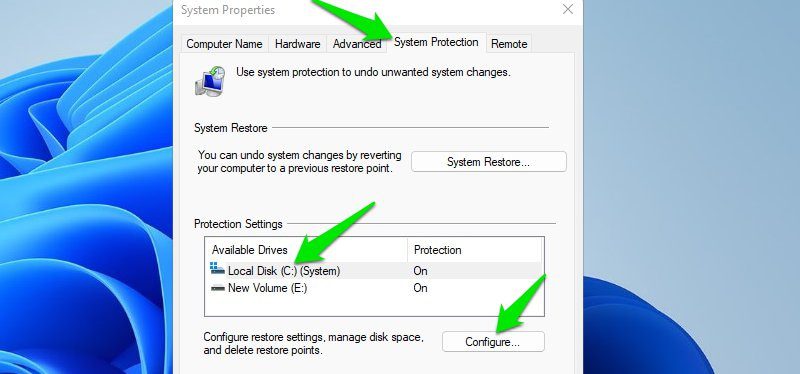
现在,将“最大使用量”选项的大小减少到 2% 甚至 1%,这应该会显著减少还原点占用的空间。对所有驱动器重复此过程以释放全部空间。
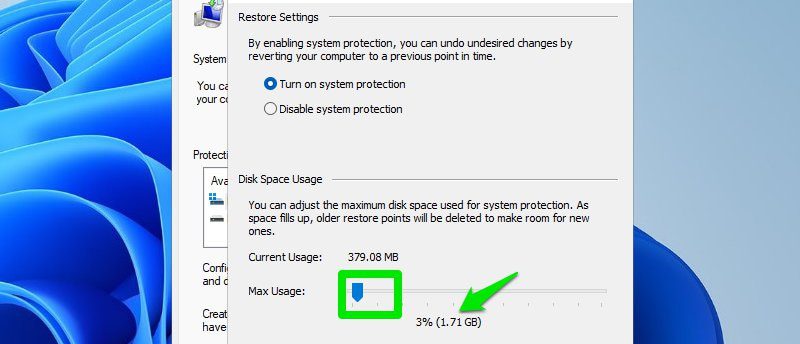
我个人将其设置为 1%,我的 C 盘从 1.71GB 减少到了 582MB,我的 E 盘从 1.39GB 减少到了 556MB。这应该足以存储 2-3 个中等大小的还原点,以防我需要回滚。
管理页面文件
页面文件是 Windows 用来在存储驱动器上存储较低优先级进程的虚拟内存,以便释放内存(RAM)。这是保证系统稳定性的好方法,但也会占用大量存储空间。
默认情况下,页面文件由 Windows 管理,通常是电脑内存(RAM)大小的 1.5 倍。例如,如果您有 16GB 内存,则页面文件大小为 24GB。
但是,Windows 会动态管理它,如果它检测到您的存储空间较少,并且您的使用模式不需要如此大的虚拟内存,则它可以显着减小页面文件的大小。
无论页面文件大小如何,它仍然会有几个 GB,管理它可以帮助节省一些空间。您可以手动减小大小,将其移动到其他驱动器,或者如果您有足够的内存,则禁用它。
要管理页面文件,请按 Windows 键 + R 键打开“运行”对话框,然后输入 “SystemPropertiesPerformance.exe” 以打开“性能选项”。在此处切换到“高级”选项卡,然后单击“虚拟内存”部分下的“更改”按钮。
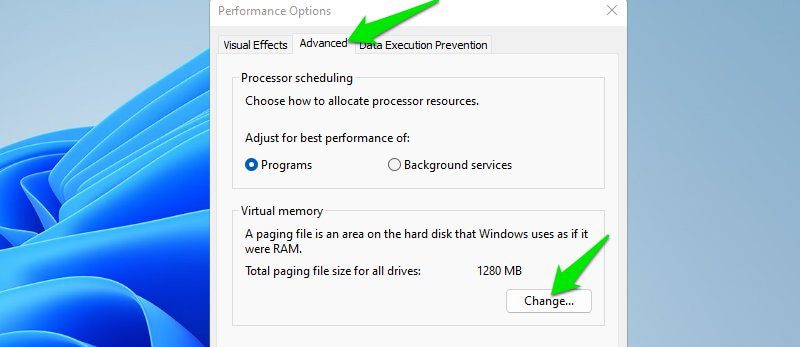
现在,取消选中“自动管理所有驱动器的分页文件大小”选项,这样您就可以手动进行以下编辑:
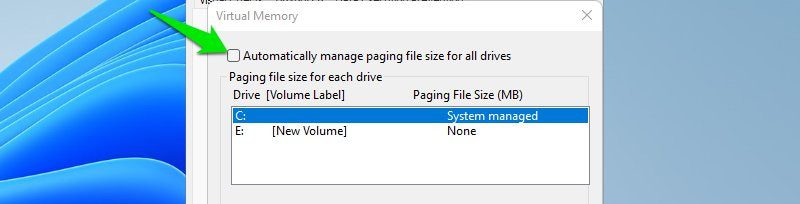
设置自定义大小
您可以设置自定义大小,使其只占用硬盘中的一小部分空间,并且仅在需要时占用更大的空间。只需在此处选择“自定义大小”选项,并设置初始大小和最大大小。
初始大小将是常规使用的页面文件的大小,而最大大小是 Windows 在需要时可以增加到的大小。之后,您必须单击“设置”按钮才能应用更改。
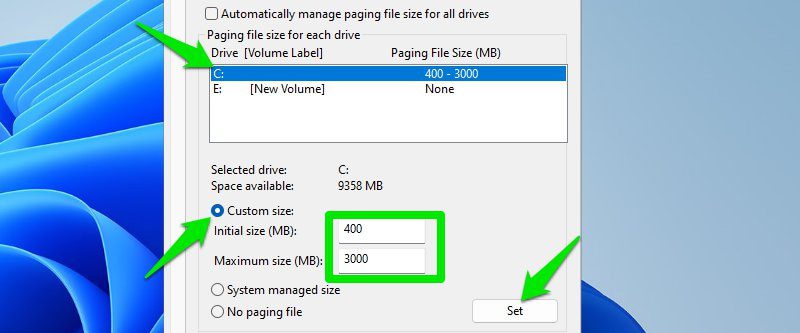
对我来说,最小 400MB 和最大 3GB 就足够了。我的工作量较小,所以我的 8GB 内存足以应付。不过,如果您的工作负载较高,则可以设置更高的最大值。重点是设置较低的初始大小,以便在正常情况下可以节省存储空间。
将页面文件移动到其他驱动器
页面文件通常位于系统驱动器中。如果您的空间较少,并且希望将其移动到其他驱动器以释放空间,那么这是可行的。首先,选择页面文件所在的驱动器,然后选择“无分页文件”并单击“设置”。
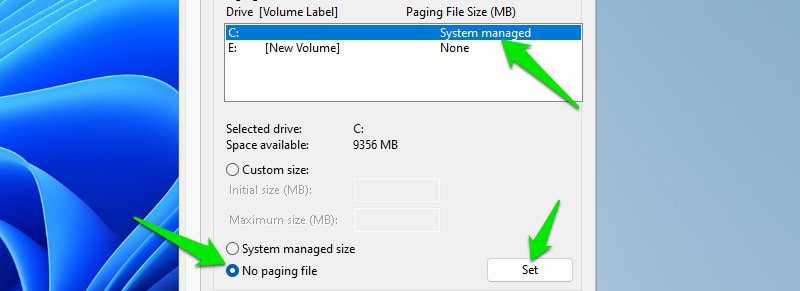
然后,选择您想要放置页面文件的驱动器,然后根据需要选择“系统管理的大小”或“自定义大小”。
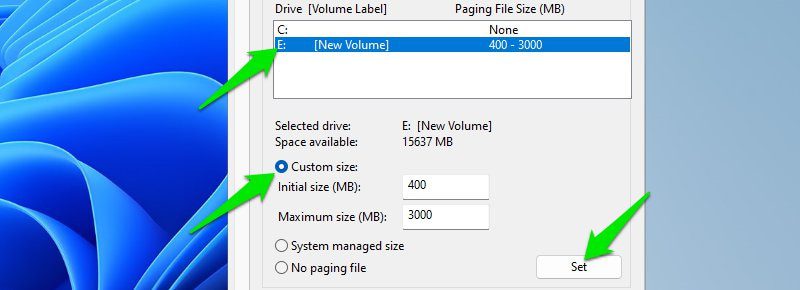
禁用页面文件
我不建议您禁用页面文件,因为它可以极大地帮助您的内存,并确保您的电脑不会在高负载下崩溃。但是,如果您有足够大的内存,那么您可以尝试禁用它以获得一些空间。
与上述方法类似,选择页面文件所在的驱动器,然后选择“无分页文件”选项并单击“设置”。
对我来说,Windows 建议使用 1914MB 的页面文件大小,并且通常会保持这个值。尽管它有时会根据我的活动而变化,例如在我截取以下屏幕截图时,它是 1280MB。
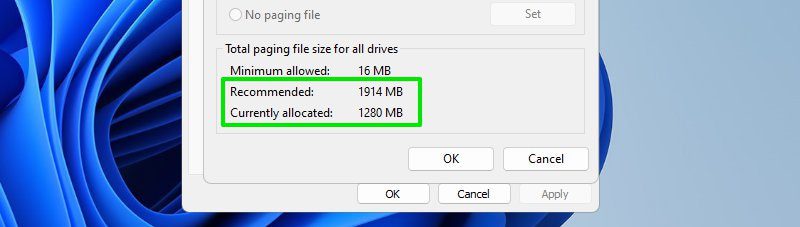
禁用休眠功能
很多人(如果不是大多数人)不使用休眠功能,因为睡眠功能可以很好地让您暂时离开电脑,而且我们通常在使用完电脑后会将其关闭。
如果您也不使用休眠功能,请禁用它并删除 hiberfil.sys 文件以释放大量空间。
Hiberfil.sys 文件用于存储休眠数据,当所有条件都满足时,它的大小通常是总内存大小的 75%。您可以通过删除它来释放所有空间。方法如下:
与上述方法类似,打开提升权限的命令提示符窗口,然后输入以下命令:
powercfg.exe -h off
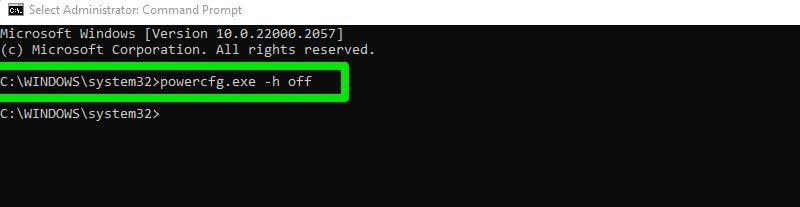
这将禁用休眠选项。现在,转到 Windows 资源管理器中的系统驱动器,单击顶部的三点菜单,然后从中选择“选项”。
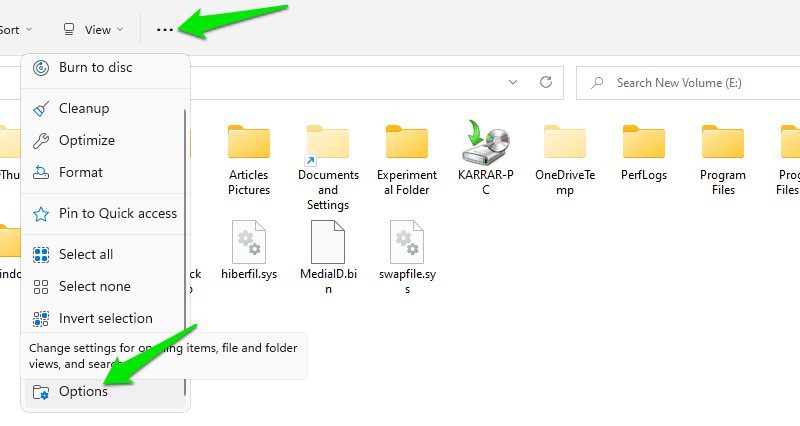
在这里,切换到“查看”选项卡,然后取消选中“隐藏受保护的操作系统文件”选项旁边的复选框。
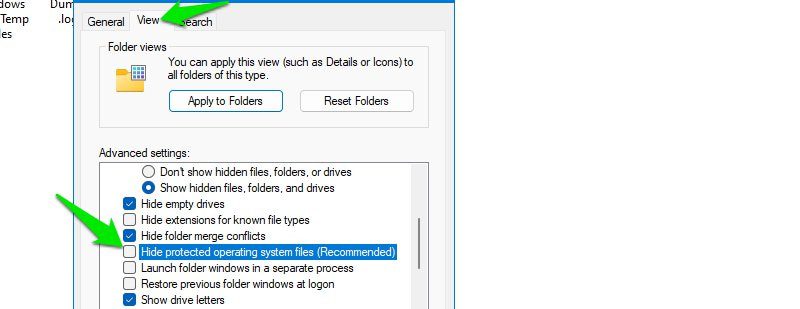
只需在系统驱动器中查找 hiberfil.sys 文件,并像删除常规文件一样将其删除。不过,您必须具有管理员权限才能删除它,或者您可以使用解锁应用程序。
我的 hiberfil.sys 文件大小为 3.18GB,我猜测它比较小,可能是因为我的存储空间有限。
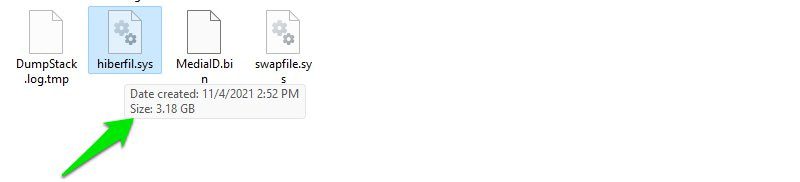
如果您想再次启用休眠功能,请打开提升权限的命令提示符窗口,并依次运行以下命令。
powercfg /hibernate on
powercfg /h /type full
第一个命令将启用休眠模式,第二个命令将创建一个新的 hiberfil.sys 文件。
释放了多少空间?
*拿出计算器*,如果我们将上述所有方法获得的收益加总,我在最不利的情况下通过上述所有方法获得的总空间为 23.12GB。我在一台仅配备 128GB SSD 和 8GB 内存的电脑上,没有删除个人数据,就获得了这些空间。
我提到的方法直接根据存储和内存大小进行扩展,因此如果您有更多的存储和内存,您会看到更好的效果。此外,如果您有一段时间没有优化您的电脑,那么在删除 Windows 更新和垃圾数据时,您还将获得明显更多的空间。
额外提示
以下是一些可以帮助您更好地管理 Windows 电脑空间的提示:
- 通过转到“设置” > “系统” > “存储”来启用“存储感知”。这会在特定的时间间隔或存储空间不足时自动删除垃圾数据。
- 将图像和视频等媒体文件移动到外部存储或云存储。
- 使用第三方卸载程序应用程序(例如 IObit Uninstaller),因为它们也会删除残留数据。
- 大多数在线游戏在每次补丁后都会留下数据。通常,它可以在“数据”、“补丁”、“游戏”或“客户端”文件夹中找到。您必须在线搜索以查看您的游戏是否留下补丁数据。
- “下载”文件夹中的大部分数据都是无用的,因为其中通常会有使用过的安装程序或压缩文件。您可以定期清理它。
- 如果您有删除个人数据的需求,那么 WinDirStat 可以极大地帮助您查找大文件。
- 当然,当存储空间不足时,不要忘记清空回收站。
最后的想法 💭
我安装了很多应用程序,只在需要撰写有关它们的文章时才会使用,例如 Google Chrome。诚然,我可以删除此类应用程序,但是每隔几个月就必须重新下载它们有些麻烦。上述方法确保我有足够的空间来处理我的工作,而不会出现任何问题。
如果即使遵循这些方法,您的存储空间仍然不足,那么最好考虑更换更大容量的存储设备。