我们常常听到人们赞美Mac OS X,说它是一个基于强大UNIX架构的操作系统。这其实是在用一种极客的方式表达Mac OS X的优秀。本文的目的并非盲目推崇苹果,而是因为Mac OS X本身具备强大的能力,包括开箱即用的功能、丰富的第三方自定义选项,以及各式各样的第三方应用和强大的终端功能。但假如你需要在没有任何第三方应用的情况下,在Mac上创建一个高效的工作环境,应该如何操作呢?我们这里有一些建议。

为了本文的讨论,我们将任何不是Mac OS自带的应用程序(即使是苹果开发的)都视为第三方解决方案。我们充分理解并赞赏Mac OS X内置的众多默认禁用选项,其中一些隐藏在终端中,另一些则位于显眼之处。之前我们已经介绍过Spotlight搜索的隐藏功能,现在让我们看看还有哪些方法可以帮助你提高工作效率。
热感应角
这是一项如今甚至在Windows 8中也具备的功能。你只需将鼠标指针移到屏幕的某个角落,就可以触发一系列操作,例如启动Launchpad,或者让系统进入睡眠状态。这对于习惯了使用鼠标的用户来说,可能存在误触的风险,特别是刚从Windows系统迁移过来的用户,角落区域仍然是他们经常访问的区域。但是,如果热感应角适合你的使用习惯,你将会欣赏它带来的即时访问能力,而无需进行任何点击操作。在Mavericks版本中,你可以在“系统偏好设置”>“调度中心”>“热感应角”中找到该选项。在较旧版本的OS X中,你可以在“系统偏好设置”>“调度程序和空间”中找到它。我们不建议将左上角设置为睡眠功能,因为在尝试关闭全屏窗口时,我们曾多次意外让Mac进入睡眠。
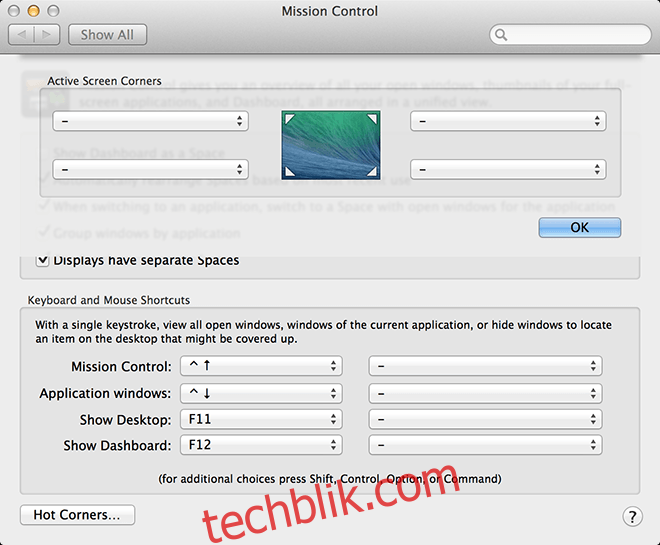
Dock上的文件夹快捷方式
Dock相当于Mac OS X中的Windows任务栏,它是你存放最常用应用程序的地方,只需点击一下即可启动。你可以在这里放置任意数量的应用程序,但当数量过多时,Dock就会显得拥挤。因此,你可以添加整个文件夹、快捷方式或任何你想要快速访问,同时保持简洁高效的内容。
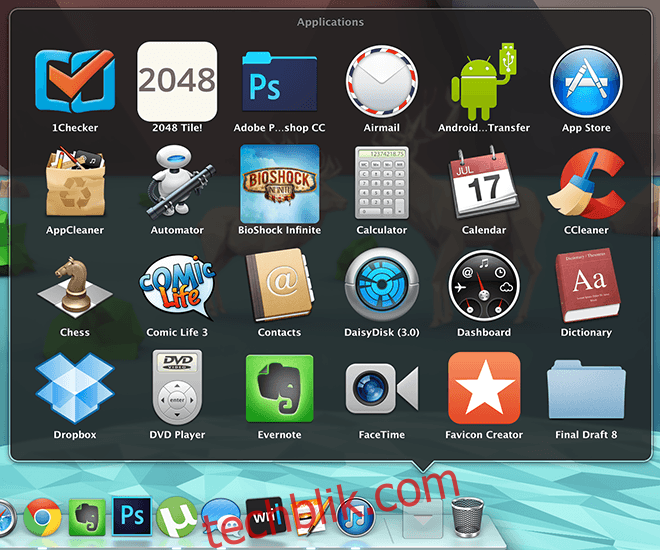
虽然组织良好的启动台同样有效,但拥有多种选择也未尝不可。
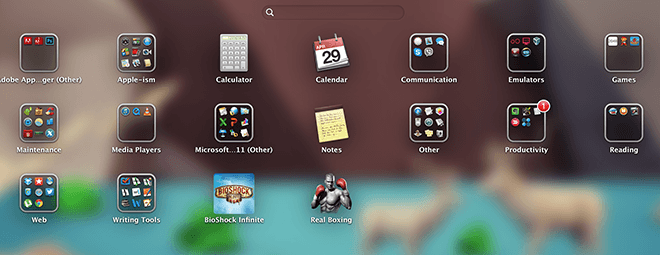
系统维护
在没有第三方应用的情况下,Mac上的维护似乎是一个复杂的过程,但你仍然可以通过一些操作自行完成。
- 配置登录项:如果你的Mac运行缓慢,请进入“系统偏好设置”>“用户与群组”>“登录项”。取消勾选任何不必要的项目,你会发现性能有显著提升。
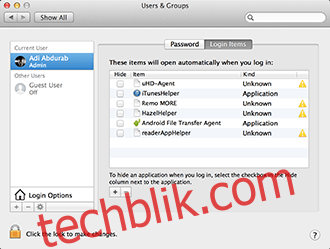
- 接下来,你可以使用简单的命令来清理内存中的内容。一些非活跃的进程会占用内存,无故降低系统速度。为了解决这个问题,启动终端并输入下面的命令(如果/当提示时输入密码),你就可以再次更流畅地使用电脑。
sudo purge- 为了实时监控你的系统,打开“活动监视器”,右键单击/ctrl单击Dock图标,然后从列表中选择你想要的反馈信息。这些信息将直接显示在Dock图标上。
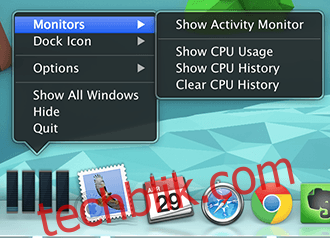
自定义文本
你可以指定自定义的键盘快捷键来加速写作过程。进入“系统偏好设置”>“语言与地区”>“键盘偏好设置”>“文本”。在这里,你可以通过纠正重复性的错误来减少工作量。例如,我们可以设置将 ‘cmd’ 替换为 ‘⌘’,或者将 ‘teh’ 纠正为 ‘the’,将 ‘taht’ 纠正为 ‘that’。
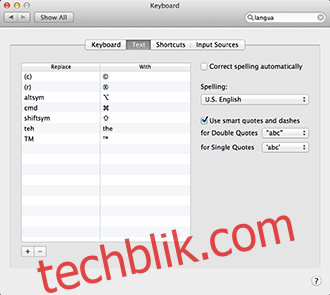
默认邮件应用
这与其说是一个技巧,不如说是一个建议。默认的邮件应用程序,在功能上几乎是完美的,是你处理电子邮件的一站式解决方案。只需配置一次,你就可以摆脱一直登录Gmail的繁琐。更不用说你在布局方面获得了更大的灵活性,尤其是规则设置。你还可以使用相同的登录凭据通过iMessage与你的Gmail联系人通信,从而减少打开浏览器的必要。
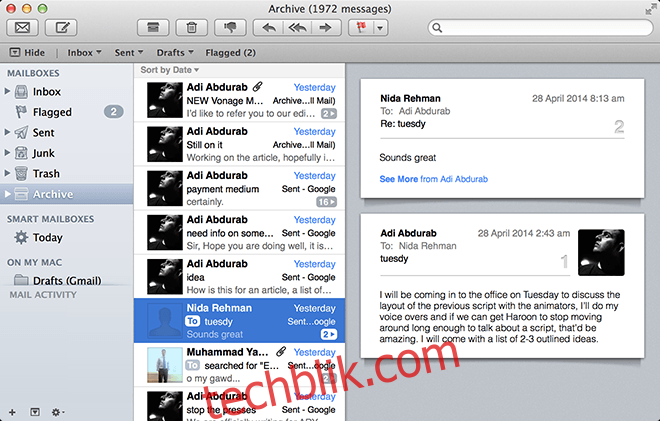
即时移动文件
与其描述这个功能的复杂性,不如直接告诉你如何操作。在任何打开的窗口中,如果你点击一个文件的图标并按住1秒,你可以将其拖动到任何你想要的位置,并在你放置的位置创建该文件的别名(快捷方式)。无需退出文件并找到它,只需拖放即可,甚至无需离开当前的工作区域。
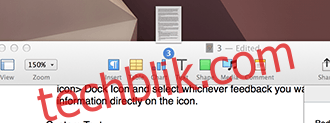
更方便的是,如果你点击鼠标悬停在文件名上时出现的下拉箭头,你会得到一个迷你菜单,你可以在这里重命名文件,添加/删除标签,如果你点击“位置”旁边的方框,还可以更改文件的存储位置。当你处理文件时,系统会自动将其移动到该位置,无需先关闭文件。
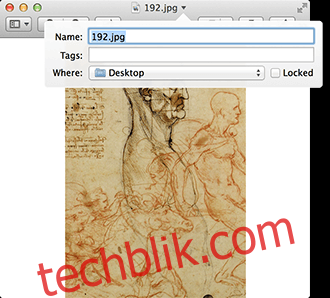
你还可以选择多个文件,并将它们合并到一个文件夹中。选择要合并的文件,右键单击/ctrl+单击选择,然后选择第一个选项“用选定的项目新建文件夹(N项)”。
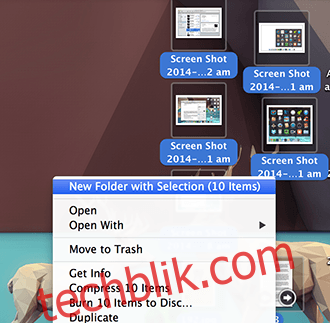
微调亮度和音量
默认的亮度、音量和键盘背光(仅限Macbook)滑块非常实用,但如果你觉得滑块的调节幅度不够精细,例如两个刻度太响,一个刻度太轻,那么可以按⌥ + ⇧ + [调节键](即alt + shift + 调节键)来更精确地控制你想要调整的程度。

在调整滑块时按住⇧键,也可以阻止它们发出标志性的敲击声(这个声音也可以从音量控制中关闭)。
即时字体更改
几乎任何时候你在Mac上处理可编辑的文本时,按⌘ + T都会启动字体菜单,让你可以在输入时进行调整。“几乎”是因为某些应用程序自带自己的字体管理API。
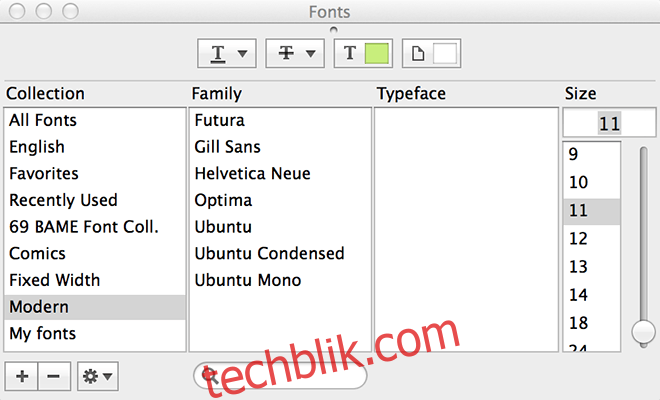
空间
Mac OS X的一个常见但经常被忽视的功能是Spaces,它与之前提到的热感应角相辅相成。人们对它的态度往往两极分化,要么非常喜欢,要么非常讨厌。它随着时间的推移而不断发展。在旧版本的OS X中,你可以在屏幕上将工作区划分为多个部分。但是在Mavericks版本中,按F3可以让你访问所有可用的工作空间,你可以根据需要组织这些空间,甚至可以添加桌面来扩展工作区域。你可以使用四指滑动来在视图之间切换。这就像在同一个空间中连接了多个显示器。
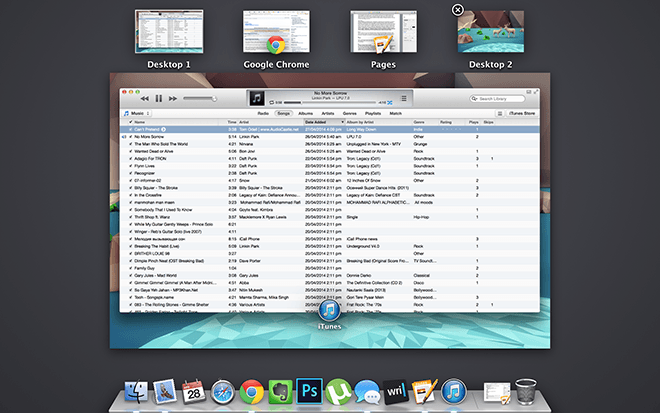
以上列出的功能旨在帮助你提高工作效率,所有文件都可以通过Spotlight搜索找到,所有重要事项只需一个简单的标签即可访问,甚至无需下载任何应用程序。现在,如果你能将这些技巧与第三方应用程序结合使用,想象一下你将以多快的速度完成任务。