核心要点
- 双显示器有助于在电脑上频繁切换应用程序。 了解如何在 Windows、macOS 和 Linux 上使用 HDMI 设置双显示器。
- 使用 HDMI 线缆连接显示器和电脑端口,调整显示设置,确保显示器以其原始分辨率运行,以获得最佳性能。
- 根据可用端口和输入/输出兼容性,使用 HDMI 分配器或适配器。 在选择正确的方法时,请考虑分辨率支持和音频选项。 双显示器可以增强游戏体验并提高工作效率。
如果您在使用电脑时需要频繁切换各种应用程序,那么双显示器配置可能会对您有所帮助。 本文将详细介绍如何使用 HDMI 连接来设置双显示器,并指导您如何在不同的操作系统,如 Windows、macOS 和 Linux 上进行配置。
如何通过 HDMI 设置双显示器

首先,您需要准备两台显示器以及相应的 HDMI 线缆。 如果您的电脑配备了两个 HDMI 输出端口,并且两台显示器都有 HDMI 输入接口,那么标准的 HDMI 线缆就可以满足需求。 但是,如果电脑的视频输出接口类型不同,比如同时有 HDMI 和 DisplayPort 或 DVI 接口,您可能需要使用适配器线缆。
准备好所有必要的硬件后,按照以下步骤连接您的显示器:
接下来,您需要调整电脑的显示设置,确保两台显示器正常工作。 下面分别是在 Windows、macOS 和 Linux 系统上配置双显示器的详细步骤。
如何在 Windows 上配置双显示器
为了在 Windows 上配置双显示器以满足您的需求,请按照以下步骤操作:
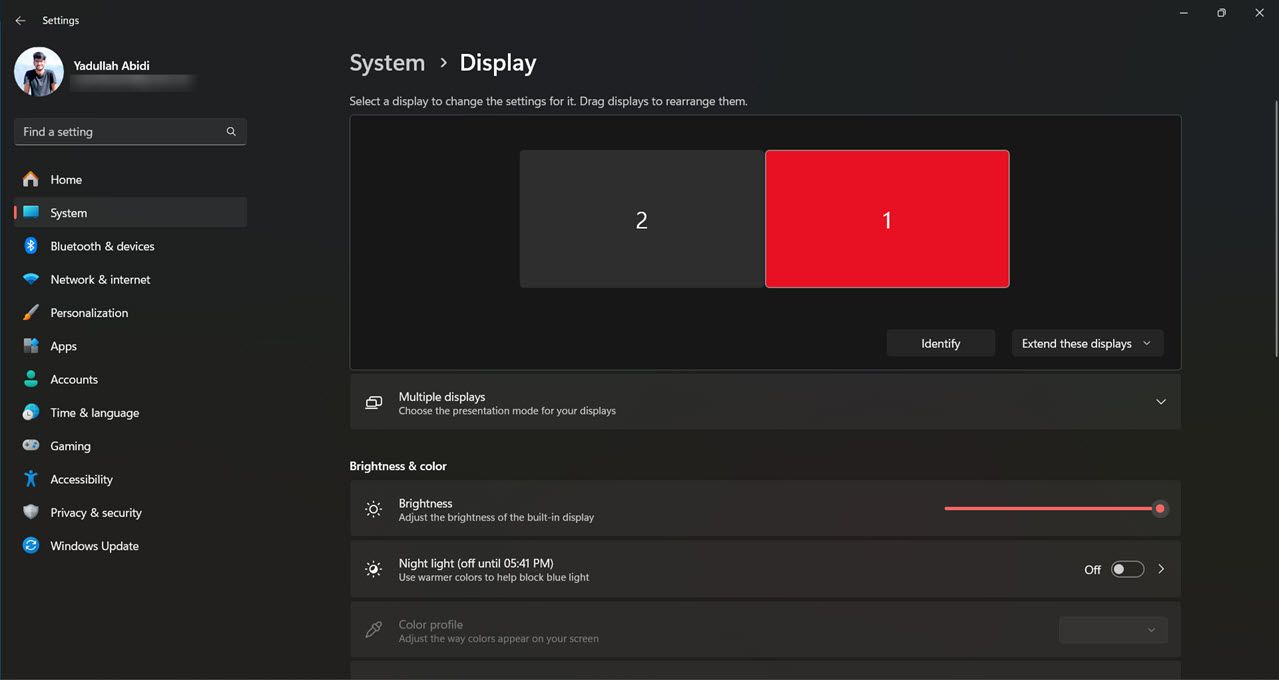
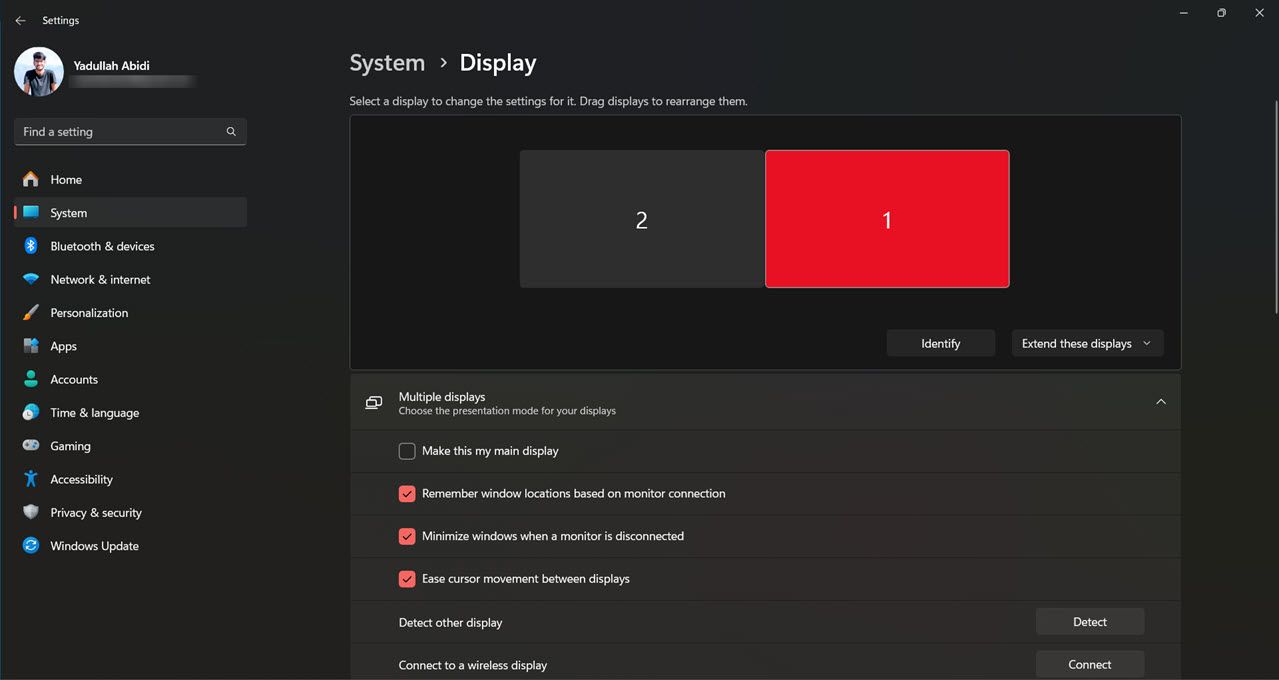
需要注意的是,默认情况下,显示器将以其原始分辨率运行。虽然您可以更改分辨率,但建议保持默认设置,因为使用较低或较高的分辨率可能会影响显示器的性能。
如何在 macOS 上配置双显示器
当两台显示器都连接到您的 Mac 后,请按照以下步骤进行配置:
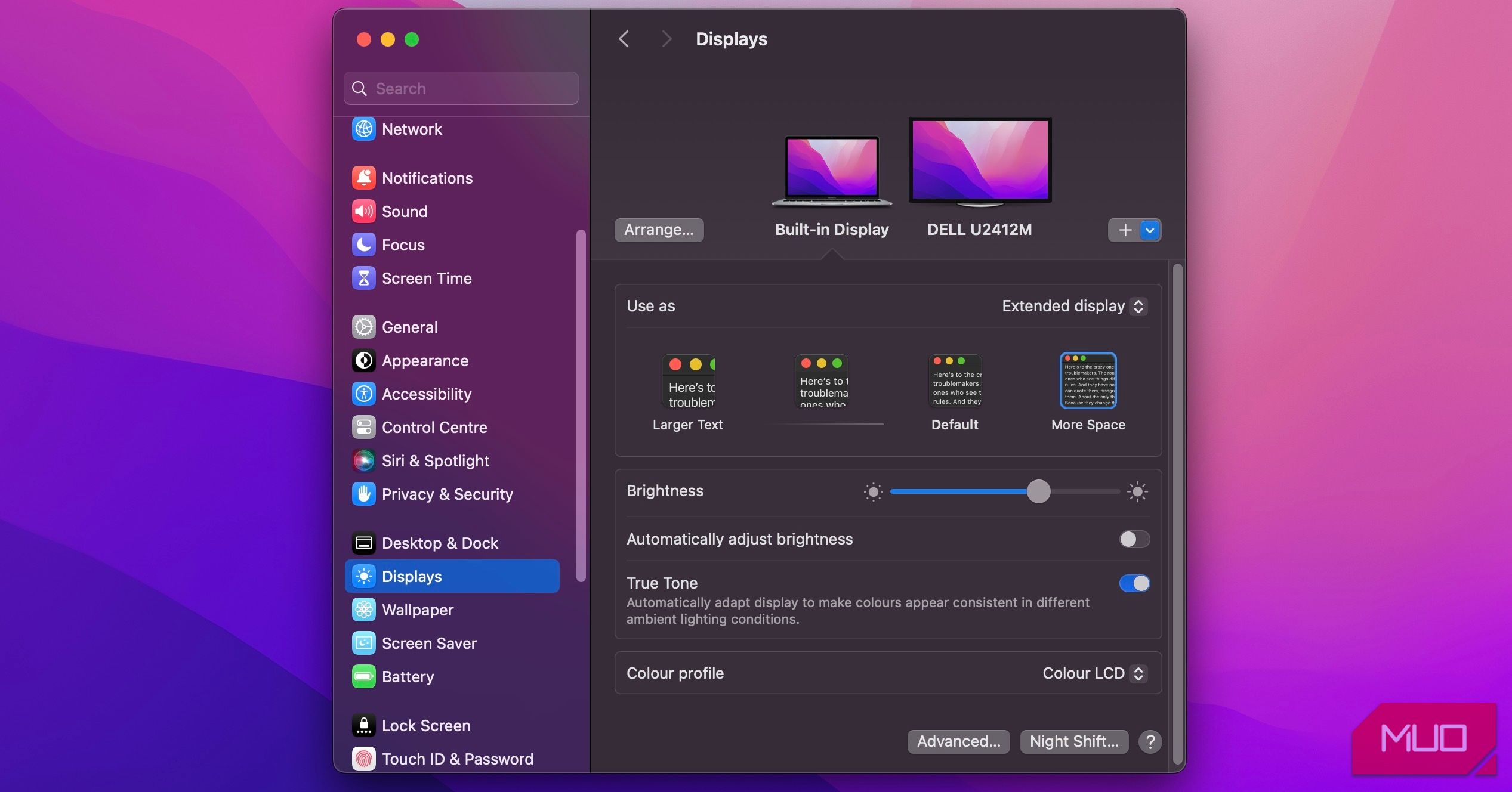
请再次注意,在显示缩放和分辨率方面,最好使用显示器的原始分辨率。 虽然您可以自定义分辨率,但这可能会损害显示器的性能,甚至出现随机的伪影。
如何在 Linux 上配置双显示器
在 Linux 系统上配置双显示器相对简单。当第二台显示器连接后,请按照以下步骤操作:
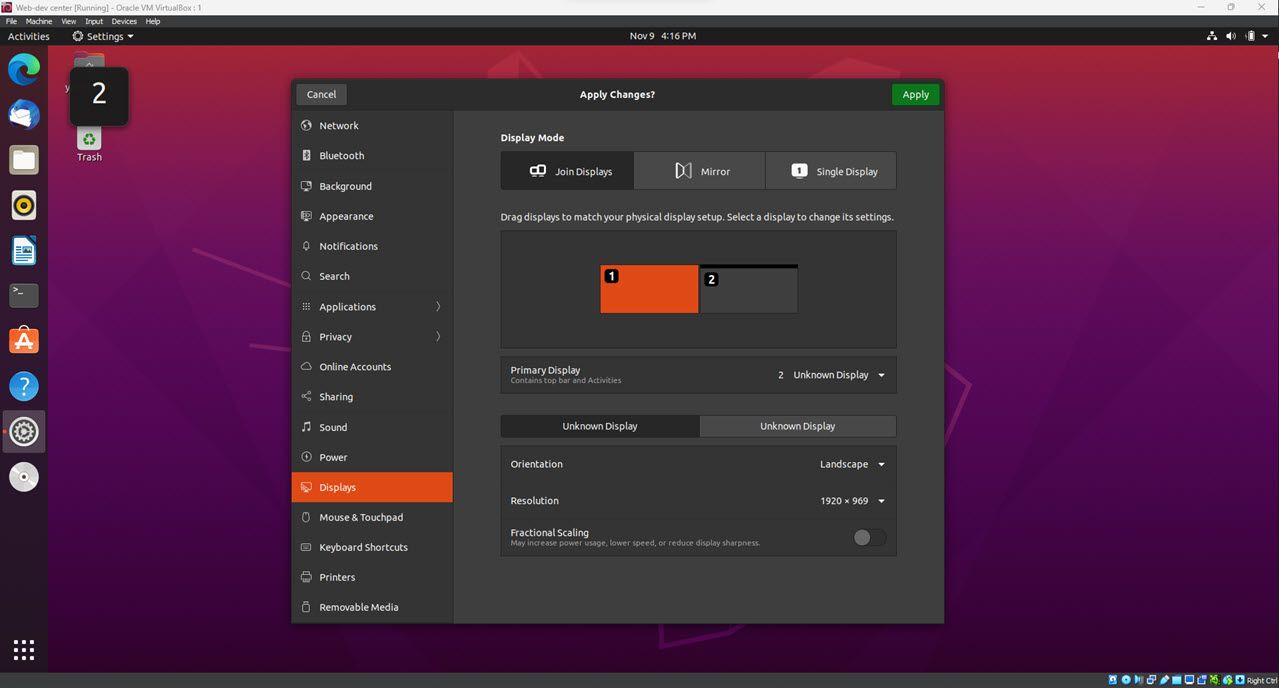
虽然上述步骤适用于 Ubuntu 20.04 LTS 版本,但其他 Linux 发行版的操作步骤也大致相同。您正在使用 Raspberry Pi 运行 Linux 吗? 了解如何使用 Raspberry Pi 创建 4K 双显示器设置。 您甚至可以通过简单的步骤在虚拟机上运行多个显示器。
如何使用一个 HDMI 端口运行双显示器

如果您的电脑只有一个 HDMI 端口,您仍然可以通过适配器或 HDMI 分配器来实现双显示器配置。让我们分别了解一下这两种方法。
如何使用 HDMI 分配器连接双显示器
要使用 HDMI 分配器设置双显示器,请按照以下步骤操作:
需要注意的是,并非所有的 HDMI 分配器都是一样的。 有些分配器可能只支持特定分辨率,因此选择一个与您的设备和需求相匹配的分离器至关重要。 另一个考虑因素是您是否需要主动式分配器或被动式分配器。 主动式分配器通常更贵,但性能更好,尤其是在长距离传输时。 如果您只是连接彼此靠近的两台显示器,被动式分配器通常就足够了。
如何使用适配器设置双显示器
市面上有多种适配器可以用于双显示器设置,因此选择与您的电脑和显示器兼容的适配器非常重要。 一旦您有了适配器,将其连接到电脑的 HDMI 端口和显示器。 如果没有,您可能需要调整电脑的显示设置。
使用适配器将 VGA 转为 HDMI 连接双显示器

如果您有一台带有 VGA 输出接口的电脑,并希望将其连接到带有 HDMI 输入接口的高清电视或显示器,您将需要使用适配器。 将 VGA 转换为 HDMI 并不复杂,但您需要注意一些事项。
另外需要注意的是,由于 VGA 不支持音频,如果您依赖 HDMI 进行音频传输,您必须提供单独的音频解决方案。 此外,根据适配器的质量,图像清晰度可能会有所下降,因此在做出决定时请考虑您的实际使用情况。
游戏主机上的双显示器设置
在游戏主机上设置双显示器可以显著提升游戏体验。 使用两个显示器可以提供更宽广的视野,这对于追踪敌人或探索周围环境非常有用。 此外,两个显示器可以让您同时监控多个聊天窗口或其他信息源。 如果您想将游戏体验提升到一个新的水平,双显示器配置是一个不错的选择。 但请注意,并非所有游戏主机都支持双显示器设置。
使用双显示器提高工作效率
双显示器是提高工作效率的有效方式,它允许您同时打开多个应用程序。通过提供更多屏幕空间,双显示器还可以帮助您进行多任务处理。 例如,您可以在一个屏幕上保持电子邮件打开,同时在另一个屏幕上的窗口中处理项目。如果您想了解如何轻松地将两台显示器连接到笔记本电脑,请按照上述步骤操作。 无论您计划如何使用它们,双显示器都可以帮助您提高工作效率并简化多任务处理。