VirtualBox 增强功能在 VirtualBox 中至关重要,因为它们不仅提供了卓越的图形加速性能,还带来了其他实用功能,例如共享文件夹支持和更佳的图形显示效果等。
如果你计划在 VirtualBox 虚拟机中使用 Ubuntu 系统,那么安装这些增强功能是必不可少的。本指南将详细介绍如何进行操作。
请注意:虽然本指南重点介绍 Ubuntu 虚拟机,但安装步骤也适用于 VirtualBox 中的任何其他客户 Linux 操作系统。不过,Linux 头文件的安装方法可能会有所不同。
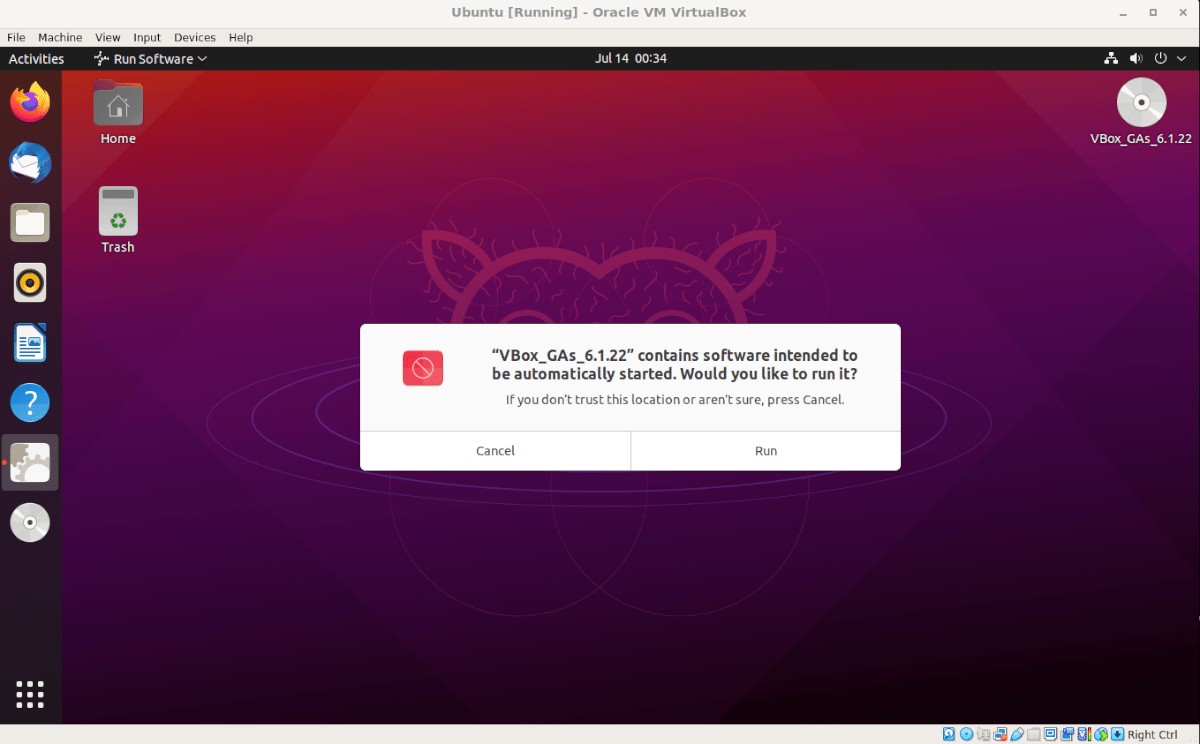
在 VirtualBox 中配置 Ubuntu 虚拟机
配置 Ubuntu 虚拟机并不复杂。本质上,它的安装过程几乎与在物理计算机上安装 Ubuntu 完全一致。为了加快此过程,你可以从 OSboxes.org 下载预先配置好的虚拟机。
要下载虚拟机,请访问 Osboxes.org 上的 Ubuntu 页面。在该页面中,找到最新版本的 Ubuntu,点击“VirtualBox”标签,然后选择下载按钮。
Osboxes 以压缩包格式分发虚拟机。下载完成后,打开 VirtualBox,点击“新建”,然后按照指示完成创建新虚拟机的设置。
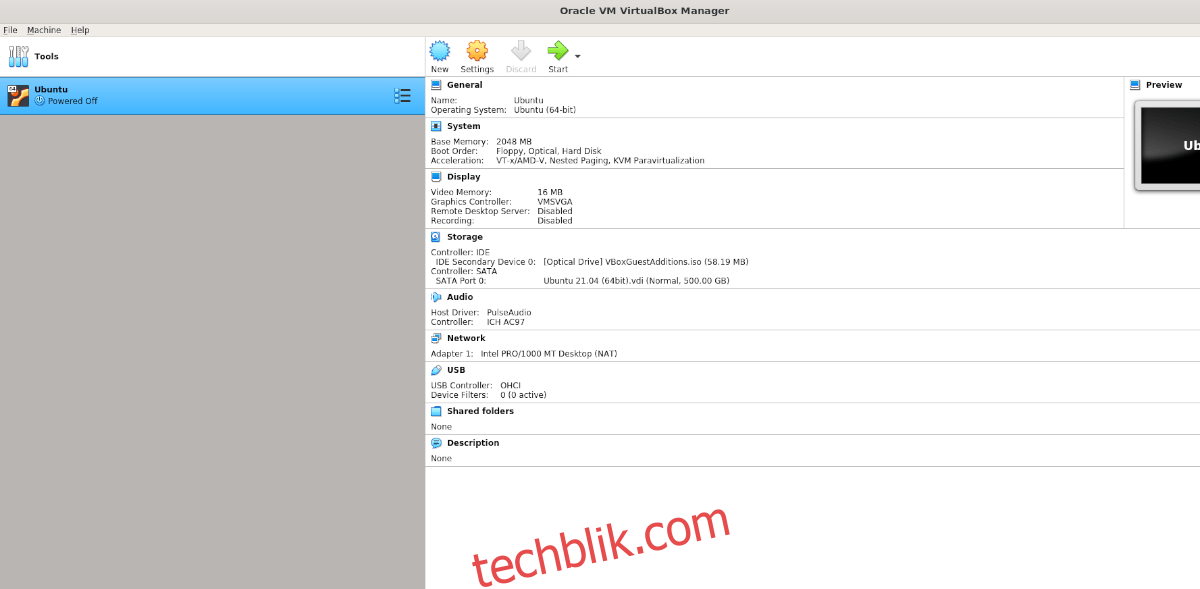
在虚拟机设置过程中,选择“使用已有的虚拟硬盘文件”,然后选择下载的 Osboxes 虚拟机 VDI 文件作为现有硬盘驱动器,以便使用下载的虚拟机。
如果你不想使用 Osboxes 虚拟机,可以访问 Ubuntu.com/desktop,将最新的 Ubuntu ISO 文件下载到你的计算机,将其加载到 VirtualBox 中,然后按照传统方式安装 Ubuntu。
在 Ubuntu 虚拟机中安装 Linux 内核头文件
在 Ubuntu 虚拟机中,你需要安装 Linux 内核头文件。这些头文件对于修改 Linux 内核至关重要。如果没有它们,VirtualBox 增强功能将无法在 Ubuntu 上正常工作,因为它们属于内核模块。
要安装最新的 Ubuntu 内核头文件,首先在桌面启动一个终端窗口。你可以使用 Ctrl + Alt + T 快捷键在桌面打开终端窗口,或者点击应用菜单中的“终端”图标。
在 Ubuntu 虚拟机中打开终端窗口后,使用下面的 apt install 命令安装 Ubuntu Linux 内核头文件。
sudo apt install linux-headers-$(uname -r) -y
下载增强功能
现在你已经在 VirtualBox 中设置了 OSboxes 虚拟机,可以使用密码“osboxes.org”登录。或者,如果你使用 Ubuntu ISO 设置了自己的虚拟机,请使用你的用户名和密码登录。
登录后,你需要下载最新版本的 VirtualBox 增强功能。最简单快捷的方法是在 VirtualBox 应用程序中进行,而不是访问官方网站。
在 Ubuntu 窗口中,找到“设备”菜单,然后用鼠标点击它。在点击菜单后,你将看到许多不同的选项。
查看菜单底部,然后点击菜单中的“安装增强功能”按钮。当你首次点击此选项时(如果你之前从未选择过此选项),VirtualBox 将开始将增强功能 ISO 文件下载到你的计算机。
下载完成后,VirtualBox 增强功能 ISO 文件会自动插入到 Ubuntu 虚拟机的虚拟 CD/DVD 驱动器中。稍后,你将在 Ubuntu 虚拟机桌面上看到一个提示弹出窗口。
在 Ubuntu 虚拟机中安装增强功能
当增强功能 ISO 文件插入到 Ubuntu 虚拟机时,你应该会在屏幕上看到一个提示。此提示会通知你磁盘上有可安装的软件可供 Ubuntu 安装。
用鼠标点击“运行”按钮开始安装。当你点击“运行”后,屏幕上会弹出一个终端窗口。按照提示操作即可。
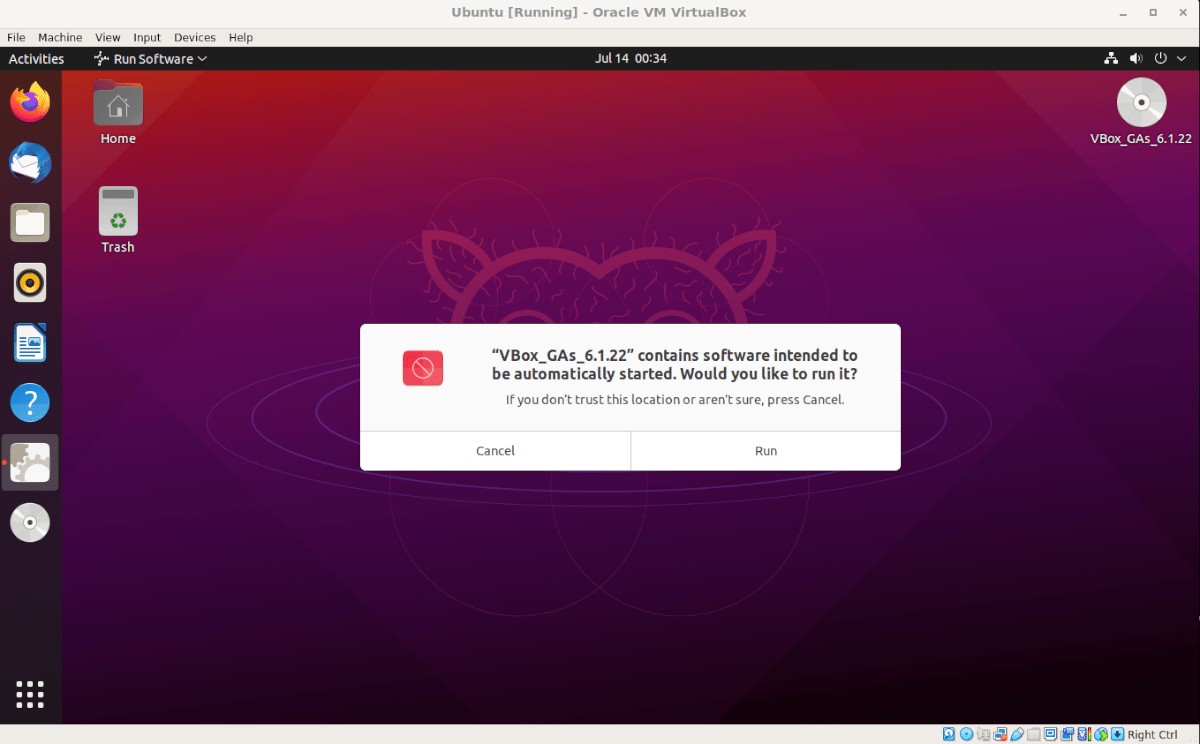
在增强功能的终端安装过程中,你可能会遇到安装失败的情况。当你的 Ubuntu 虚拟机缺少某些软件包时,就可能发生这种情况。
如果在安装增强功能时遇到问题,请不要担心。只需阅读错误信息中提示需要安装的软件包。打开终端窗口,使用 apt install 安装这些软件包,然后从虚拟机中弹出增强功能 ISO 并重新插入,再次弹出“运行软件”对话框。
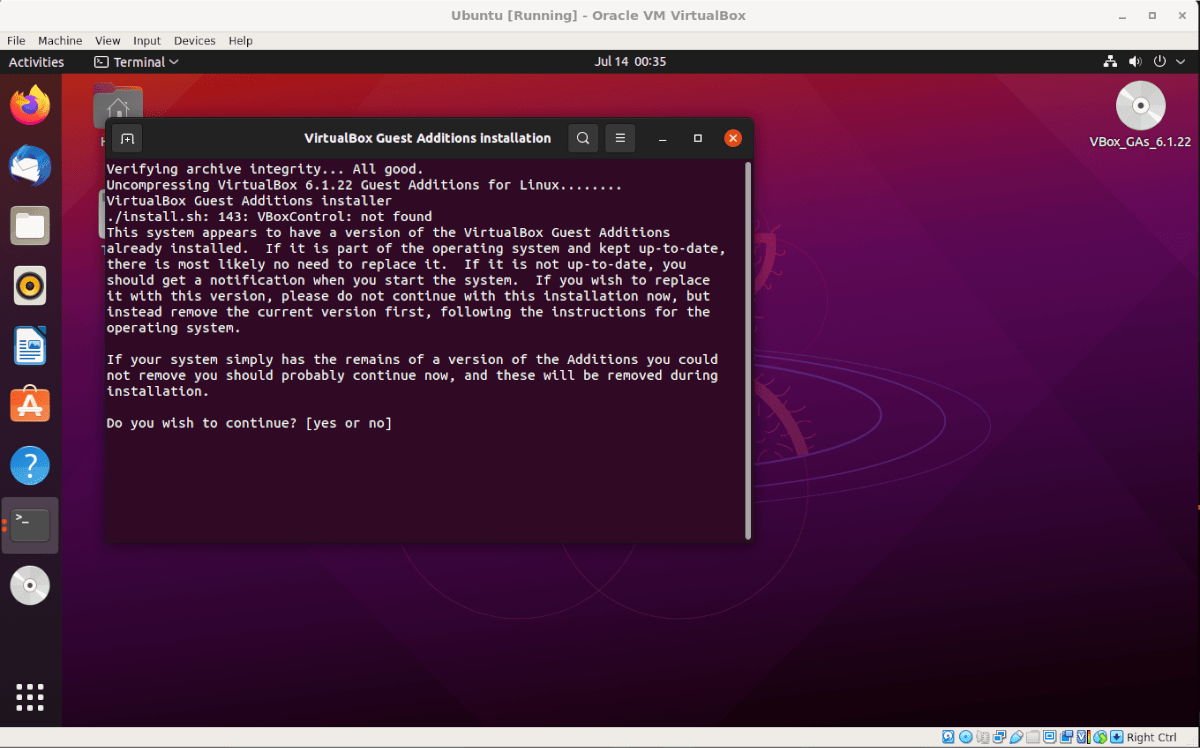
当终端窗口完成将 VirtualBox 增强功能安装到 Ubuntu 虚拟机后,重新启动虚拟机。你需要重新启动 Ubuntu 虚拟机才能开始使用安装到 Ubuntu 内核中的新软件。