Chromebook 是一种运行 Chrome 操作系统(一个基于 Linux 的操作系统)的笔记本电脑或平板电脑。Chromebook 的发展历程经历了多次演变。最初,它们的功能仅限于使用 Google Chrome 浏览器执行任务。然而,自 2017 年和 2018 年以来,它们已经能够运行所有 Android 和 Linux 应用程序。当 Chromebook 连接到互联网时,诸如 Gmail、Google 日历、Google Keep 和 Google Drive 等程序会自动同步数据。一个 Chromebook 可以支持多个账户,用户可以从中删除个人账户,并更改主要账户。如果您正在寻找关于如何从 Chromebook 中移除账户的指导,那么本篇文章将会对您非常有帮助。您将深入了解所有相关内容,包括在没有密码的情况下如何移除 Chromebook 的所有者账户。
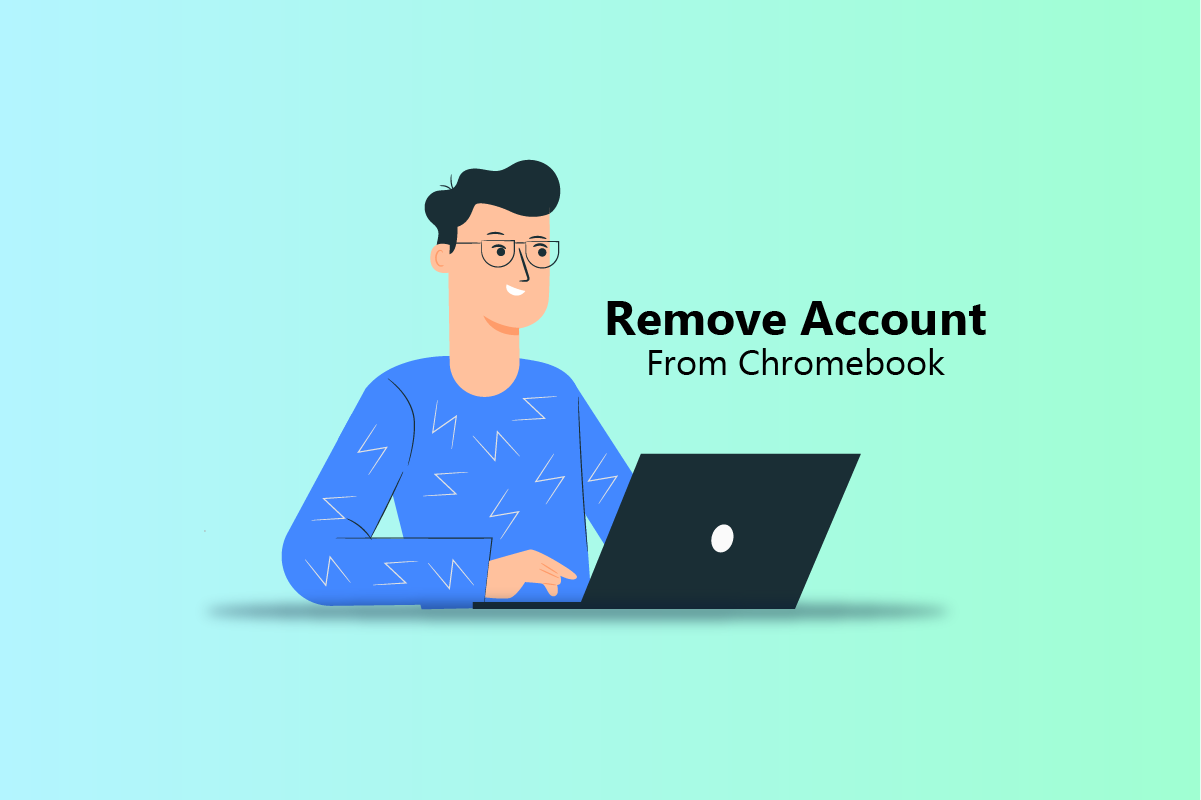
如何从 Chromebook 上移除账户
Chromebook 即使在离线状态下也能正常工作,并且可以离线访问 Google Play 的视频内容。其他 Chromebook 的形态包括 Chrome box 台式机、Chrome 底座、Chrome bit、HDMI 棒 PC 和 Chromebook 平板电脑。请继续阅读,了解如何从 Chromebook 中移除账户的详细步骤,同时附有清晰的图片,以帮助您更好地理解。
如何更改 Chromebook 的所有者?
Chromebook 的所有者账户是第一个在该设备上使用的 Google 账户。Chromebook 的所有者权限无法直接转移到其他账户。如果您想要删除 Chromebook 上的所有者账户或更改主要账户,您需要将 Chromebook 恢复到出厂设置。请按照以下步骤操作,您的 Chromebook 将会完全恢复到出厂时的状态:
重要提示:请确保您已退出您的 Chromebook 账户。此外,请备份所有存储在 Google Drive 或外部驱动器上的重要文件。
1. 点击屏幕右下角的快速设置面板。
2. 接着,点击设置齿轮图标。
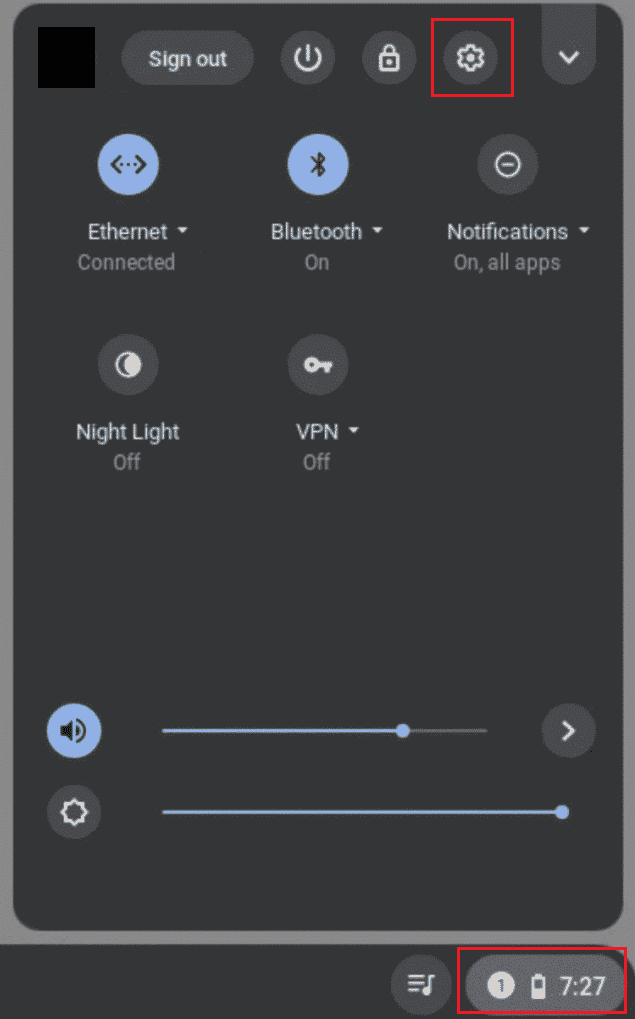
3. 向下滚动,点击“高级” > “重置设置”。
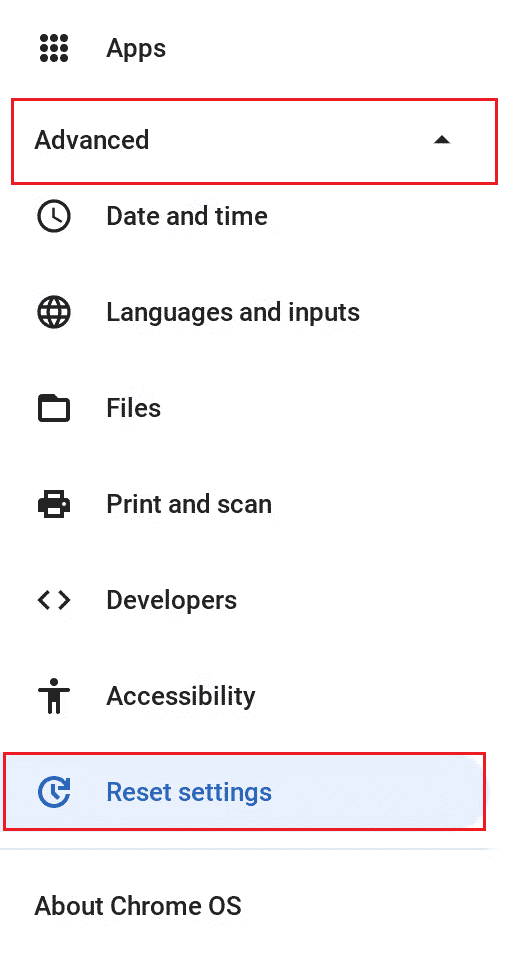
4. 然后,在“Powerwash”选项中,点击“重置”。
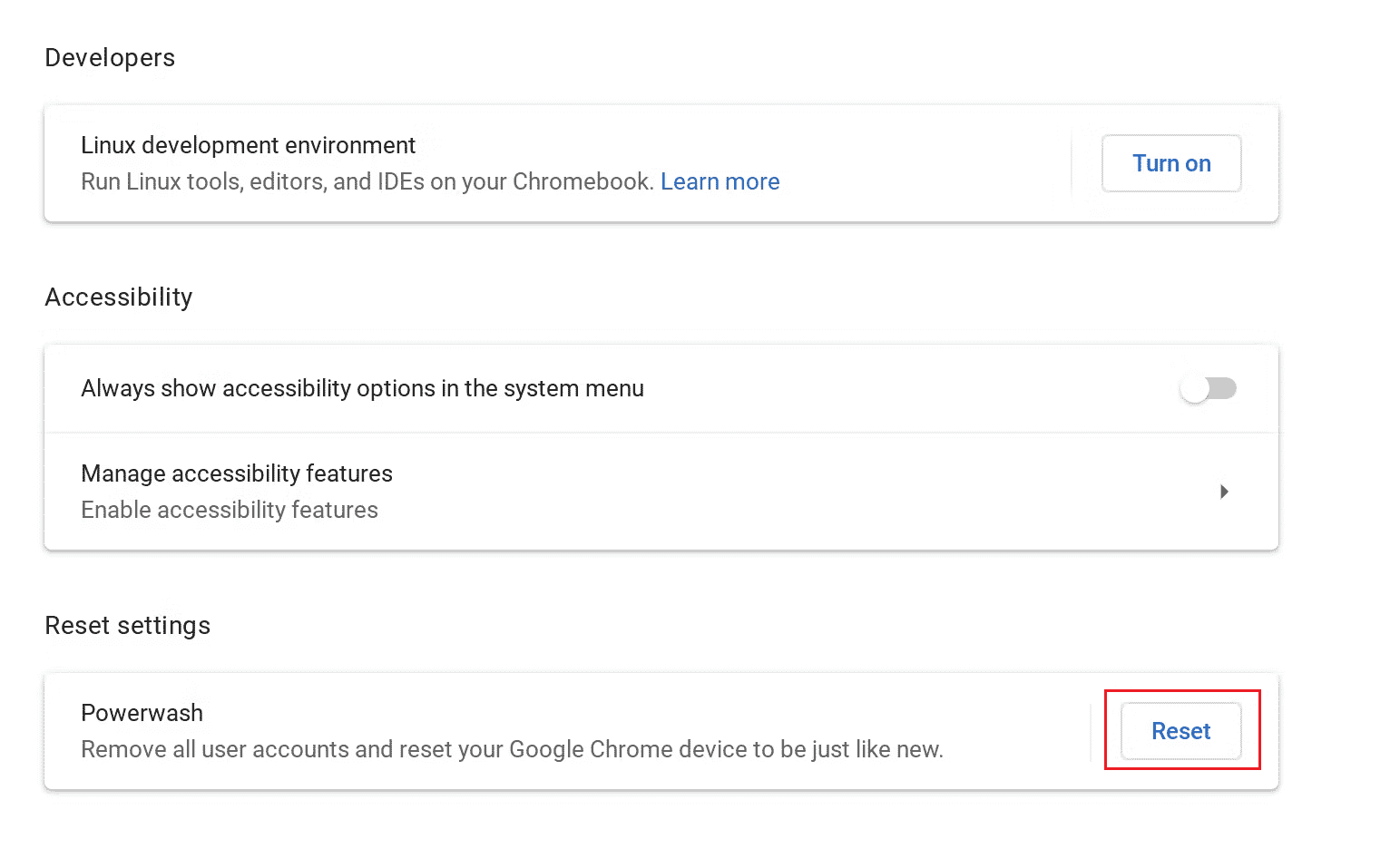
5. 完成重置后,使用您希望设置为所有者的 Google 账户登录您的 Chromebook。
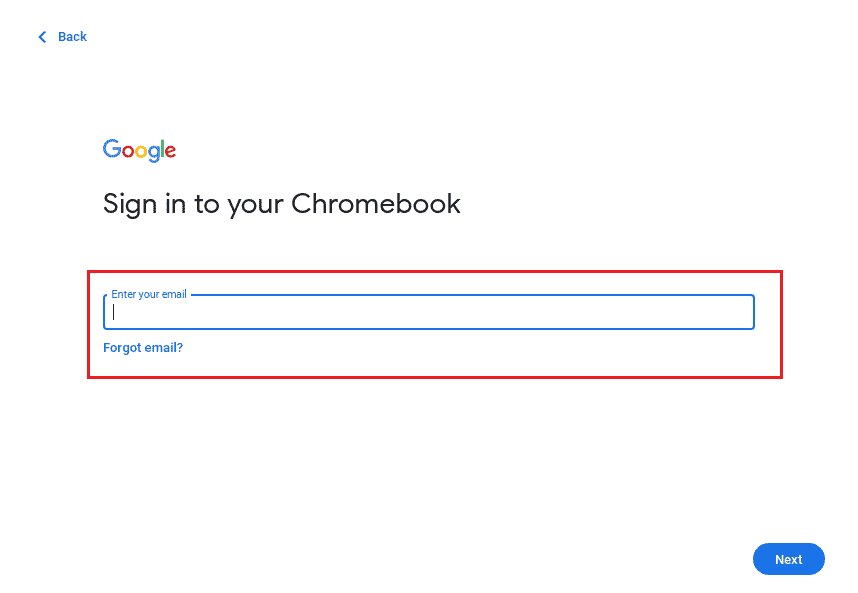
如何更改 Chromebook 上的默认 Google 账户?
当您打开新窗口时,Google 会始终使用您的默认账户。由于 Google 会将首次登录的账户设置为默认账户,因此您需要先注销所有账户。以下是如何在 Windows 或 Mac 电脑上更改默认 Google 账户的方法,此操作也会更改默认的 Gmail 账户。以下是在 Chromebook 上更改默认 Google 账户的步骤:
1. 在您的 Chromebook 上启动 Google Chrome 浏览器。
2. 点击右上角的个人资料图标。
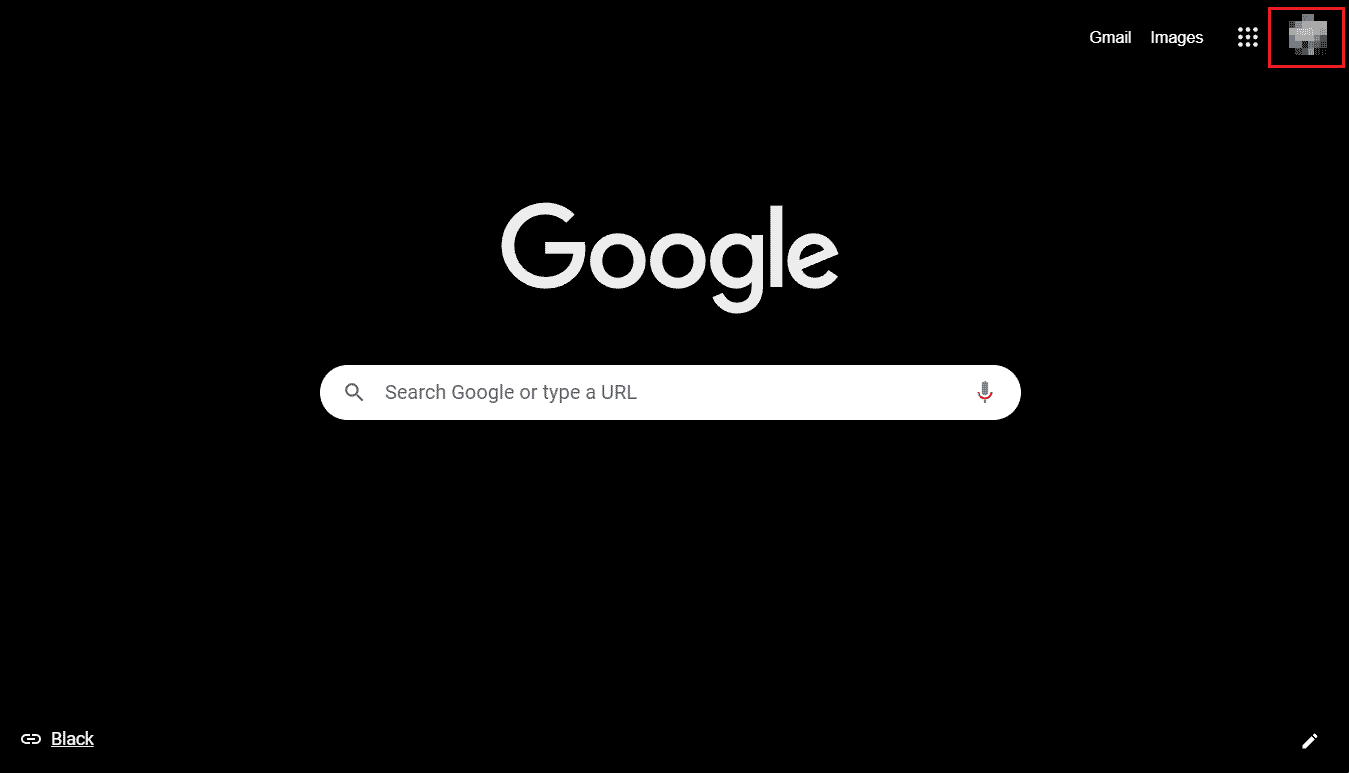
3. 点击“退出所有账户”。
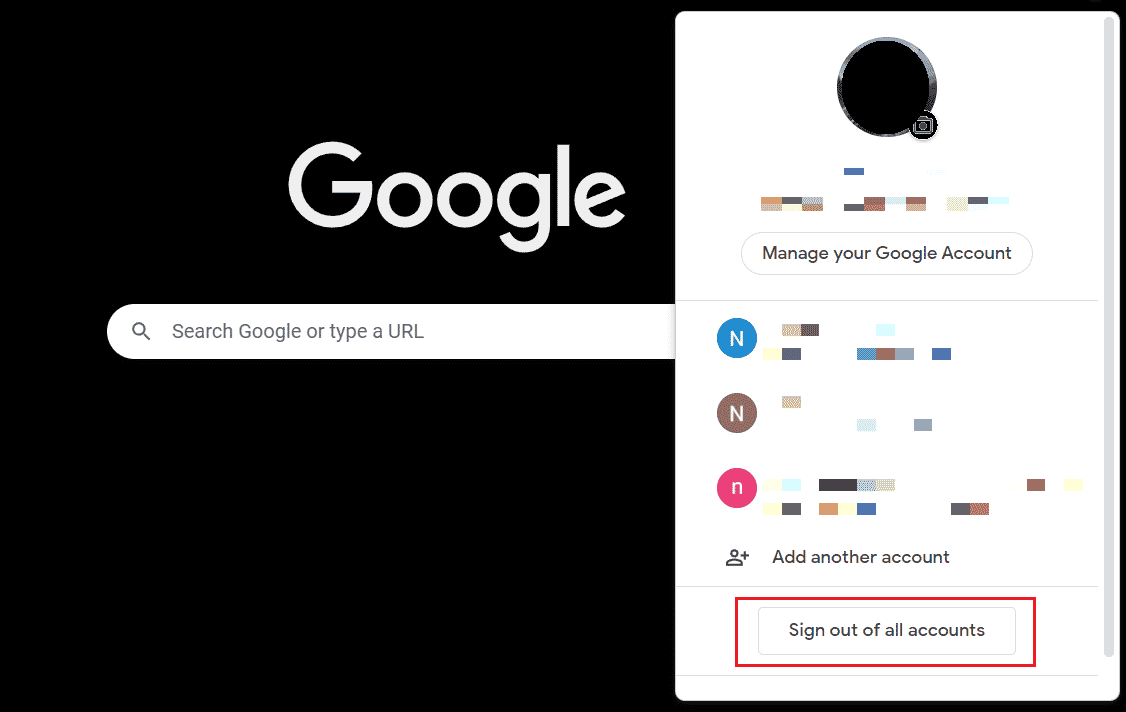
4. 然后,登录您希望设置为默认账户的 Google 账户,该账户现在将成为您 Chromebook 上的默认账户。
重要提示:当您选择其他账户时,您的主要登录账户通常会默认显示。
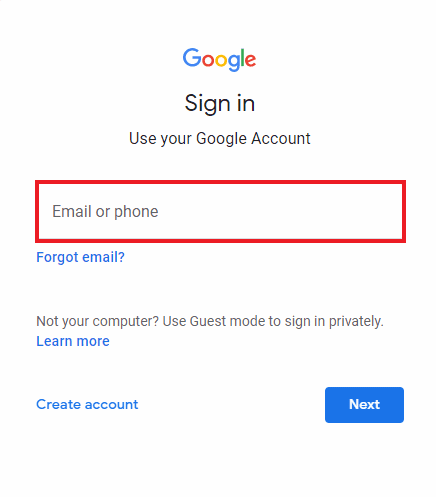
如何更改 Chromebook 上的主要账户?
Chromebook 上的主要账户即是所有者的账户。Chromebook 的所有者账户是在设备上使用的第一个 Google 账户。请按照以下步骤从 Chromebook 中删除账户:
重要提示:在执行恢复出厂设置之前,请务必退出您的 Chromebook 账户,并备份所有文件和数据。
1. 点击“快速设置面板” > “设置齿轮”图标。
2. 在左侧窗格中,点击“高级”。
3. 然后,点击“重置设置”,如下图所示。
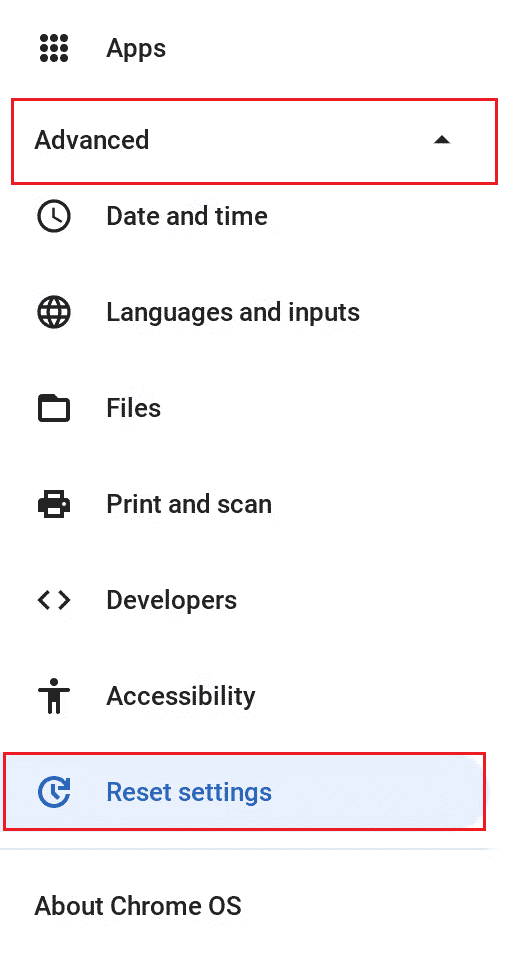
4. 在“Powerwash”选项中,点击“重置”。
5. 最后,使用您希望设置为主要账户的 Google 账户登录您的 Chromebook。
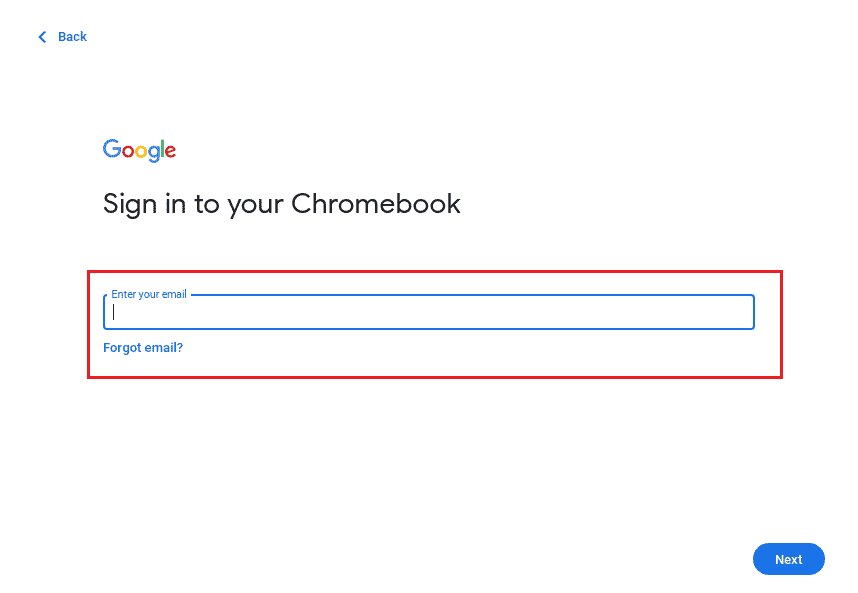
如何删除 Chromebook 上的管理员账户?
管理员通常是您公司或组织的成员,而非 Google 员工,因此 Google 无法提供关于管理员的详细信息。但是,以下是一些建议,可以帮助您识别您的管理员:
如何判断您的管理员可能是谁:
- 为您提供登录信息的人,例如 [email protected]
- 来自您公司或学校服务台或 IT 部门的人员。
- 您网站或电子邮件服务的负责人。
以下是从属于管理员的 Chromebook 中删除账户的方法:
1. 在“快速设置面板”中,点击“退出”。
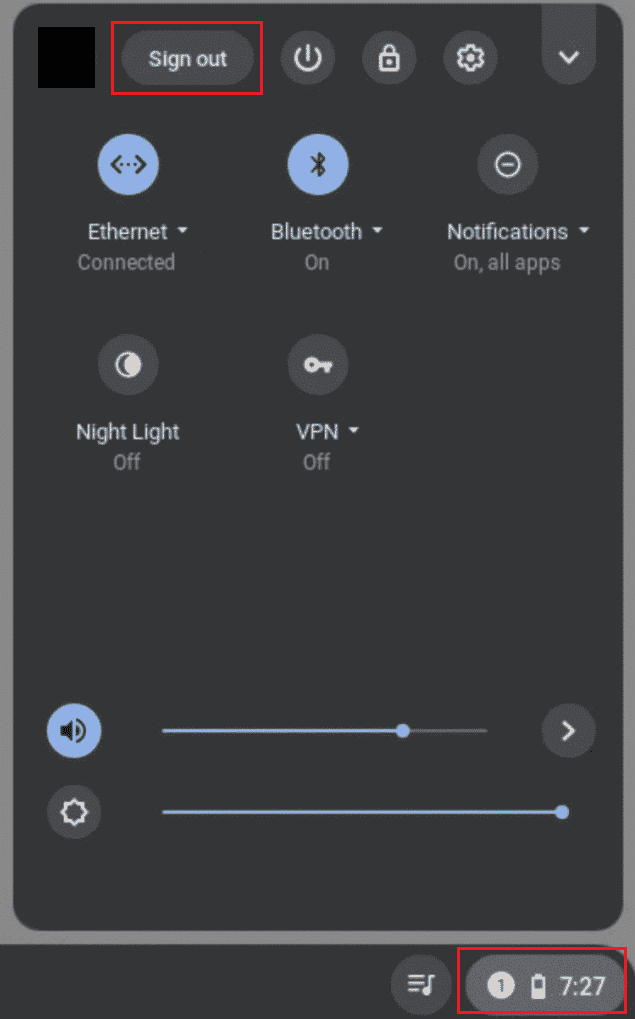
2. 接着,在 Chromebook 的登录屏幕中,选择您想要删除的账户。
3. 然后,点击账户名称旁边的向下箭头图标。
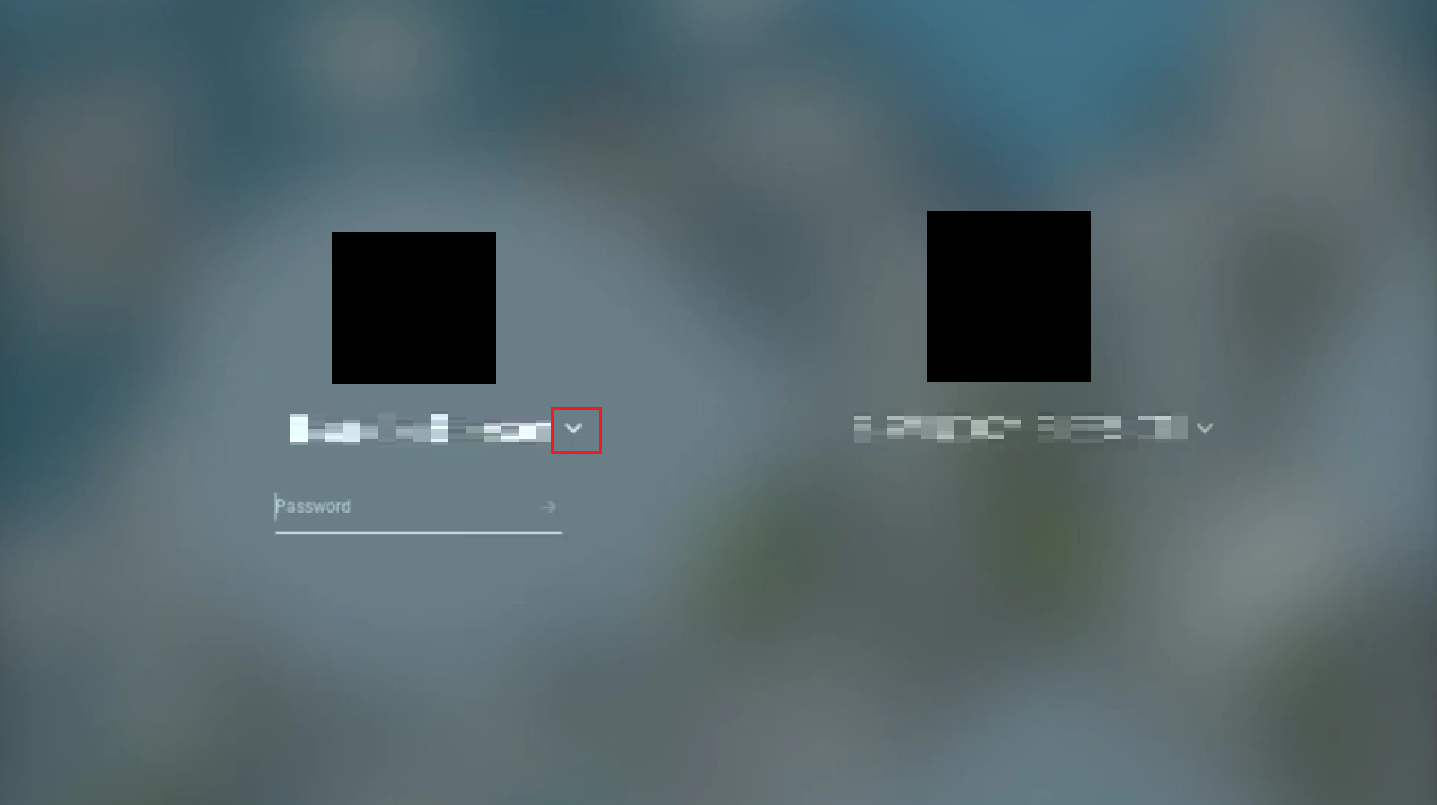
4. 点击“删除此用户”。
5. 再次点击“删除此用户”以确认该操作。
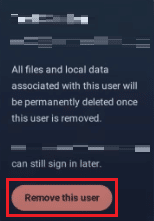
如何从 Chrome 中删除个人账户?
Chromebook 上的个人账户可以是您的所有者账户、用户(访客)账户、学校或工作账户,或者您的任何其他 Google 账户。请按照以下步骤从 Chrome 中删除个人账户。
1. 在您的 Chromebook 上启动 Google Chrome。
2. 点击右上角的个人资料图标。
3. 然后,点击“退出所有账户”。
重要提示:您可以通过使用账户凭据登录这些个人账户,再次将这些个人账户添加到 Chrome 中。
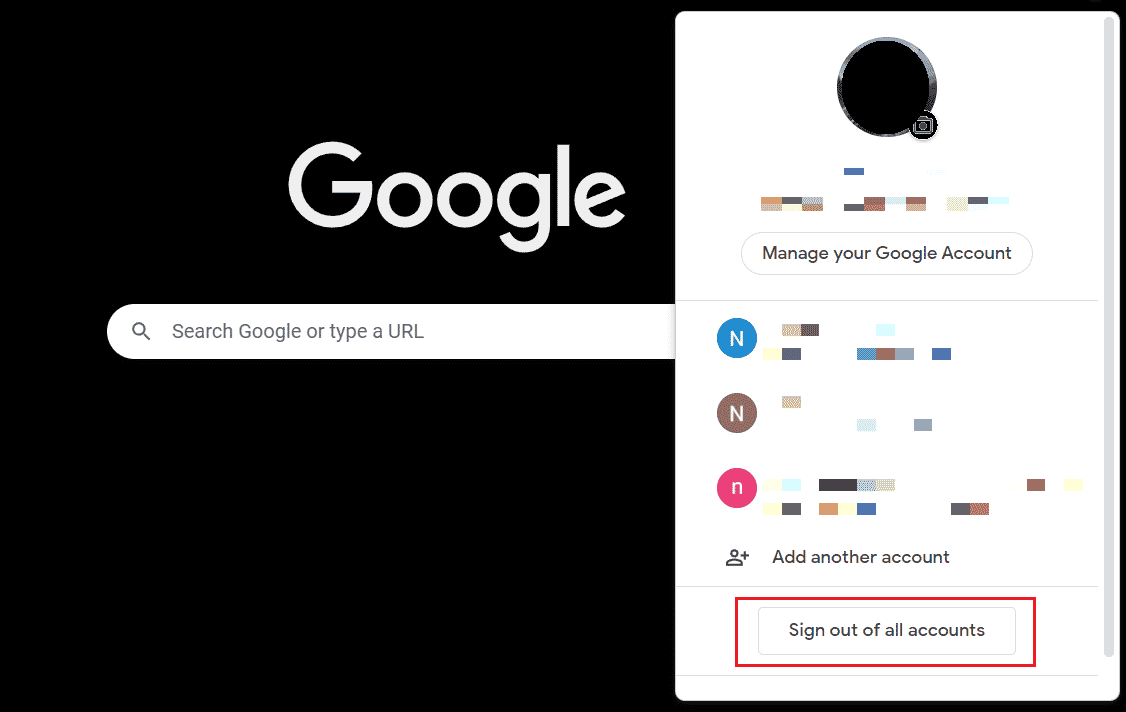
如何在没有密码的情况下从 Chromebook 中删除所有者?
从 Chromebook 中删除所有者的唯一方法是将您的 Chromebook 恢复到出厂设置。请按照以下步骤完全恢复您的 Chromebook 的出厂设置:
1. 打开快速设置菜单并点击“退出”。
2. 按下键盘上的 Ctrl + Alt + Shift + R 键。
3. 点击“重新启动”。
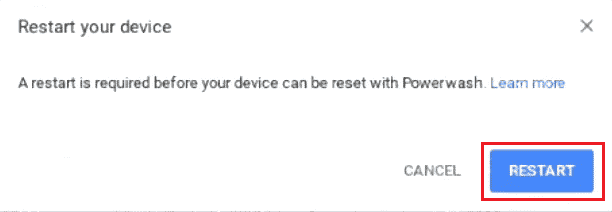
4. 重新启动后,在确认屏幕上点击“Powerwash”。
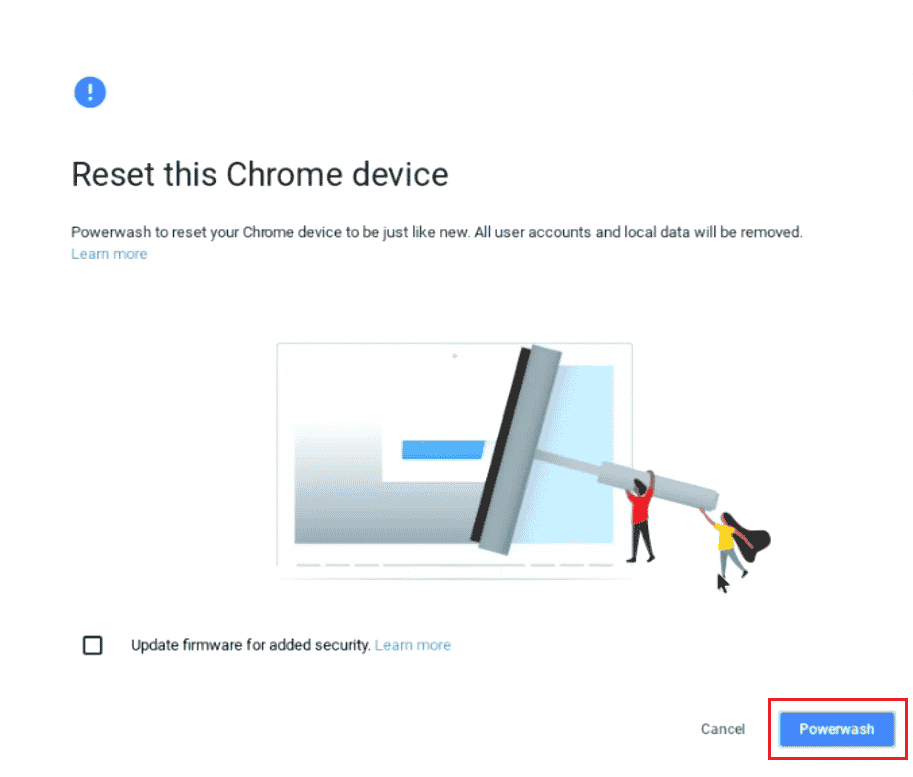
为什么无法从 Chromebook 中删除用户?
如果您无法从 Chromebook 中删除某个账户,则该账户很可能是所有者或主要账户。
如何退出 Chromebook?
如果您想要转移账户,或者将您的 Chromebook 交给其他人使用,您应该退出您的账户。以下是退出 Chromebook 的方法:
1. 点击右下角的快速设置面板。
2. 然后,点击“退出”。
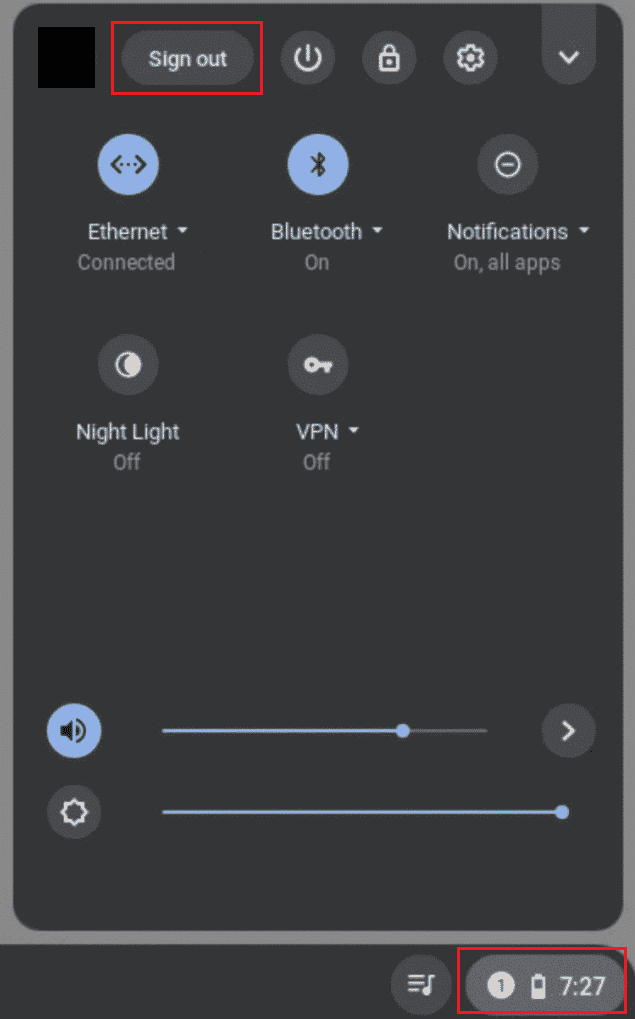
如何重置 Chromebook?
建议用户将其 Chromebook 恢复到出厂设置,以删除所有数据和账户。在您的 Chromebook 恢复出厂设置之前,务必备份存储在 Google Drive 或其他外部存储设备上的重要文件。请按照以下步骤将您的 Chromebook 恢复到出厂设置:
1. 打开快速设置面板,然后退出您的 Chromebook 账户。
2. 按下 Ctrl + Alt + Shift + R 键。
3. 点击“重新启动” > “Powerwash”。
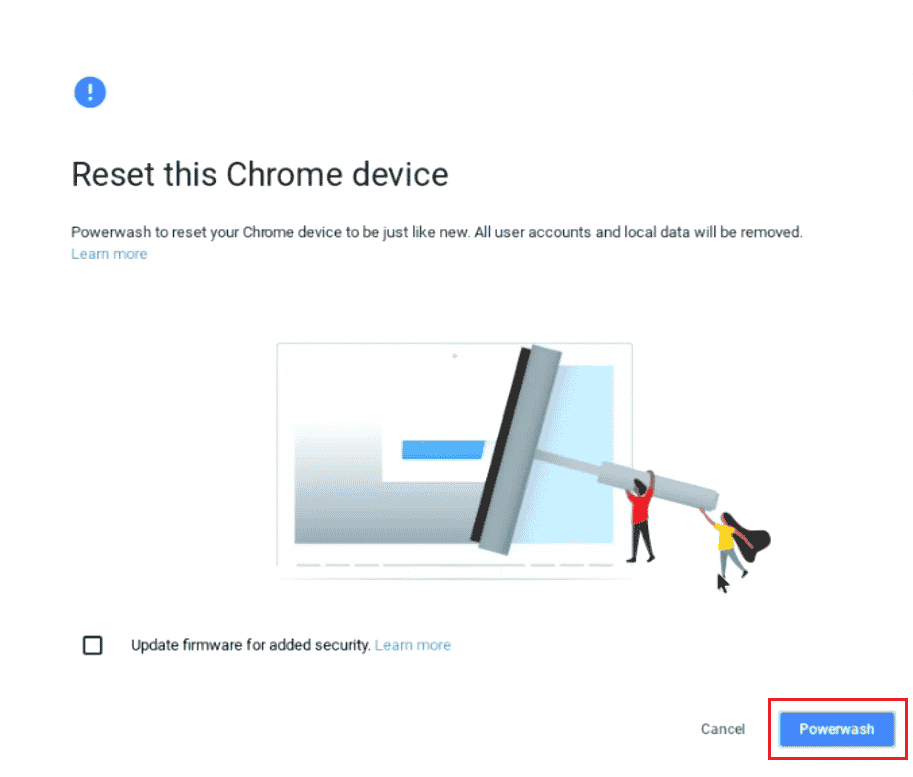
***
我们希望这篇文章对您有所帮助,并且您已经了解了如何从 Chromebook 中删除账户,以及如何在没有密码的情况下从 Chromebook 中删除所有者。如果您有任何疑问或建议,请在下面的评论区留言。另外,请告诉我们您接下来想了解什么内容。