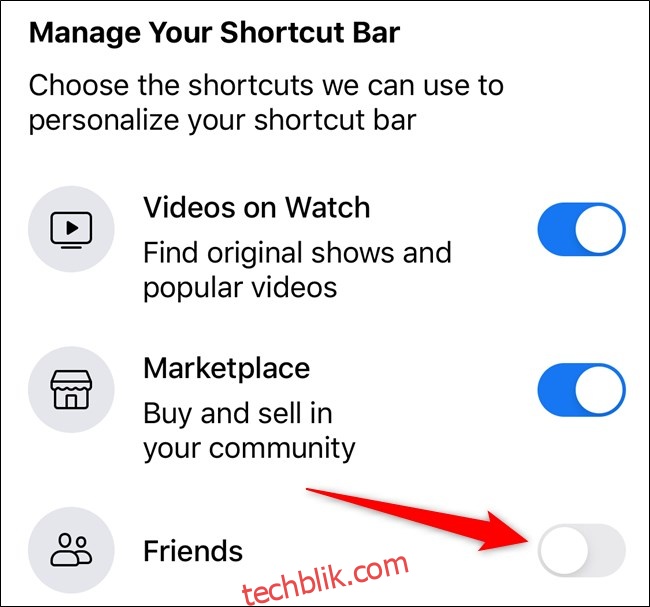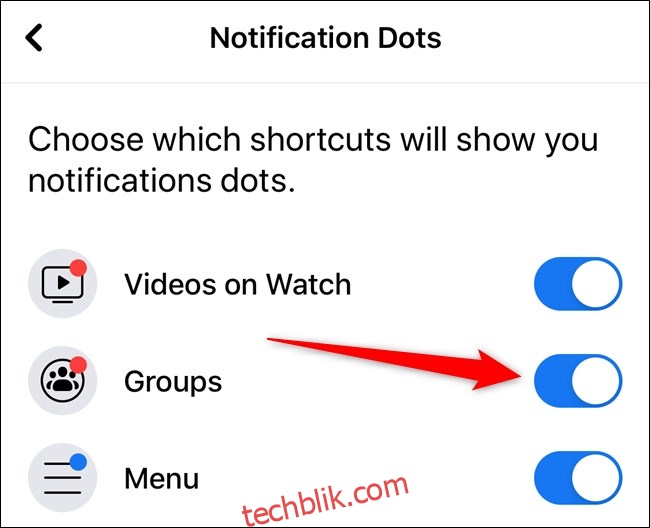臉書 (Facebook) 在 iPhone、iPad 和 Android 系統上的應用程式介面,有時會顯得有些雜亂。 幸運的是,你可以自訂快捷列,移除通知提示點和選項標籤(例如朋友請求、影音專區和 Marketplace)。 以下是如何操作的方法。
我們將以 iPhone 上的 Facebook 應用程式截圖,來示範以下的步驟說明。 在 iPad 上的操作流程相同,但 Android 系統上的快捷列則位於應用程式的頂端。
長按移除標籤
從快捷列移除選項標籤最簡單的方式,是長按其中一個圖示。 首先,在你的手機或平板電腦上開啟 臉書應用程式 。 在 iPhone 或 iPad 上,利用 Apple 內建的「搜尋」功能,就能輕鬆找到應用程式。 Android 裝置的使用者,則可以滑開應用程式抽屜來找到 Facebook。

接著,決定你想從快捷列移除哪些圖示。 iPhone 和 iPad 的使用者會在介面底部看到快捷列,而 Android 使用者則會在頂部看到。 從左到右,你可以選擇移除朋友請求、影音專區和 Marketplace。
一旦你決定要移除哪個標籤,請長按該圖示。 此時會跳出一個快顯選單。
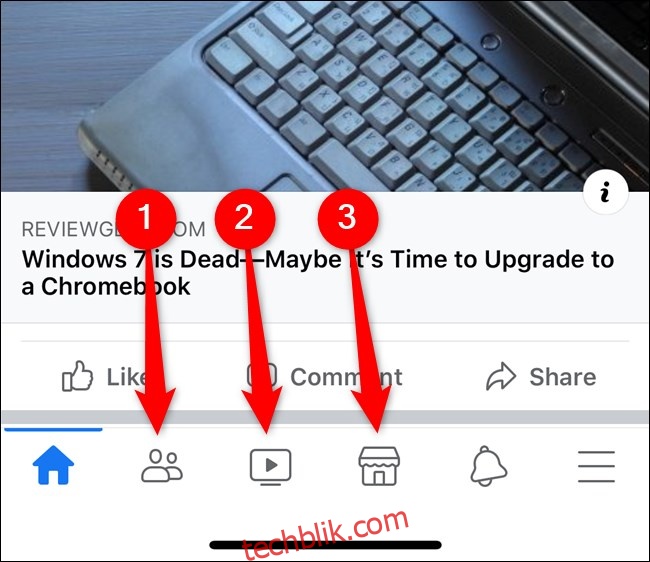
選擇「從快捷列移除」的選項。
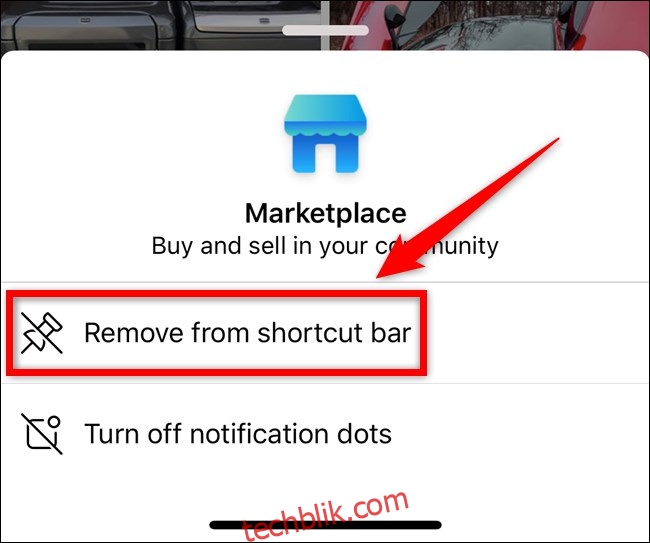
螢幕中央會出現一個訊息視窗。 你需要點擊「移除」按鈕來確認操作。
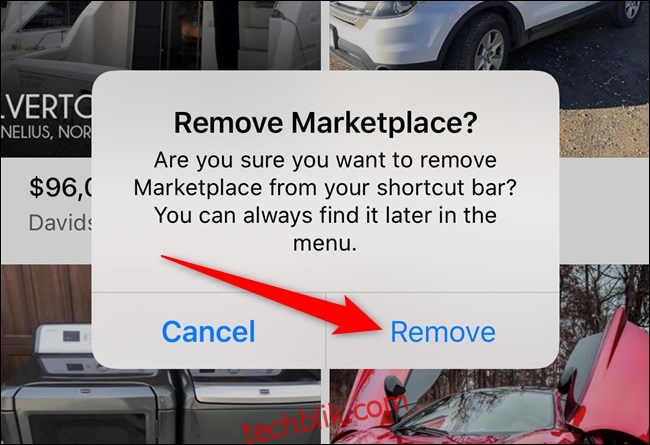
最後一個對話框將會出現在螢幕底部,通知你所做的變更。 如果你想快速恢復圖示,可以選擇「設定」按鈕。

你可以在稍後,依照下一節的說明來撤銷此變更。
從設定選單移除或新增標籤
從快捷列移除(或新增)標籤的第二種方法,是透過應用程式的設定選單。 和先前一樣,首先在 iPhone、iPad 或 Android 裝置上開啟 Facebook 應用程式。

接著,點擊右下角 (iPhone 和 iPad) 或右上角 (Android) 的漢堡選單圖示。 之後,選擇對應「設定和隱私」的向下箭頭。

點擊滑出選單中顯示的「設定」選項。
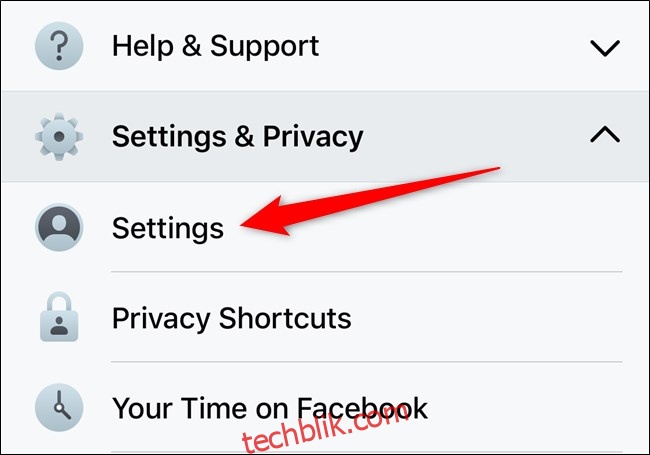
向下捲動並點擊「快捷方式」區塊中的「快捷列」按鈕。 如果找不到,請使用選單頂部的搜尋功能。
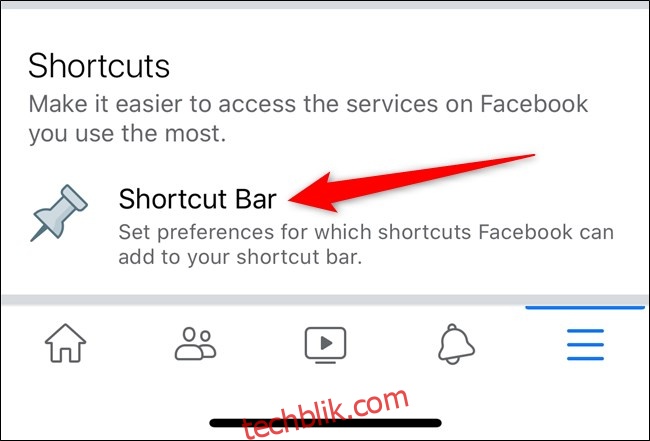
切換任何標籤選項,即可將它們從快捷列中移除。
如果你想要重新加入任何標籤,請依照這些步驟,再次開啟該項目。
從快捷列停用或啟用通知提示點
如果你對快捷列上顯示的標籤數量感到滿意,但不喜歡每個圖示上顯示的通知提示點,你可以停用它們。
首先,在你的 iPhone、iPad 或 Android 上開啟 Facebook 應用程式。

接下來,選擇你想移除通知提示點的標籤。 從左到右,你可以選擇朋友請求、影音專區和 Marketplace。
做出決定後,長按圖示直到出現快顯選單。
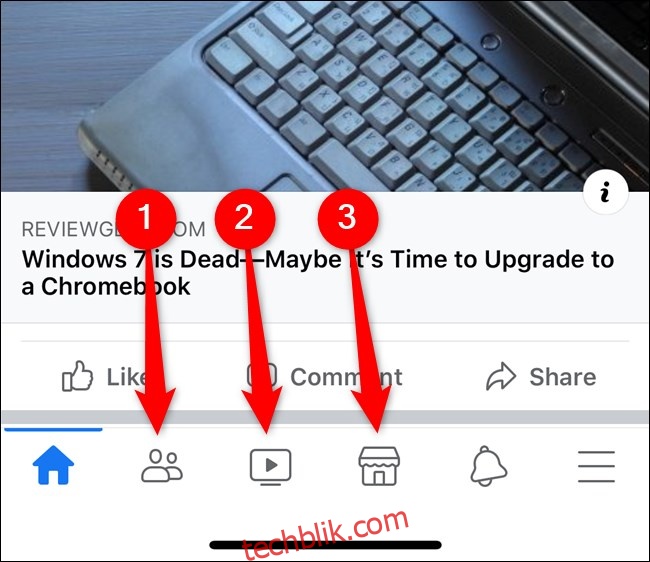
點擊「關閉通知提示點」按鈕。
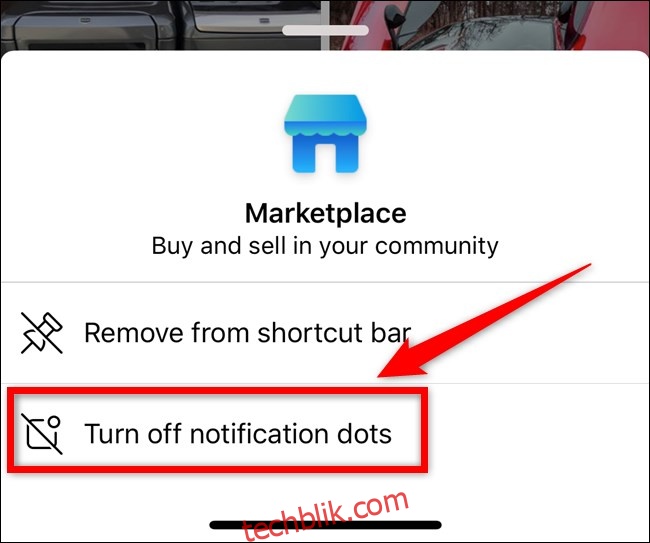
與停用其中一個標籤不同,通知提示點會立即關閉,無需確認視窗。 你會在螢幕上看到一個小型文字對話框,告知你變更已成功進行。
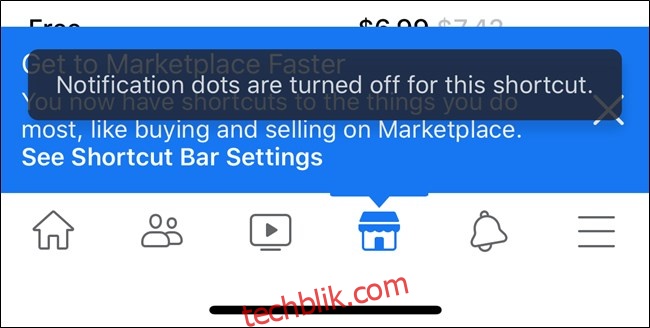
如果你想重新啟用通知提示點,請再次按住標籤圖示,然後選擇「開啟通知提示點」。
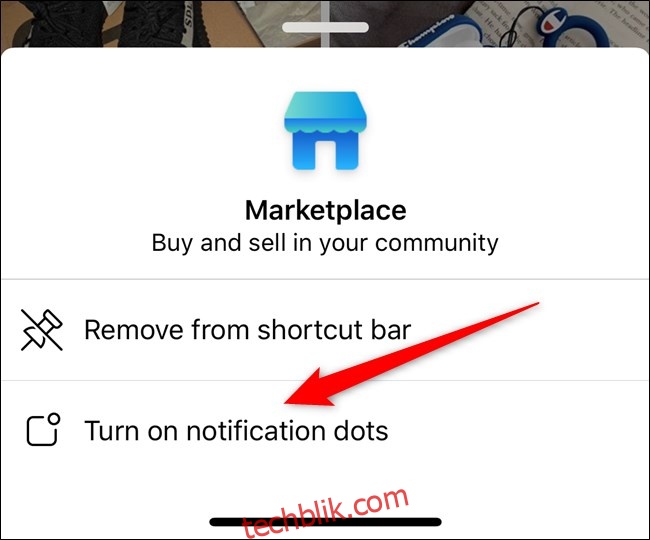
從設定選單移除或新增通知提示點
從快捷列移除(或新增)通知提示點的第二種方法,是從應用程式的設定選單中操作。 和先前一樣,首先在你的 iPhone、iPad 或 Android 裝置上開啟 Facebook 應用程式。

接著,點擊右下角 (iPhone 和 iPad) 或右上角 (Android) 的漢堡選單圖示。 之後,選擇對應「設定和隱私」的向下箭頭。

點擊滑出選單中顯示的「設定」選項。
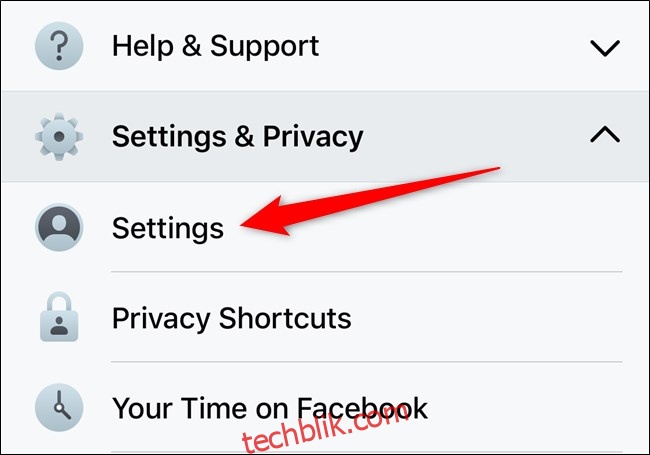
向下捲動並點擊「通知」區塊中的「通知提示點」按鈕。 如果找不到,請使用選單頂部的搜尋功能。
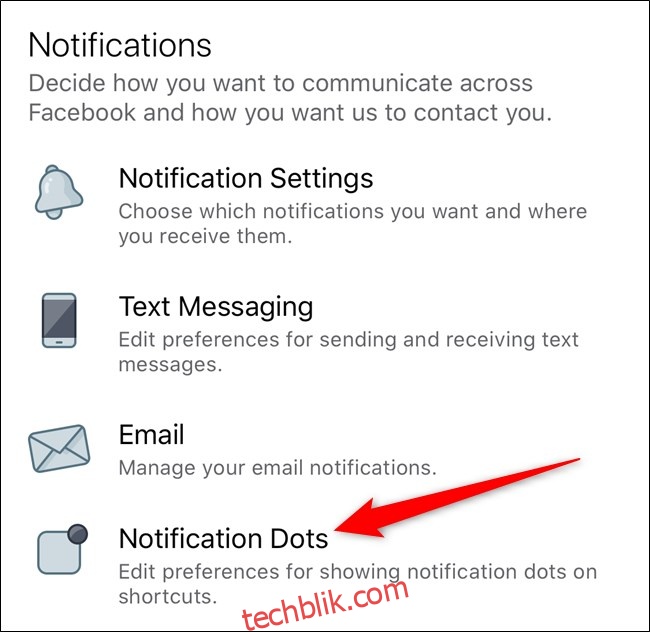
切換任何針對特定標籤的通知提示點選項,即可將其移除。
如果你想要將通知提示點重新加入任何標籤,請依照這些步驟,再次開啟該項目。