身為一位 Linux 愛好攝影人士,您是否希望將圖片上傳至 Flickr 帳戶,卻又厭倦了在網站上操作介面? 如果是,那麼 Frogr 這款簡潔的小應用程式將是您的理想選擇。 它能讓使用者直接從 Linux 桌面輕鬆上傳圖片至 Flickr。
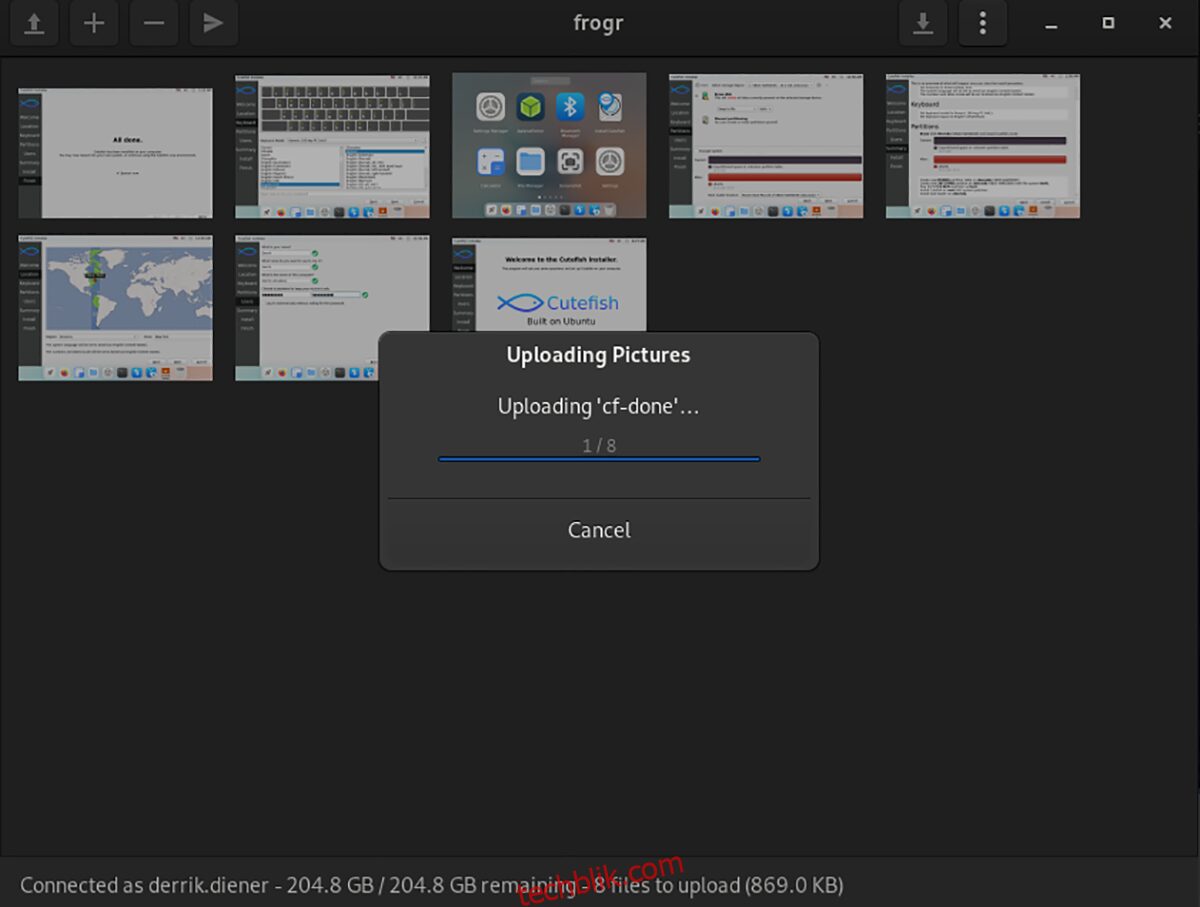
如何在 Linux 上安裝 Frogr 應用程式
為了使用 Frogr 將相片上傳到 Flickr,您必須先在 Linux 系統上進行設定。 首先,您需要開啟一個終端機視窗。
如果您不確定如何在 Linux 桌面上開啟終端機視窗,您可以使用鍵盤上的 Ctrl + Alt + T 快捷鍵,或者在應用程式選單中搜尋「終端機」並開啟。
當終端機視窗開啟並準備好使用時,就可以開始安裝 Frogr 了。 請根據您所使用的 Linux 發行版,參考以下說明在您的電腦上設定 Frogr。
Ubuntu
在 Ubuntu Linux 上,Frogr 應用程式可以從 “Universe” 軟體儲存庫安裝。 但您需要先啟用這個儲存庫。 請輸入以下 add-apt-repository 指令來啟用 “Universe” 儲存庫:
sudo add-apt-repository universe
執行 add-apt-repository 指令後,請執行 apt update 指令來更新 Ubuntu 的軟體來源。 接著,執行 apt install 指令在您的系統上安裝 Frogr。
sudo apt update
sudo apt install frogr
Debian
Frogr 應用程式適用於 Debian 10、Debian 11 和 Debian Sid 使用者。 請使用以下 apt-get install 指令來在您的系統上安裝它。
sudo apt-get install frogr
如果想要在 Debian 系統上更新 Frogr 應用程式的版本,且不滿意 Debian 更新套件的速度,建議考慮使用 Flatpak 說明來安裝 Frogr。
Arch Linux
很遺憾,官方 Arch Linux 軟體儲存庫中沒有 Frogr 工具。 但您可以透過 Arch Linux 使用者儲存庫使其運作。 首先,請使用 pacman -S 指令安裝 “git” 和 “base-devel” 套件。
sudo pacman -S git base-devel
在您的電腦上設定好這兩個套件後,請執行 git clone 指令下載 Trizen AUR 輔助工具。 然後,使用 CD 和 makepkg 指令在您的系統上安裝它。
git clone https://aur.archlinux.org/trizen.git
cd trizen/
makepkg -sri
設定好 Trizen 應用程式後,您將可以使用 trizen -S 在您的電腦上安裝 Frogr。
trizen -S frogr
Fedora
如果您使用的是 Fedora,可以使用以下 dnf install 指令來安裝 Frogr 應用程式。
sudo dnf install frogr
OpenSUSE
在 OpenSUSE Leap 和 OpenSUSE Tumbleweed 上,“Oss” 軟體儲存庫中提供了 Frogr 工具。 請執行以下 zypper install 指令來在您的電腦上安裝它。
sudo zypper install frogr
Flatpak
要讓 Frogr 透過 Flatpak 運作,請先設定執行時環境。 設定好 Flatpak 執行時環境後,您將可以使用以下兩個指令來設定 Frogr。
flatpak remote-add --if-not-exists flathub https://flathub.org/repo/flathub.flatpakrepo
flatpak install flathub org.gnome.frogr
使用 Frogr 將圖片上傳到 Flickr
請按照以下逐步說明使用 Frogr 將圖片上傳到您的 Flickr 帳戶。
步驟 1:在 Linux 桌面上透過應用程式選單搜尋來啟動 Frogr 應用程式。 開啟後,您將看到「授權 Frogr」視窗。 請點擊「確定」按鈕開始授權。
步驟 2:Frogr 會在您的預設瀏覽器中開啟一個新的分頁。 在這個新分頁中,將會出現一個 Flickr 頁面。 在此處,請點擊「確定,我將授權它」按鈕。 然後,複製 Flickr 提供給您的授權碼,並將其貼到 Frogr 中。

步驟 3:一旦 Frogr 連接到 Flickr,您將會看到「已連線為」,後面接著您的使用者名稱。 從這裡,找到「+」按鈕並用滑鼠點擊它。
步驟 4:選擇 Frogr 應用程式內的「+」按鈕將會開啟「選擇圖片」視窗。 在此視窗中瀏覽您希望上傳到您的 Flickr 帳戶的圖片。
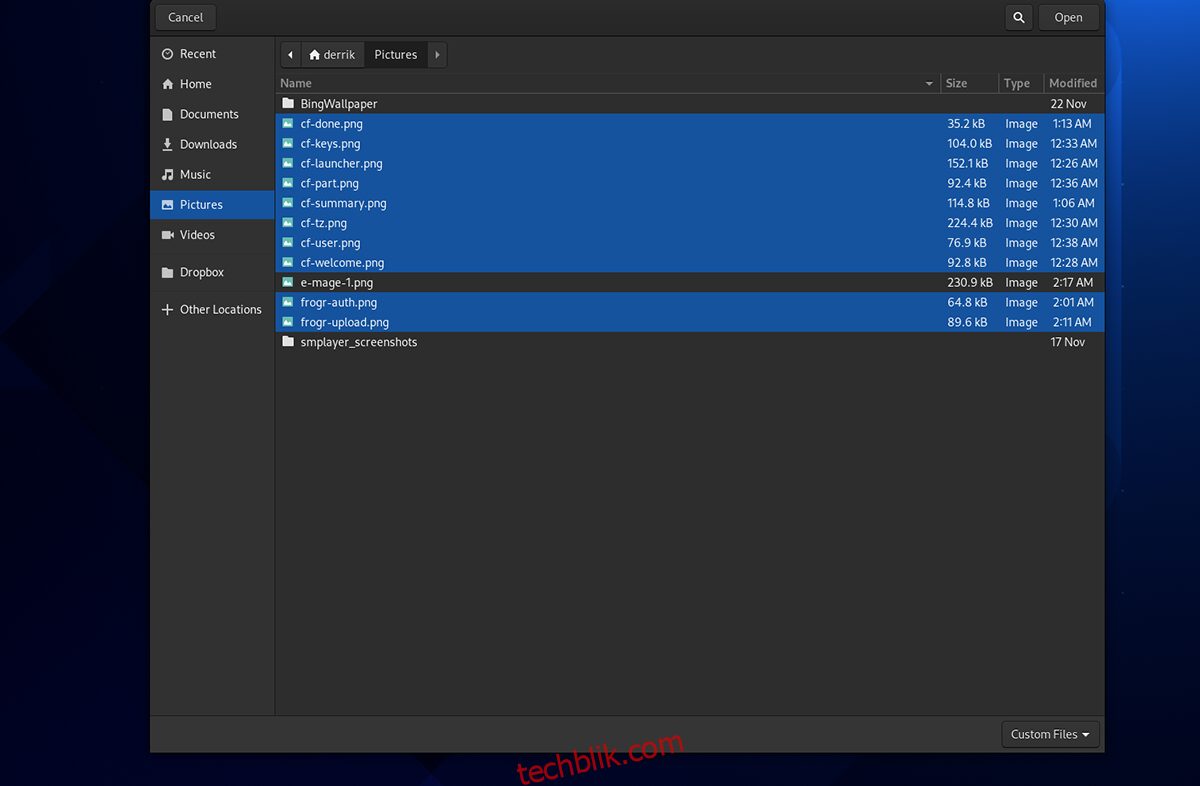
請記住,如果您希望一次將多張圖片上傳到您的 Flickr 帳戶,請在點擊滑鼠的同時按住 Ctrl 鍵。 這樣做可讓您在 Linux 電腦上一次選取多張相片。
步驟 5:將所有相片新增到您的 Frogr 應用程式並準備好上傳後,請選取您的相片。 若要一次在 Frogr 中選取一張圖片,請使用滑鼠。 或者,如果您希望一次選取所有相片,請按鍵盤上的 Ctrl + A。
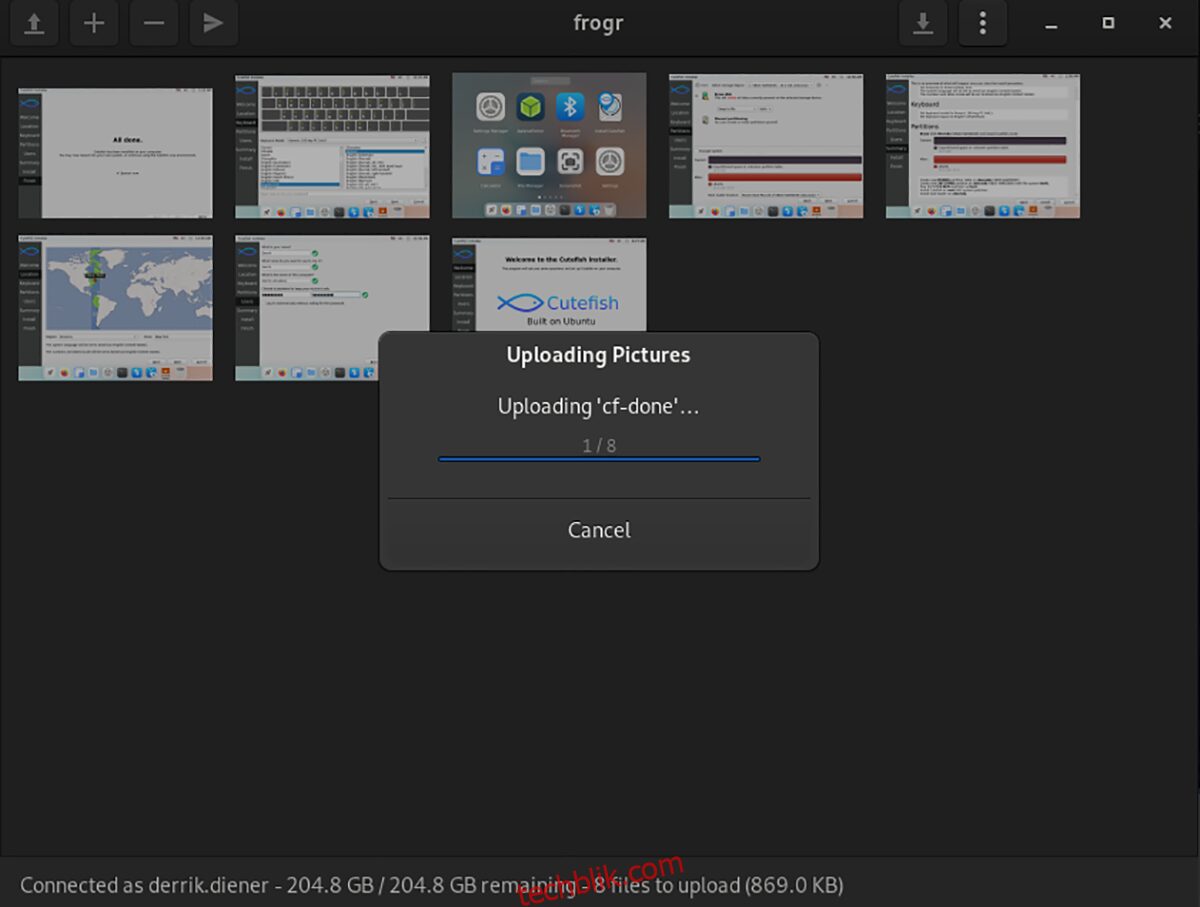
選取所有圖片檔案後,請點擊上傳按鈕開始上傳程序。 上傳應該不會花太久的時間。 上傳完成後,您將可以在您的 Flickr 帳戶中看到新上傳的相片。