重点概述
- 用户可以通过组策略编辑器或注册表编辑器,在 Windows 11 的“设置”应用中移除主页功能。
- 组策略编辑器并非在所有 Windows 版本中都可用,但可以通过一些方法在家庭版中启用。
- 在进行任何修改之前,备份注册表文件或创建系统还原点至关重要,因为不当的修改可能导致严重问题。
“设置”应用的主页会显示一些交互式卡片,其中包含系统信息和常用设置的快捷方式。如果用户不喜欢这个新加入的“主页”部分,可以通过两种快速方法将其从“设置”应用中移除。
用户可以使用组策略编辑器或注册表编辑器来隐藏主页。本指南将详细介绍这两种方法的操作步骤。
1. 使用组策略编辑器隐藏主页
Windows 系统中的本地组策略编辑器,能够便捷地修改各种高级系统设置。其中一个重要功能就是允许用户管理“设置”应用中显示的页面。因此,用户可以通过本地组策略编辑器,隐藏 Windows 11“设置”应用中的“主页”选项卡。
- 按下 Win + S 组合键,打开搜索菜单。
- 在搜索框中输入 gpedit.msc,然后选择出现的第一个搜索结果。
- 当弹出用户账户控制(UAC)提示时,点击“是”按钮。
- 在打开的本地组策略编辑器窗口中,利用左侧的导航窗格,依次展开“计算机配置” > “管理模板” > “控制面板”。
- 在右侧窗格中,双击“设置页面可见性”策略。
- 选择“已启用”选项。
- 在“选项”框的“设置页面可见性”旁边的文本字段中,输入 hide:home。
- 点击“应用”,然后点击“确定”。
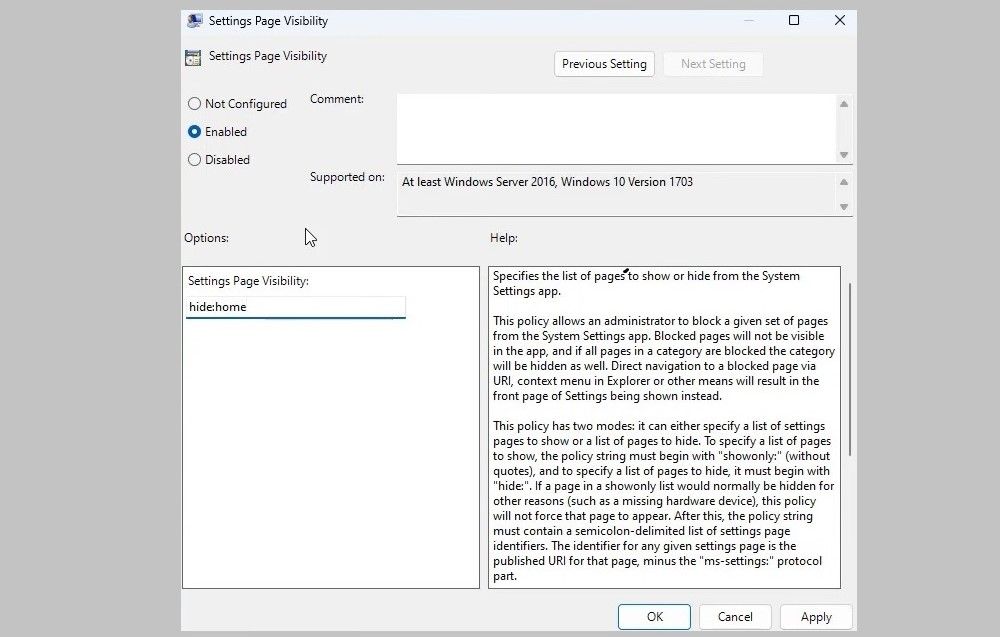
这样操作后,“设置”应用中的主页将被隐藏。如果用户想要重新显示“主页”选项卡,只需重复上述步骤,并将“设置页面可见性”策略设置为“已禁用”或“未配置”即可。
2. 通过修改注册表编辑器来隐藏主页
如果用户无法访问 Windows 电脑上的组策略编辑器,也可以通过修改注册表文件,从 Windows 11 的“设置”应用中移除“主页”选项卡。
众所周知,注册表文件存储了 Windows 系统和应用程序的关键设置。对注册表进行不正确的修改可能会导致严重问题。因此,在进行操作之前,务必备份所有注册表文件或创建还原点。如果出现任何问题,用户可以将 Windows 注册表恢复到之前的状态。
要通过注册表编辑器隐藏“设置”应用中的“主页”选项卡,请按照以下步骤操作:
- 按下 Win + R 组合键,打开“运行”对话框。
- 在文本框中输入 regedit,然后按下 Enter 键。
- 当弹出用户帐户控制(UAC)提示时,点击“是”按钮。
- 在打开的注册表编辑器窗口中,使用左侧的导航窗格,依次展开 HKEY_LOCAL_MACHINE > SOFTWARE > Microsoft > Windows > CurrentVersion > Policies > Explorer。
- 右键单击“Explorer”键,选择“新建”,然后从子菜单中选择“字符串值”。将其重命名为 SettingsPageVisibility。
- 双击“SettingsPageVisibility”值进行编辑。
- 在“数值数据”字段中输入 hide:home,然后点击“确定”。
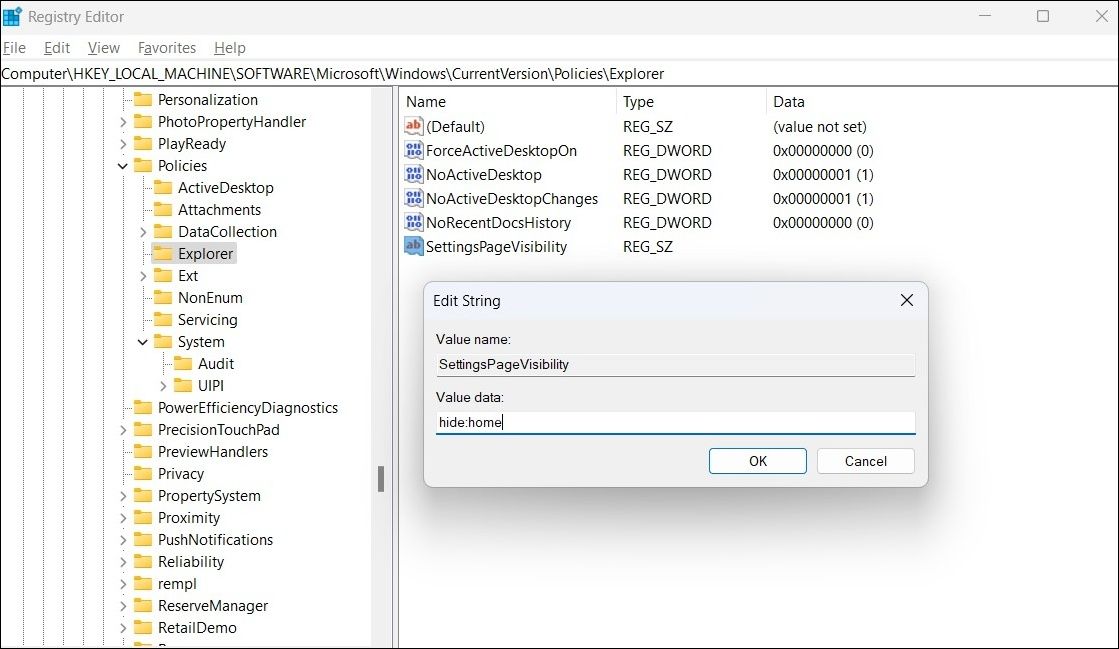
完成上述步骤后,重新启动电脑。然后,打开“设置”应用,确认主页已成功隐藏。如果要恢复已删除的“主页”选项卡,只需重复上述步骤,并删除 SettingsPageVisibility 字符串值即可。
恢复经典的 Windows 11 设置界面
尽管主屏幕能够快速访问常用设置,但部分用户可能更喜欢传统的经典视图。因此,用户可以根据自己的需要隐藏主页,并在需要时恢复它。