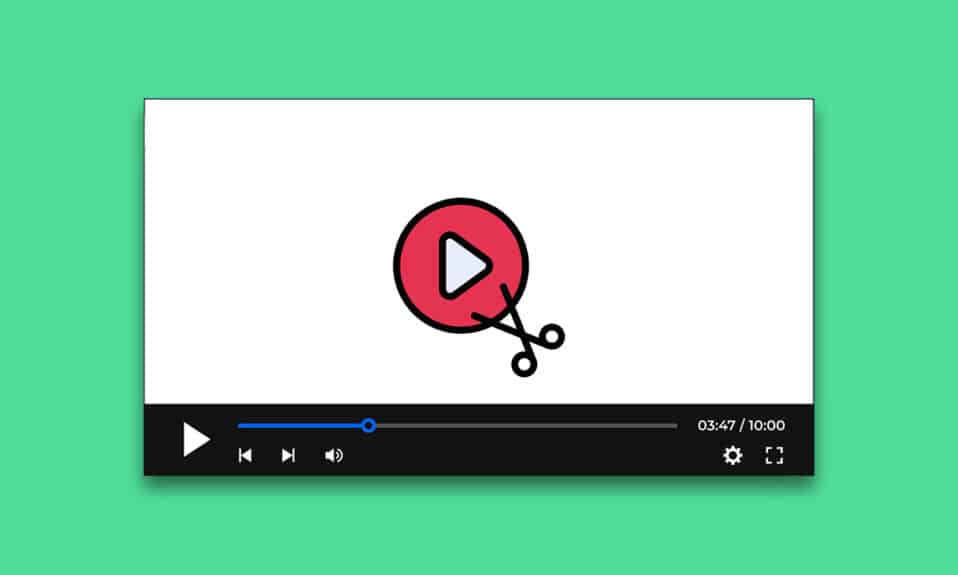
在动画、视频和电影制作中,构图是至关重要的元素。无论是GIF动图还是视频剪辑,其本质都是由一系列连续的帧组成的。视频文件实际上是将这些帧按照顺序播放。从视频中提取单帧看似复杂,但实际上存在多种方法。本文将详细介绍如何在Windows 10系统中轻松截取视频帧。
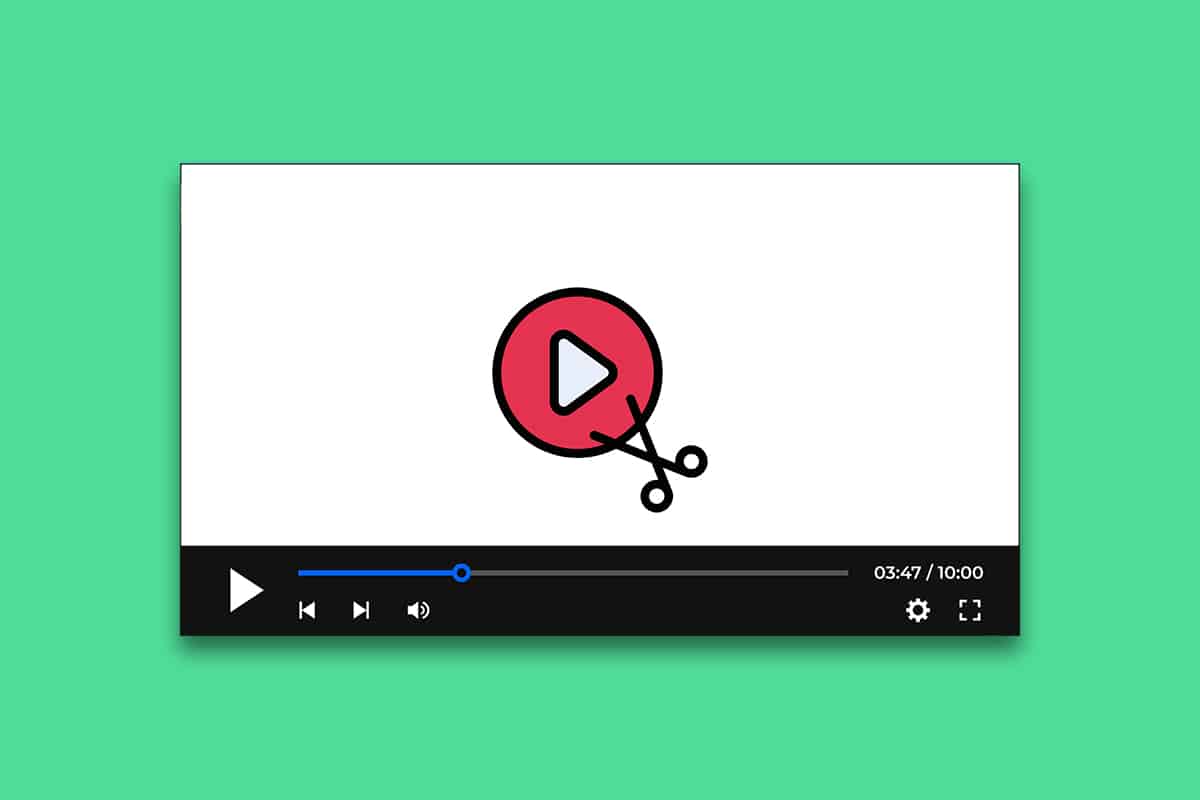
下面将介绍几种从视频中提取和捕获帧的实用技巧。
方法一:利用屏幕截图功能
这是一种最直接、最简单的视频帧提取方法。具体操作如下:
1. 使用您常用的视频播放器播放视频,在需要截取的帧画面处暂停。
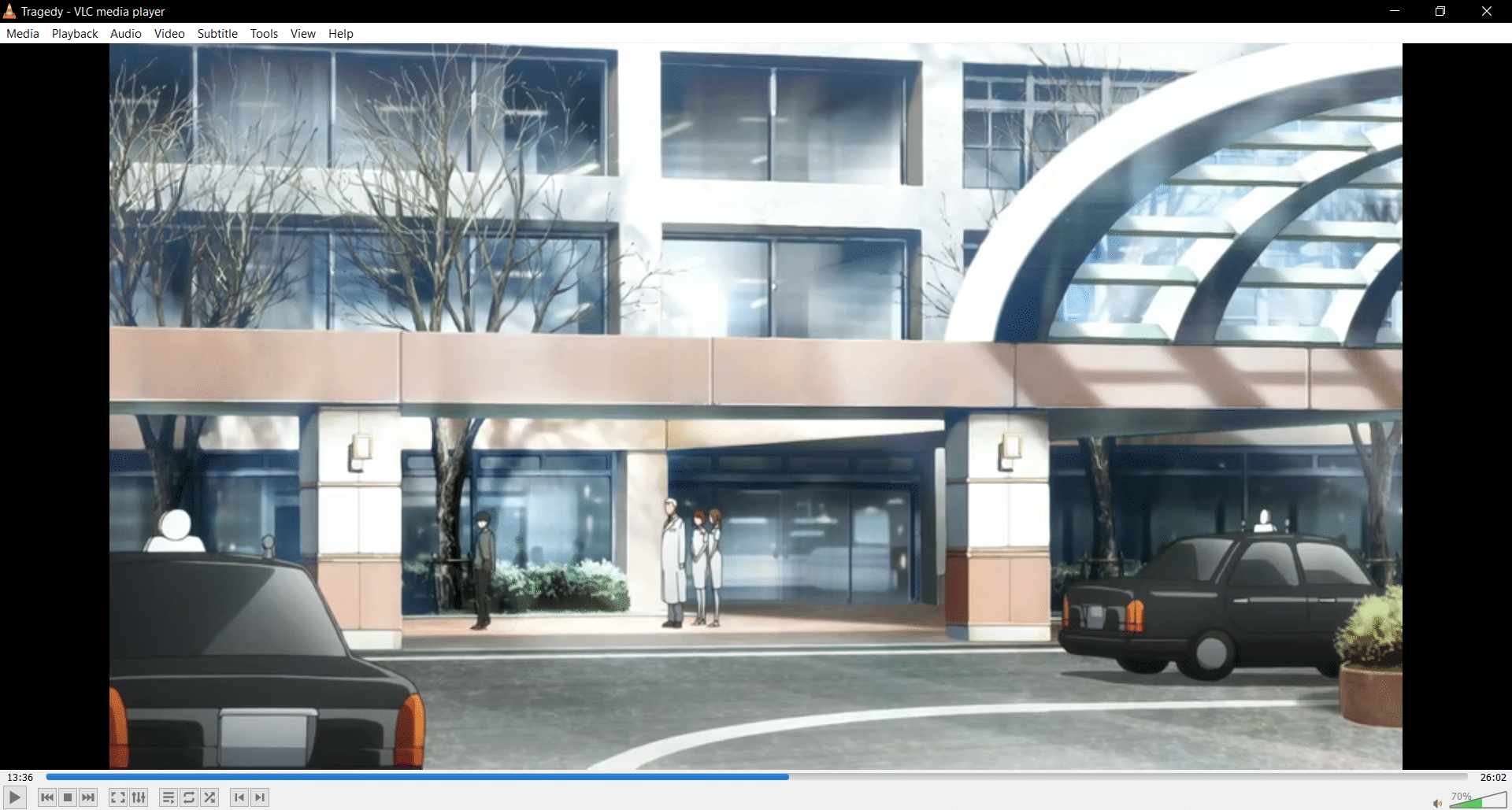
2. 同时按下键盘上的“Win + Prntscrn”键,即可截取当前屏幕画面。截屏时,请确保视频播放器的控制按钮已被隐藏。
3. 截取的图片将以.png格式保存在默认的图片文件夹中,具体位置为“图片 > 屏幕截图”。

4. 如果需要,您可以使用系统自带的“画图”或“照片”应用对其进行裁剪或编辑。
注意 1:“打印屏幕”键的标识可能因键盘型号而异,常见的有Print Scrn、Prnt Scrn、Prt Scrn、Prt Scn、Prt Scr、Pr Sc或PS等。
注意 2:您也可以使用诸如绿射等第三方截屏工具。
方法二:利用Windows自带的“电影和电视”应用
Windows自带的“电影和电视”应用也可以用于截取视频帧,操作步骤如下:
1. 打开“电影和电视”应用,并加载您想要从中提取帧的视频。
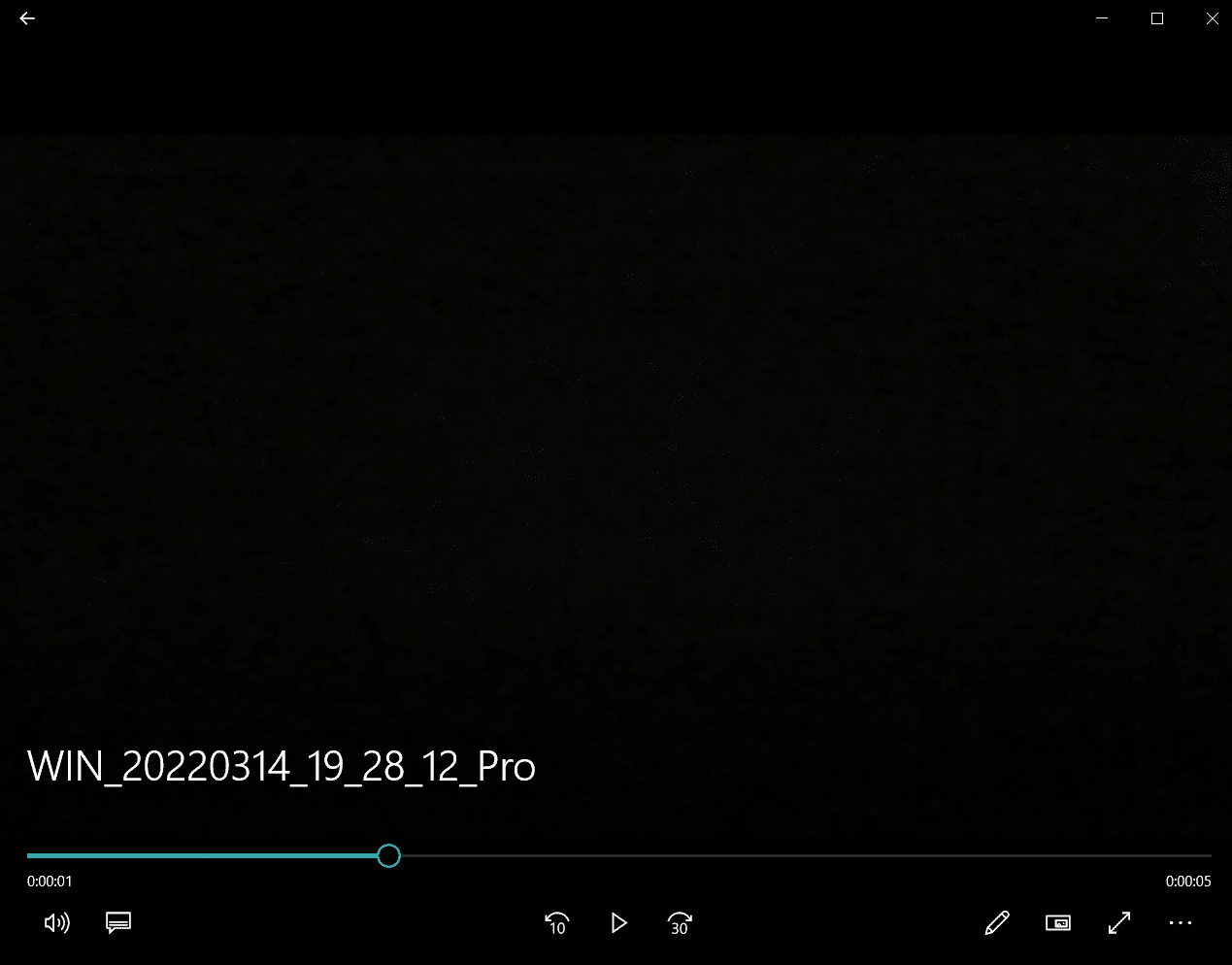
2. 将视频播放至您需要截取的部分,然后暂停播放。
3. 在播放器右下角,点击“编辑”按钮(图标类似铅笔)。
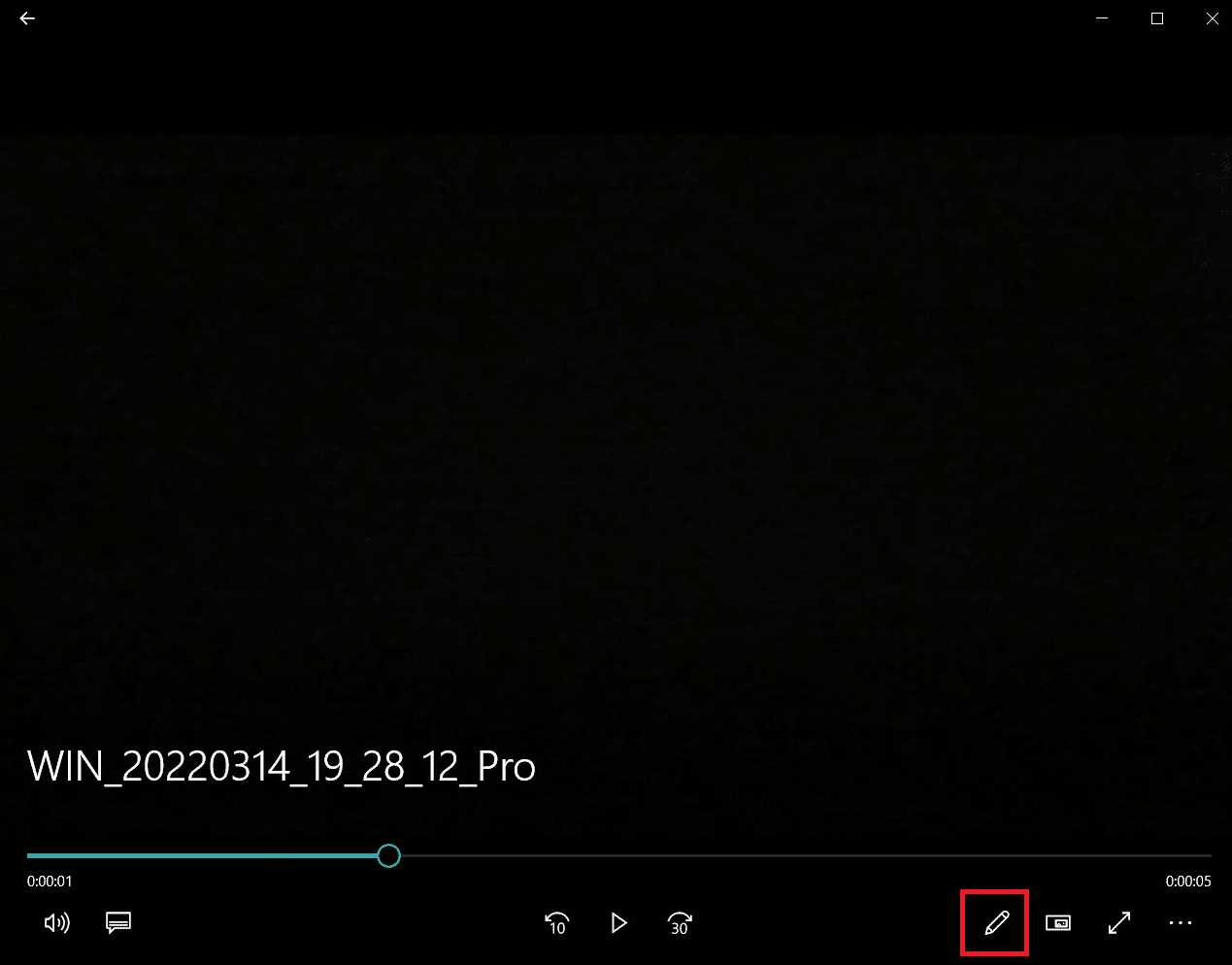
4. 选择“从视频中保存照片”选项。
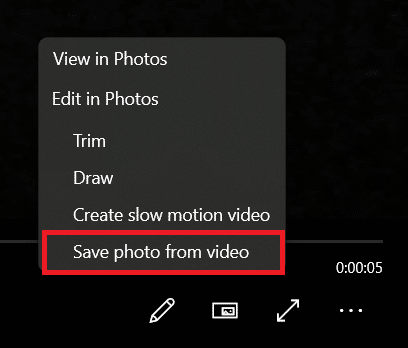
5. 系统将打开“照片”应用。您现在可以逐帧前后移动,选择合适的帧。
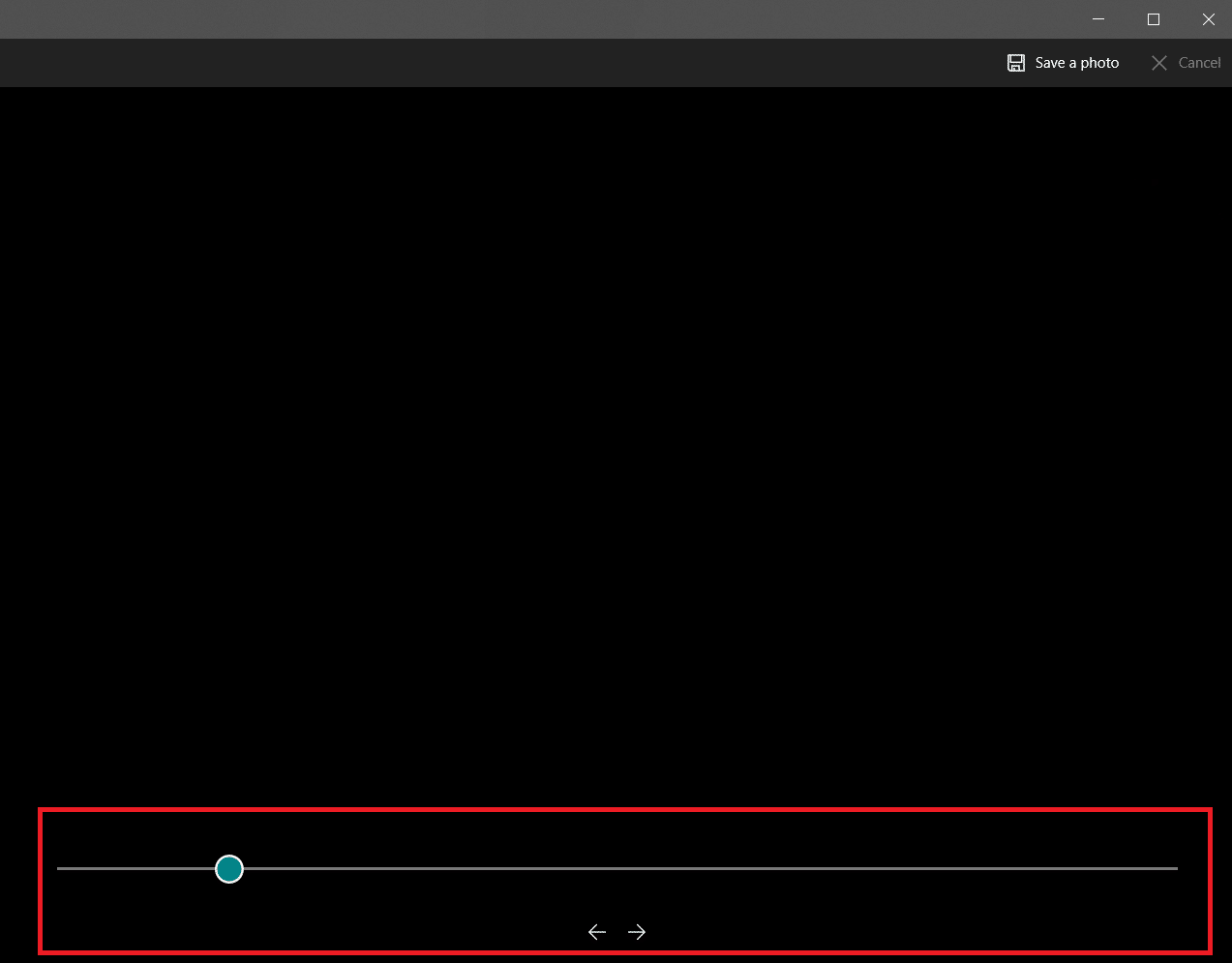
6. 找到所需帧后,点击“保存照片”选项。
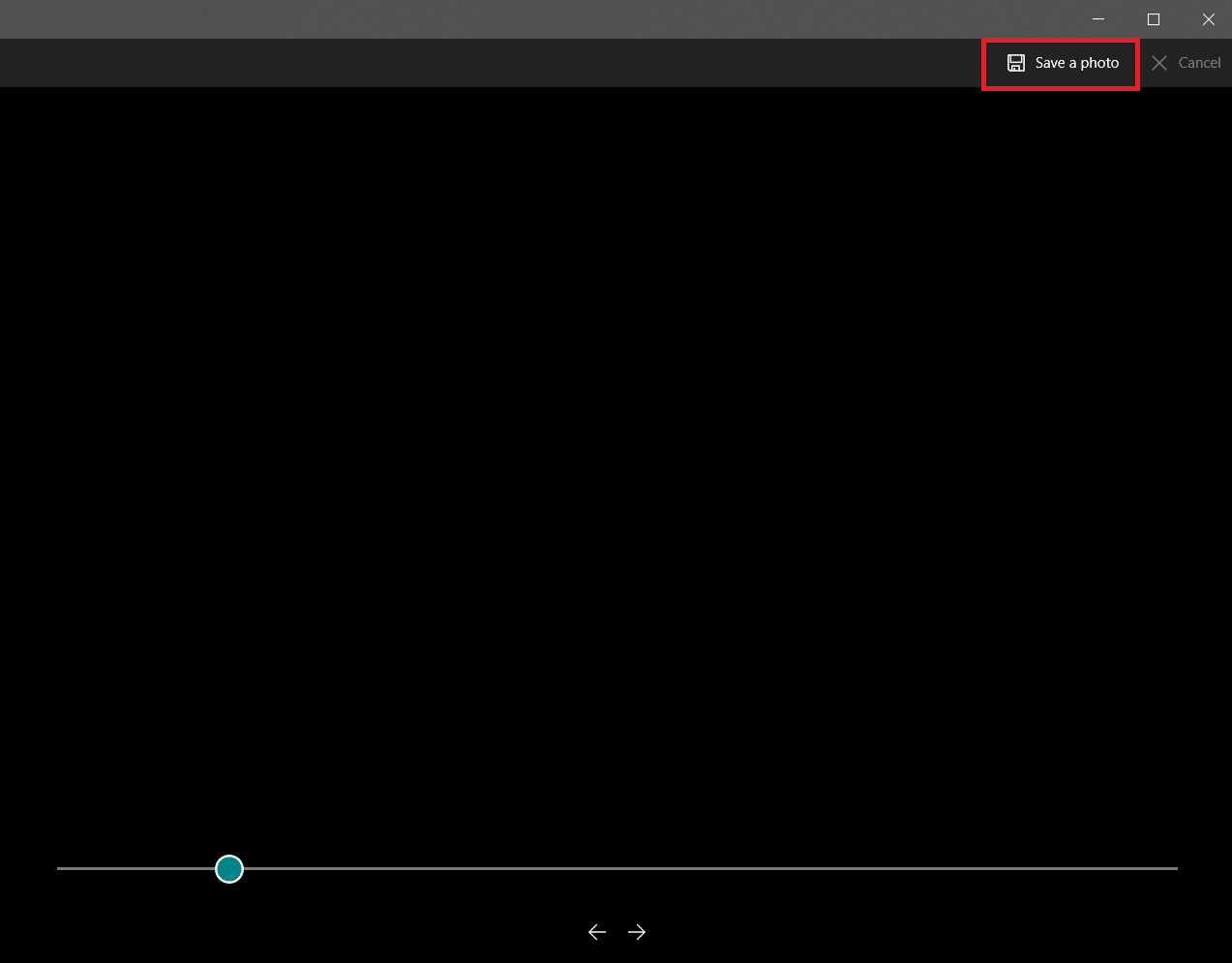
保存过程需要几秒钟,系统会提示您选择保存位置。默认情况下,图片会保存在“此电脑”下的“图片”文件夹中。
方法三:使用VLC媒体播放器
VLC媒体播放器是一款功能强大的媒体播放软件,支持多种视频格式。它不仅能播放视频,还能用于提取视频的多个帧。以下是具体操作步骤:
提示:如果源视频文件较大,建议先将其剪辑成包含所需帧的短视频片段。
1. 按下Windows键,输入“vlc”,右键点击“VLC 媒体播放器”,选择“以管理员身份运行”。
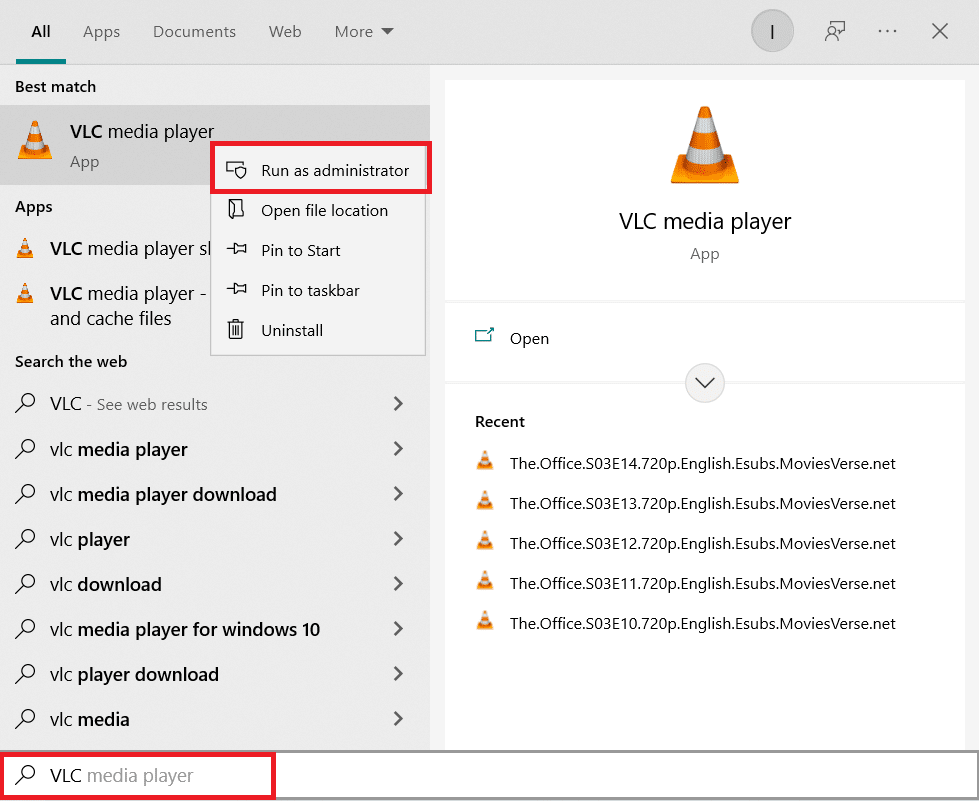
2. 从菜单栏中选择“工具”>“偏好设置”。
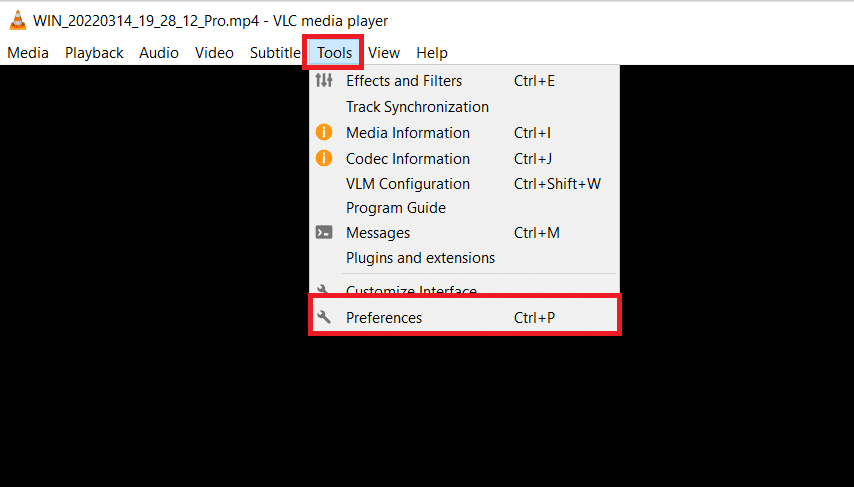
3. 在窗口底部,选择“全部”选项,这将打开高级偏好设置。
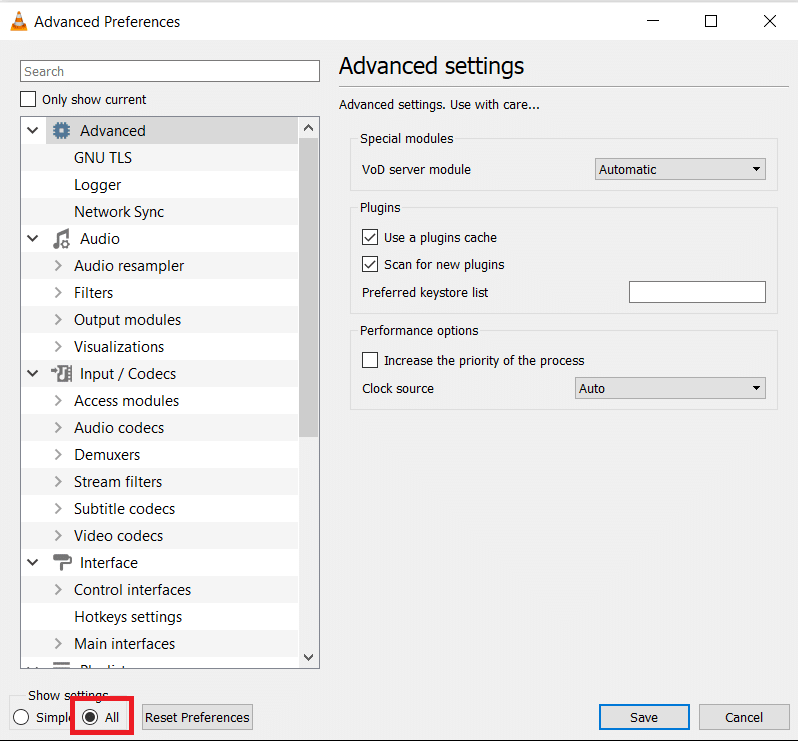
4. 在左侧栏中,向下滚动至“视频”部分,并选择“过滤器”。点击一次,不要展开。
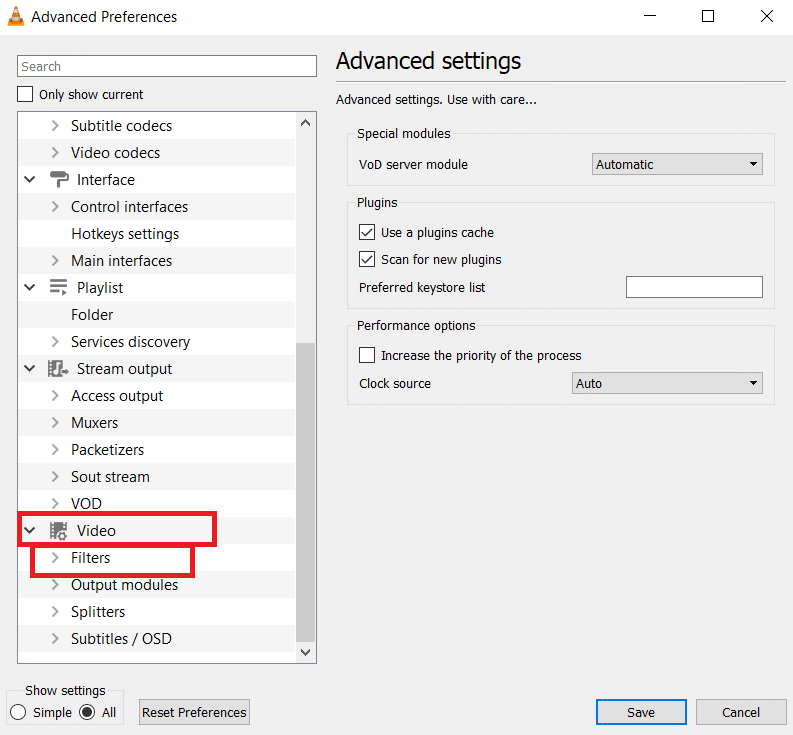
5. 选择“场景视频过滤器”,并点击“保存”。
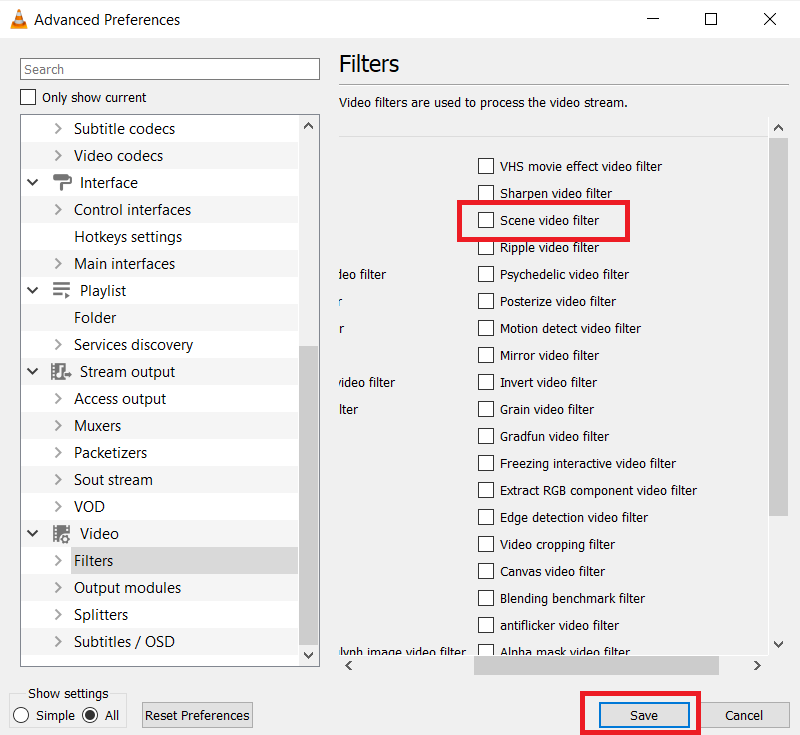
6. 展开“过滤器”菜单,并选择“场景过滤器”。
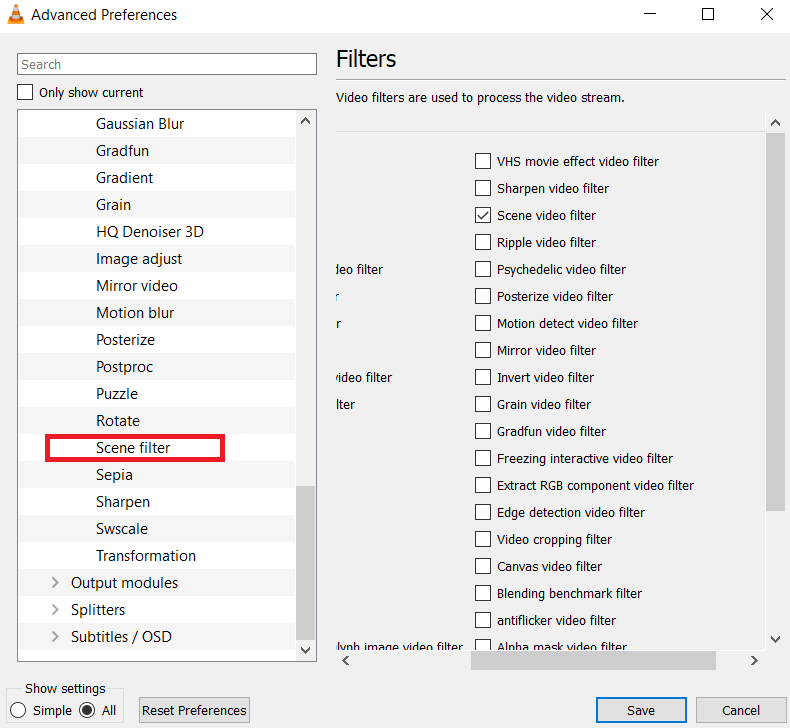
7. 在“目录路径前缀”中,输入用于保存帧的文件夹路径。您可以新建文件夹或选择已有的文件夹。
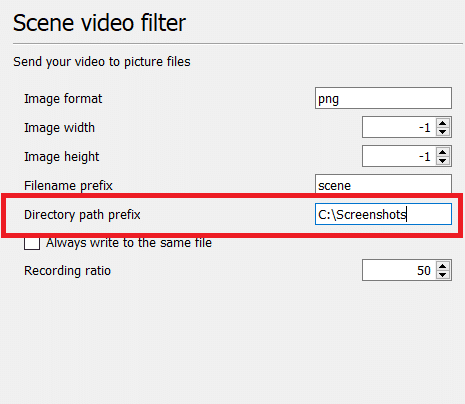
8. 您可以根据视频的帧率(FPS)调整“录制比率”。例如,如果视频时长为5秒,帧率为30,将录制比率设为10,那么将提取总计15张图像。
9. 点击“保存”并退出VLC播放器。现在可以开始提取帧了。
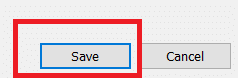
10. 再次打开VLC媒体播放器,步骤与第1步相同。
11. 选择“媒体”,并点击“打开文件”。

12. 选择需要提取帧的视频。选择后,让视频正常播放。您可以最小化窗口,但保持视频运行,不要暂停。
13. 视频播放结束后,请前往您在“目录路径前缀”中设定的文件夹。
注意:如果文件夹为空,请尝试调整“录制比率”并重试。
现在您已经掌握了如何使用VLC媒体播放器从视频中捕获帧的方法。
方法 4:使用照片应用
Windows 10的“照片”应用也支持视频帧的提取。它不仅具备裁剪、调整大小以及涂鸦等功能,还能从视频中提取单帧。具体步骤如下:
1. 右键单击视频文件,选择“打开方式”>“照片”。
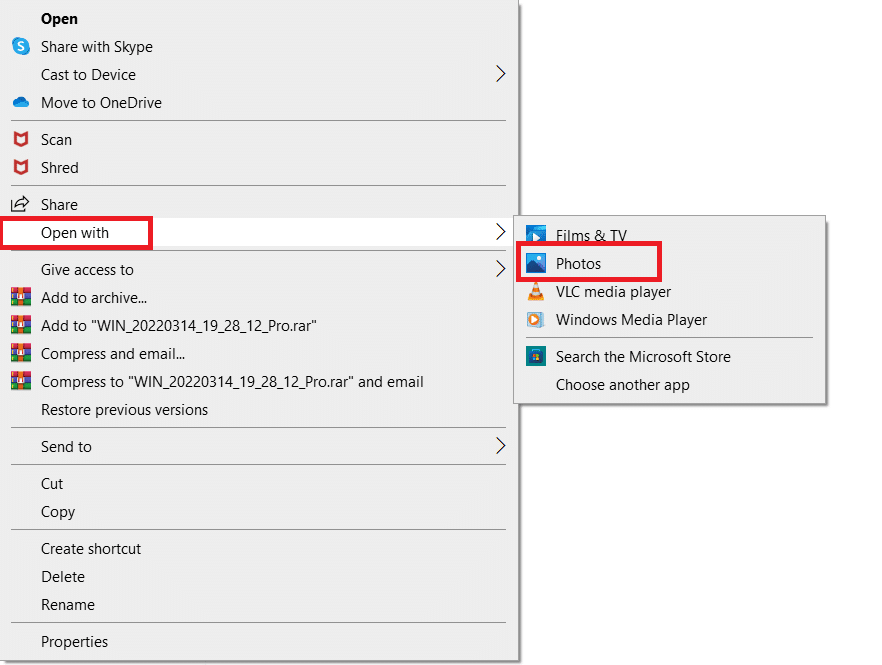
2. 等待视频播放至您需要提取帧的部分,然后单击“编辑和创建”。
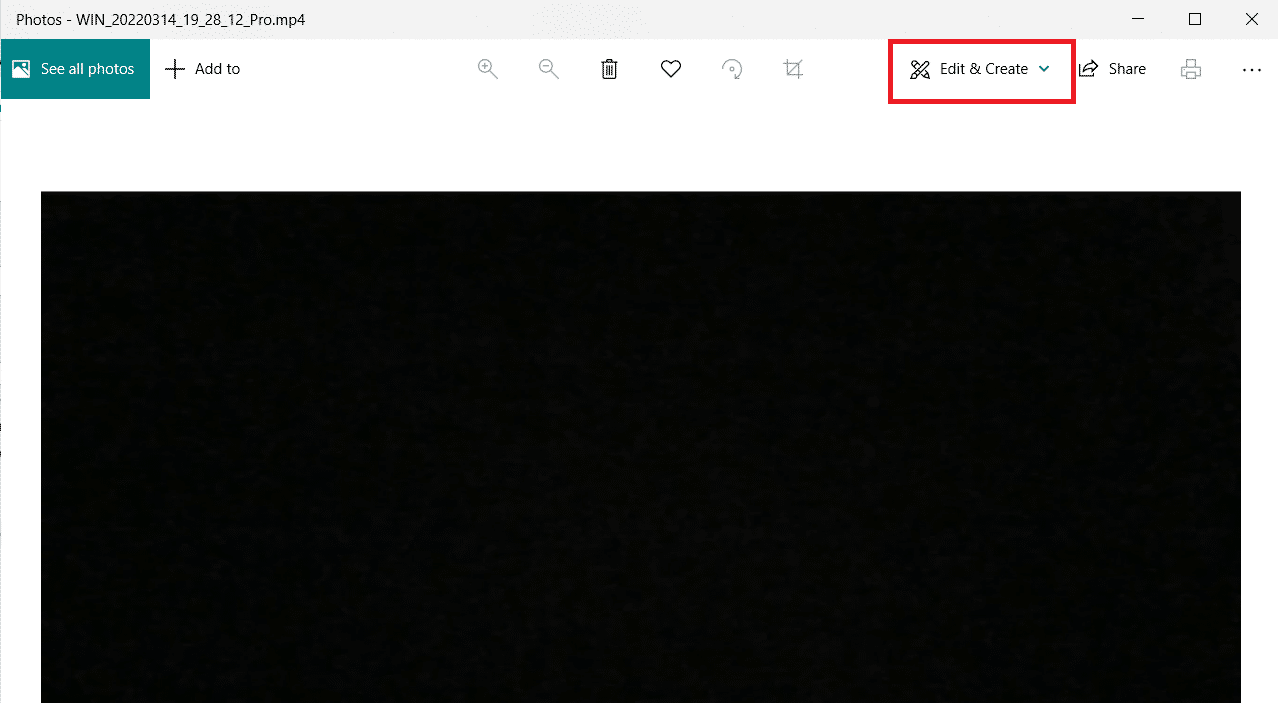
3. 点击“保存照片”。
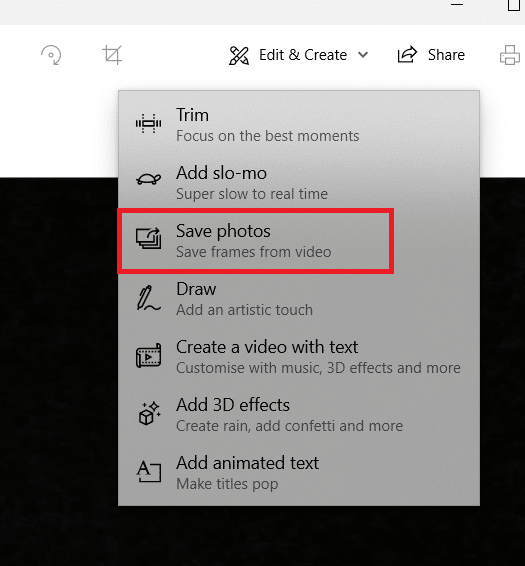
4. 系统会在几秒钟内将当前帧保存为一张动态图片。关闭“照片”应用。
5. 再次使用“照片”应用打开该动态图片。
6. 使用箭头键,在帧之间前进或后退,直到找到您想要的帧。
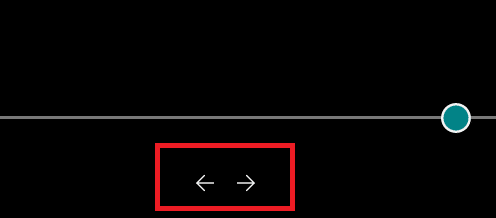
7. 重复步骤 2 和 3,再次保存照片即可。
现在,您已经成功提取了需要的视频帧。
***
希望本文对您有所帮助,让您能够轻松地从视频中提取帧。欢迎分享您常用的帧捕获方法。如果您有任何问题或建议,请在下方留言。