根据《福布斯》的报道,苹果MacBook Pro被认为是最佳的Windows PC,而CNET则称其为性能最强的Windows笔记本电脑。这有些讽刺意味,尽管行业在打造高性能PC方面做出了巨大努力,但这一荣誉却被Mac获得,着实令人钦佩。一些消费者欣赏Mac的硬件,但尚未完全准备好迁移到Mac的OS X系统。为了满足这些用户的需求,苹果公司开发了一款名为Boot Camp的多启动工具。
Boot Camp最初于2006年4月推出,旨在允许用户在基于英特尔处理器的Mac电脑上安装Windows系统。虽然Mac系统本身支持虚拟化技术,能够运行Windows甚至Android等虚拟机,但虚拟化并非完美。然而,借助Boot Camp,您可以在计算机上完整地本地安装Windows系统,就像在传统的Windows PC上一样。操作方法如下:

与在PC上安装OS X系统繁琐的过程不同,使用Boot Camp助手本身非常简单,秉承了Mac传统应用程序的本质。每台Mac都预装了Boot Camp,因此您无需额外安装。在开始之前,您需要准备以下内容:
- 正版Microsoft Windows 7(或更高版本)安装光盘或ISO镜像文件
- 8GB(或更大)的USB闪存驱动器
- Mac上至少有25GB的可用存储空间
- MacBook需要充满电的电池
Boot Camp目前支持Windows 7或更高版本。我们没有尝试过Windows XP,因为微软已经停止对该操作系统的支持。如果您的Windows安装介质是DVD,而您的Mac没有DVD驱动器,您可以从微软官方网站或其他渠道下载镜像文件,前提是您拥有合法购买的序列号。
警告:请勿使用盗版Windows。除了法律原因外,Boot Camp也不识别非官方镜像。
将USB闪存驱动器插入Mac,并确保其中没有重要数据,因为此过程将格式化该驱动器。如果您仔细观察Boot Camp助手的图标,会注意到它巧妙地融入了Windows徽标这个元素。

启动Boot Camp助手,您将看到一个欢迎界面,该界面为您提供3个选项:
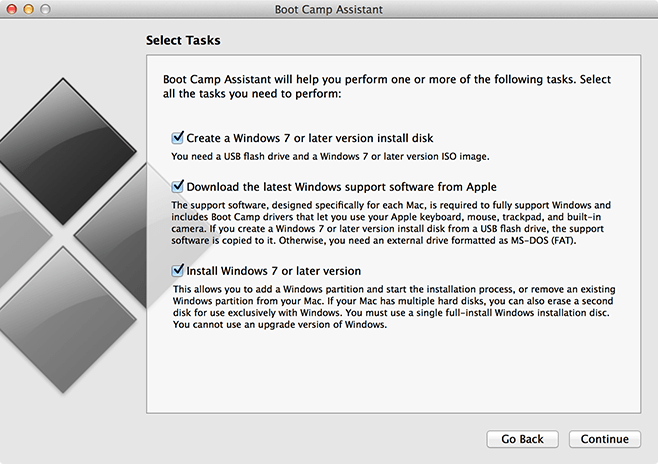
如果您想立即安装Windows,请选中所有三个选项。如果您只想创建一个Boot Camp USB,以便稍后在此Mac或其他Mac上安装,请不要选中第三个选项。另一方面,如果您已经有了之前创建的Boot Camp USB,只需选中最后一个安装选项即可。
在创建可引导USB时,让Boot Camp助手下载最新的Windows支持软件非常重要,因为没有它,您将很难在Windows上使用Mac的硬件,这对于MacBook来说至关重要。在下一步中,选择您的USB驱动器和Windows ISO镜像文件。
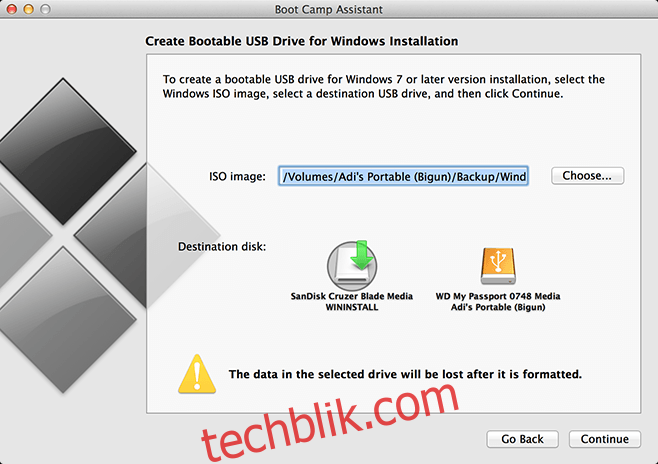
单击“继续”开始格式化USB驱动器并为Windows安装做准备。如果进度条看起来停滞不前,请不要担心,此步骤需要一些时间来下载和解压缩文件。如果您没有选中“安装Windows 7或更高版本”选项,则该过程将在此处完成。如果选中了此项,它将继续。接下来,您将被要求选择您希望分配给Windows的存储空间量。
如果您想完全放弃Mac OS X,可以将剩余空间分配给Windows,只保留核心操作系统(以便在Windows出现故障时进行故障排除)并放弃所有已安装的额外应用程序。由于我对Windows的兴趣仅限于这篇评论,我只将其分配到最低限度。
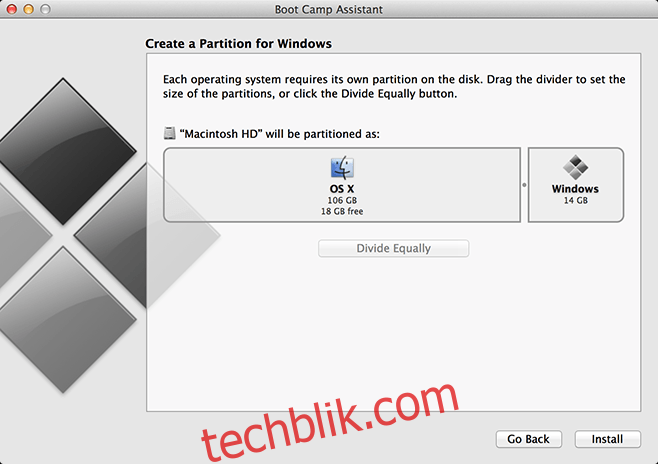
单击“安装”,如果出现提示,输入您的Mac OS X登录密码,然后单击下一步。然后,Boot Camp将创建分区并进行格式化。完成后,系统将自动重启并开始安装Windows。此过程与在PC上安装Windows的方式相同。
当要求选择用于安装Windows的驱动器时,请务必选择标有“Boot Camp”的驱动器,并在必要时对其进行格式化。出现提示时输入您的Windows序列号。您的计算机将重新启动几次,在标准的首次启动过程之后,您就可以在Mac上使用Windows了。
 安装好后,进入
安装好后,进入
USB上的“BootCamp”文件夹并安装它。系统需要重新启动,此操作将安装所有驱动程序、外围设备和实用程序,以弥合Mac和PC之间的差异。
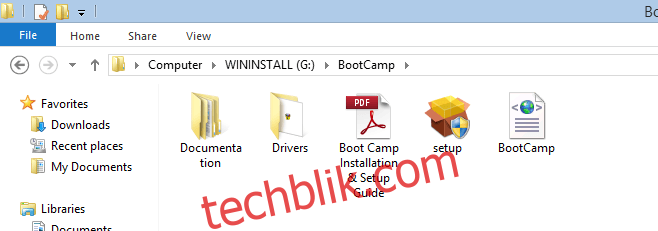
每当您需要从Windows重新启动到Mac OS X时,请单击右下角的Boot Camp徽标并选择“启动到Mac OS X”。如果要卸载Windows,请从OS X启动Boot Camp。选中“删除Windows”,在下一个窗口中按“恢复”,然后让Boot Camp处理其余的事情。
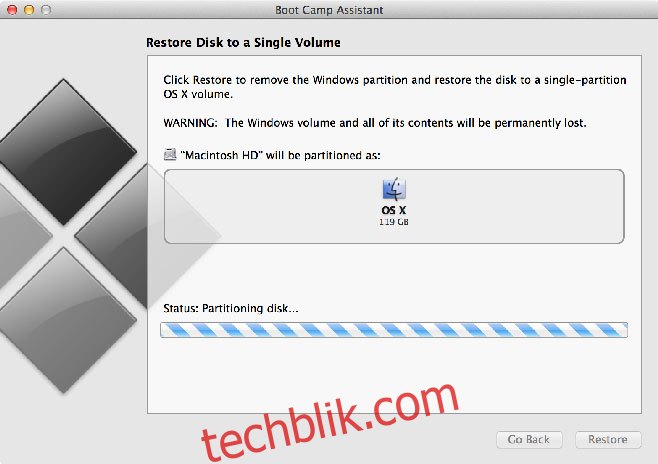
请在下方评论区分享您在Mac上使用Windows的体验。