在Linux系统上运行Windows应用程序可能会让人感到困惑,甚至操作复杂。这时,Bottles这款工具就派上了用场。它能显著简化在Linux环境下运行Windows程序的过程。以下是如何在您的Linux电脑上使用Bottles的详细步骤。
在Linux上安装Bottles
在深入了解如何在Linux上使用Bottles应用之前,首要任务是安装它。要在您的Linux系统上安装Bottles,请先打开一个终端窗口。如果您不确定如何启动终端,可以尝试按下键盘上的 Ctrl + Alt + T 快捷键,或者在应用程序菜单中搜索“终端”来找到它。
一旦终端窗口开启,即可开始安装过程。请按照以下针对不同Linux发行版的安装指南,使Bottles在您的计算机上顺利运行。
Ubuntu
Bottles应用提供了一个官方的DEB软件包,Ubuntu用户可以直接从Github下载,并使用Apt包管理器进行安装。您可以使用以下wget命令来获取此DEB包。
wget https://github.com/bottlesdevs/Bottles/releases/download/2021.12.28-treviso/com.usebottles.bottles_2021.12.28-treviso_amd64.deb当DEB包成功下载到您的Ubuntu电脑后,请使用apt install命令安装此应用程序。
sudo apt install ./com.usebottles.bottles_2021.12.28-treviso_amd64.debDebian
Debian用户同样可以利用项目Github页面上提供的DEB包来安装Bottles。如果您使用的是Debian系统,可以使用以下wget命令来下载该软件包。
wget https://github.com/bottlesdevs/Bottles/releases/download/2021.12.28-treviso/com.usebottles.bottles_2021.12.28-treviso_amd64.debArch Linux
Bottles应用在Arch Linux的用户仓库(AUR)中是可用的。为了让它在您的系统上运行,您需要先安装Trizen AUR辅助工具。请使用以下命令来安装Trizen。
sudo pacman -S git base-develgit clone https://aur.archlinux.org/trizen.gitcd trizen/makepkg -sri在Trizen工具启动并运行后,使用trizen -S命令在您的计算机上安装最新版本的Bottles。
trizen -S bottlesFedora
对于Fedora系统,虽然存在一个非官方的Bottles RPM包,但更好的选择是遵循Flatpak或AppImage的安装指南,以确保Bottles应用在Fedora上的正常运行。
OpenSUSE
如果您希望在OpenSUSE上使用Bottles,由于没有官方(或非官方)的RPM包,您也需要遵循Flatpak或AppImage的安装指南。
Flatpak
Bottles以Flatpak的形式在Flathub上提供。为了让它在您的系统上运行,您需要在您的计算机上安装最新的Flatpak运行时。可以参考相关指南来设置Flatpak。
在系统上配置好Flatpak运行时后,输入以下两条命令以安装最新版本的Bottles应用。
flatpak remote-add --if-not-exists flathub https://flathub.org/repo/flathub.flatpakrepoflatpak install flathub com.usebottles.bottlesAppImage
要安装Bottles的AppImage版本,请参照AppImageLauncher的相关指南进行设置。安装完AppImageLauncher后,请访问AppImage下载页面,下载AppImage文件,并使用AppImageLauncher打开它,将其安装到您的Linux系统中。
如何使用Bottles
通过在应用程序菜单中搜索“Bottles”来启动它。随后,按照以下的分步说明进行操作:
第一步:当Bottles应用打开后,您将看到“欢迎使用Bottles”的消息。找到“下一步”按钮,并使用鼠标点击它以进入下一页。
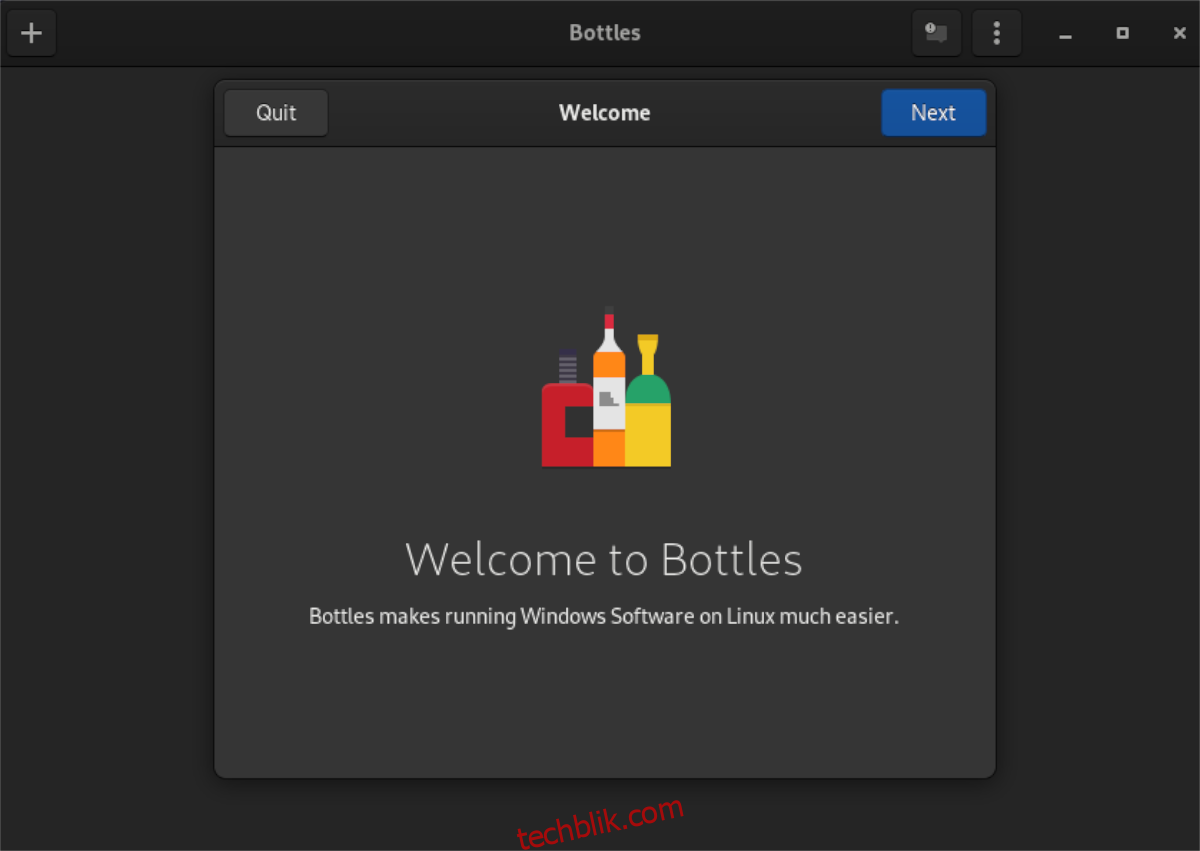
第二步:在点击“下一步”按钮后,您将看到关于“运行器”的介绍。在阅读相关信息后,再次点击“下一步”按钮。
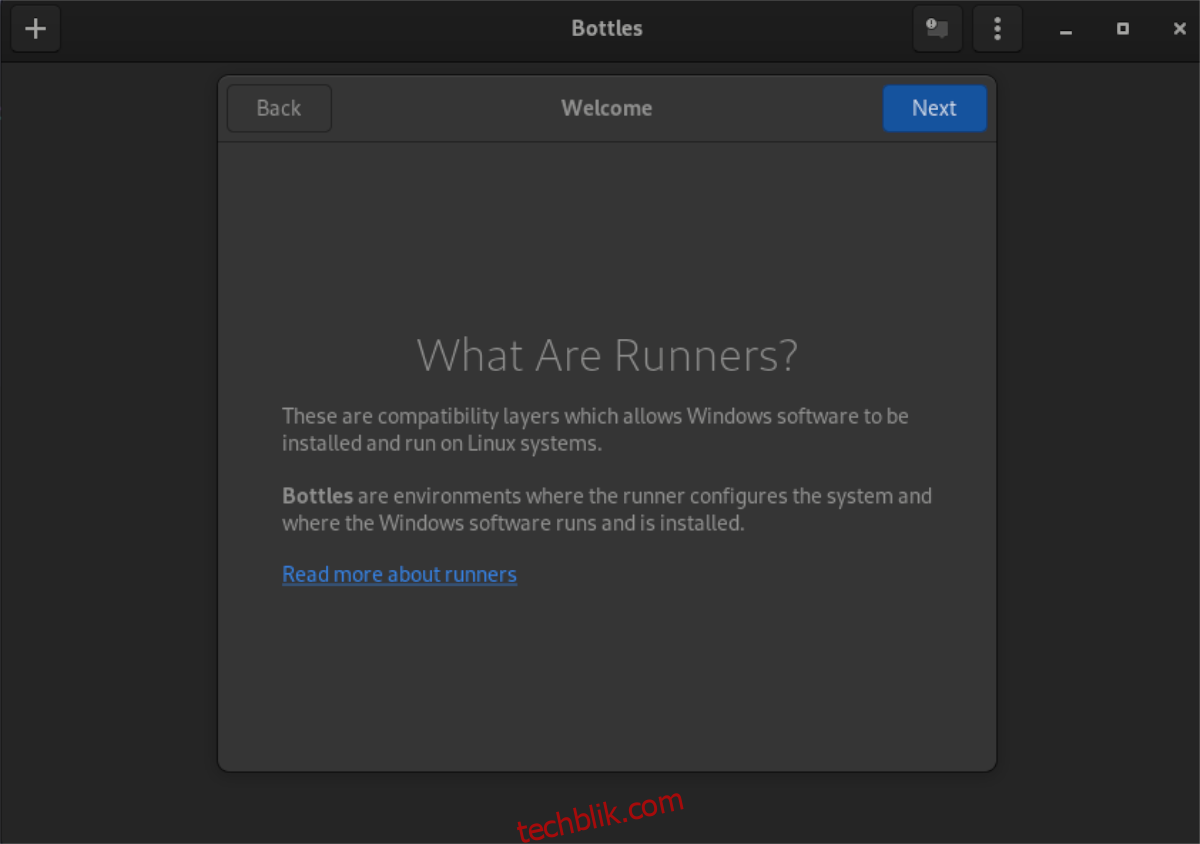
第三步:阅读完关于“运行器”的信息后,Bottles会提示需要下载大约70MB的数据,这是应用程序正常运行所必需的。点击“安装”按钮开始下载。
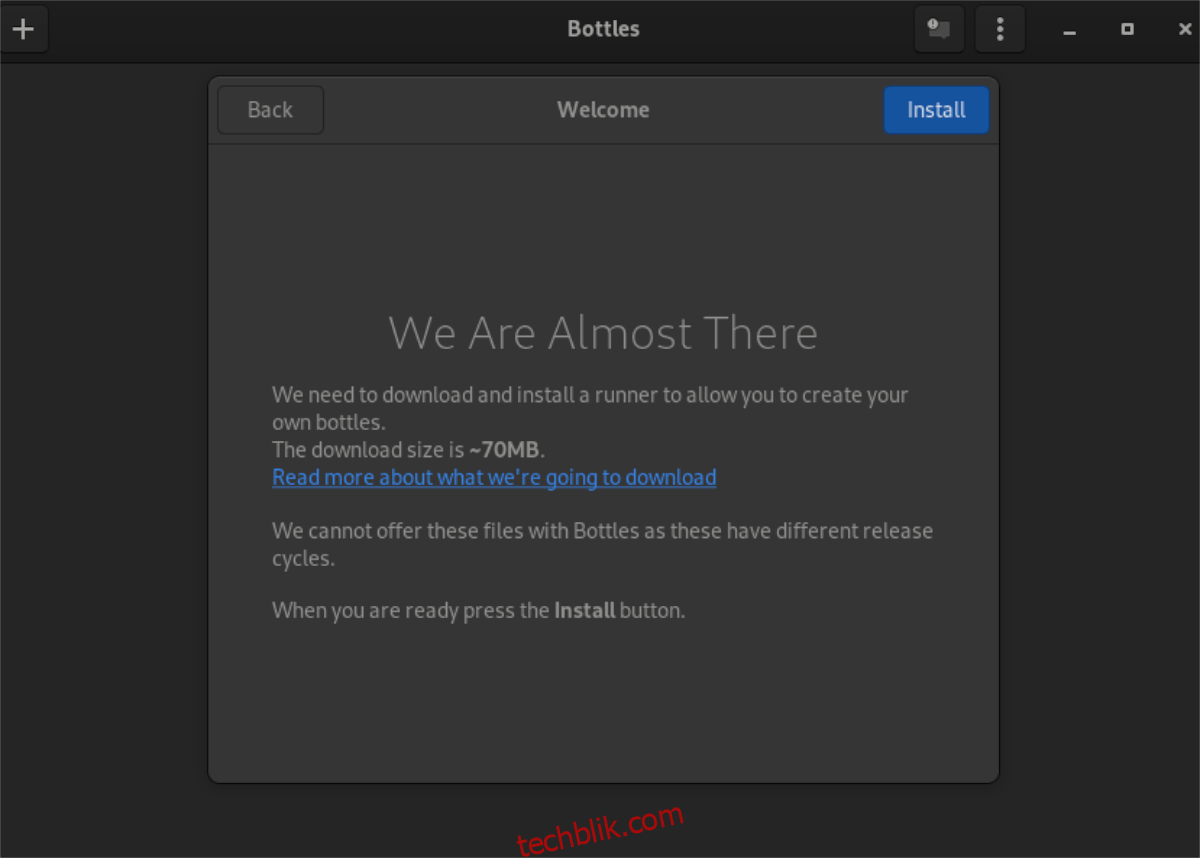
第四步:找到“创建新瓶子”按钮。点击后,您将看到不同类型的瓶子,包括“游戏”、“软件”和“自定义”。
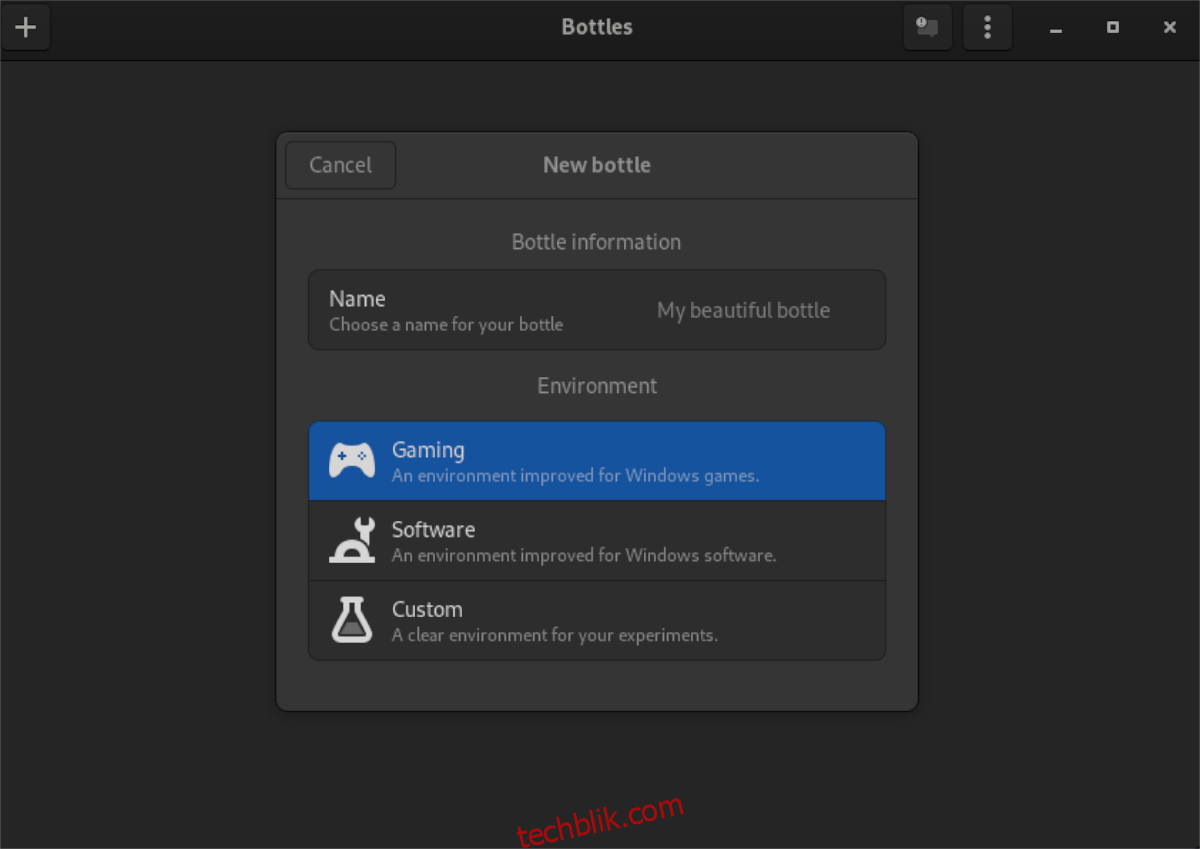
选择您需要的瓶子类型,并在“名称”框中输入瓶子的名称。完成后点击“创建”。
第五步:成功创建瓶子后,从列表中选中它以访问其内容。然后,找到“运行可执行文件”按钮,点击后会弹出一个窗口。通过此窗口,您可以浏览并选择您的Windows EXE文件。
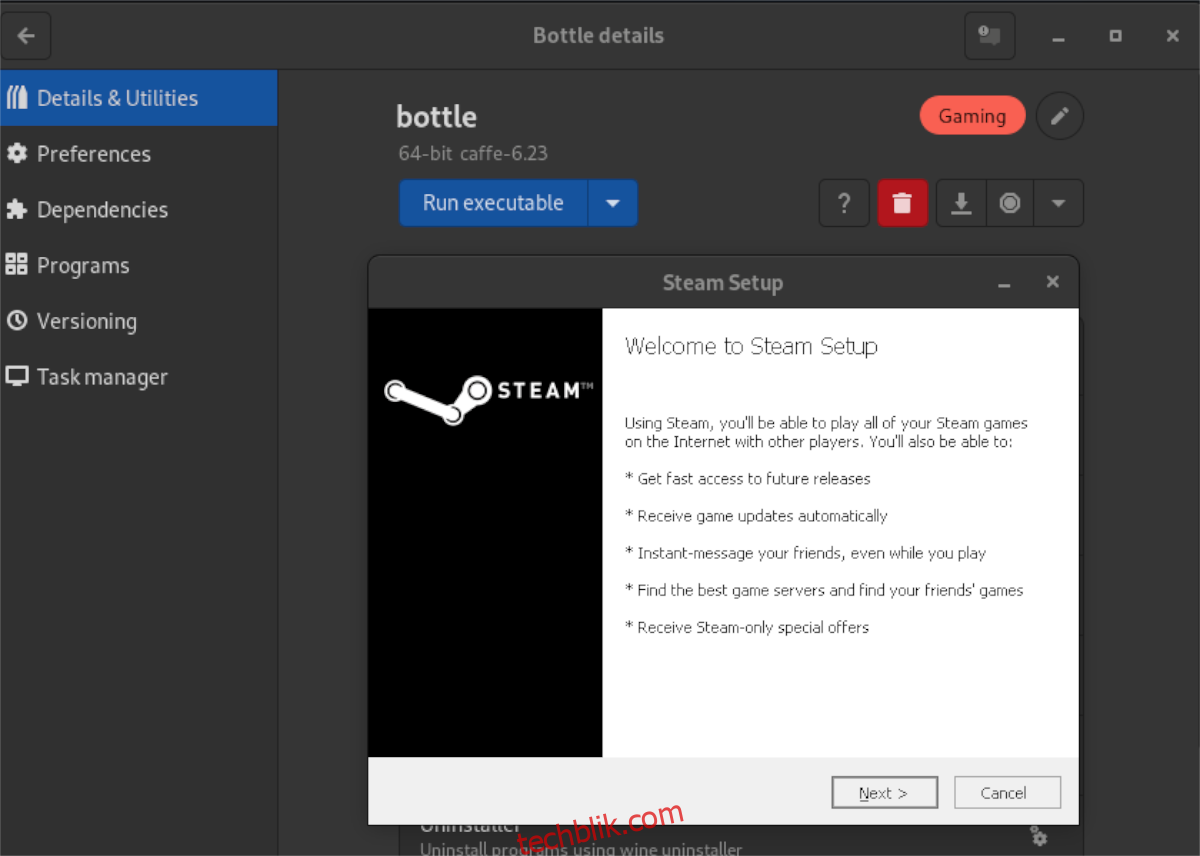
另外,如果您希望直接将程序安装到瓶子中,可以点击侧边栏上的“程序”。然后,点击“+”按钮,浏览并选择EXE文件。添加文件后,点击“播放”按钮即可启动EXE。
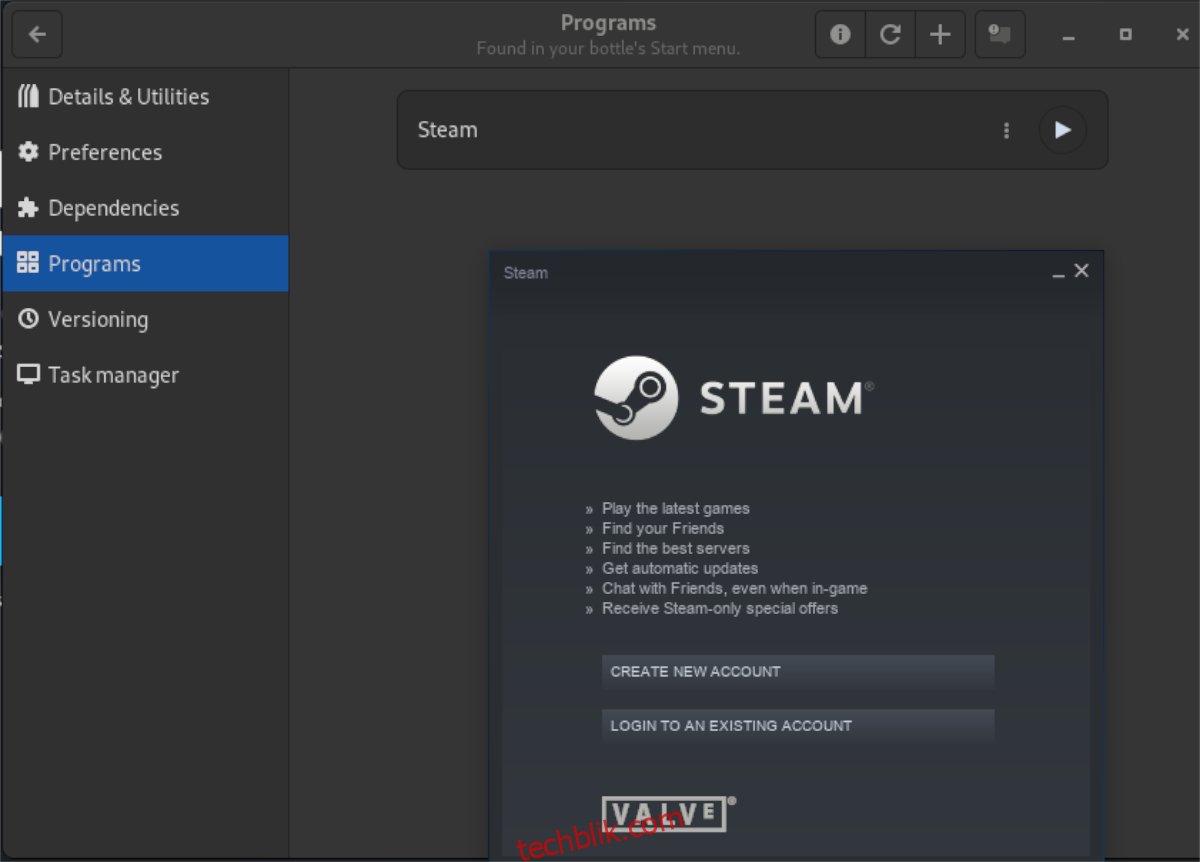
第六步:一旦使用Bottles启动,您的程序应该可以立即运行。如果出现问题,请选择“依赖项”并点击它,安装EXE程序正常运行所需的依赖项。
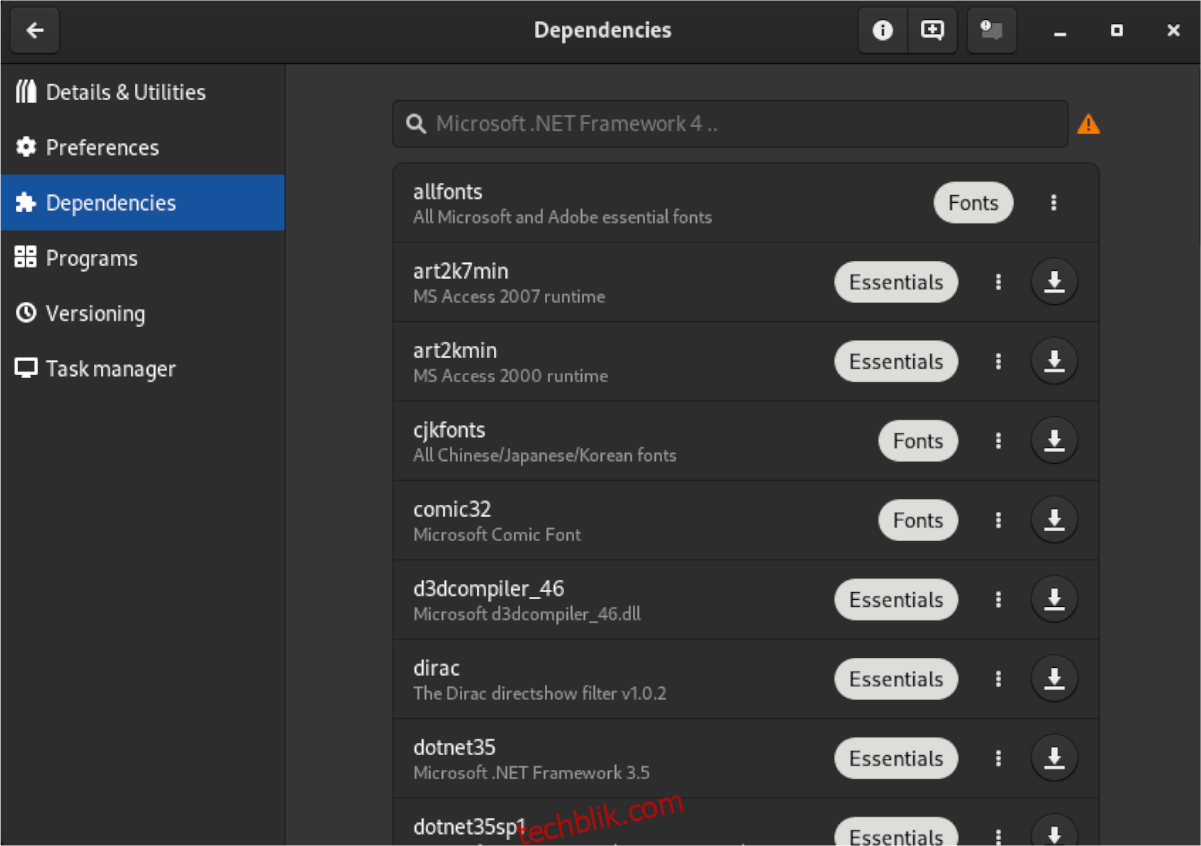
注意:如果您不确定需要为Bottles应用安装哪些依赖项,请在WineHQ.org上搜索您的程序进行参考。