Google 幻灯片中的 Duet AI 功能使得创建图像变得非常简单。
快捷链接
要点总结
- 借助 Duet AI,用户可以通过文本提示在 Google 幻灯片中生成定制图像。
- 为确保 Duet AI 生成所需的图像,请提供具体的细节描述,并巧妙运用形容词。
- 目前,Duet AI 更擅长处理自然景观、物体、动物以及抽象图像,对于以人为中心的图像效果可能不太理想。
常言道,一图胜千言。Duet AI 在 Google 幻灯片演示中的应用,正是为了帮助用户实现这一目标。它不仅能让幻灯片更美观,还能有效地强化信息,吸引观众的目光。
如何在 Google 幻灯片中使用 AI 生成图像
若要使用 Duet AI 在 Google 幻灯片中生成图像,首先需要确保您已登录 Google 账户,并有权限访问 Google Workspace Labs。此前,我们在关于如何在 Google 表格中使用 Google Duet AI 的指南中对此已作过说明。 准备就绪后,您便可以直接在 Google 幻灯片演示文稿中创建由人工智能驱动的图像。
需要注意的是,撰写本文时,Duet AI 的图像生成功能仅支持 Google 幻灯片的桌面网页版本,在移动应用程序上尚无法使用。
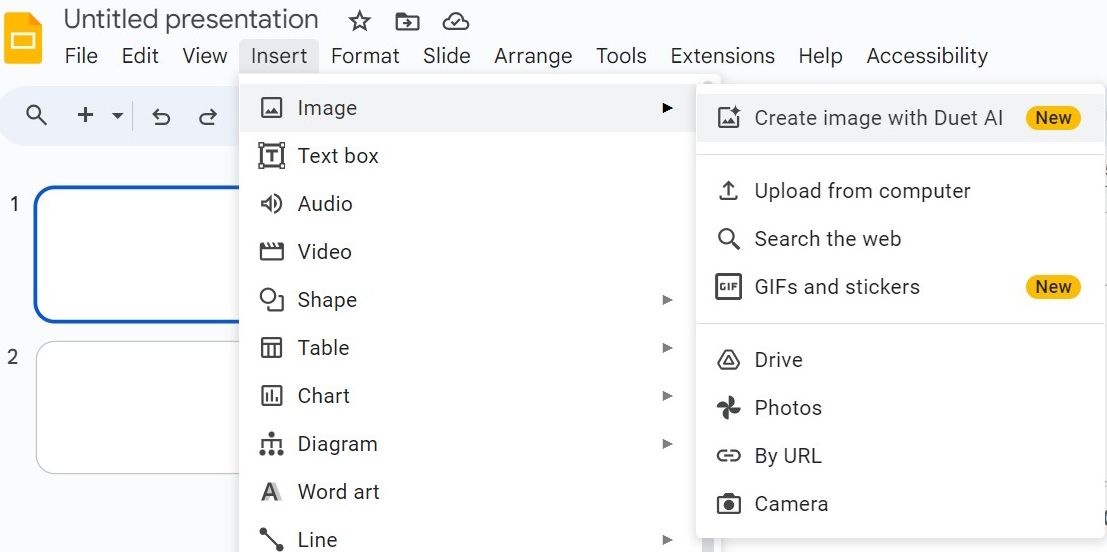
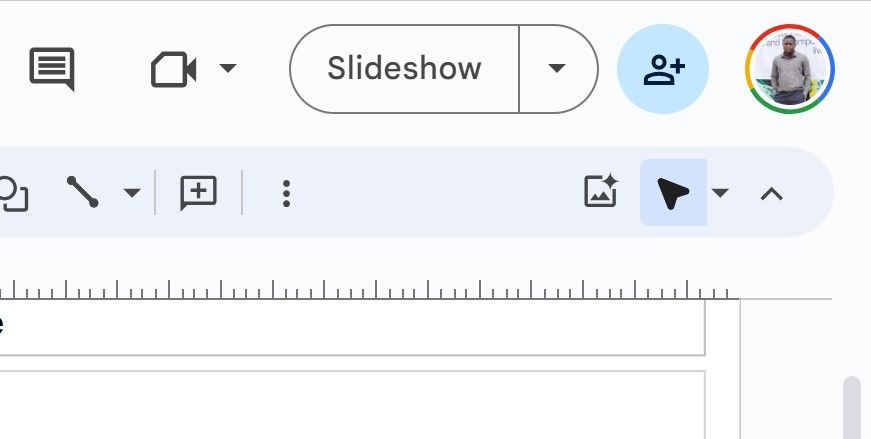
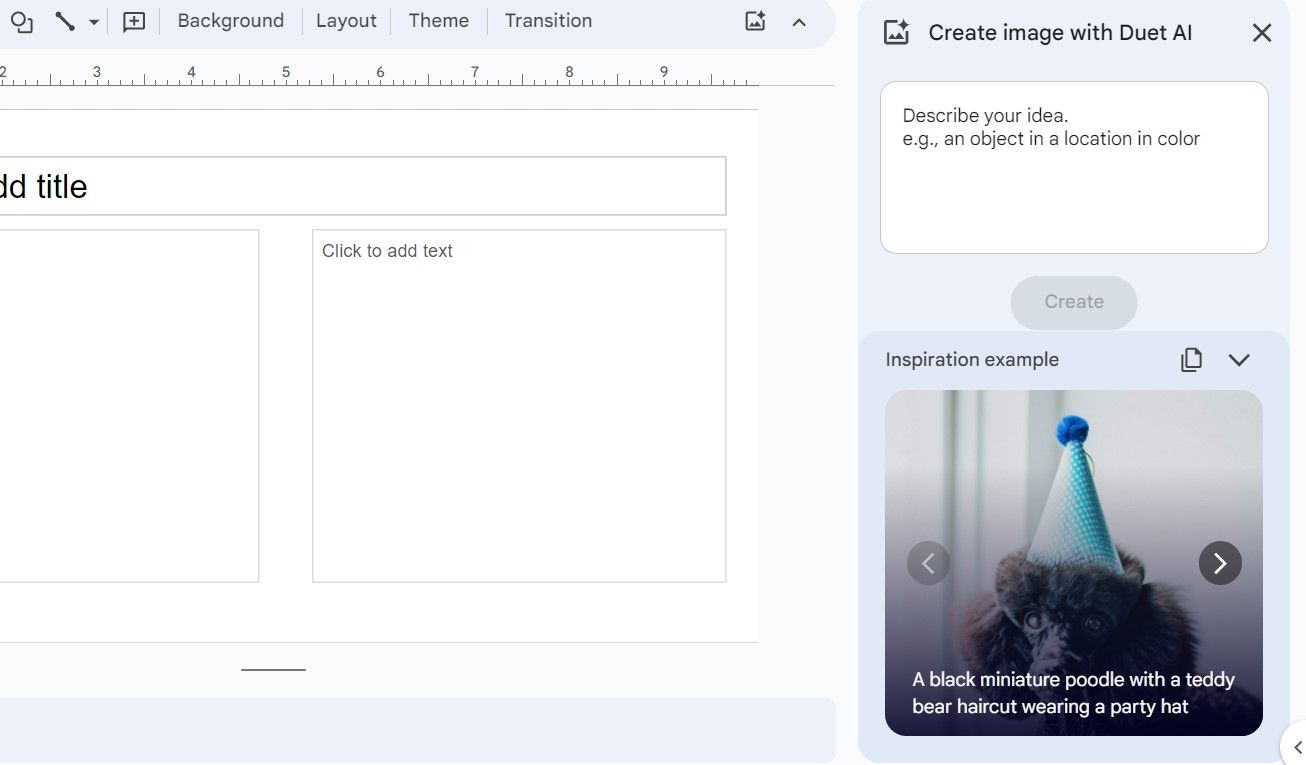
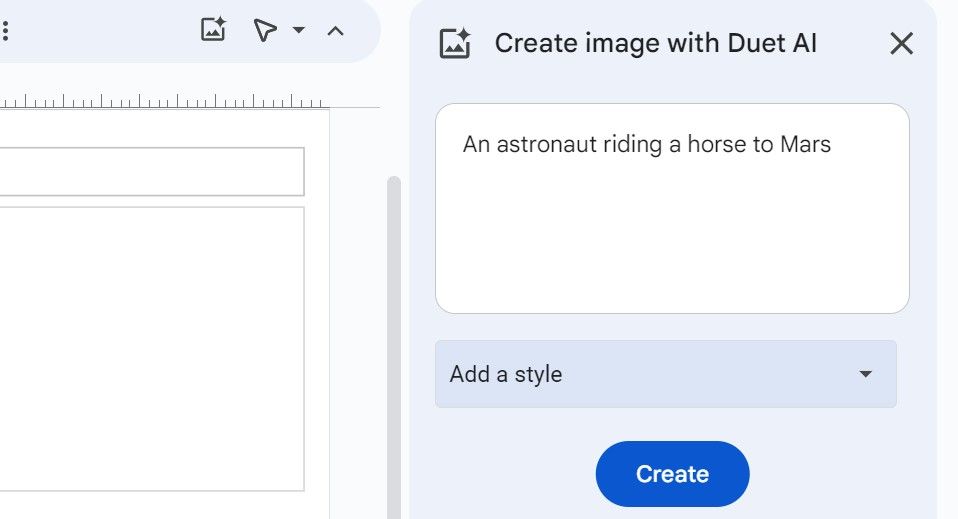
- 如果您选择“无风格”,Duet AI 将自动选择它认为最佳的风格。 然而,选择一种特定的风格有助于引导 Duet AI 朝着特定的审美方向生成图像。 如果您不确定想要哪种风格,可以尝试让 AI 随机选择。
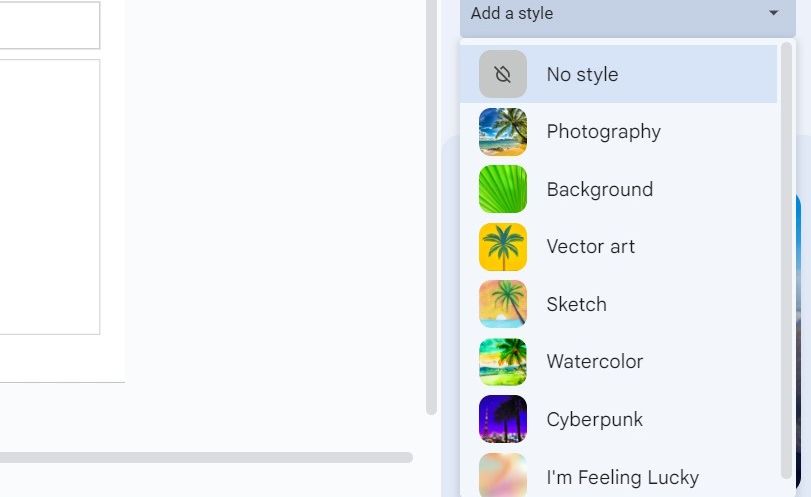
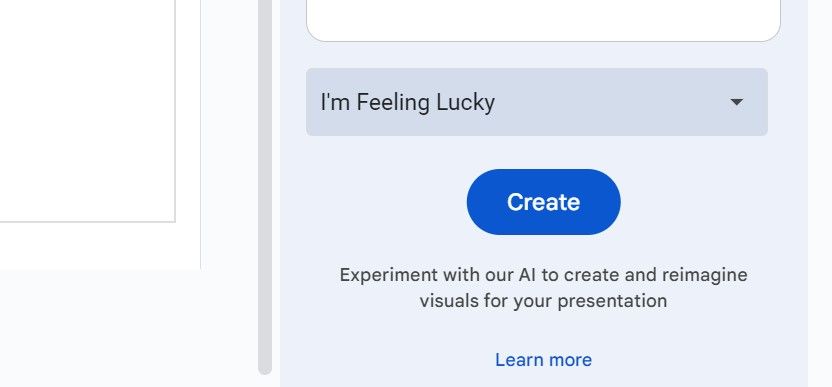
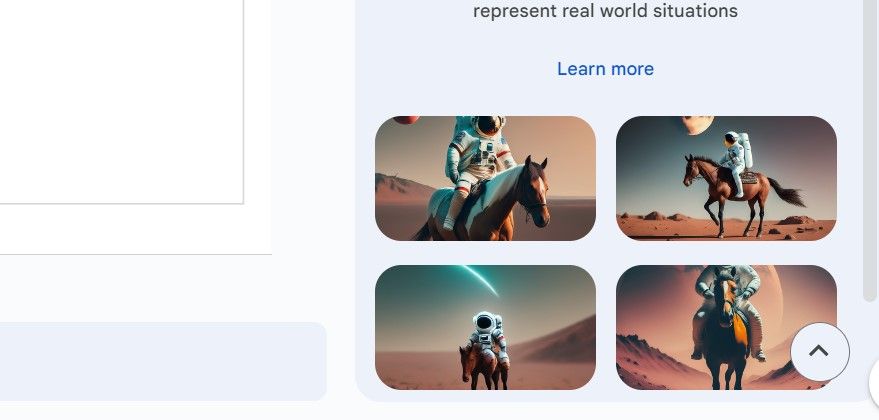
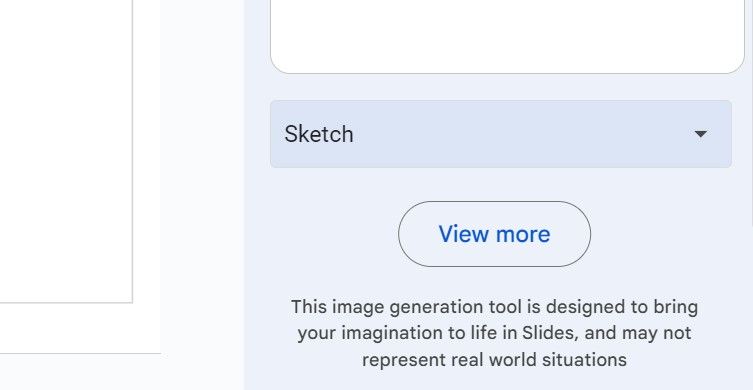
现在,您应该已经成功生成了适合您演示文稿的 AI 图像。 请注意,提供有效的提示对于获得最佳效果至关重要。
在 Google 幻灯片中高效使用图像提示的技巧
尽管我们已经初步了解了如何创建更优质的 AI 艺术作品,但接下来我们将提供一些实用技巧,帮助您更好地在 Google 幻灯片中使用图像提示:
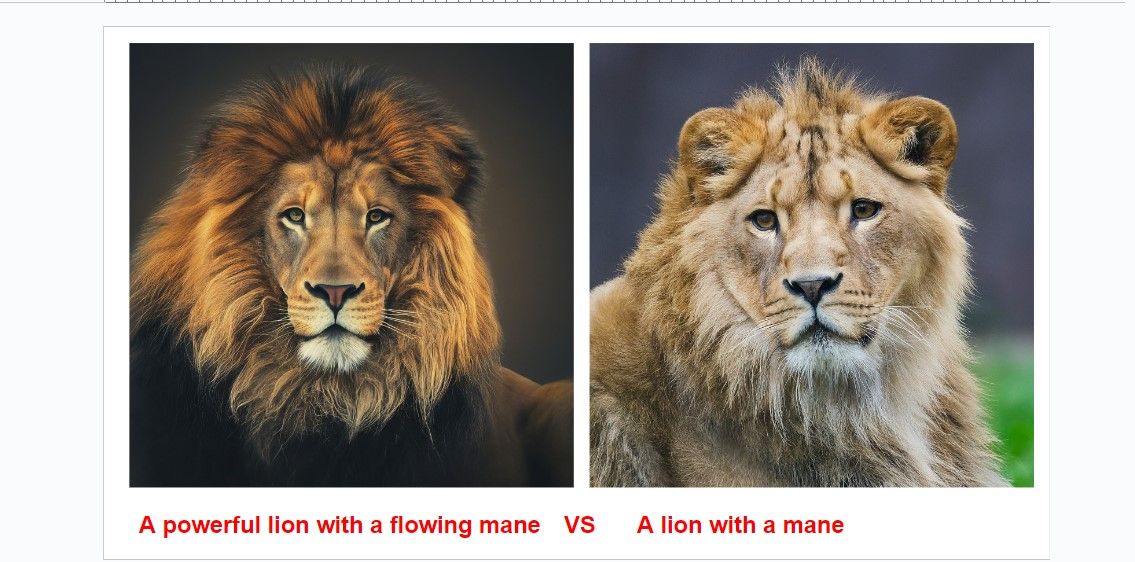
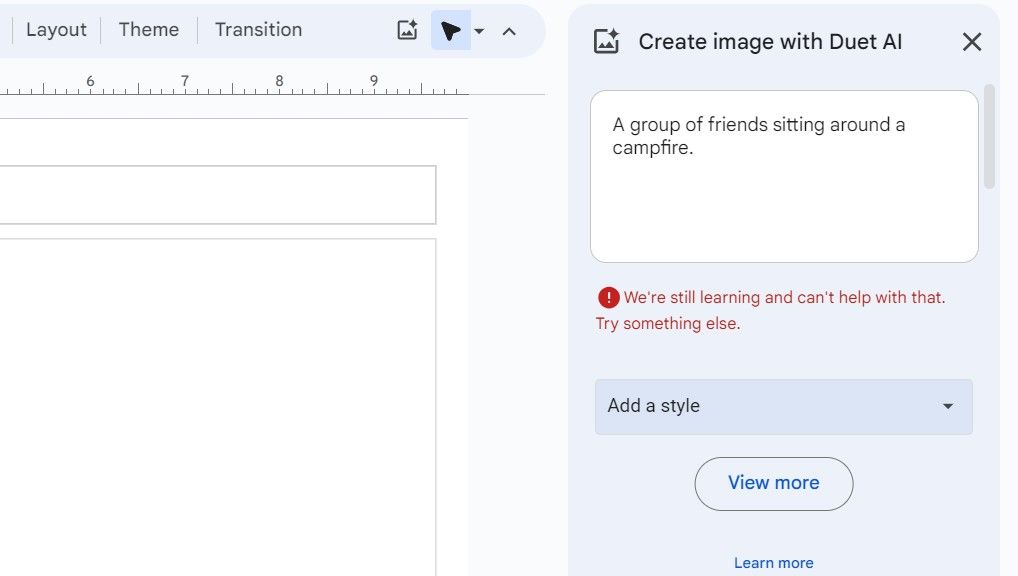
Duet AI 让在 Google 幻灯片中创建图像变得前所未有的简单。 通过简单的文本提示,您就可以生成独特的艺术作品来提升您的演示文稿。 请尽情发挥您的创造力,并尝试各种不同的描述。
如果您需要更多灵感,可以参考我们之前关于 AI 艺术提示的文章。充分利用 Google 幻灯片中集成的 Duet AI,您的幻灯片将变得更加出色。