让你的 Apple Watch 动起来:使用 GIF 作为动态壁纸
壁纸是装饰 Apple Watch 的绝佳方式。但有没有想过,如果你的壁纸不是静止的图像,而是一个你喜欢的动态 GIF 会怎么样?当你每次抬起手腕时,它都会动起来,这绝对比静态图片更有趣!
Apple Watch 用户可能都了解照片表盘功能,它允许你在最多 24 张照片之间循环切换。如果你使用实况照片(Live Photo),那么每次激活 Apple Watch 时,照片都会呈现动态效果。
现在,如果你可以将任何 GIF 转换为实况照片,那么你就可以拥有更多精彩的媒体选择,用作 Apple Watch 的动态壁纸。当然,你也可以将它用于你的 iPhone 壁纸。
这个过程非常简单。你需要使用像 GIPHY 这样的应用来搜索 GIF,然后将其转换为实况照片。最后,通过 Watch 应用将这张照片添加到你的表盘中。下面是如何操作的详细步骤。
详细步骤
首先,下载并启动 GIPHY 应用。
接下来,点击搜索栏来寻找你喜欢的 GIF。你也可以浏览不同的类别、主题标签和热门搜索来发现新的 GIF。

当你找到心仪的 GIF 后,点击它以查看详情。
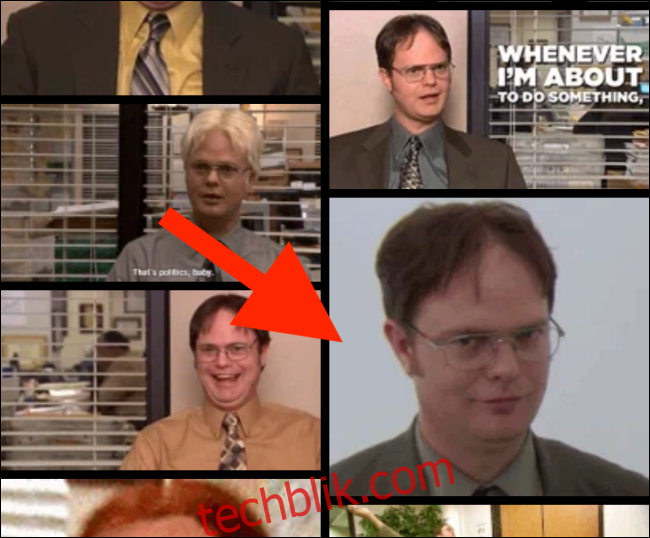
在 GIF 详情页面,点击“菜单”按钮。
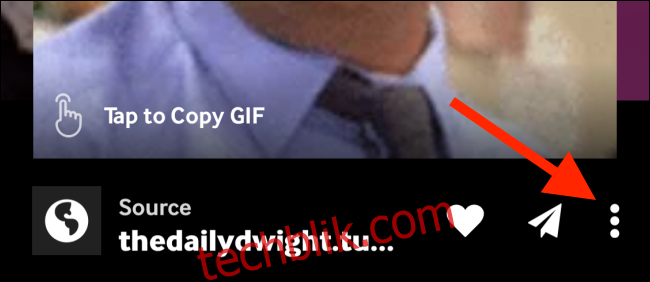
然后,选择“转换为实况照片”选项。
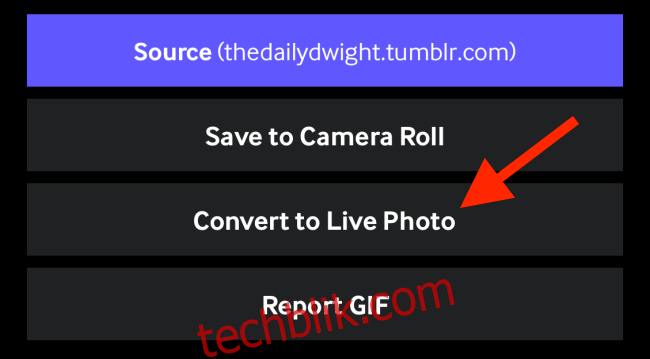
这时,应用会询问你是否要将 GIF 保存为全屏模式,或者让它适应屏幕(你的 iPhone 屏幕)。如果 GIF 是宽屏的,请选择“适应屏幕”选项。最佳的选择是寻找方形 GIF。你也可以在后续步骤中裁剪实况照片。
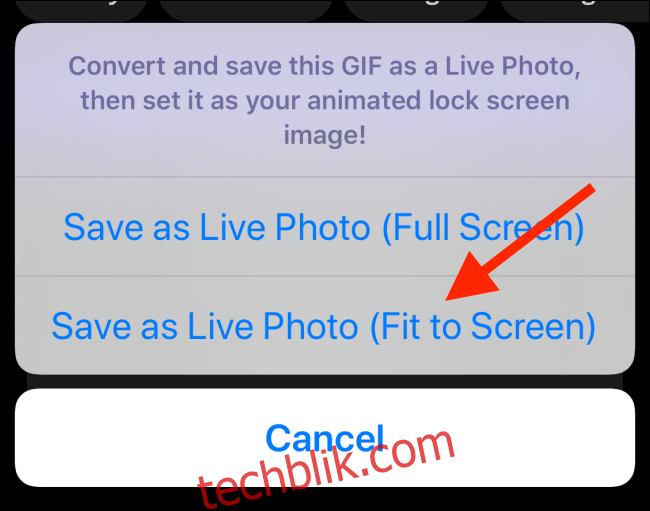
现在,实况照片会保存到你的相机胶卷中。接下来,我们需要为 Apple Watch 做准备。
打开实况照片,点击“编辑”按钮。
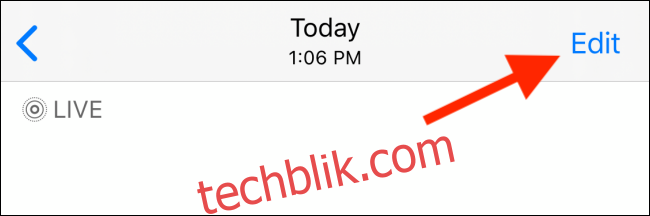
首先,你可能需要切换到“裁剪”选项,将 GIF 调整为完美的正方形。
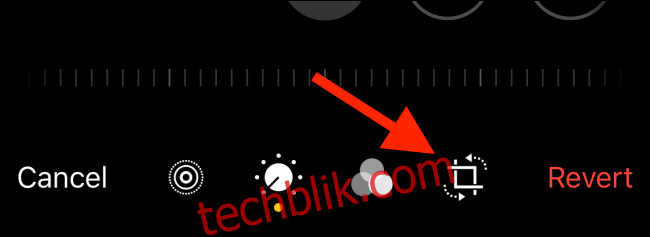
在裁剪视图中,点击顶部工具栏中的“纵横比”按钮(适用于 iOS 13 及更高版本)。

然后,从下方选择“方形”选项。
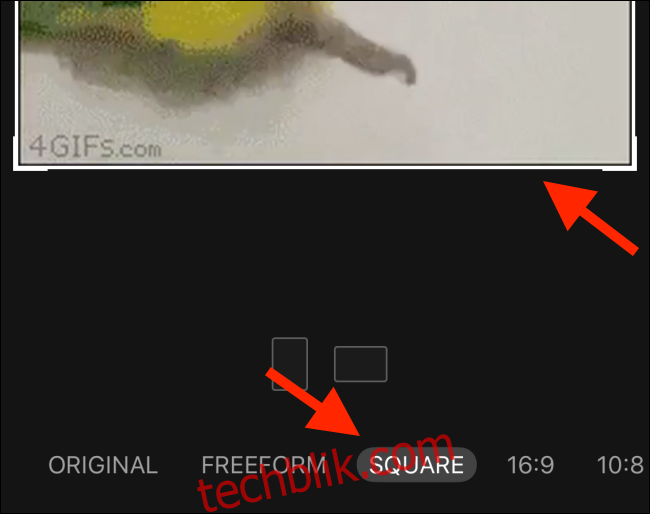
接下来,点击底部工具栏中的“实况”按钮。
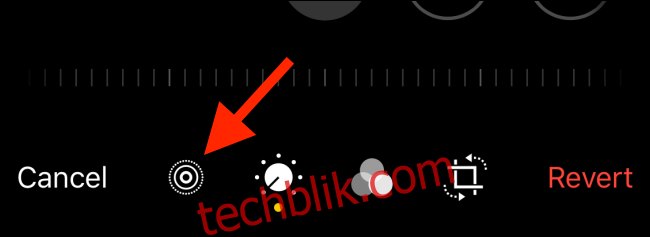
点击最后一帧,然后选择“设为关键照片”。这样,当动画结束后,壁纸会显示最后一帧,而不是跳到 GIF 中间的某一帧。
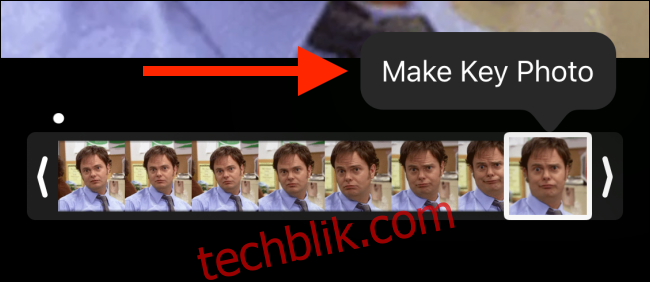
现在,你应该将实况照片的长度缩短到大约一秒钟。如果你直接使用未经编辑长度的 GIF,它可能无法正常工作。只有少于 42 帧的实况照片才能用作 Apple Watch 上的动态壁纸。
拖动两端的控制柄,将实况照片的长度缩短大约一半。完成后,点击“完成”按钮保存实况照片。现在,我们可以进行下一步了。
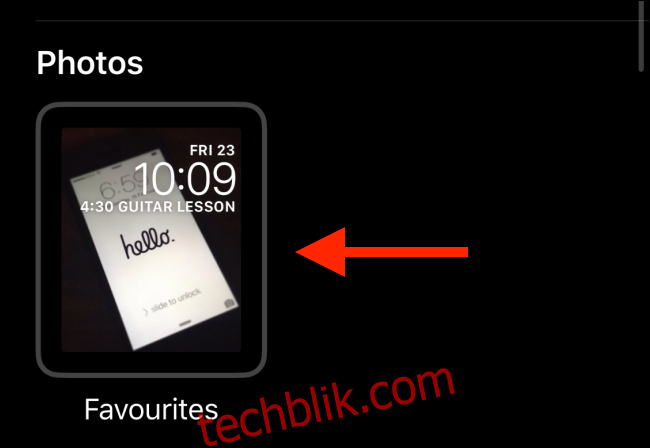
打开 Watch 应用,转到“表盘图库”部分。
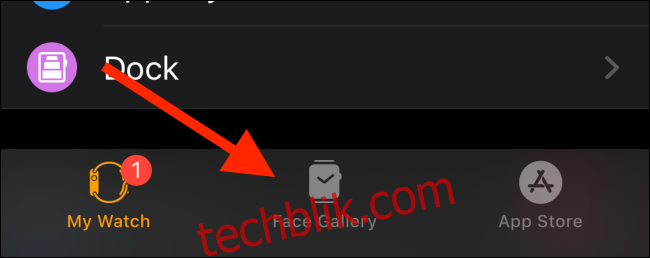
在此处,向下滚动直到看到“照片”表盘。点击它。
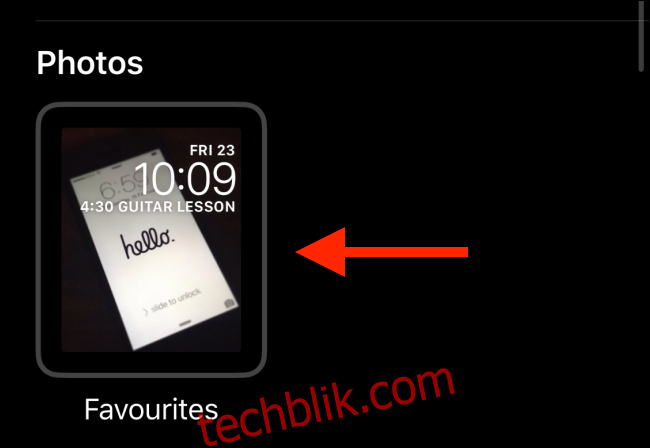
在这个屏幕上,转到“内容”部分,然后点击“照片”。这将允许你为表盘选择一张(或多张)特定的照片。
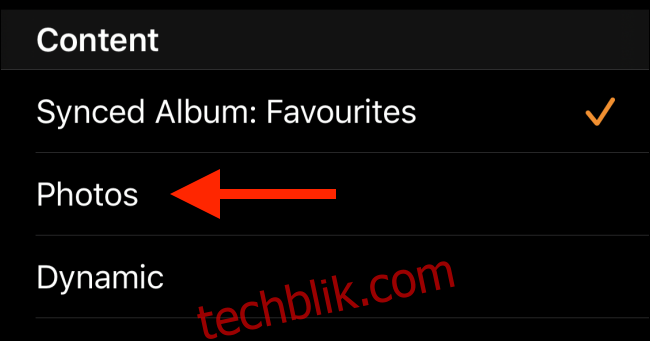
从照片选择器中,选择我们刚刚编辑的实况照片,然后点击“完成”按钮。
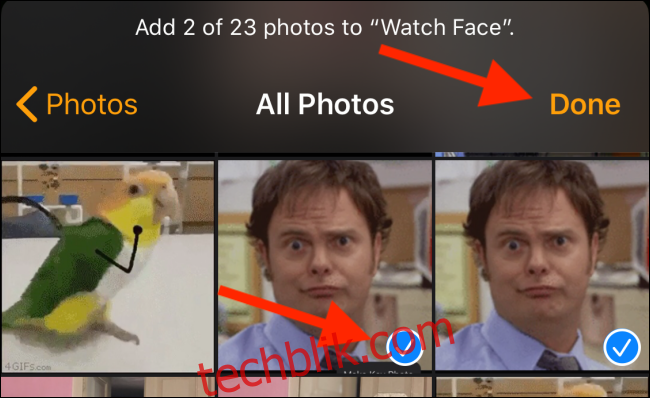
现在,在表盘页面,点击“添加”按钮。
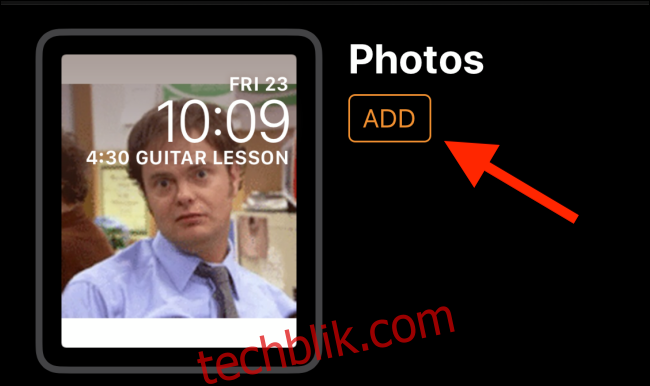
新的“照片”表盘将被添加到 Apple Watch 表盘列表的末尾。现在,当你抬起手腕时,应该就可以在 Apple Watch 激活时看到动态 GIF 了。
如果只看到静态图像或黑屏,这表示你的 GIF 仍然太长。返回编辑屏幕,修剪 GIF 的长度。完成此操作后,它应该就可以正常工作了。