如果您正在寻找一款能够跨平台使用的绘画工具,那么 Google Chrome Canvas 网络应用绝对值得您考虑。它与您的 Google 帐户绑定,方便您在多种设备上保存和修改绘画作品。下面就来了解一下如何使用它。
初次访问 谷歌浏览器画布 时,系统会提示您登录您的 Google 帐户。点击“开始使用”按钮,并输入您的帐户信息即可开始。
开启、创建或删除 Chrome 画布绘画
首次打开 Google Chrome Canvas 时,默认会呈现一个新的绘画界面。如果您之前使用过该工具,您将看到先前绘画作品的缩略图。
如果已有绘画作品,点击对应的缩略图即可进入编辑模式。否则,您可以点击蓝色的“新建绘画”按钮创建一个空白画布,或者点击“从图像新建”从您的电脑导入图片进行绘画创作。
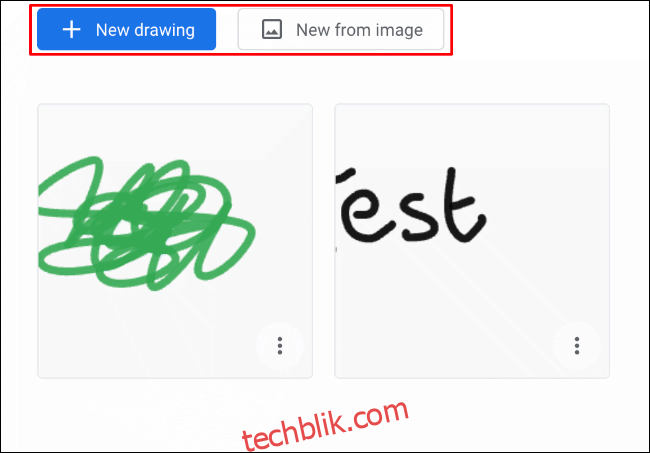
您的新绘画画布(空白或带有导入的图片)将自动打开,让您可以立即开始绘制。
如果想要删除已创建的绘画作品,请点击 Google Chrome Canvas Web 界面左上角的主页图标,返回主页/选择界面。接着点击绘画缩略图右下方的三点菜单按钮,然后选择“删除”按钮即可。
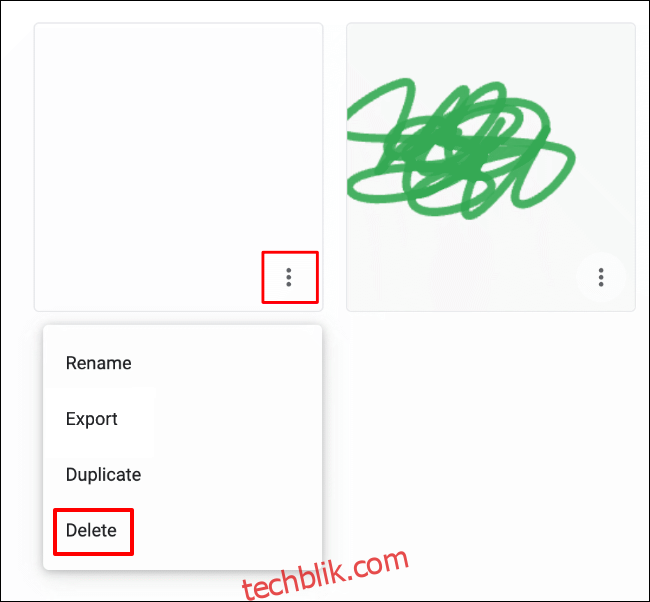
为 Google Chrome 画布绘画命名
新的 Google Chrome Canvas 绘画作品默认是未命名的。要为已有的绘画作品添加名称,请在选择界面点击该作品的三点菜单图标,然后选择“重命名”按钮。
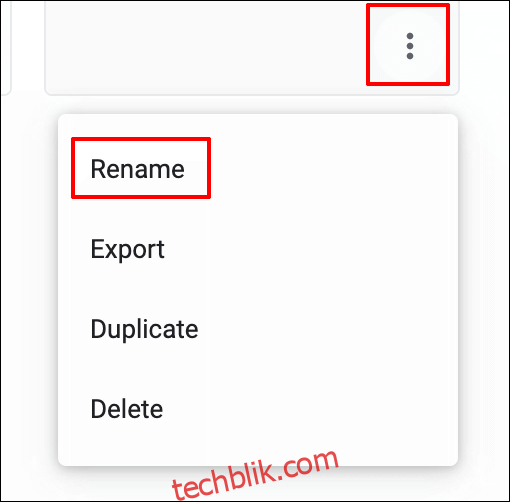
您的绘画作品名称将会显示在绘画缩略图下方,紧邻三点菜单图标。
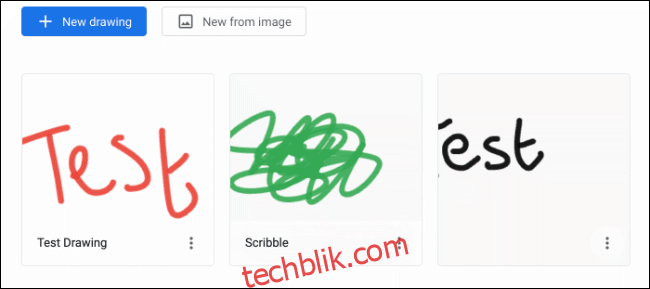
更改绘画工具和颜色
Google Chrome Canvas 编辑模式提供了多种绘画工具供您选择,每种工具都具有独特的纹理、尺寸和效果。这些工具在屏幕左侧的菜单中清晰显示。
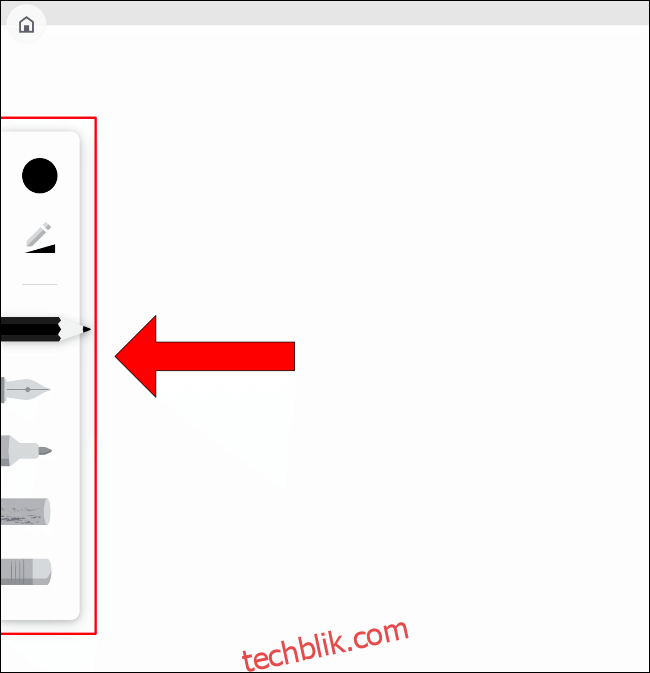
当您选中一个工具时,它会高亮显示,并应用当前选定的颜色。可用的绘画工具包括铅笔、钢笔、马克笔、粉笔和橡皮擦工具。
在工具列表上方是更改绘画工具颜色和大小的选项。点击圆形图标可以选择预设调色板中的颜色。或者,您可以点击“自定义”使用十六进制颜色代码。
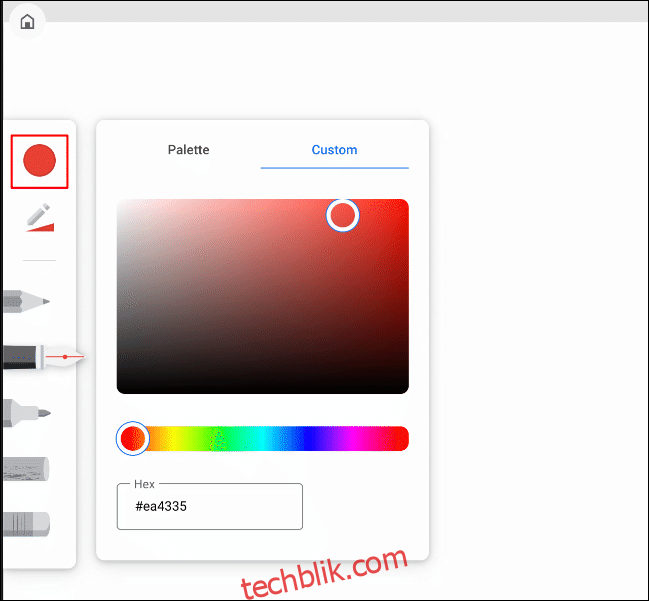
要调整绘画工具的尺寸和不透明度,请点击圆形图标下方带有三角形图标的铅笔。
通过鼠标左右拖动滑块,即可减小或增大绘画工具的输出尺寸或不透明度。
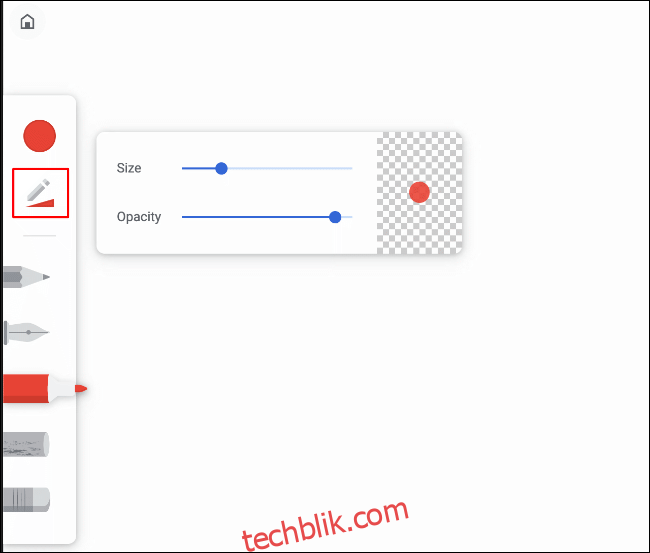
如果您想撤销(或重做)绘画过程中所做的任何更改,可以使用编辑界面顶部中心的左右箭头。
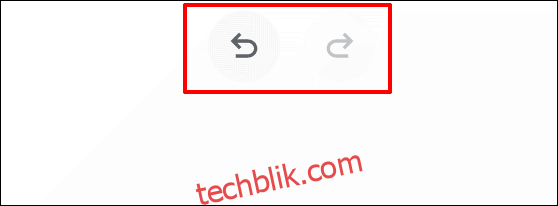
添加或删除图层
Google Chrome Canvas 支持多图层功能,方便您灵活创建复杂的绘画作品,并且易于编辑。
图层菜单允许您查看现有的图层。您可以在该菜单中添加、隐藏或删除现有图层。要访问此菜单,请点击右上角的菱形图标,该图标位于三点设置菜单图标旁边。
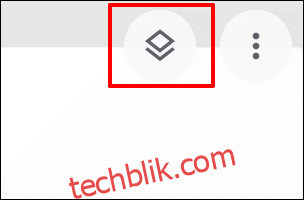
要添加新图层,请点击弹出菜单右上角的加号图标。点击每个图层旁的垃圾桶图标可以删除该图层,点击眼睛图标可以隐藏该图层。
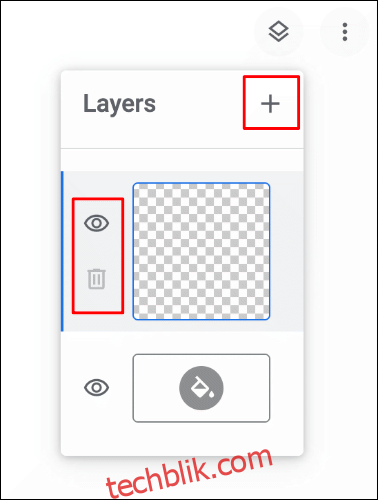
默认情况下,绘画画布具有白色背景。您可以通过点击菜单底部的油漆桶图标,然后选择自定义颜色,在图层菜单中进行更改。
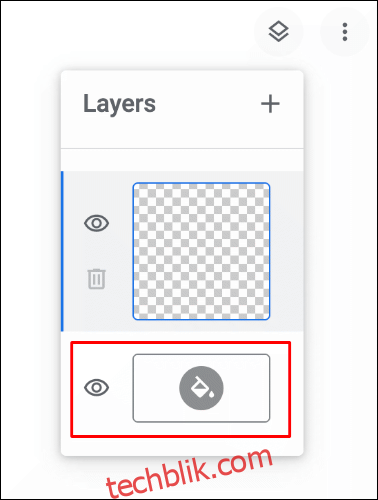
一旦选择,您设定的画布颜色将自动应用。您也可以通过点击眼睛图标隐藏背景图层,从而得到透明的背景。
导出 Google Chrome 画布绘画
如果您创建了 Google Chrome Canvas 绘画作品,并希望将其导出以便打印或进一步编辑,可以通过以下两种方式来实现。
在编辑界面中,点击右上角的三点图标。然后,在弹出的菜单中点击“导出绘画”,即可开始导出。
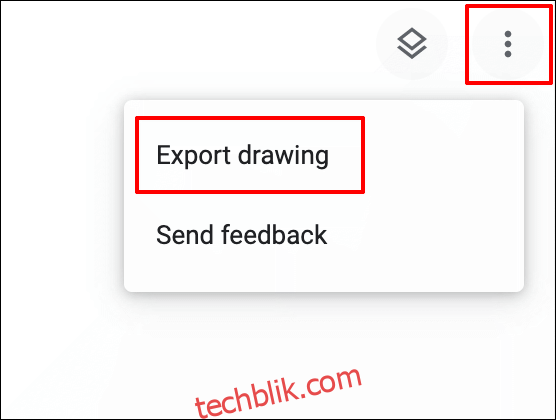
或者,在绘画选择界面中,点击您的绘画缩略图右下方的三点图标。然后,点击“导出”按钮。
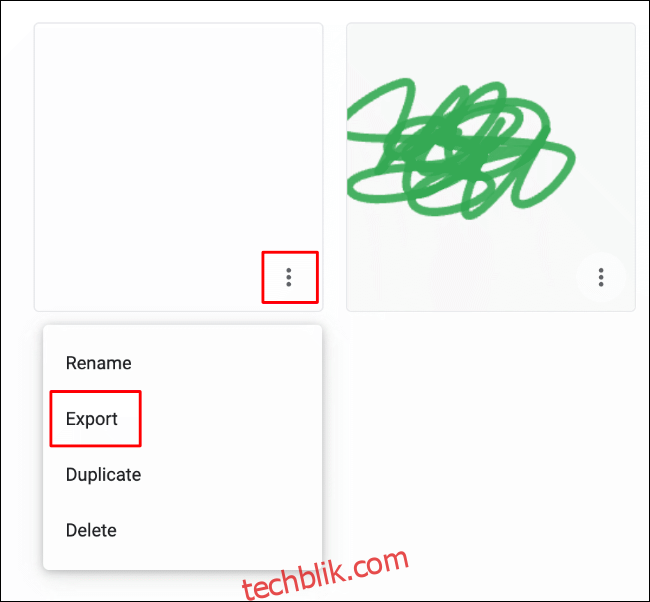
这两种方法都可以将绘画作品以 PNG 图像文件的形式导出到您的计算机。