通过使用编辑器工具,您可以轻松调整计算机上 Google Photos 中的图像。本指南将详细介绍其使用方法。
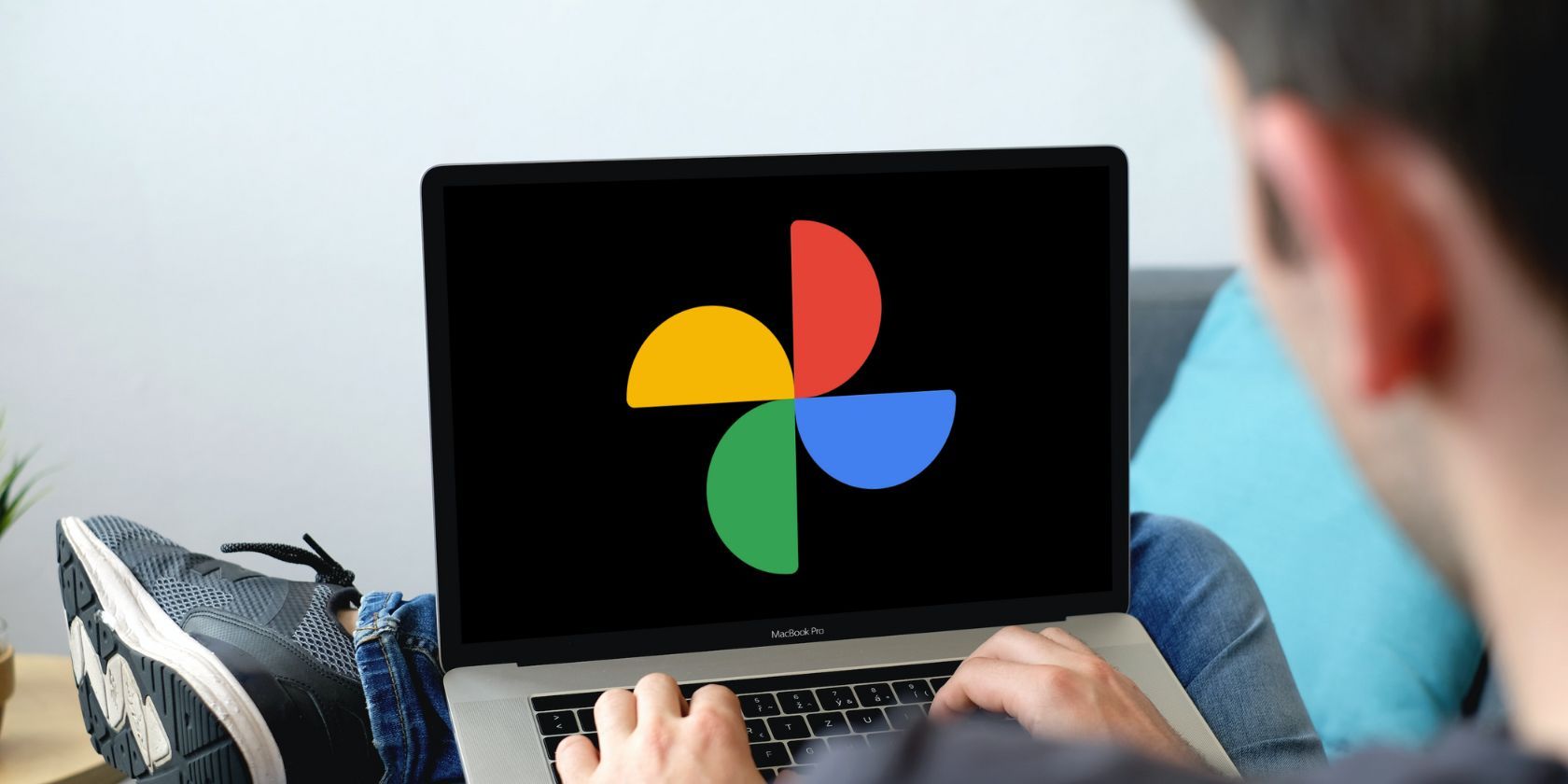
Google Photos 应用已预装在大多数 Android 手机中,同时也可在 iOS 设备和网页上使用。 它具备多项实用功能,例如照片和视频存储、自动云备份、搜索和共享选项以及强大的编辑工具。
借助网页版提供的编辑工具,您可以轻松地从任何设备修改或增强照片,无需每次都通过手机操作。
编辑器提供的功能
Google Photos 编辑器是最佳的免费照片编辑应用之一,它提供多种工具来增强、裁剪照片并应用滤镜。 以下是您可以使用的 Google Photos 编辑器中的部分工具:
- 建议:您只需点击一下即可根据建议自动优化照片。 根据您正在编辑的照片,选项列表可能包括“增强”、“暖色”和“冷色”。 如果您是 Google One 的订阅者,您可能还会看到“动态”、“生动”、“明亮”、“光彩”等选项。
- 宽高比:除了全屏裁剪和旋转工具外,您还可以从各种预设中进行选择,例如自由、原始、方形、16:9 (9:16)、5:4 (4:5)、4:3 (3:4) 和 3:2 (2:3)。
- 工具:对于某些照片类型,您还可以在顶部找到“工具”图标。 一些基于照片的工具包括人像光、模糊、天空和颜色,以及用于调整的滑块。
- 调整:如果您想手动调整照片中的各个效果,编辑器提供了多个滑块以快速添加效果。“调整”中的可用滑块包括“亮度”、“对比度”、“白点”、“黑点”、“高光”等。
- 滤镜:“滤镜”部分提供了丰富的滤镜选择,以增强照片效果。
如何使用 Google Photos 网页版中的编辑器
Google Photos 中的编辑器简单易用。 但是,部分编辑工具是 Google One 订阅者专享的,包括用于移除不需要对象的魔术橡皮擦。
要使用这些功能,请确保您的设备拥有 4 GB 内存且浏览器为最新版本。 要使用 Google Photos 编辑器增强您的照片,请按照以下步骤操作:
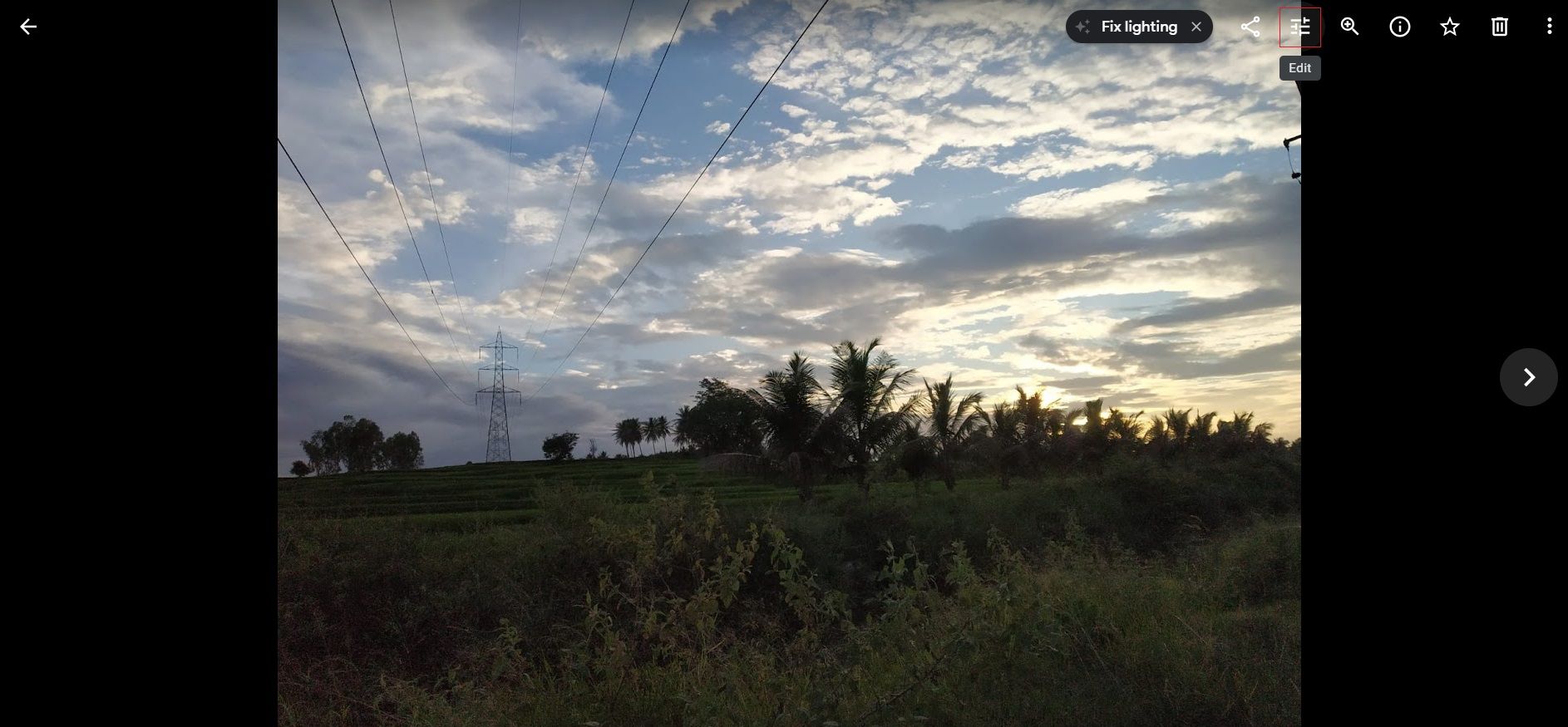
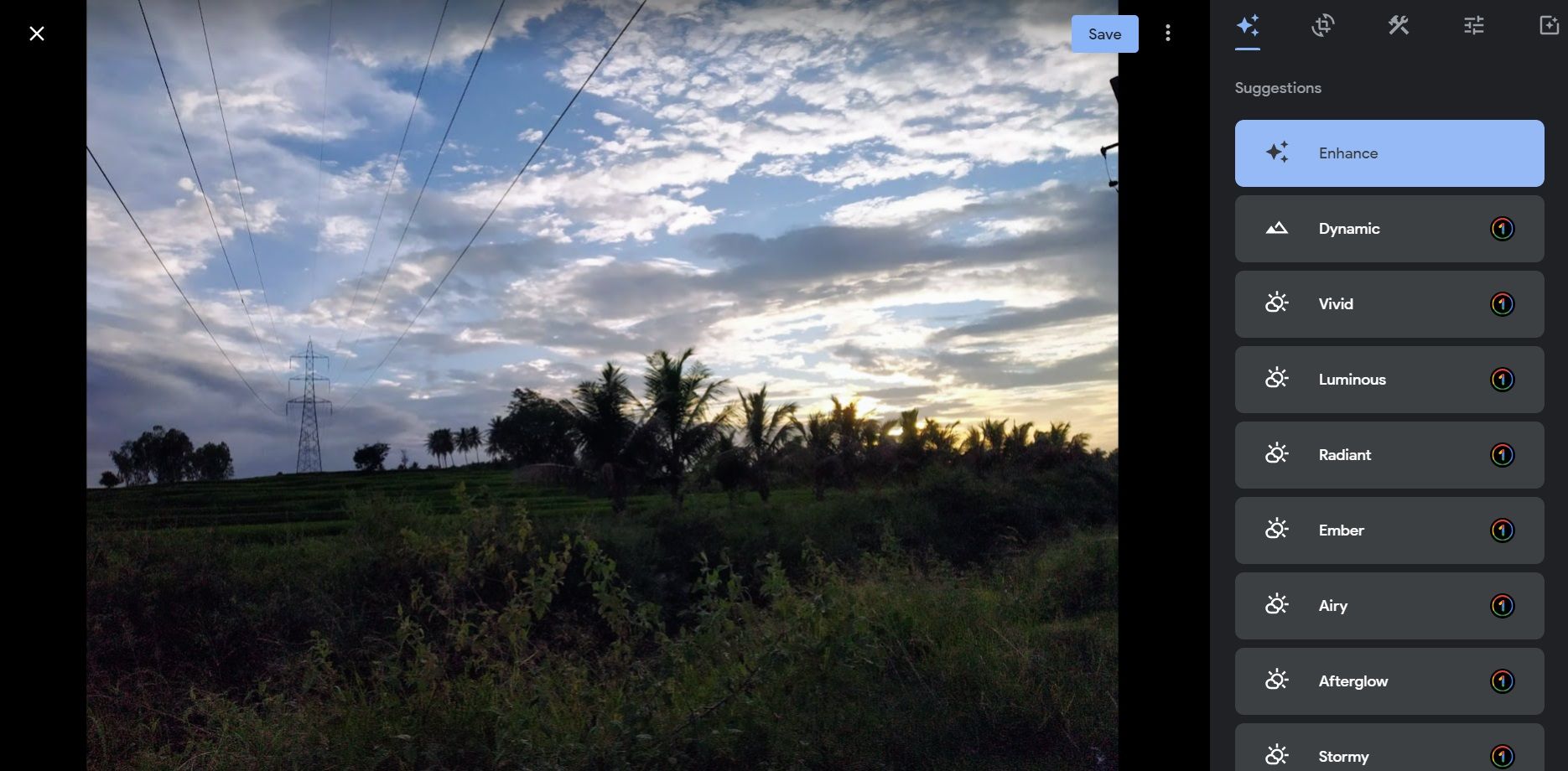
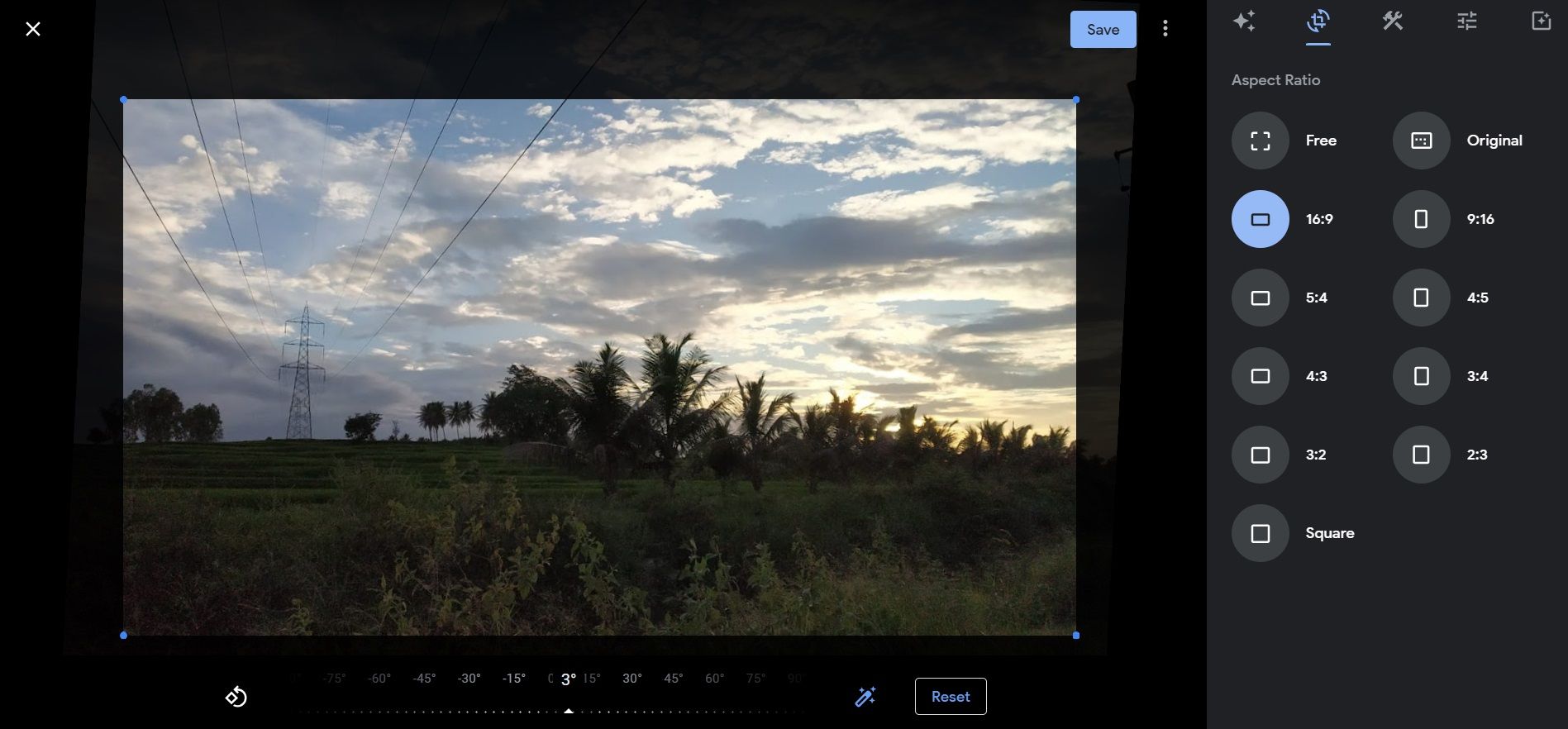
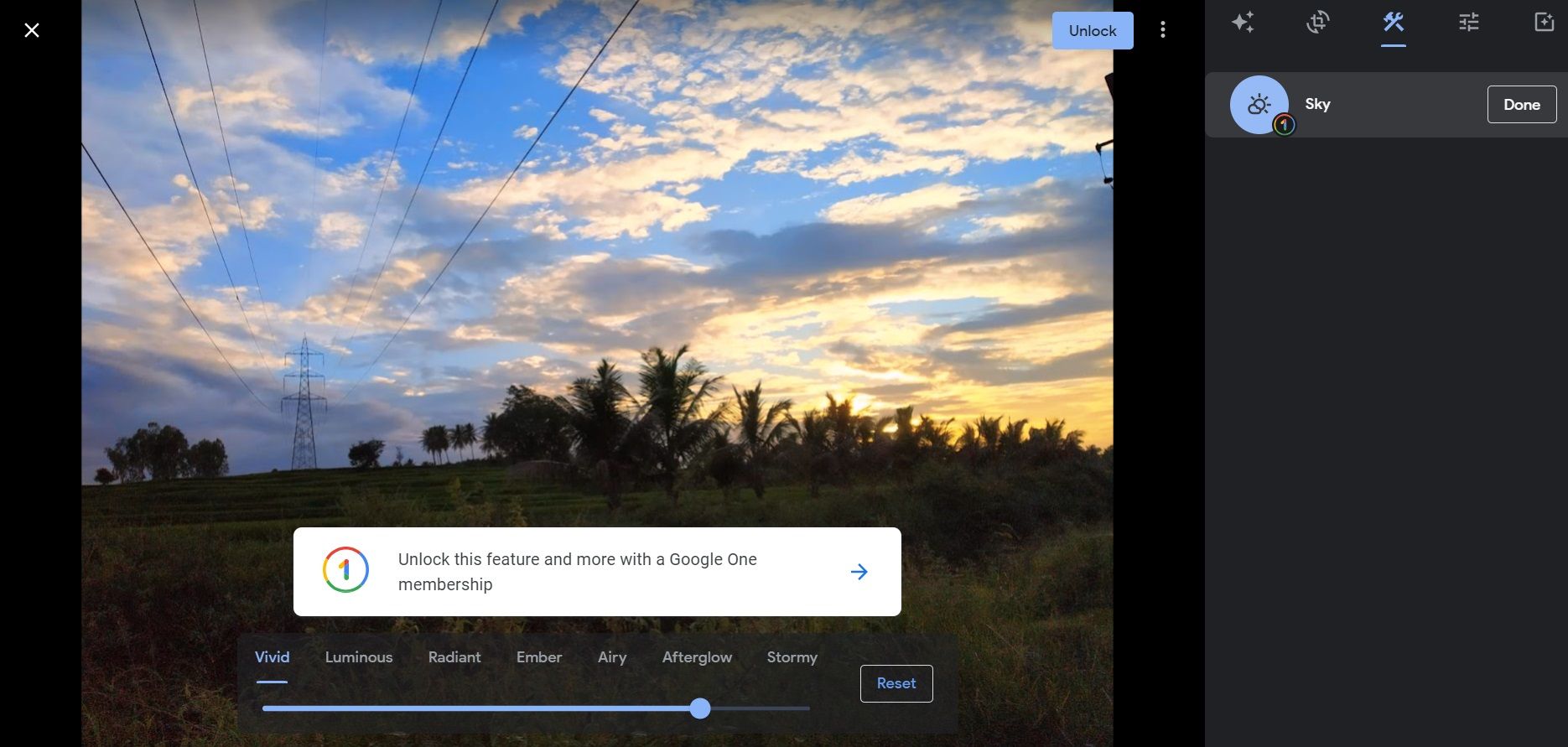


您还可以移除照片上的编辑并将其恢复为原始状态。 打开编辑后的照片,然后单击右上角的编辑图标。 单击顶部的“恢复”,然后选择“保存”。

使用 Google Photos 编辑器美化您的图像
Google Photos 网页版提供丰富的编辑工具,可让您将照片提升到新的水平。 或者,您也可以使用移动设备上的 Google Photos 应用来编辑照片。 但需要注意的是,部分功能在移动网页版上可能不可用。